So synchronisieren Sie Browserdaten zwischen Computer und Telefon
Veröffentlicht: 2021-03-18Wir haben alle Arten von Internetbrowsern im Internet – jeder behauptet, in Bezug auf Leistung, Datenschutz und Sicherheit besser als der andere zu sein. Je nachdem, welche Plattform Sie verwenden, sei es ein Computer oder ein Mobiltelefon, und das Betriebssystem, auf dem es läuft, hat jeder seinen bevorzugten Browser. Eine, die sie ausnahmslos auf all ihren Geräten verwenden, um im Internet zu surfen und Dinge im Internet nachzuschlagen.

Wenn auch Sie einen bevorzugten Browser haben, den Sie auf Ihrem Computer, Mobiltelefon oder Tablet verwenden und in dem alle Ihre Daten (Lesezeichen, Verlauf, Passwort und Adressen) gespeichert sind, können Sie Ihr Surferlebnis durch Synchronisierung verbessern diese Daten auf allen Ihren Geräten.
Und hier ist eine Anleitung, die Ihnen hilft, die Browser-Synchronisierung zwischen Ihrem Computer und Mobiltelefon in verschiedenen Webbrowsern einzurichten.
Inhaltsverzeichnis
So synchronisieren Sie Google Chrome-Daten zwischen Geräten
Google Chrome ist für viele Benutzer der bevorzugte Browser der Wahl. Besonders diejenigen, die völlig in den Strudel der Google-Apps und -Dienste vertieft sind. Um Daten in Chrome zu synchronisieren, müssen Sie sich natürlich mit Ihrem Google-Konto anmelden. Sobald Sie angemeldet sind, können Sie alle Ihre Lesezeichen, Verlauf, Passwörter, Zahlungsinformationen, Adressen und sogar Einstellungen und Präferenzen zwischen Ihren Geräten synchronisieren.
Schritte zum Aktivieren der Datensynchronisierung in Chrome
1. Öffnen Sie Chrome auf Ihrem Computer.
2. Klicken Sie auf das vertikale Dreipunktmenü und gehen Sie zu Einstellungen .
3. Klicken Sie im Abschnitt Sie und Google auf Synchronisierung und Google-Dienste .
4. Klicken Sie nun auf die Schaltfläche Synchronisierung aktivieren und im Bestätigungs-Popup auf Ja, ich bin dabei.
5. Um zu verwalten, welche Informationen synchronisiert werden, klicken Sie im Abschnitt Synchronisierung unter Synchronisierung und Google-Dienste auf Synchronisierte Daten verwalten . Wählen Sie hier entweder Alles synchronisieren : um alles zu synchronisieren oder Synchronisierung anpassen : um ausgewählte Daten zu synchronisieren.
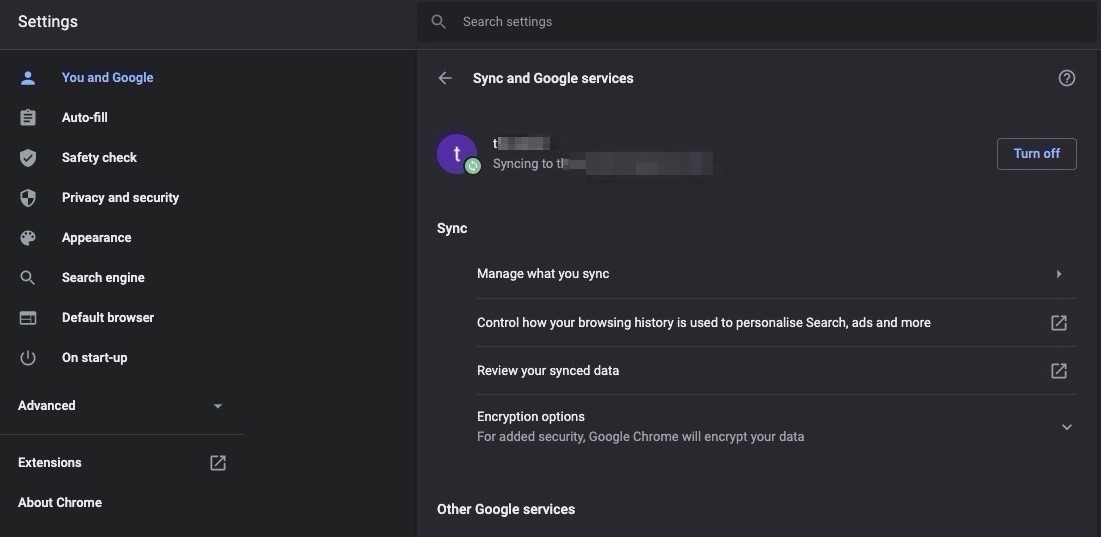
6. Öffnen Sie auf Ihrem Mobiltelefon (Android und iOS) Chrome und gehen Sie zu Einstellungen .
7. Klicken Sie auf Synchronisierung und Google-Dienste und wählen Sie Bei Chrome anmelden aus . Geben Sie die Anmeldedaten Ihres Google-Kontos ein und klicken Sie auf Ja, ich bin dabei.
8. Schalten Sie als Nächstes die Schaltfläche für Synchronisieren Sie Ihre Chrome-Daten um. Und tippen Sie auf Synchronisierung verwalten, um zu verwalten, welche Daten mit anderen Geräten synchronisiert werden.
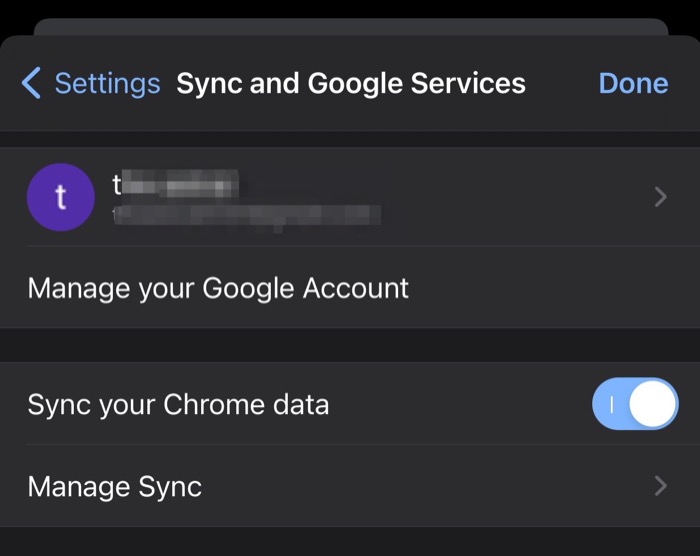
Sobald dies erledigt ist, werden Ihre Daten (ausgewählt) auf allen Ihren Geräten mit Chrome synchronisiert.
So synchronisieren Sie Brave Browser-Daten zwischen Geräten
Ähnlich wie Chrome, das auf Chromium basiert, ist Brave eine weitere Abzweigung desselben und erfordert daher, dass Sie die Brave-Synchronisierung aktivieren, um Ihre Daten auf Brave auf allen Geräten verfügbar zu machen.
Schritte zum Aktivieren der Datensynchronisierung auf Brave
1. Öffnen Sie den Brave Browser auf Ihrem Computer.
2. Klicken Sie auf das Hamburger-Menü und wählen Sie Synchronisieren aus.
3. Klicken Sie auf der Seite Synchronisierte Geräte verwalten auf die Schaltfläche Neue Synchronisierungskette starten .

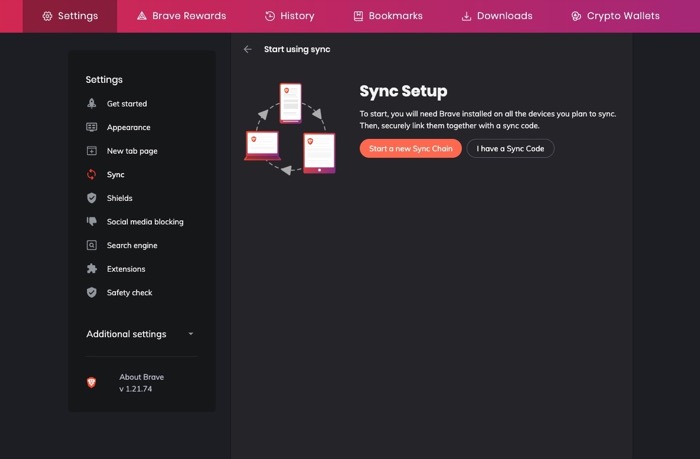
4. Wählen Sie Telefon/Tablet im Gerätetyp-Fenster.
5. Öffnen Sie Brave auf Ihrem Android- oder iOS-Gerät und gehen Sie zu Einstellungen .
6. Wählen Sie in den Einstellungen die Option Synchronisieren aus.
7. Klicken Sie auf Ich habe einen Synchronisierungscode und gewähren Sie Brave bei Aufforderung Zugriff auf Ihre Kamera.
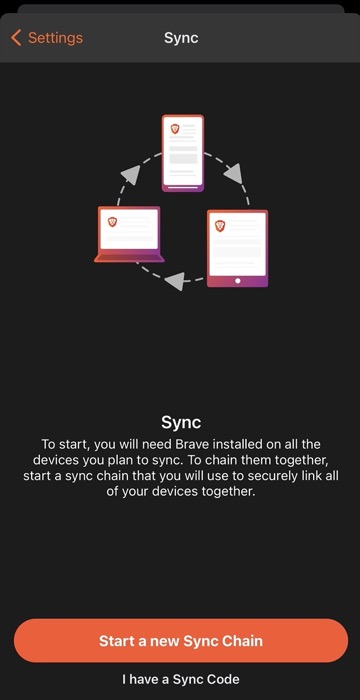
8. Richten Sie die Kamera Ihres Mobiltelefons auf den Sync Chain-QR-Code auf Ihrem Computer, um sie zu synchronisieren.
Wenn Sie Ihre Daten auf Brave auf mehreren Computern synchronisieren möchten, können Sie dies außerdem tun. Gehen Sie dazu in Brave zum Sync- Menü und wählen Sie Start a new Sync Chain . Klicken Sie nun auf Ihrem Zielcomputer (mit dem Sie Daten synchronisieren möchten) auf Ich habe einen Synchronisierungscode und geben Sie den Kettencode (auch bekannt als Synchronisierungspassphrase) von Ihrem Quellcomputer in das Fenster hier ein. Klicken Sie abschließend auf OK .
Sobald Ihre Geräte synchronisiert sind, können Sie auf all diesen Geräten auf alle Ihre Brave Browser-Daten zugreifen.
So synchronisieren Sie Mozilla Firefox-Daten zwischen Geräten
Mozilla Firefox erfordert, dass Sie sich mit Ihrem Firefox-Konto anmelden, um Ihre Browserdaten auf allen Ihren Geräten synchronisieren zu können. Wenn Sie bereits ein Firefox-Benutzer sind, haben Sie wahrscheinlich ein Konto. Und Sie können dasselbe verwenden, um sich auf allen Ihren Geräten bei Firefox anzumelden.
Schritte zum Aktivieren der Datensynchronisierung in Firefox
1. Öffnen Sie den Firefox-Browser auf Ihrem Computer.
2. Klicken Sie auf das Hamburger-Menü und wählen Sie Bei Firefox anmelden aus .
3. Wenn Sie dazu aufgefordert werden, geben Sie die Anmeldedaten Ihres Firefox-Kontos ein.
4. Wenn Sie fertig sind, klicken Sie auf die Schaltfläche Code anzeigen.
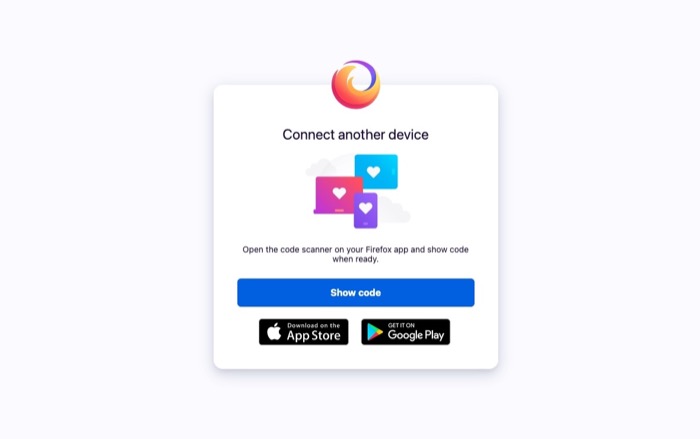
5. Öffnen Sie auf Ihrem Mobilgerät (Android-Gerät) Firefox. Gehen Sie zu Einstellungen und klicken Sie auf Synchronisierung aktivieren . Gehen Sie andererseits auf einem iOS-Gerät zu Einstellungen und wählen Sie Bei Synchronisierung anmelden aus .
6. Nun bieten Ihnen beide Betriebssysteme die gleichen Optionen. Wählen Sie Scanbereit aus . Wenn Sie dazu aufgefordert werden, klicken Sie auf Pairing bestätigen und Ihre Geräte sollten jetzt synchronisiert sein. Wenn diese Methode fehlschlägt, können Sie sich alternativ mit Ihren Firefox-Kontodaten auf Ihrem Mobiltelefon anmelden und auf die Schaltfläche Jetzt synchronisieren klicken, um alle Ihre Informationen auf Ihren Geräten zu synchronisieren.
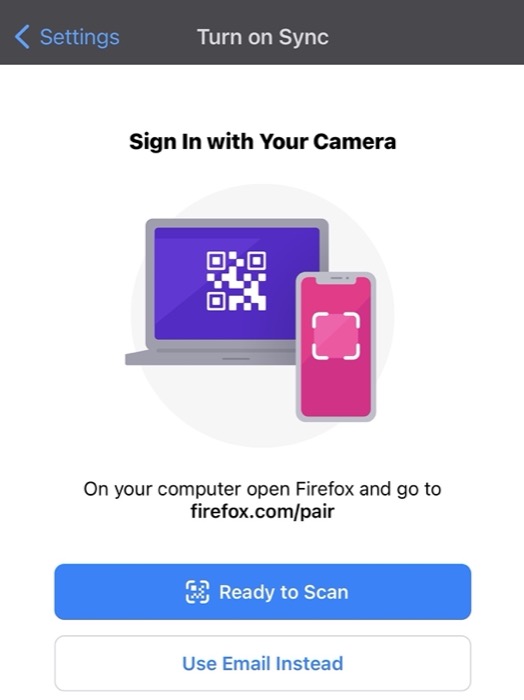
Wenn Firefox auf all Ihren Geräten synchronisiert ist, können Sie alle Informationen von jedem dieser Geräte anzeigen.
So synchronisieren Sie Microsoft Edge-Daten zwischen Geräten
Edge ist ein brandneues Angebot von Microsoft, das auf dem Open-Source-Projekt Chromium basiert. Ähnlich wie Brave importiert Microsoft Edge auch viele Funktionen, einschließlich der Rendering-Engine, von Google Chrome.
Wenn Sie Edge sowohl auf Ihrem Computer als auch auf Ihrem Mobiltelefon verwenden, besteht die beste Möglichkeit für ein nahtloses Surferlebnis darin, alle Ihre Daten auf Ihren Geräten zu synchronisieren.
Schritte zum Aktivieren der Datensynchronisierung auf Edge
1. Öffnen Sie Microsoft Edge auf Ihrem Computer.
2. Klicken Sie auf das Profilsymbol und tippen Sie auf Anmelden . Geben Sie die Anmeldedaten Ihres Microsoft-Kontos ein.
3. Wählen Sie Weiter . Und wenn Sie dazu aufgefordert werden, wählen Sie Synchronisieren , um Ihre Browserinformationen zu synchronisieren.
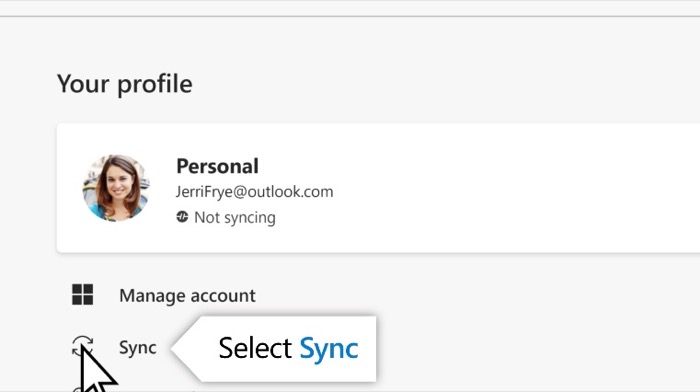
4. Öffnen Sie Edge auf Ihrem Android- oder iOS-Gerät und melden Sie sich an.
5. Gehen Sie zu Einstellungen und klicken Sie auf Ihr Konto.
6. Wählen Sie Synchronisierungseinstellungen , schalten Sie die Schaltfläche neben Synchronisierung in den Ein-Zustand um und wählen Sie die Elemente aus, die Sie synchronisieren möchten.
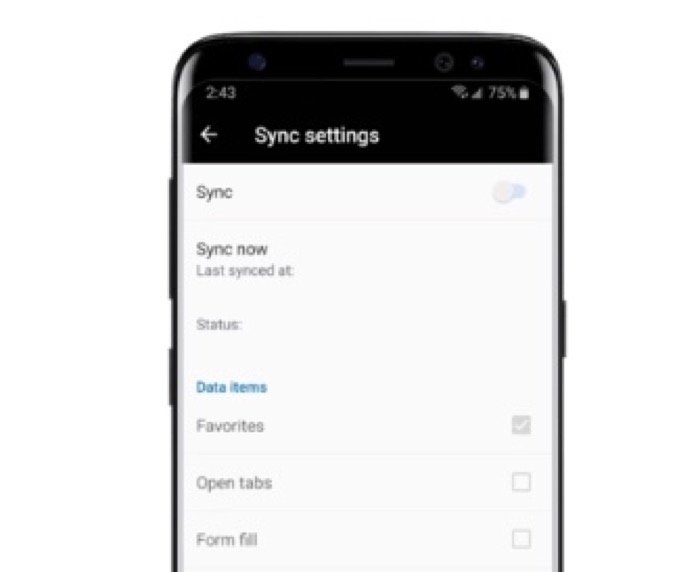
Sobald Sie die Synchronisierungsfunktion aktiviert haben, werden alle Ihre Edge-Informationen auf allen Ihren Geräten geteilt.
Browserdaten geräteübergreifend synchronisieren
Das Synchronisieren von Browserdaten kann nützlich sein, wenn Sie auf einem Ihrer Geräte einen Artikel lesen (oder eine Website besuchen) und dort weitermachen möchten, wo Sie auf einem anderen Gerät aufgehört haben. Wenn Sie denselben Browser auf Ihrem Computer, Tablet oder Telefon verwenden, können Sie Ihre Profile auf allen Ihren Geräten synchronisieren, um ein nahtloses Surfen auf der ganzen Linie zu genießen.
Mit den oben beschriebenen Schritten – für jeden Browser – sollten Sie in der Lage sein, die Synchronisierungsfunktion auf allen Ihren Computern und Mobilgeräten zu aktivieren. Und solange Sie Ihre Browserinformationen auf allen Ihren Geräten synchronisiert haben, können Sie problemlos auf die synchronisierten Informationen auf ihnen zugreifen.
