Kontakte vom iPhone auf den Mac synchronisieren [Schritt-für-Schritt-Anleitung]
Veröffentlicht: 2022-08-27Wenn Sie Ihre Kontakte für immer speichern möchten, lesen Sie diese gründliche und einfache Anleitung, mit der Sie Kontakte innerhalb weniger Minuten vom iPhone auf den Mac synchronisieren können.
Kontakte gehören zu den wertvollsten Dateien auf Ihrem Smartphone. Dies sind die Hauptquellen, die es einem Benutzer ermöglichen, sich über Audio-/Videoanrufe oder Nachrichten mit anderen zu verbinden. Daher können Sie es nicht ertragen, Kontakte aus irgendeinem Grund zu verlieren, und sind die ganze Zeit vorsichtig, um die Kontakte sicher zu halten. Diese Vorsicht zwingt Sie, nach allen Möglichkeiten zu suchen, um die Kontakte zu sichern. Eine solche Möglichkeit besteht darin, Kontakte vom iPhone auf den Mac zu synchronisieren.
Alle Geräte des Apple-Universums (Uhr, Smartphone, Laptop oder andere) können sehr einfach integriert werden. Diese Funktion ist praktisch, wenn es darum geht, die vorhandenen Kontakte auf Ihrem Smartphone zu sichern. iOS und macOS ermöglichen es allen Benutzern, Kontakte sehr einfach vom iPhone auf den Mac zu synchronisieren. Das bedeutet, dass Sie, selbst wenn die Kontakte aus irgendeinem Grund verloren gehen oder vom iPhone gelöscht werden, alle diese problemlos von Ihrem Mac wiederherstellen können.
Dies ist etwas, das wir mit dieser einfachen Anleitung ansprechen werden.
In den kommenden Abschnitten des Artikels werden wir uns verschiedene Lösungen ansehen, wie Sie Kontakte einfach vom iPhone auf den Mac übertragen können. Mit der später erläuterten Lösung können Sie sicherstellen, dass Sie Ihre Kontakte niemals aus einem oder mehreren Gründen verlieren. Schauen wir uns also die Methoden an und sichern Sie alle iPhone-Kontakte mit Leichtigkeit.
Wie synchronisiert man Kontakte vom iPhone auf den Mac?
Sie müssen sich die folgenden Methoden ansehen, um zu erfahren, wie einige einfache Schritte und Methoden Ihnen helfen können, Kontakte vom iPhone auf den Mac zu synchronisieren. Verwenden Sie eine der bereitgestellten Lösungen und sichern Sie alle Kontakte nach Bedarf mit Leichtigkeit.
Methode 1: Kontakte vom iPhone auf den Mac mit iCloud synchronisieren
Die erste und beste Lösung zum Synchronisieren von iPhone-Kontakten mit dem MacBook ist die Verwendung des iCloud-Kontos. iCloud ist ein Cloud-Speicherdienst von Apple, mit dem Sie alle Arten von Daten problemlos auf der Plattform speichern können. Sie können Ihre Kontakte auch im Cloud-Speicher speichern und sie problemlos auf dem Mac oder einem anderen Gerät verwenden.
Befolgen Sie die nachstehenden Schritte, um das zu tun:
- Öffnen Sie die iPhone-Einstellungen auf Ihrem Gerät und tippen Sie oben auf die Einstellungsseite, die Ihren Namen und Ihr Bild anzeigt.
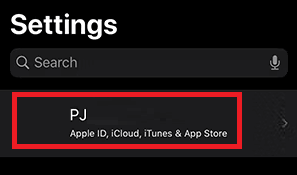
- Tippen Sie auf iCloud , um die Online-Speichereinstellungen und -präferenzen zu öffnen.
- Tippen Sie auf den Umschalter vor Kontakte .
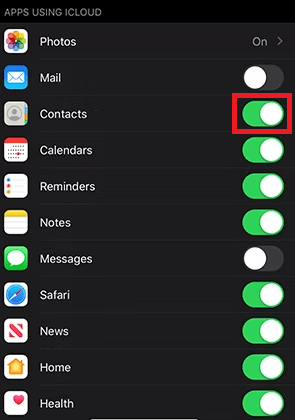
- Tippen Sie anschließend auf die Option Merge , um fortzufahren.
- Jetzt sollten Sie einige Änderungen am Mac vornehmen. Schalten Sie also den Mac ein und klicken Sie auf das Apple-Logo in der oberen linken Ecke des Geräts.
- Klicken Sie im Menü auf Systemeinstellungen .
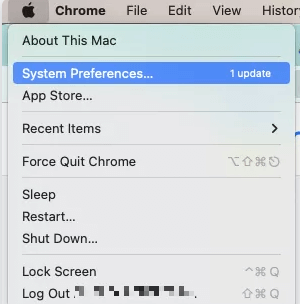
- Als nächstes sollten Sie nach der Option namens Apple ID suchen.
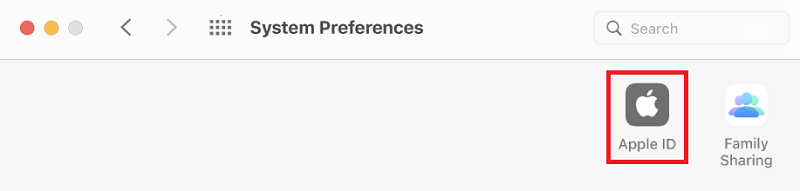
- Klicken Sie auf iCloud , um fortzufahren.
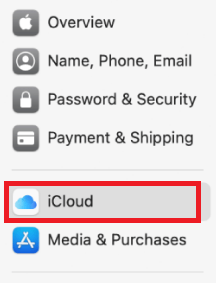
- Genau wie auf dem iPhone schalten Sie auch auf dem Mac auf die Registerkarte Kontakte .
Wo immer das iPhone und der Mac mit dem Internet verbunden sind, beginnen beide Geräte jetzt mit der Synchronisierung der Kontakte mit dem iCloud-Speicher. Auf diese Weise müssen Sie sich auch nach einer Beschädigung des iPhones keine Gedanken über den Verlust der Kontakte machen, da die Kontakte in der iCloud sicher sind. Wenn die Kontakte aus irgendeinem Grund nicht im iCloud-Speicher synchronisiert werden, können Sie das Hochladen erzwingen. Sehen Sie sich den Abschnitt unten an, um zu erfahren, wie das geht.
Was tun, wenn das Synchronisieren von iPhone-Kontakten mit iCloud nicht funktioniert?
Wenn die Kontakte aus irgendeinem Grund nicht hochgeladen werden können, können Sie auch das Verfahren zum erzwungenen Hochladen verwenden. Befolgen Sie die folgenden Schritte für die Genauigkeit:
- Öffnen Sie Ihre Kontakte-App und ziehen Sie den Bildschirm nach unten , um die Kontakte zu aktualisieren.
- Wenn die Kontakte immer noch nicht hochgeladen oder synchronisiert werden, melden Sie sich in den Einstellungen von der Apple-ID ab.
- Starten Sie Ihr iPhone neu und melden Sie sich erneut beim Konto an.
Nachdem Sie das obige Verfahren befolgt haben, werden die Kontakte vom iPhone auf den Mac synchronisiert. Wenn Sie den erforderlichen Speicherplatz in der iCloud nicht ermitteln können oder die Kontakte offline speichern möchten, prüfen Sie die nächste Lösung.

Lesen Sie auch: Bildschirmfreigabe auf einem MacBook
Methode 2: Verwenden Sie ein Kabel, um die Kontakte zu übertragen
Wenn Sie eine Lösung zum Übertragen von Kontakten vom iPhone auf den Mac suchen, ist ein USB-Kabel der beste Weg. Das Verfahren zum Übertragen der Kontakte ist ebenfalls recht einfach und sicher. Auf diese Weise sind die Kontakte auf dem Mac immer noch sicher, wenn das iPhone beschädigt wird. Befolgen Sie die nachstehenden Schritte, um zu erfahren, wie Sie die Kontakte übertragen:
- Verbinden Sie das iPhone über ein USB-Kabel mit dem Mac.
- Führen Sie die iTunes-App auf dem Mac aus.
- Wählen Sie das Symbol des in der App vorhandenen iPhones aus.
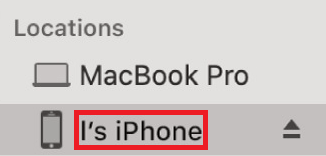
- Drücken Sie die Info-Schaltfläche auf der linken Seite des Bildschirms.
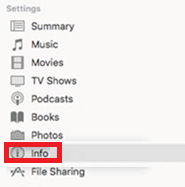
- Aktivieren Sie das Kontrollkästchen neben Kontakte synchronisieren . Wählen Sie die Option Alle Gruppen aus, um die vollständige Kontaktliste zu synchronisieren.
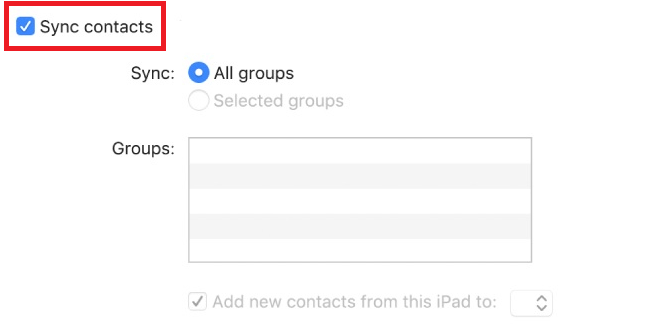
- Klicken Sie auf die Schaltfläche Übernehmen am Ende der Seite, um fortzufahren.
Das System beginnt mit der Übertragung aller auf dem iPhone vorhandenen Kontakte. Auf diese Weise erhalten Sie ganz einfach die perfekte Lösung zum Synchronisieren von iPhone-Kontakten mit dem MacBook. Dies auch ohne Verwendung eines Online-Cloud-Speichers oder einer Internetverbindung. Wenn Sie jedoch kein USB-Kabel besitzen oder haben, können Sie die Kontakte einfach teilen oder übertragen. Wie? Die Überraschung ist unten.
Methode 3: Verwenden Sie Apple AirDrop, um iPhone-Kontakte auf den Mac zu übertragen oder zu synchronisieren
Um schließlich Kontakte vom iPhone auf den Mac zu synchronisieren, können Sie auch die Hilfe der Apple AirDrop-Funktion in Anspruch nehmen. Sie müssen bereits mit der Funktion vertraut sein. Wenn nicht, ist Apple AirDrop eine Funktion, die von einigen Geräten des Apple Universe unterstützt wird und Ihnen ermöglicht, Daten einfach zu und von jedem anderen Apple Universe-Gerät zu übertragen oder zu empfangen.
Daher können Sie Apple AirDrop auch ganz einfach verwenden, um Ihre Kontakte zu teilen. Sie müssen lediglich die folgenden Schritte ausführen:
Hinweis: Sie können nicht die gesamte Kontaktliste mit AirDrop verwenden, sondern nur jeweils einen Kontakt. Außerdem sollten Sie Ihren Mac am Laufen halten, um diese Methode zu verwenden.
- Öffnen Sie die auf Ihrem iPhone vorhandene Kontakte-Anwendung .
- Tippen Sie auf einen Kontakt , den Sie senden möchten, und tippen Sie unten auf dem Bildschirm auf Kontakt teilen .
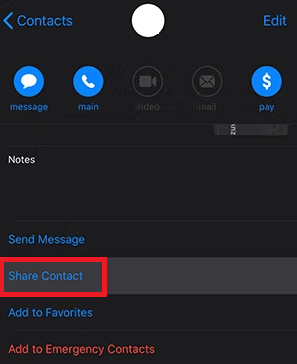
- Sie sehen jetzt eine Vielzahl von Freigabeoptionen. Tippen Sie auf AirDrop , um fortzufahren.
- Tippen Sie in der Liste der AirDrop-Geräte in der Nähe auf dasjenige, das Ihrem Mac den Namen gibt .
- Auf Ihrem Mac sehen Sie eine Benachrichtigung oder ein Popup-Fenster, das den Empfang des Kontakts angibt. Akzeptiere das gleiche.
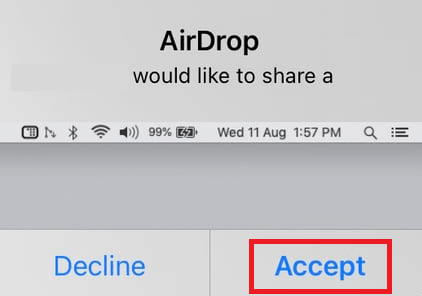
Mit dem obigen Verfahren können Sie mit der AirDrop-Funktion ganz einfach Kontakte vom iPhone auf den gewünschten Mac synchronisieren. Die Methode ist ziemlich einfach zu befolgen und sicher, hat aber einen Nachteil. Sie können mit AirDrop nicht mehrere Kontakte teilen, geschweige denn die gesamte Kontaktliste.
Aber was tun, wenn Sie die gesamte Kontaktliste freigeben möchten, aber keiner der oben aufgeführten Methoden folgen möchten? Auch dann gibt es eine Lösung, die Ihnen leicht helfen kann. Sehen Sie sich das Gleiche gleich unten an.
Lesen Sie auch: So trennen Sie das iPhone von einem Mac
Profi-Tipp: Synchronisieren Sie Kontakte vom iPhone auf den Mac mit Tools von Drittanbietern
Wenn Sie mit den oben aufgeführten und erklärten Methoden zum Synchronisieren von Kontakten vom iPhone auf den Mac nicht zufrieden sind, ist dies nicht das Ende der Welt. Das Internet ist voll mit mehreren kostenlosen und kostenpflichtigen Tools, mit denen Sie Kontakte vom iPhone auf den Mac übertragen können. Darüber hinaus können Sie sogar ein Backup der Kontakte erstellen und das Backup auf dem Mac speichern. Sie können diese Sicherung bei Bedarf wiederherstellen.
Einige der beliebtesten und sichersten Tools von Drittanbietern, mit denen Sie wissen können, wie Sie iPhone-Kontakte mit dem MacBook synchronisieren, sind:
- Wondershare MobileTrans
- SetApp
- iMobie AnyTrans
- Kontakt exportieren
- Cisdem KontakteMate
Abgesehen von den oben aufgeführten Apps finden Sie auch andere Apps, die Ihnen ähnliche Funktionen bieten. Sie können jede dieser Apps verwenden, solange sie zuverlässig sind und von einer renommierten Marke oder einem Entwickler angeboten werden.
Kontakte vom iPhone auf den Mac synchronisieren: Erklärt
Wir hoffen also, dass Ihnen eine oder mehrere der oben erläuterten Methoden dabei helfen, Kontakte vom iPhone auf den Mac zu synchronisieren. Alle bereitgestellten Methoden sind recht einfach zu befolgen und sicher einzusetzen. Diese Methoden stellen in keiner Weise eine Bedrohung für Ihre Kontakte, Gerätedaten oder die Integrität des Systems dar. Sie sollten jedoch vorsichtig vorgehen und die angezeigten Schritte nur genau so befolgen.
Das war also alles von unserer Seite.
Aber wenn Sie Fragen haben, lassen wir Sie nicht allein. Sie können Ihre Fragen jederzeit über die Kommentare unten stellen. Schreiben Sie uns Ihre Fragen und wir finden die besten Lösungen für Ihre Bequemlichkeit. Sie können auch Vorschläge zu dieser Anleitung machen, wie Sie Kontakte vom iPhone auf den Mac synchronisieren. Wir helfen Ihnen gerne weiter.
