So synchronisieren Sie Google Kalender mit Outlook
Veröffentlicht: 2023-08-23Google Apps ist für Verbraucher kostenlos, die Business-Version namens G Suite bietet jedoch E-Mail-Hosting und andere Funktionen, die Unternehmen benötigen. Für G Suite fallen eine monatliche Gebühr und mehrere Servicestufen an. Google Kalender wird mit Google Apps geliefert und ist eine einfache, aber effektive Kalender-App, die Sie automatisch haben, wenn Sie Gmail verwenden. Wenn Sie Ihre Anwendungen gerne kombinieren oder an einem Ort arbeiten, an dem G Suite oder Microsoft Office verwendet wird, möchten Sie möglicherweise Google Kalender mit Outlook synchronisieren oder umgekehrt.
Outlook verfügt außerdem über einen integrierten Kalender, bei dem es sich um eine etwas kompliziertere Kalender-App handelt. Zum Glück funktionieren Google Kalender und Outlook-Kalender ziemlich gut zusammen, und Sie können einen Kalender mit dem anderen synchronisieren, sodass Sie nie wieder eine Besprechung verpassen. Ebenso ermöglichen Ihnen beide Kalender, in andere Kalender zu schauen und Erinnerungen anzuzeigen, was sich hervorragend für die Arbeit und zu Hause eignet und viel Potenzial hat, Ihnen dabei zu helfen, organisiert zu bleiben.
In diesem Tutorial zeigen wir Ihnen, wie Sie Google Kalender und Outlook synchronisieren, um sicherzustellen, dass Sie bei der Verwaltung Ihres vollen Terminkalenders immer wissen, was zu tun ist.
So synchronisieren Sie Google Kalender mit Outlook
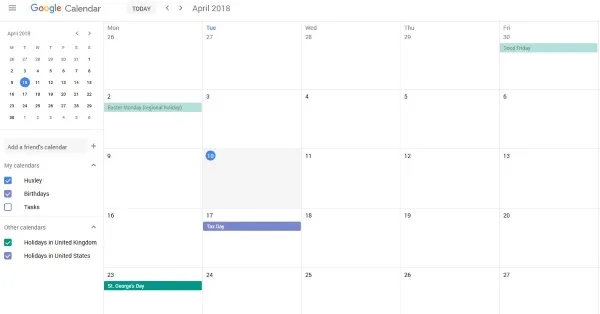
Um Ihre Kalender miteinander zu synchronisieren, benötigen Sie ein weiteres Tool eines Drittanbieters. Obwohl Sie Ihren Google Kalender zu Outlook hinzufügen können und umgekehrt, können Sie nicht beides auf einer Plattform bearbeiten.
Es gibt eine Vielzahl wertvoller Tools im Internet. Einige bieten kostenlose Optionen, aber um ein optimales Erlebnis zu erhalten, müssen Sie wahrscheinlich eine monatliche oder jährliche Gebühr zahlen, um Dienste wie die automatische Synchronisierung nutzen zu können.
SyncGene – Dieser Dienst bietet eine kostenlose Version, mit der Sie Ihre Kalender synchronisieren können, aber leider werden beide nicht automatisch aktualisiert. Es kann sich lohnen, wenn Sie besonders daran interessiert sind, alles an einem Ort zu haben und gleichzeitig organisiert zu bleiben.
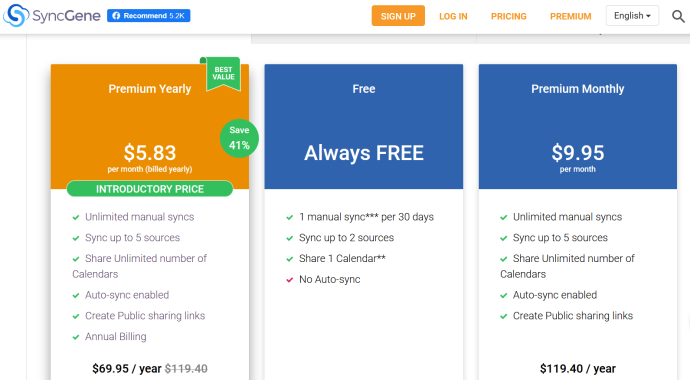
CalendarBridge – CalendarBridge bietet die gleiche Funktionalität wie SyncGene, verfügt jedoch über keine kostenlose Option. Glücklicherweise sind die kostenpflichtigen Optionen etwas günstiger und beinhalten eine automatische Synchronisierung. 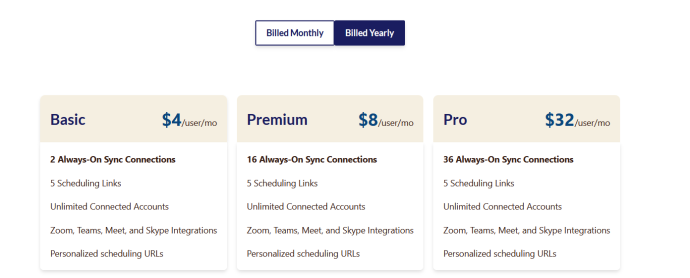
Machen Sie sich keine Sorgen, wenn Sie denken, dass dies etwas komplizierter klingt, als es sein sollte. Du bist nicht allein. Glücklicherweise haben wir unten einige Möglichkeiten zur Anbindung Ihrer Kalender ohne externe Dienste. Dies beinhaltet jedoch nicht die gleiche nahtlose Funktionalität wie die oben aufgeführten Optionen, aber es gibt einfache Schritte, die Sie voranbringen.
So lassen Sie Google Kalender in Outlook erscheinen
Wie der Titel schon sagt, heißt das Wort hier „erscheinen“ und nicht „synchronisieren“. Die Verbindung Ihres Google Kalenders mit Outlook ist sehr einfach und sollte nur ein oder zwei Minuten dauern:
- Gehen Sie zu Ihrem „Google Kalender“. Bewegen Sie den Mauszeiger über den Kalender, den Sie anzeigen möchten, und tippen Sie auf die „drei vertikalen Punkte“ unten links.
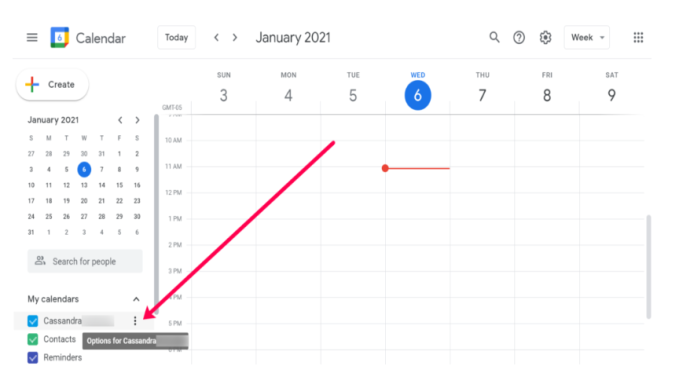
- Klicken Sie anschließend auf die Option „Einstellungen und Freigabe“.
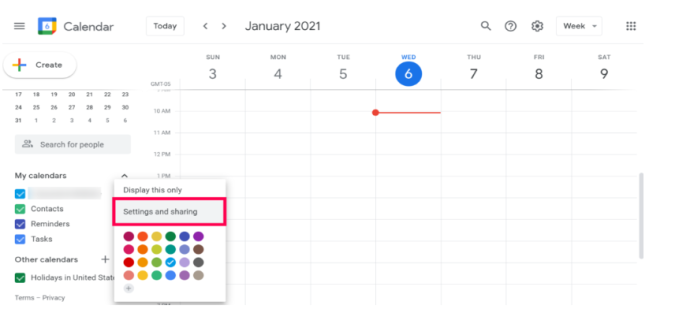
- Es öffnet sich eine neue Seite. Scrollen Sie nach unten zu „Kalender integrieren“ und kopieren Sie den „Link“ unter „Geheime Adresse im iCal-Format“. Dieser Link gefällt uns, da Ihr Google Kalender privat bleibt.
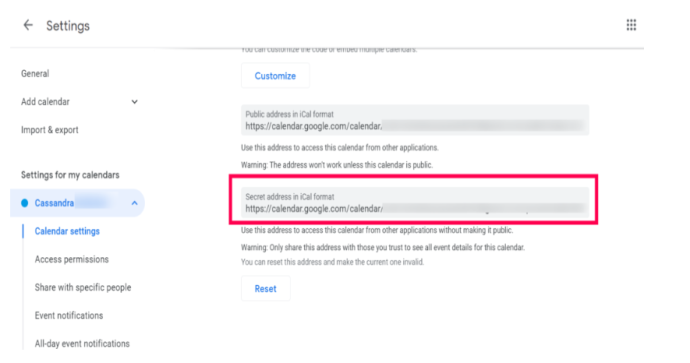
- Gehen wir nun zu „Outlook“. Bedenken Sie, dass dies am besten mit dem Desktop-Client funktioniert. Wir hatten einige Probleme mit der Webversion. Klicken Sie in Outlook auf „Datei“.

- Klicken Sie auf „Kontoeinstellungen > Kontoeinstellungen“.
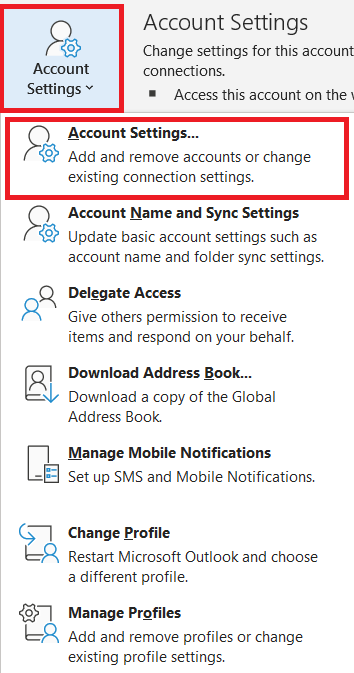
- Klicken Sie im neuen Fenster auf „Internetkalender > Neu“, fügen Sie den „Link“ von Google in das URL-Feld ein und klicken Sie dann auf „Hinzufügen“.
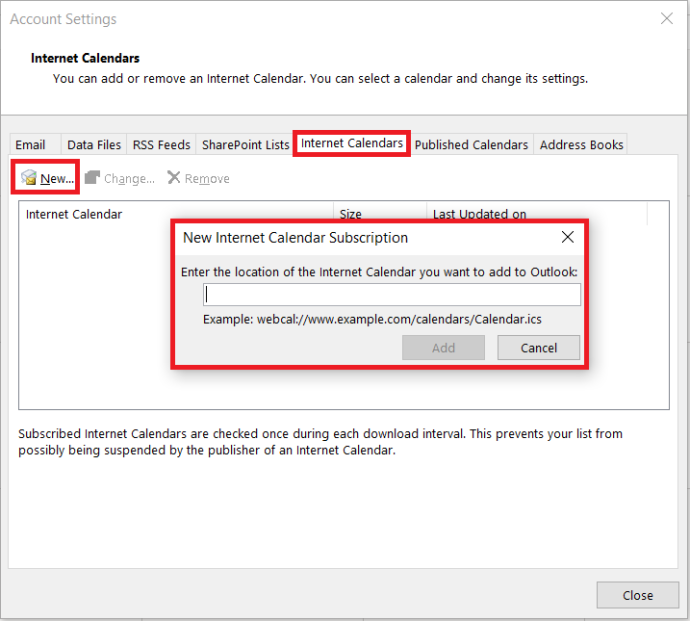
- Befolgen Sie nun die Schritte, um den Vorgang abzuschließen. Öffnen Sie die Registerkarte „Kalender“ in Microsoft Outlook, um alle Ihre Gmail-Kalendererinnerungen zu sehen, die perfekt mit Microsoft Outlook hinzugefügt wurden.

Ihr Outlook-Kalender sollte jetzt mit Ihren Google Kalender-Einträgen gefüllt sein. Outlook verwendet die genauen Aktualisierungsmechanismen, um neue E-Mails und Kalenderaktualisierungen herunterzuladen, sodass Ihr Kalender auf dem neuesten Stand bleiben sollte. Möglicherweise können Sie Google Kalendereinträge in Outlook nicht bearbeiten, aber es synchronisiert trotzdem alle Änderungen, die Sie auf der anderen Plattform vornehmen. Wenn Sie mehrere Kalender hinzufügen müssen, wiederholen Sie diesen Vorgang für jeden einzelnen.

Wenn Sie auf Probleme stoßen und Ihren Google Kalender leeren und von vorne beginnen möchten, sollten Sie alle Termine aus Ihrem Google Kalender entfernen.
Synchronisieren Sie Outlook mit Google Kalender
Wenn Sie beide Kalender auf dem neuesten Stand halten möchten, anstatt nur einen mit dem anderen zu synchronisieren, können Sie das auch tun. Genauso wie Sie Google Kalender-Änderungen mit Outlook synchronisieren können, können Sie es auch umgekehrt machen und Outlook-Änderungen mit Google Kalender synchronisieren. Der einzige Nachteil besteht darin, dass Google den Kalender zur Kategorie „Andere Kalender“ hinzufügt, die nur alle 24 Stunden oder später aktualisiert wird.
Wir beginnen mit den Schritten für die Installation von Outlook auf Ihrem Computer aus der Office-Suite als Beispiel und erläutern anschließend, wie Sie dies für Office 365 tun.
- Öffnen Sie „Outlook“ und wählen Sie Ihren „Kalender“ aus.
- Wählen Sie „ Diesen Kalender veröffentlichen “ aus den Multifunktionsleisten-Tools.
- Outlook Web Access wird in Ihrem Browser geöffnet. Melden Sie sich dann an.
- Wählen Sie auf der sich öffnenden OWA-Seite einen „Kalender“ aus. Machen Sie den Kalender „öffentlich“, damit Sie ihn teilen können.
- Wählen Sie „Speichern“ , um Ihre Einstellungen beizubehalten.
- Kopieren Sie den Link im nächsten Fenster. Sie sollten zwei sehen, eine HTML-Datei und eine ICS-Datei. Kopieren Sie den „ICS-Link“.
- Melden Sie sich über Ihren Browser bei „Google Kalender“ an.

- Wählen Sie links „Meine Kalender“ und dann das „+“- Symbol neben „Kalender eines Freundes hinzufügen“.

- Wählen Sie „Von URL“ und fügen Sie Ihre kopierte URL in „URL des Kalenders“ ein.
- Wählen Sie „Kalender hinzufügen“.
Ihr Google Kalender sollte nun mit Ihren Outlook-Kalendereinträgen gefüllt sein. Wenn Sie immer die neuesten Änderungen wünschen, entfernen Sie die Outlook-URL und fügen Sie sie erneut hinzu. Da Sie den Kalender abonniert haben, sollte er regelmäßig auf Änderungen abgefragt werden, jedoch nicht für 48 Stunden oder später.
Für Outlook innerhalb von Office 365 ist der Prozess für den Google-Teil im Wesentlichen derselbe, für den Outlook-Teil jedoch unterschiedlich:
- Wählen Sie das „Zahnradsymbol“ (Einstellungen) in Ihrem Office 365-Dashboard aus.
- Wählen Sie „Teilen“.
- Geben Sie unter „Teilen für“ Ihre Gmail-Adresse ein und wählen Sie „Senden“.
- Öffnen Sie die E-Mail und kopieren Sie die URL mit der Endung „ reachcalendar.ics “.
- Melden Sie sich über Ihren Browser bei Ihrem „Google Kalender“ an.

- Wählen Sie links „Meine Kalender“ und dann das „+“- Symbol neben „Kalender eines Freundes hinzufügen“.

- Wählen Sie „Von URL“ und fügen Sie die URL dort ein, wo „URL des Kalenders“ steht.
- Wählen Sie „Kalender hinzufügen“.
Wie Outlook sollte Google Kalender Ihren Office 365-Kalender regelmäßig abfragen, tut dies jedoch seltener. Abhängig davon, wie Ihre Office 365-Installation eingerichtet ist, müssen Sie möglicherweise die Berechtigungen für Google Kalender ändern, um Ihren Office-Kalender lesen zu können.
Wählen Sie dazu in Office „Meine Kalender“ und dann „Berechtigungen“. Wählen Sie die gewünschten Freigabeoptionen aus und klicken Sie dann auf „Speichern“.
Wenn Sie ein Heimanwender sind, sollten Sie dies ohne Probleme tun können. Möglicherweise sind Sie nicht berechtigt, die Freigabe oder andere Office-Einstellungen zu ändern, wenn Sie am Arbeitsplatz sind. Wenn ja, müssen Sie sich an Ihr IT-Team wenden.
Die Synchronisierung von Google Kalender mit Outlook und umgekehrt ist eine einfache Möglichkeit, mehrere Anwendungen zu nutzen, um Ihre Work-Life-Balance zu verwalten und organisiert zu bleiben.
Häufig gestellte Fragen von Outlook zu Google Kalender
Verfügt Outlook über eine Kalender-App?
Nicht genau. Unabhängig davon, ob Sie die Outlook-App auf Ihrem Mobilgerät auf Ihrem Computer haben, können Sie von dort aus auf den Kalender zugreifen.
1. Öffnen Sie die Outlook-App auf Ihrem Gerät und wählen Sie das kleine Kalendersymbol in der unteren rechten Ecke aus.
2. Von hier aus nimmt der Kalender die gesamte App-Oberfläche ein (und verhält sich ähnlich wie eine eigene Anwendung). Sie können über die Outlook-App Besprechungen planen, Benachrichtigungen erstellen und Personen einladen.
Wie mache ich mein Konto wieder privat?
Nachdem Sie einige der oben genannten Schritte ausgeführt haben, machen Sie sich möglicherweise Sorgen um den Datenschutz Ihres Kontos.
1. Um Ihr Konto in „privat“ zu ändern, führen Sie die oben genannten Schritte aus und deaktivieren Sie die Option „Öffentlich“ .
Kann ich andere E-Mail-Konten hinzufügen, um alle meine Kalender zu synchronisieren?
Ja, Sie können jeden E-Mail-Server zu Outlook hinzufügen. Vorausgesetzt, der Dienstanbieter bietet eine Kalenderoption an, sollte die Synchronisierung automatisch erfolgen. Abhängig von Ihrem E-Mail-Client benötigen Sie möglicherweise eine Portnummer oder andere Informationen, um die Zusammenführung abzuschließen.
Insbesondere für ISP-E-Mail-Clients können Sie die E-Mail-Hilfeseite besuchen, um Informationen und Anweisungen zum Hinzufügen Ihrer E-Mail-Adresse zu Ihrer Outlook-App zu erhalten.
Kalender synchronisiert
Wie Sie gesehen haben, ist die Synchronisierung Ihres Google Kalenders mit Outlook ziemlich einfach und erfordert ein paar Klicks sowie Kopieren und Einfügen.
Wenn Sie andere Möglichkeiten haben, dies zu tun, teilen Sie uns dies bitte in den Kommentaren unten mit!
