So verwenden Sie die Systemwiederherstellung, um Windows 10-Probleme zu beheben
Veröffentlicht: 2021-05-26Wenn Sie das Windows -Betriebssystem schon länger verwenden, kann es schon mal vorkommen, dass Sie ab und zu auf Probleme auf Ihrem PC gestoßen sind. Die meisten dieser Probleme, auch wenn sie sich nicht direkt auf Systemprobleme beziehen, bergen manchmal das Risiko eines Datenverlusts und erfordern in einigen Fällen eine Neuinstallation des Betriebssystems auf Ihrem Computer.
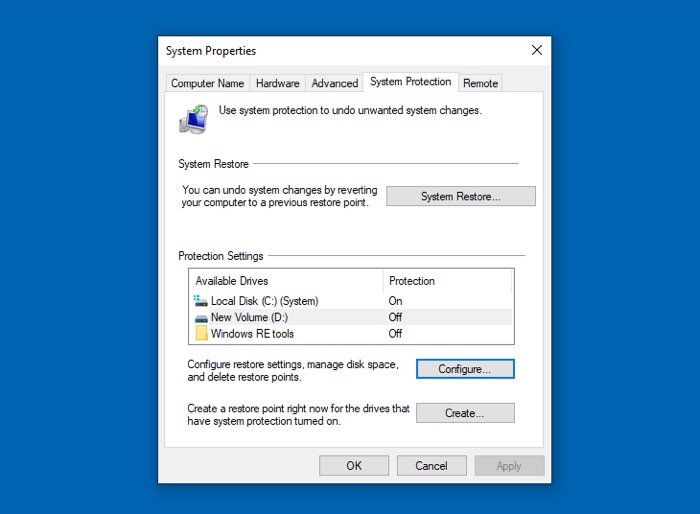
Glücklicherweise verfügt Microsoft über ein integriertes Tool im Windows- Betriebssystem (Windows 7, 8 und 10) namens Systemwiederherstellung , das Wiederherstellungspunkte bereitstellt, mit denen Sie Ihren PC auf den vorherigen funktionsfähigen Systemzustand zurücksetzen und die meisten seiner Probleme beheben können entstehen aufgrund verschiedener Systemprobleme.
Im Folgenden finden Sie eine Anleitung , die beschreibt, was die Systemwiederherstellung ist, wie sie funktioniert und wie Sie sie verwenden, um Ihre Computerprobleme zu beheben.
Inhaltsverzeichnis
Was ist die Systemwiederherstellung?
Die Systemwiederherstellung ist ein integriertes Tool des Windows- Betriebssystems von Microsoft , mit dem Sie Ihren Computer auf seinen letzten Funktionszustand zurücksetzen können, sodass er frei von vorhandenen integrierten Problemen oder Systemfehlfunktionen ist.
Es ist manchmal praktisch, wenn beispielsweise ein Problem auf Ihrem Computer vorliegt – systembedingt oder anderweitig – das seine normale Funktion beeinträchtigt. Wie in diesem Fall verfügt die Systemwiederherstellung bereits über einen Wiederherstellungspunkt des letzten Funktionszustands Ihres Systems, bei dem es keine derartigen Probleme gab, den Sie auf Ihrem Computer wiederherstellen können, um seine Probleme zu beheben.
Ein Wiederherstellungspunkt ist für Uneingeweihte im Grunde eine Momentaufnahme verschiedener Systemkomponenten wie der Windows-Registrierung , Systemdateien und Hardwaretreiber , die die Systemwiederherstellung in regelmäßigen Abständen durchführt oder wenn einer der folgenden Auslöser eintritt:
- Softwareinstallation (einschließlich Windows-Update )
- Aktualisierung des Hardwaretreibers
- Neue Treiberinstallation
Wenn Sie möchten, können Sie jedoch auch manuelle Wiederherstellungspunkte Ihres Systems erstellen, bevor Sie größere Systemoperationen auf Ihrem PC ausführen, damit Sie einen Wiederherstellungspunkt haben, auf den Sie zurückgreifen können, wenn auf dem System etwas schief geht.
Was Sie über die Systemwiederherstellung wissen müssen
Abgesehen von der allgemeinen Idee seines Zwecks gibt es ein paar Punkte über die Systemwiederherstellung , die Sie wissen müssen, um sie effektiv zu nutzen.
- Die Systemwiederherstellung ist dafür verantwortlich, einen Snapshot aller rudimentären Systemkomponenten zu erstellen. Es ist nicht mit Backup zu verwechseln, das der Idee folgt, eine Kopie von allem (einschließlich persönlicher Dateien) auf Ihrem Laufwerk zu erstellen und diese so zu speichern, dass Sie sie zu einem späteren Zeitpunkt wiederherstellen können.
- Wenn es Apps/Programme auf Ihrem Computer gibt, die Sie löschen, nachdem ein Wiederherstellungspunkt erstellt wurde, ist die Wahrscheinlichkeit sehr gering, dass sie funktionieren, nachdem Sie Ihr System auf diesen Wiederherstellungspunkt zurückgesetzt haben. Dies liegt daran, dass die Systemwiederherstellung nur einen Schnappschuss von einigen wenigen ausgewählten Dateitypen und Programmen erstellen kann und Konfigurations-/Installationsdateien nicht dazu gehören.
- Mit der Systemwiederherstellung können Sie keinen dauerhaften Wiederherstellungspunkt Ihres Systems erstellen, da alle Wiederherstellungspunkte nach einer bestimmten Zeit automatisch gelöscht werden. Diese Zeit ist in den Windows-Registrierungsdateien angegeben und kann geändert werden. Wir empfehlen dies jedoch nicht, es sei denn, Sie sind sich Ihrer Handlungen sicher.
- Um die Datenintegrität Ihrer Wiederherstellungspunkte zu schützen, erlaubt die Systemwiederherstellung anderen Apps und Benutzern auf Ihrem System nicht, Dateien in dem Verzeichnis zu ändern oder zu löschen, in dem Ihre Wiederherstellungspunkte gespeichert sind.
- Die Systemwiederherstellung kann manchmal Malware als Teil ihrer Wiederherstellungspunkte archivieren. Infolgedessen kann es Ihr System beschädigen (und das Problem Ihres Systems nicht wie beabsichtigt beheben) und Sie müssen stattdessen den Wiederherstellungspunkt löschen und Ihren Computer an einem anderen Wiederherstellungspunkt wiederherstellen, der keine Malware enthält.
So verwenden Sie die Systemwiederherstellung unter Windows 10
Die Verwendung der Systemwiederherstellung umfasst einige verschiedene Schritte: Sie müssen zuerst die Systemwiederherstellung aktivieren, danach können Sie sie entweder so einrichten, dass Wiederherstellungspunkte automatisch erstellt werden, oder eintauchen und manuell einen Wiederherstellungspunkt erstellen.
In diesem Handbuch werden wir die Schritte für Windows 10 auflisten , aber diese Schritte sind auch für Windows 8 und Windows 7 mehr oder weniger gleich.
1. Aktivieren der Systemwiederherstellung
Die Systemwiederherstellung ist auf den meisten Windows 10 -Systemen für das Systemlaufwerk (C:) voraktiviert. Falls es jedoch für Sie nicht aktiviert ist, führen Sie die folgenden Schritte aus, um es zu aktivieren:
- Drücken Sie die Start -Taste und suchen Sie nach „Wiederherstellungspunkt“.
- Klicken Sie auf Wiederherstellungspunkt aus den zurückgegebenen Suchergebnissen erstellen .
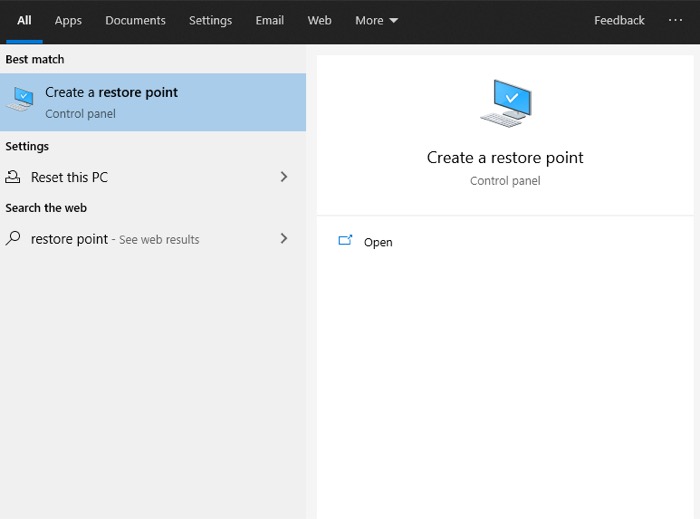
- Wählen Sie auf der Registerkarte Systemschutz unter den Schutzeinstellungen das Systemlaufwerk (C:) Ihres Computers aus und klicken Sie auf Konfigurieren .
- Wählen Sie auf dem nächsten Bildschirm das Optionsfeld Systemschutz aktivieren aus.
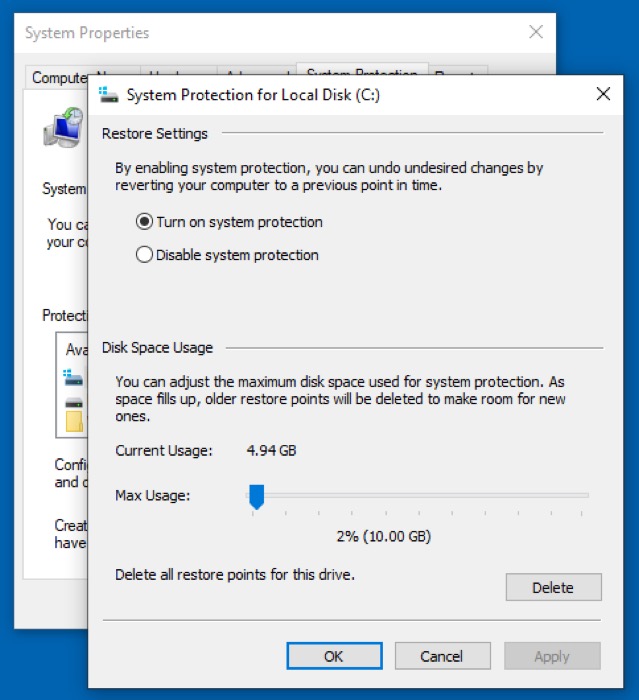
- Verwenden Sie den Schieberegler Maximale Nutzung , um den maximalen Speicherplatz einzustellen, den Sie für den Systemschutz verwenden möchten.
- Klicken Sie auf Übernehmen , um Ihre Änderungen zu übernehmen, und klicken Sie auf OK , um den Systemschutz zu beenden.
Sobald Sie die Systemwiederherstellung aktivieren, erstellt Windows automatisch einmal pro Woche oder wenn eine der zuvor erwähnten Bedingungen erfüllt ist, einen Wiederherstellungspunkt für das ausgewählte Laufwerk.

Beachten Sie, dass Sie, da Sie in den obigen Schritten das Systemlaufwerk zum Aktivieren der Systemwiederherstellung ausgewählt haben, Sie nur schützen, wenn auf diesem bestimmten Laufwerk etwas schief geht. Während dies Ihr System vor fast allen größeren Problemen schützen sollte, können Sie, wenn Sie aus irgendeinem Grund auch andere Laufwerke schützen möchten, die gleichen Schritte ausführen, um die Systemwiederherstellung auf diesen Laufwerken zu aktivieren.
2. Manuelles Erstellen eines Wiederherstellungspunkts
Obwohl die Systemwiederherstellung jede Woche Wiederherstellungspunkte erstellt oder wenn wichtige Ereignisse auf dem System auftreten, haben Sie auch die Möglichkeit, Systemwiederherstellungspunkte manuell zu erstellen. Dies kann nützlich sein, wenn Sie den letzten Snapshot Ihres Arbeitssystems erstellen möchten, bevor Sie größere Operationen daran durchführen.
Wenn Sie beispielsweise das Betriebssystem aktualisieren oder einen Programm-/Hardwaretreiber installieren , von dem Sie glauben, dass er Inkompatibilitätsprobleme verursachen oder die Funktion anderer Systemkomponenten beeinträchtigen könnte, können Sie einen manuellen Wiederherstellungspunkt erstellen, bevor Sie solche Aktionen durchführen.
Führen Sie die folgenden Schritte aus, um einen Systemwiederherstellungspunkt unter Windows 10 manuell zu erstellen:
- Gehen Sie zu den Systemeigenschaften auf Ihrem Computer (folgen Sie den Schritten 1-2 oben).
- Wechseln Sie im Dialogfeld Systemeigenschaften zur Registerkarte Computerschutz.
- Klicken Sie auf die Schaltfläche Erstellen . Beachten Sie, dass das System standardmäßig einen manuellen Wiederherstellungspunkt für das Laufwerk erstellt, auf dem der Computerschutz aktiviert ist. Wenn es also auf mehreren Laufwerken aktiviert ist, wählen Sie eines aus und klicken Sie dann auf die Schaltfläche Erstellen .
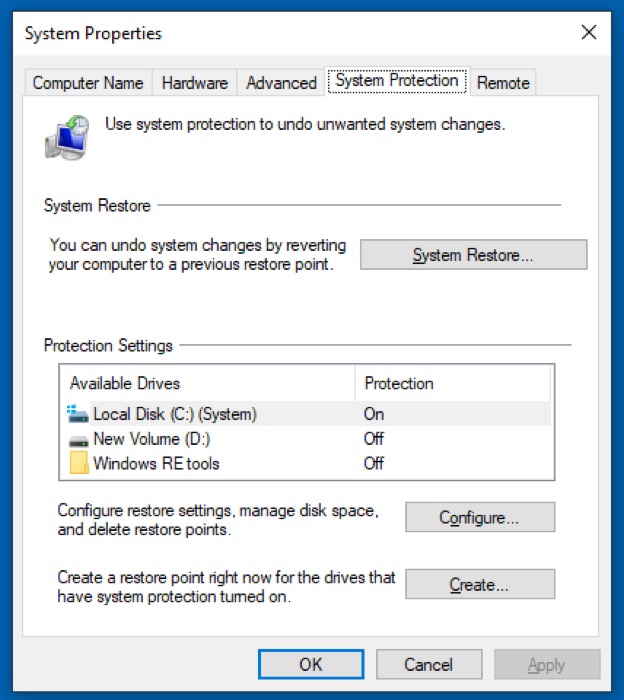
- Geben Sie eine Beschreibung für Ihren Wiederherstellungspunkt an, damit Sie sich beim Auswählen eines Wiederherstellungspunkts zum Wiederherstellen Ihres PCs leichter daran erinnern können.
- Klicken Sie auf Erstellen .
Die Systemwiederherstellung erstellt nun einen manuellen Wiederherstellungspunkt für Ihr ausgewähltes Laufwerk. Es kann zwischen 30 Sekunden und 1 Minute dauern, bis dieser Vorgang abgeschlossen ist. Sobald dies erledigt ist, klicken Sie auf Schließen .
3. Wiederherstellen Ihres Systems auf einen Wiederherstellungspunkt
Nachdem Sie nun die Systemwiederherstellung auf Ihrem System aktiviert und Wiederherstellungspunkte – automatisch oder manuell erstellt – haben, können Sie bei Problemen mit Ihrem System den letzten Wiederherstellungspunkt wiederherstellen, an dem es sich in einem fehlerfreien Zustand befand.
Im Folgenden sind die Schritte aufgeführt, die Sie befolgen müssen, um Ihr System auf einen Wiederherstellungspunkt zurückzusetzen.
- Gehen Sie zu den Systemeigenschaften auf Ihrem Computer (befolgen Sie die Schritte 1-2 von Aktivieren der Systemwiederherstellung ).
- Stellen Sie sicher, dass Sie sich auf der Registerkarte Systemschutz befinden, und klicken Sie auf die Schaltfläche Systemwiederherstellung .
- Klicken Sie im angezeigten Dialogfeld Systemwiederherstellung auf Weiter .
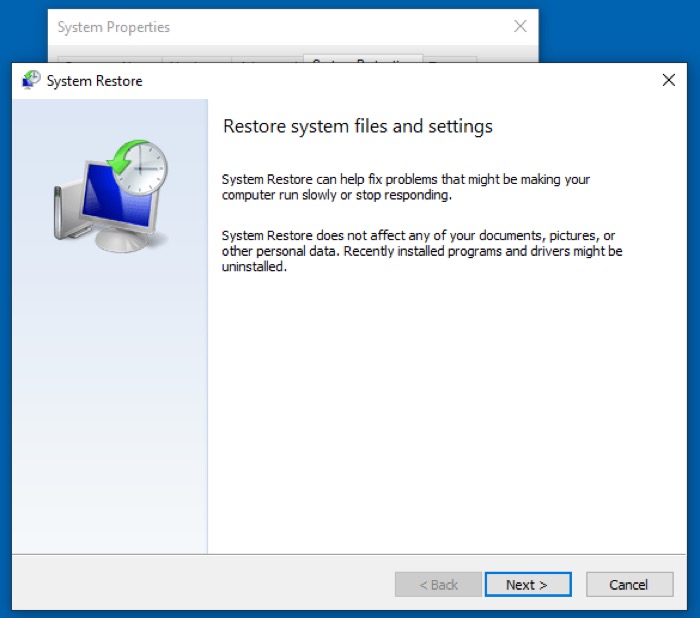
- Wählen Sie einen Wiederherstellungspunkt aus, den Sie auf Ihrem PC wiederherstellen möchten, und klicken Sie auf Weiter . Sie haben auch die Möglichkeit, die Programme auf Ihrem System zu identifizieren, die während der Wiederherstellung deinstalliert werden. Klicken Sie dazu auf die Schaltfläche Nach betroffenen Programmen suchen.
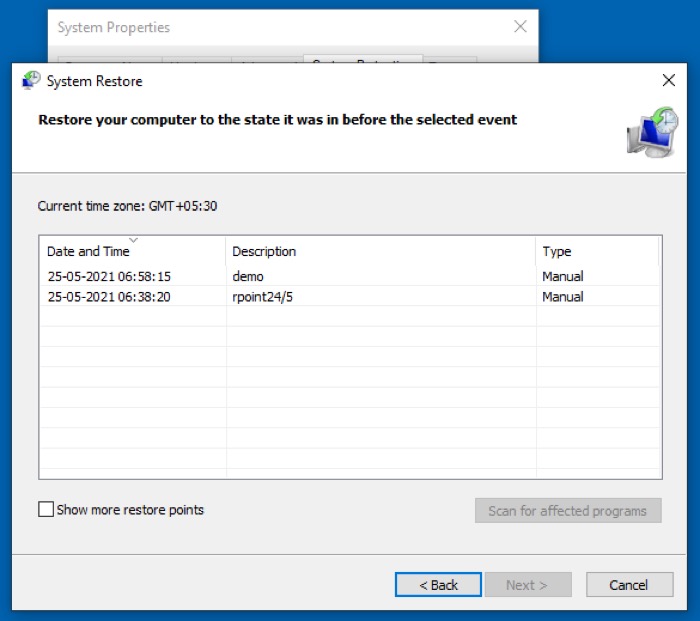
- Angenommen, Sie entscheiden sich dafür, betroffene Programme zu identifizieren, sehen Sie zwei Abschnitte: Programme und Treiber , die gelöscht werden, und Programme und Treiber , die möglicherweise wiederhergestellt werden . Die Namen für beide Kategorien hier sind ziemlich selbsterklärend: Die Programme, die unter der ersten aufgelistet sind, werden gelöscht, während die unter der zweiten auf dem System wiederhergestellt werden, wenn Sie zu einem Wiederherstellungspunkt zurückkehren.
- Klicken Sie auf Schließen , um zur Auswahlseite für den Wiederherstellungspunkt zurückzukehren, und wählen Sie den Wiederherstellungspunkt aus, der auf Ihrem Computer wiederhergestellt werden soll.
- Klicken Sie auf Weiter und bestätigen Sie Ihren Wiederherstellungspunkt, indem Sie auf dem nächsten Bildschirm auf Fertig stellen drücken.
- Klicken Sie im letzten Dialogfeld auf Ja .
Wenn Sie bis zu diesem Punkt alle Schritte korrekt ausgeführt haben, sollte Windows nun den Wiederherstellungsprozess auf Ihrem Computer starten. Je nachdem, wie viele Daten sich in Ihrem Wiederherstellungspunkt befinden, benötigt das System einige Zeit, um entsprechend darauf zurückzukehren.
Windows 10 mit der Systemwiederherstellung reparieren
Mit Hilfe der Systemwiederherstellung sollten Sie in der Lage sein, die meisten Ihrer Systemprobleme unter Windows 10 zu beheben, wenn das System nicht reagiert, nicht richtig funktioniert oder andere Probleme auftreten, die seine Gesamtleistung beeinträchtigen. Angenommen, Sie haben die Systemwiederherstellung für das Systemlaufwerk auf Ihrem PC aktiviert, sollte der gesamte Vorgang zum Erstellen von Wiederherstellungspunkten nahtlos ablaufen, ohne dass Sie Wiederherstellungspunkte zu verschiedenen Zeitpunkten manuell erstellen müssen.
Allerdings sollten Sie bei der Systemwiederherstellung beachten, dass die von ihr erstellten Wiederherstellungspunkte nicht dazu beitragen, gelöschte Programme oder Dateien auf Ihrem System wiederherzustellen: Sie stellen nur die Systemfunktionalität wieder her, indem sie die Systemkomponenten auf ihren letzten Funktionszustand zurücksetzen.
Wenn Sie nach einer Lösung suchen, um gelöschte Elemente auf Ihrem Computer wiederherzustellen, sollten Sie sich die Windows-Dateiwiederherstellung von Microsoft oder eine Datenwiederherstellungssoftware von Drittanbietern ansehen.
