So fügen Sie eine Tabelle in Google Docs ein und löschen sie
Veröffentlicht: 2023-02-08Möchten Sie eine Tabelle in Google Docs löschen? In diesem Artikel zeigen wir, wie Sie eine Tabelle in Google Docs auf PC und Handy einfügen und löschen.
Google Docs ist ein hervorragendes Tool, um Ihre Arbeit zu verfolgen und zu organisieren. Google Docs ist ein Cloud-basiertes Programm, auf das Sie von jedem Computer oder Mobilgerät mit Internetverbindung zugreifen können. Aber gelegentlich müssen Sie vielleicht einen Tisch loswerden.
Inhaltsverzeichnis
Tabelle und ihre Verwendung in Google-Dokumenten
Zellen auf einem Raster sind in Zeilen und Spalten angeordnet, um eine Tabelle zu bilden. Tabellen können angepasst werden und sind für eine Vielzahl von Aktivitäten hilfreich, einschließlich der Anzeige von Text und numerischen Daten. Informieren Sie uns über die Verwendung von Tabellen in Google Docs.
- Tabellen werden verwendet, um die Daten in einem strukturierten Muster zu organisieren.
- Es ermöglicht dem Leser einen schnellen Zugriff auf die Daten.
- Es macht Daten einfach und benutzerfreundlich.
- Tabellen können verwendet werden, um Trends oder Muster in den Daten hervorzuheben.
- Tabellen helfen dabei, ein Manuskript leichter lesbar zu machen, indem numerische Informationen aus dem Text entfernt werden.
Lassen Sie uns nun verstehen, wie man eine Tabelle in Google Docs sowohl in der Desktop- als auch in der mobilen Version löscht.
So fügen Sie eine Tabelle in Google Docs auf dem PC ein
Bevor wir das Verfahren zum Löschen von Tabellen in Google-Dokumenten verstehen, lassen Sie uns kurz durch den Prozess des Einfügens von Google-Dokumenten gehen.
- Öffnen Sie Ihr Google Mail-Konto in einem beliebigen Browser und klicken Sie oben rechts auf das Symbol „Apps“, das mit einem „gepunkteten 9-Quadrat-Symbol“ gekennzeichnet ist.
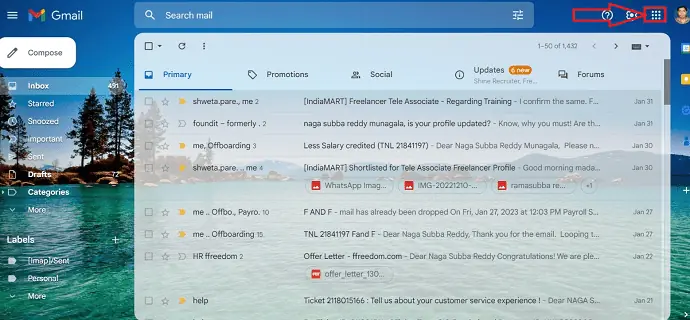
- Wählen Sie die Anwendung „Google Docs“ in den verfügbaren und gespeicherten Anwendungen Ihres Gmail-Kontos aus.
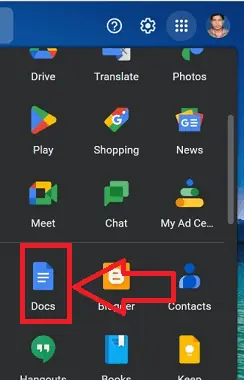
- Eine Liste der gespeicherten Dokumente wird angezeigt, wählen Sie das Dokument aus, in das die Tabelle eingefügt werden soll, und öffnen Sie das Dokument.
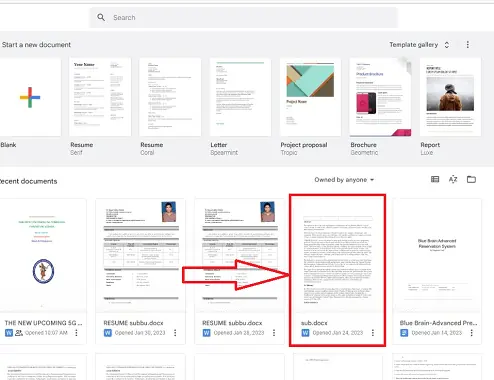
- Wählen Sie im gewünschten Dokument das Symbol „Einfügen“, ein Kontextmenü mit mehreren Optionen wird angezeigt.
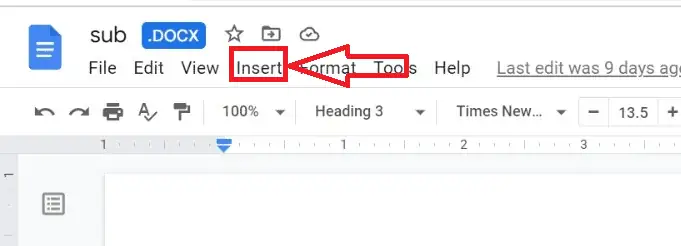
- Wählen Sie das Symbol „Tabelle“ aus. Es erscheint ein weiteres Popup-Menü mit Optionen zur Auswahl von Typ, Version und Format der Tabelle, indem Sie die erforderlichen Optionen auswählen.
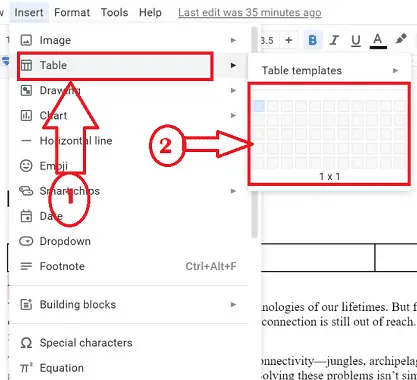
- Das ist es! Die Tabelle wird erfolgreich in das Dokument eingefügt.
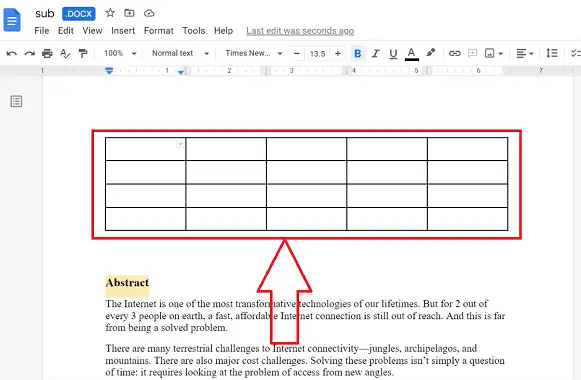
Wie lösche ich eine Tabelle in Google Docs auf einem PC?
Google Docs ist ein Online-Textverarbeitungsprogramm, mit dem Sie Dokumente erstellen und formatieren und mit anderen Personen zusammenarbeiten können. Die Arbeit mit Google Docs ist im Büro für Dokumentationszwecke nützlicher. Lassen Sie uns die schrittweise Vorgehensweise zum Löschen einer Tabelle in Google Docs in der Desktop-Version verstehen.
In diesem Abschnitt zeigen wir Ihnen Schritt für Schritt, wie Sie eine Tabelle aus Google-Dokumenten löschen.
Gesamtzeit: 4 Minuten
SCHRITT-1: Greifen Sie auf Google Docs zu
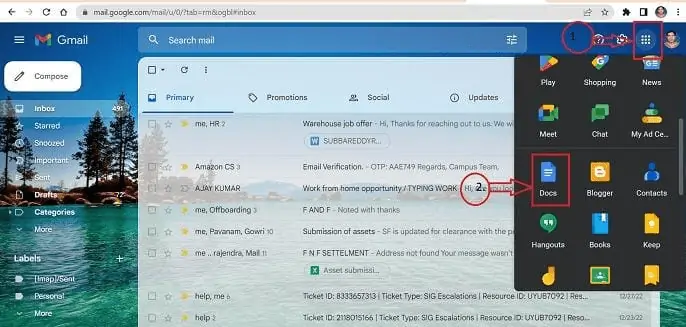
Melden Sie sich in einem beliebigen Browser, den Sie auf Ihrem Computer verwenden möchten, bei Ihrem Gmail-Konto an. Eine Liste wird angezeigt, wenn Sie auf das Symbol „Alle Apps“ in der oberen rechten Ecke klicken. Wählen Sie aus den Optionen die Google Docs-App aus.
SCHRITT 2: Finden Sie den Tisch
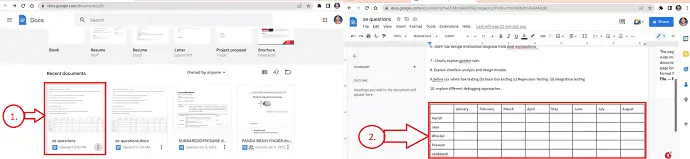
In Google Docs können Sie jedes gespeicherte Dokument anzeigen. Öffnen Sie das erforderliche Dokument, das die zu löschende Tabelle enthält.
SCHRITT-3: Löschvorgang
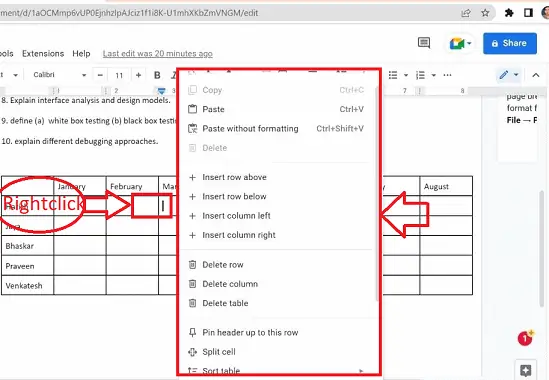
Wählen Sie die zu löschende Tabelle aus und klicken Sie mit der rechten Maustaste auf eine beliebige Zelle in der Tabelle.
SCHRITT 4: Popup
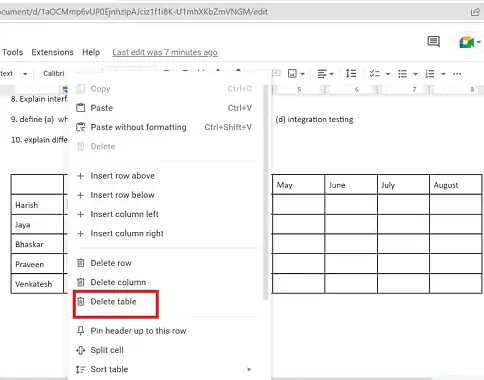
Es erscheint ein Pop-up mit mehreren Symbolen darin. Wählen Sie das Symbol Tabelle löschen aus.
SCHRITT-5: Löschung
Das ist es! Das Löschen der Tabelle ist erfolgreich abgeschlossen.
Liefern:
- Dokumentieren
- Computer
- Google Dokumente
Werkzeug:
- Google Dokumente
Materialien: Software
So fügen Sie eine Tabelle in Google-Dokumente auf einem Handy ein
Vor dem Löschen einer Tabelle in Google Docs Lassen Sie uns den Prozess des Einfügens einer Tabelle in Google Docs auf einem Handy durchgehen
- Öffnen Sie die Google Docs-App auf Ihrem Android- oder iOS-Telefon, nachdem Sie sie jeweils aus dem Play Store/App Store heruntergeladen haben.
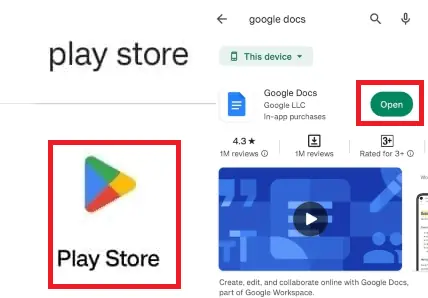
- Wählen Sie aus einer Liste gespeicherter Dokumente das Dokument aus, dem die Tabelle hinzugefügt werden soll, und öffnen Sie dann dieses Dokument.
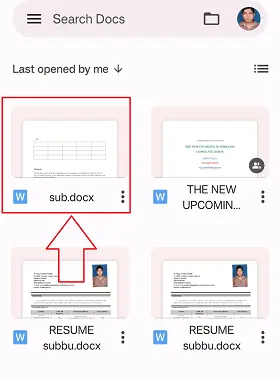
- Wählen Sie die Option „Bearbeiten“ in dem Dokument, das symbolisch mit einem Bleistiftsymbol dargestellt wird, das sich auf der Seite „Unten links“ des Dokuments befindet.
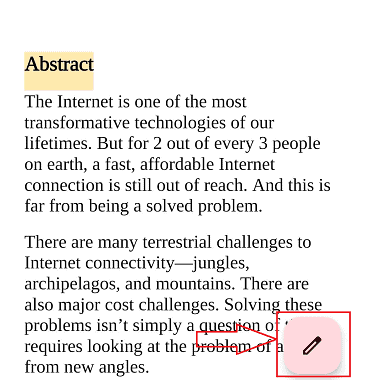
- Klicken Sie im Dokument auf das Einfügen-Symbol, das mit dem „+“-Symbol oben links im Dokument dargestellt wird.
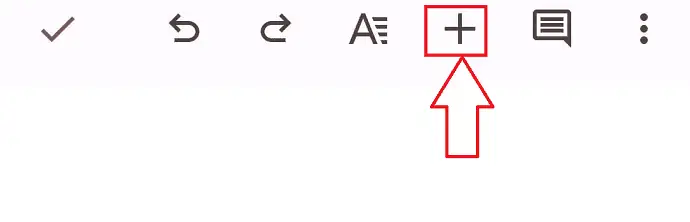
- In einem Kontextmenü wird eine Reihe von Symbolen angezeigt. Wählen Sie die Option „Tabelle“, die Sie zum neuen Fenster weiterleitet, wählen Sie die erforderlichen Spezifikationen aus und klicken Sie auf die Schaltfläche „Tabelle einfügen“.
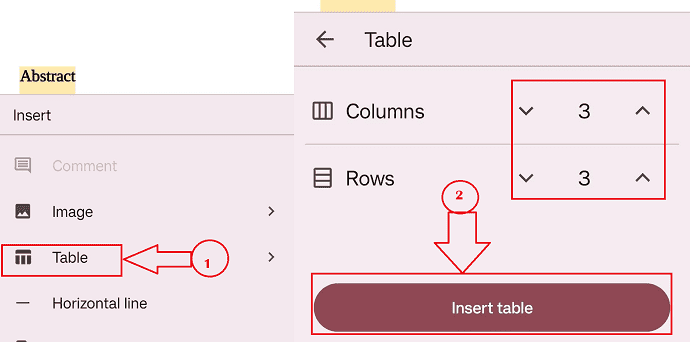
- Wenn Sie dem obigen Verfahren folgen, wird die Tabelle erfolgreich in das Dokument auf dem Handy eingefügt.
Wie lösche ich eine Tabelle aus Google Docs auf einem Handy?
Im Folgenden finden Sie Schritt-für-Schritt-Schritte zum Entfernen von Tabellen eines Dokuments aus Google Docs auf Mobilgeräten:

- SCHRITT 1 : Installieren Sie die Google Docs-App aus dem Play Store Ihres Telefons und öffnen Sie die Google Docs-App auf Ihrem Android-/iOS-Telefon.
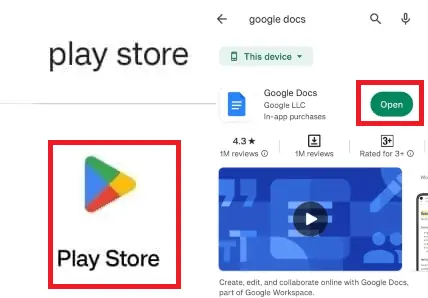
- SCHRITT 2 : Wählen Sie die Tabelle aus, die im Dokument gelöscht werden soll, indem Sie auf eine beliebige Zelle darin tippen.
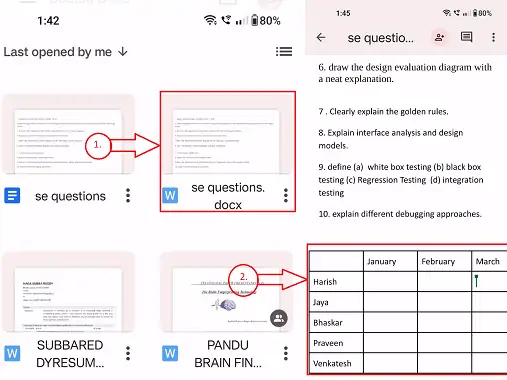
- SCHRITT-3 : Ein „Shortcut-Menü“ mit mehreren Symbolen wird angezeigt.
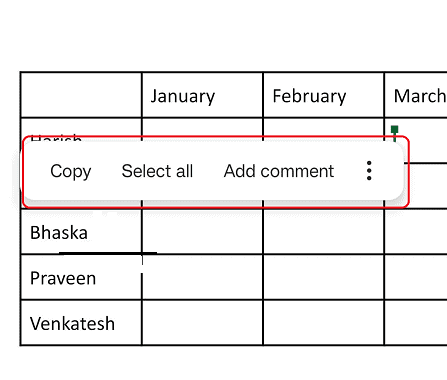
- SCHRITT-4 : Klicken Sie auf die Option „Mehr“, die symbolisch als „3 vertikale Punkte“ im „Kontextmenü“ dargestellt wird.
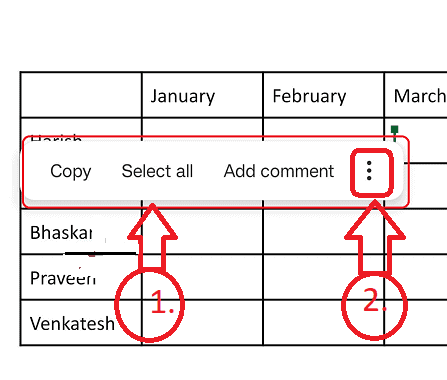
- SCHRITT-5 : Ein neues Pop-up erscheint mit einem anderen Satz von Symbolen. Klicken Sie auf das Symbol „TABELLE LÖSCHEN“.
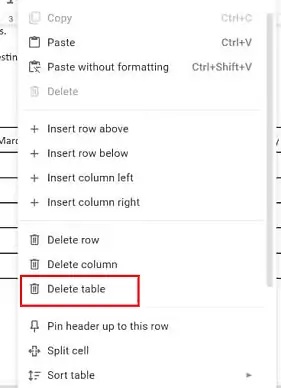
Dort können Sie mit den oben genannten einfachen Schritten die Tabelle aus Google Docs auf einem Handy löschen.
Löschen von Zellen und Spalten in der Tabelle:
Indem Sie den obigen Verfahren folgen, können Sie eine ganze Tabelle aus dem Dokument in Google Docs löschen. Sie haben auch die Möglichkeit, statt der gesamten Tabelle nur eine Zeile oder eine Spalte zu löschen, wenn Sie dies wünschen. Lassen Sie uns das Verfahren zum Löschen von Zellen und Spalten kurz durchgehen.
- Wählen Sie die Tabelle aus, in der Zeile und Spalte gelöscht werden sollen, indem Sie innerhalb der Zelle einen „Rechtsklick“ machen.
- Ein Kontextmenü mit mehreren Optionen wird angezeigt.
- Klicken Sie im Menü auf die Option „Spalte löschen“ oder „Zeile löschen“.
- Die erforderliche Zeile oder Spalte wird erfolgreich gelöscht.
Löschen mehrerer Zellen und Spalten in der Tabelle:
Sie können auch mehrere Zellen und Spalten gleichzeitig aus Table in Google Docs löschen. Lassen Sie uns das Verfahren unten durchgehen:
- Wählen Sie die Tabelle aus, in der der gewünschte Zeilen- und Spaltenbereich gelöscht werden soll, indem Sie innerhalb der Zelle einen „Rechtsklick“ machen.
- Sie erhalten ein Kontextmenü mit mehreren Optionen.
- Wählen Sie im Menü die Option „Spalten löschen“ oder „Zeilen löschen“.
- Der erforderliche Bereich aus mehreren Zeilen oder Spalten wird erfolgreich gelöscht
Abschluss:
Indem Sie dem obigen Beitrag folgen, können Sie eine Tabelle in Google Docs problemlos und ohne Hürden auf jedem Gerät wie einem PC oder Mobiltelefon löschen, und das Verfahren zum Löschen nimmt kaum Zeit in Anspruch.
Ich hoffe, dieses Tutorial hat Ihnen beim Löschen einer Tabelle in Google Docs geholfen. Bitte teilen Sie uns über die Kommentarbereiche mit, wenn Sie etwas sagen möchten. Wenn Ihnen dieser Artikel gefällt, teilen Sie ihn bitte und folgen Sie WhatVwant auf Facebook, Twitter und YouTube, um weitere technische Tipps zu erhalten.
- VERWANDT : 2 Möglichkeiten zum Löschen einer Seite in Google Docs
- So fügen Sie Wasserzeichen in Google Doc ein
- So senden Sie große Dateien über Google Mail mit Google Drive.
- Die 19 besten kostenlosen Textverarbeitungsprogramme.
So löschen Sie eine Tabelle in Google Docs – FAQs
Wie kann ich eine Google Docs-Tabelle entfernen?
Klicken Sie mit der rechten Maustaste auf eine beliebige Tabellenzelle, um sie zu löschen. Wählen Sie im Dropdown-Menü die Option „Tabelle löschen“. Die Tabelle verschwindet dabei aus dem Dokument.
Wie entferne ich eine Tabelle, ohne den Text loszuwerden?
Wählen Sie den Tisch aus.
Navigieren Sie zur Registerkarte Tabellenwerkzeuge/Layout der Multifunktionsleiste.
Um in Text umzuwandeln, klicken Sie auf.
Wie mache ich eine Tabelle wieder normal?
Am schnellsten können Sie die Tabelle in einen typischen Bereich konvertieren, indem Sie mit der rechten Maustaste auf eine beliebige Zelle in der Tabelle klicken, Tabelle auswählen und dann in Bereich konvertieren und dann auf OK klicken. Die Multifunktionsleiste kann auch verwendet werden, um dieselbe Aktion auszuführen: Um die Registerkarte Tabellendesign zu öffnen, wählen Sie eine beliebige Zelle in der Tabelle aus.
Wie kann ich eine Tabelle entfernen und dabei die Formatierung beibehalten?
Gehen Sie zur Gruppe Tools auf der Registerkarte Design und wählen Sie In Bereich konvertieren aus, um eine Tabelle zu entfernen, während die Daten und die Formatierung beibehalten werden. Alternativ können Sie Tabelle und dann In Bereich konvertieren auswählen, indem Sie mit der rechten Maustaste auf eine beliebige Stelle in der Tabelle klicken.
Wie ändere ich die Einstellungen auf meinem Tisch?
Klicken Sie mit der rechten Maustaste auf eine Tabelle und wählen Sie im Kontextmenü Tabelleneigenschaften aus, um Tabellenparameter in Word oder Outlook zu konfigurieren oder zu ändern. Hinweis: Bevor Sie Änderungen im Dialogfeld „Tabelleneigenschaften“ vornehmen, klicken Sie auf die Zeile, Spalte oder Zelle, für die Sie die Eigenschaften festlegen möchten.
