So machen Sie einen Screenshot auf Pixel-Smartphones
Veröffentlicht: 2022-11-01Screenshots sind eine der nützlichsten Funktionen auf Smartphones. Es ermöglicht Ihnen, den Inhalt des Bildschirms Ihres Telefons zu erfassen, um später darauf zuzugreifen oder ihn mit anderen zu teilen.

Aus diesem Grund ist es entscheidend zu wissen, wie man einen Screenshot auf Ihrem Telefon macht. Obwohl die meisten Android-Smartphones Hardwarekombinationen zum Aufnehmen von Screenshots verwenden, variiert die Tastenkombination von Gerät zu Gerät. In ähnlicher Weise haben Sie je nach Skin, der auf Ihrem Gerät ausgeführt wird, möglicherweise auch einige andere Möglichkeiten, einen Screenshot zu erstellen.
Wenn Sie kürzlich das brandneue Pixel 7 oder Pixel 7 Pro oder eines der günstigen Angebote, das Pixel 6a, gekauft haben und zum ersten Mal ein Google-Telefon verwenden, finden Sie hier eine Anleitung, in der alle Möglichkeiten zum Erstellen eines Screenshots beschrieben werden auf einem Pixel-Smartphone.
Inhaltsverzeichnis
4 Möglichkeiten, Screenshots auf Pixel-Telefonen zu machen
Methode 1: Machen Sie einen Screenshot auf Pixel-Telefonen mit Hardwaretasten
Beginnend mit dem gebräuchlichsten Ansatz zum Aufnehmen von Screenshots auf jedem Smartphone – der Hardware-Tastenkombination – verwendet Google die Tastenkombination Power + Volume Down , um Screenshots auf Pixel-Geräten aufzunehmen.
So verwenden Sie es, um einen Screenshot zu erstellen:
- Öffnen Sie die App oder den Bildschirm, von dem Sie einen Screenshot machen möchten.
- Halten Sie die Ein- /Aus-Taste und die Leiser -Taste auf der rechten Seite des Telefons gedrückt, bis der Bildschirm blinkt.
- Lassen Sie die Tasten los und es wird ein Screenshot gemacht.
Eine Vorschau des aufgenommenen Screenshots wird kurz nach der Aufnahme in der unteren linken Ecke des Bildschirms angezeigt. Sie können darauf tippen, um es anzuzeigen und zu bearbeiten/mit Anmerkungen zu versehen. Oder klicken Sie auf die Schaltfläche Teilen , um den Screenshot direkt mit anderen zu teilen.
Methode 2: Machen Sie Screenshots auf einem Pixel-Telefon über das Multitasking-Menü
Wenn Sie die Hardware-Tasten nicht verwenden möchten, um einen Screenshot zu machen, vielleicht weil Sie eine davon kaputt gemacht haben, oder wenn Sie Ihren Bildschirm einfacher erfassen möchten, können Sie die Screenshot-Funktion im Multitasking-Menü verwenden, um einen Screenshot zu machen Bildschirm statt.
Je nachdem, ob Sie die gestenbasierte Navigation oder die tastenbasierte Navigation verwenden, können Sie diese Methode verwenden, um den Bildschirm wie folgt zu erfassen:
- Stellen Sie sicher, dass die App (und der Bildschirm, den Sie aufnehmen möchten) geöffnet und im Multitasking-Menü zugänglich ist.
- Rufen Sie das Multitasking-Menü auf.
Bei gestenbasierter Navigation: Wischen Sie vom unteren Rand des Bildschirms nach oben und halten Sie ihn gedrückt.
Bei schaltflächenbasierter Navigation: Tippen Sie auf die Übersichtsschaltfläche – die mit dem Fenstersymbol. - Scrollen Sie durch die geöffneten Apps und bringen Sie diejenige, die Sie aufnehmen möchten, in den Fokus, dh nach vorne.
- Klicken Sie auf die Schaltfläche Screenshot unten auf der Seite, um einen Screenshot des Bildschirms zu erstellen.
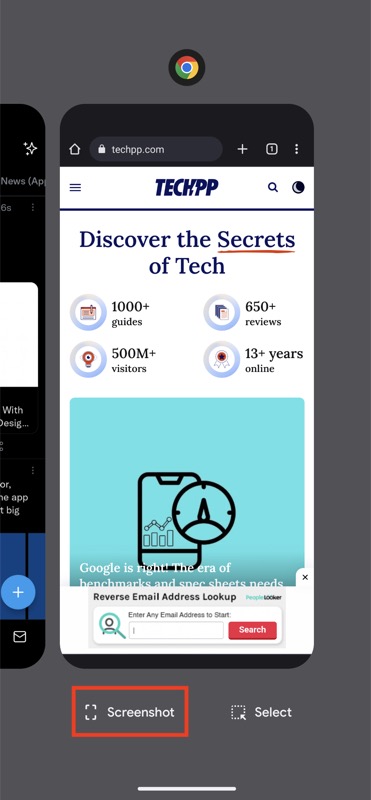
Ähnlich wie bei der vorherigen Methode zeigt Ihnen diese auch ein Vorschaufenster des aufgenommenen Screenshots, damit Sie ihn schnell in der Vorschau anzeigen und mit anderen teilen können.
Methode 3: Erstellen Sie mit Quick Tap einen Screenshot auf Pixel-Telefonen
Quick Tap ist eine relativ neue Funktion auf Android. Wie der Name schon sagt, können Sie mit dieser Funktion auf die Rückseite Ihres Telefons tippen, um bestimmte Vorgänge auszuführen. Es funktioniert sogar, wenn Sie eine Hülle auf Ihr Gerät gelegt haben.
Befolgen Sie diese Schritte, um Quick Tap einzurichten und damit einen Screenshot auf Ihrem Pixel-Gerät zu erstellen:
- Öffnen Sie die Einstellungen auf Ihrem Pixel-Telefon.
- Scrollen Sie nach unten, wählen Sie System und gehen Sie zu Gesten > Schnell tippen , um Aktionen zu starten.
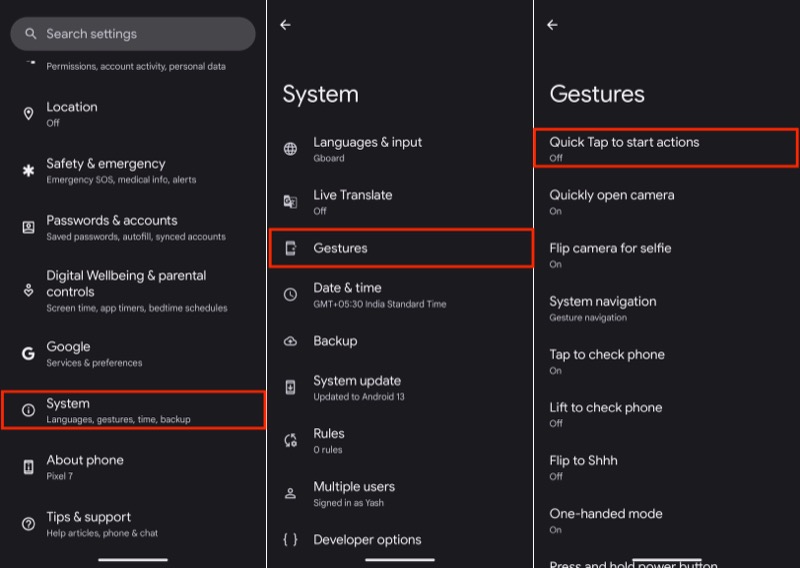
- Schalten Sie die Schaltfläche für Use Quick Tap ein, falls dies noch nicht geschehen ist.
- Wählen Sie unter Tippen Sie zweimal auf die Rückseite des Telefons auf das Optionsfeld Screenshot erstellen aus.
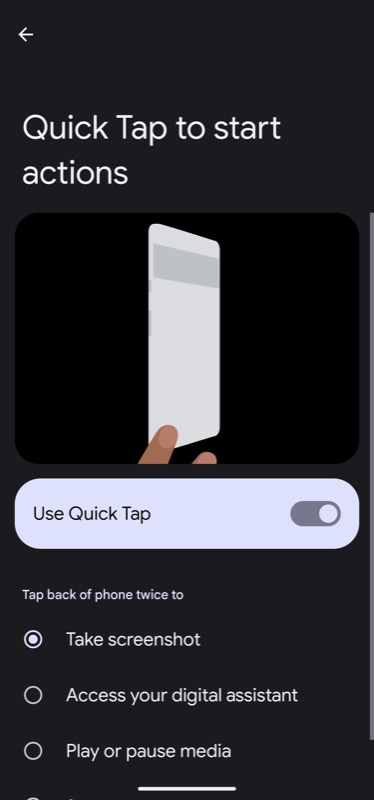
Wann immer Sie jetzt einen Screenshot auf Ihrem Pixel-Telefon machen müssen, können Sie den Screenshot aufnehmen, indem Sie den Bildschirm/die App öffnen, die Sie aufnehmen möchten, und auf die Rückseite Ihres Telefons doppeltippen.

Sobald Sie dies tun, wird ein Screenshot Ihres Screenshots erstellt, und Sie sehen eine Vorschau desselben in einem schwebenden Fenster in der unteren linken Ecke des Bildschirms.
Methode 4: Erstellen Sie mit Google Assistant einen Screenshot auf dem Pixel Phone
Google Assistant vereinfacht die Durchführung vieler Vorgänge auf Google-Geräten, einschließlich des Pixel-Smartphones. Das Aufnehmen von Screenshots ist ein solcher Vorgang, mit dem Sie den Bildschirm Ihres Telefons per Sprache erfassen können, sodass Sie einen Screenshot machen können, ohne Ihr Telefon zu berühren.
Dazu muss Hey Google auf Ihrem Gerät aktiviert sein. Wenn dies nicht der Fall ist, können Sie es wie folgt aktivieren:
- Öffnen Sie die Google-App.
- Klicken Sie oben rechts auf das Profilsymbol und wählen Sie Einstellungen .
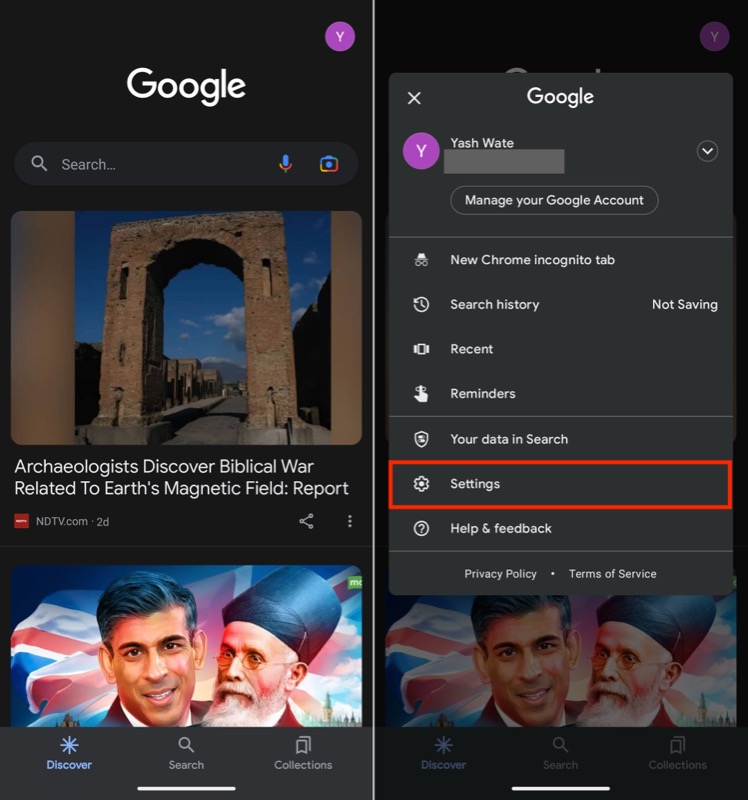
- Wählen Sie Google Assistant .
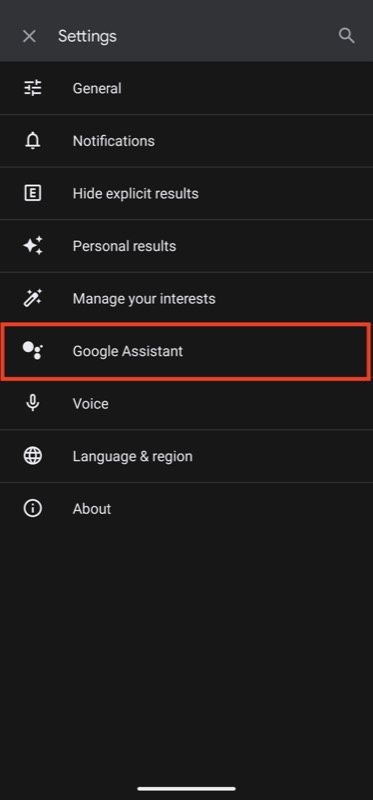
- Klicken Sie auf Hey Google & Voice Match und aktivieren Sie die Option für Hey Google .
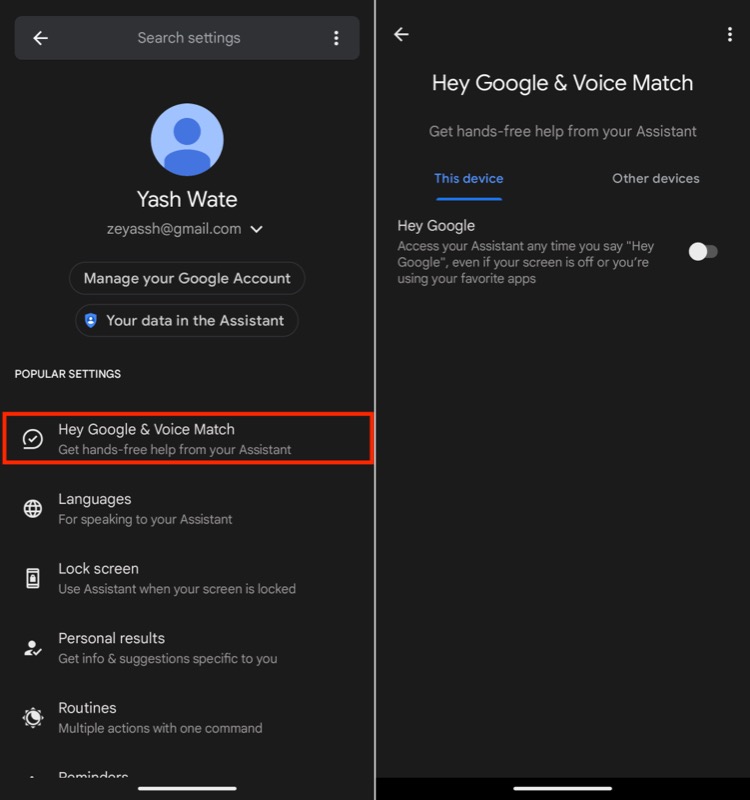
Sobald Sie fertig sind, können Sie mit Google Assistant einen Screenshot auf einem Pixel-Smartphone erstellen:
- Öffnen Sie den Bildschirm, dessen Screenshot Sie aufnehmen möchten.
- Sprechen Sie „ Hey Google “ in das Mikrofon Ihres Geräts, um den Assistenten aufzurufen, und sagen Sie „ Screenshot erstellen “ .
Google Assistant erstellt einen Screenshot des Bildschirms und speichert ihn in der Galerie auf Ihrem Telefon.
So erstellen Sie einen scrollenden Screenshot auf Pixel-Geräten
Beginnend mit Android 12 hat Google die Möglichkeit eingeführt, einen scrollenden Screenshot auf Pixel-Telefonen in Apps zu erstellen, die dies unterstützen. Scrollende Screenshots sind praktisch, wenn Sie vertikal gestreckte Inhalte erfassen möchten, die auf dem Bildschirm Ihres Telefons angezeigt werden.
So können Sie Scroll-Screenshots auf einem Pixel-Smartphone erstellen:
- Öffnen Sie die App/den Bildschirm, den Sie aufnehmen möchten.
- Halten Sie die Ein-/Aus- und die Leiser- Taste gleichzeitig gedrückt und lassen Sie sie los, sobald der Screenshot aufgenommen wurde.
- Klicken Sie neben der Screenshot-Vorschau auf die Schaltfläche Mehr aufnehmen.
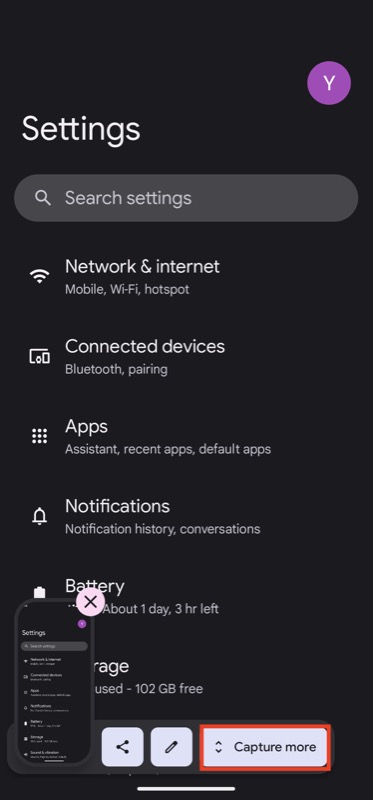
- Verwenden Sie die vertikalen und horizontalen akzentuierten Enden der Schnittlinien, um den Aufnahmebereich vertikal bzw. horizontal auszuwählen.
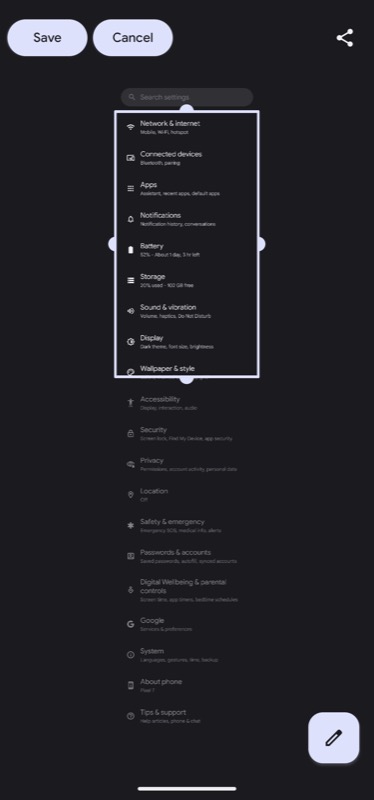
- Sobald Sie den Bereich für den Screenshot ausgewählt haben, klicken Sie auf die Schaltfläche Speichern , um den Screenshot aufzunehmen und zu speichern.
Aufgenommene Screenshots werden in Ihrer Fotobibliothek angezeigt. Sie können mit der Google Fotos-App oder einer Galerie-App eines Drittanbieters Ihrer Wahl darauf zugreifen.
Verpassen Sie nie wieder eine Gelegenheit, etwas Wichtiges festzuhalten
Das Erfassen der auf dem Bildschirm Ihres Telefons angezeigten Inhalte ist eine nützliche Funktion, die sich bei zahlreichen Gelegenheiten als nützlich erweisen kann. Glücklicherweise bietet Google, wie Sie oben gesehen haben, mehrere Möglichkeiten, einen Screenshot auf einem Pixel-Smartphone zu erstellen, sodass Sie den Inhalt Ihres Bildschirms erfassen können, egal ob es sich um eine App, eine Website oder einen Videoclip handelt.
Nachdem Sie den Screenshot aufgenommen haben, können Sie ihn kommentieren oder bearbeiten. Sie können dies tun, um wichtige Dinge hervorzuheben, unwichtige Dinge zu entfernen oder Text einzufügen, um zu erklären, was im Bild vor sich geht, um den Kontext zu verbessern.
