So machen Sie einen ganzseitigen Screenshot in Chrome
Veröffentlicht: 2023-03-24Wenn Sie eine Webseite in ihrer Gesamtheit auf Chrome scannen möchten, müssen Sie normalerweise mehrere Screenshots aufnehmen und sie zusammenfügen, um die gewünschte Ausgabe zu erhalten. Aber wie Sie sich vorstellen können, ist dies nicht sehr effizient, und es gibt bessere Möglichkeiten, dies zu tun.
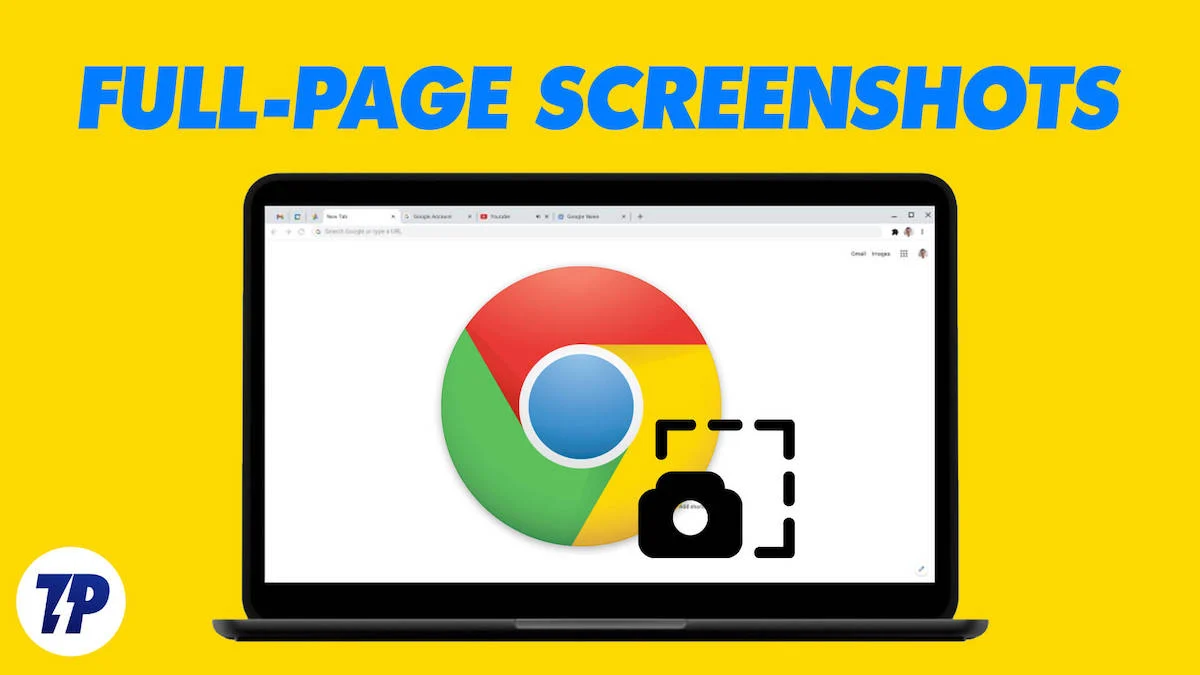
Erstens können Sie das versteckte Screenshot-Tool von Chrome in den Entwicklertools verwenden, um ganzseitige Screenshots von Webseiten zu machen. Und zweitens können Sie eine Chrome-Erweiterung verwenden, wenn Sie mehr Funktionalität wünschen.
Schauen wir uns an, wie Sie diese Methoden verwenden, um ganzseitige Screenshots in Chrome aufzunehmen.
Inhaltsverzeichnis
2 Möglichkeiten, ganzseitige Screenshots in Chrome zu machen
Es gibt zwei einfache Möglichkeiten, ganzseitige Screenshots in Chrome zu erstellen:
- Methode 1. Machen Sie einen ganzseitigen Screenshot in Chrome mit dem Screenshot-Tool von Chrome
- Methode 2. Machen Sie einen ganzseitigen Screenshot in Chrome mit einer Erweiterung
Machen Sie einen ganzseitigen Screenshot in Chrome mit dem Screenshot-Tool von Chrome
Das integrierte Screenshot-Tool von Chrome ist unter dem Befehlsmenü in den Entwicklertools versteckt. Das Befehlsmenü erleichtert die schnelle Navigation und Verwendung verschiedener Entwicklertools.
So greifen Sie darauf zu und verwenden das Screenshot-Tool, um einen ganzseitigen Screenshot einer Website zu erstellen:
- Starten Sie Chrome auf Ihrem Mac oder Windows-PC.
- Öffnen Sie die Webseite, die Sie vollständig erfassen möchten.
- Klicken Sie auf die Schaltfläche mit den vertikalen Auslassungspunkten in der oberen rechten Ecke und wählen Sie Weitere Tools > Entwicklertools aus. Oder drücken Sie die Tastenkombination Wahl+Umschalt+I (auf Mac) oder Strg+Umschalt+I (auf Windows).
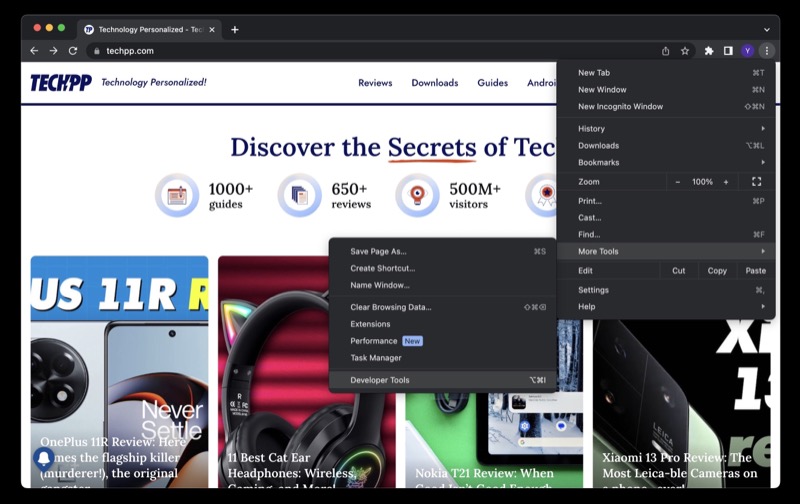
- Klicken Sie im Fenster Developer Tools auf die Schaltfläche mit den Auslassungspunkten und wählen Sie Befehl ausführen aus . Alternativ drücken Sie die Tastenkombination Befehl+Umschalt+P (auf Mac) oder Strg+Umschalt+P (auf Windows).
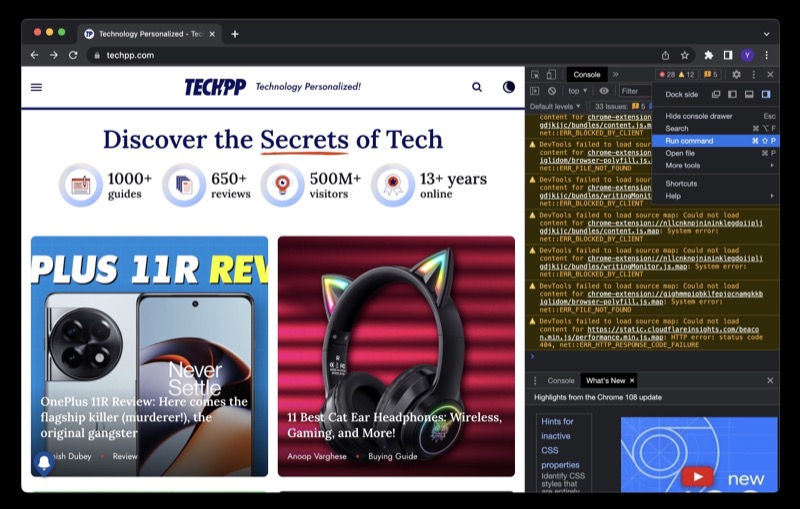
- Geben Sie im Feld Ausführen> Screenshot ein und wählen Sie Vollbild-Screenshot aufnehmen aus den Optionen aus.
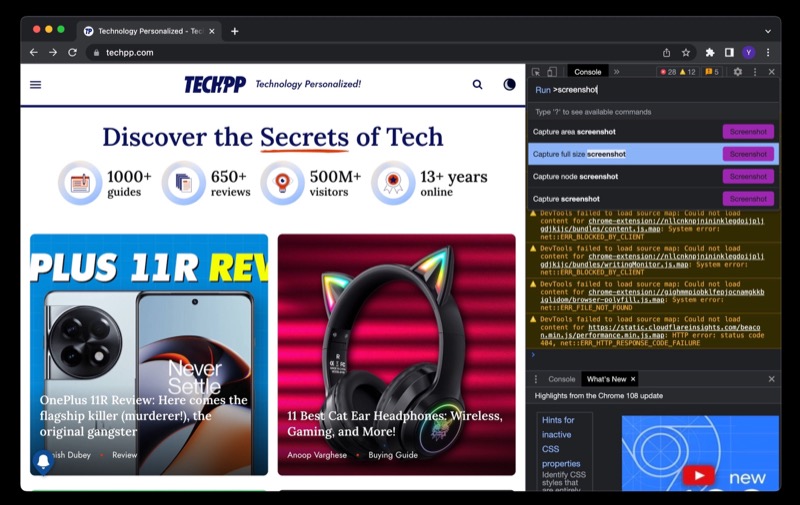
Chrome erstellt einen Screenshot der gesamten Webseite und lädt ihn als PNG-Datei herunter. Sie finden es im Download-Ordner auf Ihrem Computer. Bei Bedarf können Sie den Screenshot auch zuschneiden oder mit Anmerkungen versehen. Oder konvertieren Sie es in ein anderes Format, z. B. JPG, wenn die Situation dies erfordert.
Ein Nachteil dieser Methode ist, dass sie nicht den Inhalt der gesamten Webseite im Screenshot erfassen kann, wenn die Website Lazy Loading verwendet. Denn bei Websites mit Lazy Loading werden die Inhalte einer Webseite erst geladen, wenn sie benötigt werden, dh Sie greifen darauf zu.
Infolgedessen kann der Screenshot den Inhalt nur bis zu der Stelle erfassen, an der Sie nach unten gescrollt haben. Eine Problemumgehung, um es richtig zu machen, besteht darin, die gesamte Webseite nach unten zu scrollen und dann das Screenshot-Tool zu verwenden, um die Webseite zu erfassen.
Machen Sie einen ganzseitigen Screenshot in Chrome mit einer Erweiterung
Mit dem integrierten Ganzseiten-Screenshot-Tool von Chrome können Sie Screenshots schnell aufnehmen. Es ist jedoch in Bezug auf die Funktionalität eingeschränkt und funktioniert nicht gut mit Websites, die Lazy Loading verwenden.

Alternativ können Sie eine Chrome-Erweiterung verwenden. Der Chrome Web Store hat diesbezüglich mehrere Optionen, aber wir empfehlen Screen Capture. Sie können damit nicht nur Screenshots in voller Größe aufnehmen, sondern auch einige andere Screenshot-Optionen und nützliche Funktionen wie Verlauf, Markup und die Möglichkeit, einen bestimmten Teil der Webseite zu erfassen.
Laden Sie Screen Capture – Screenshot-Tool herunter
Nachdem Sie die Screen Capture-Erweiterung in Chrome heruntergeladen und installiert haben, heften Sie sie an die Symbolleiste an. Klicken Sie auf die Erweiterungsschaltfläche (mit dem Puzzle-Symbol) und klicken Sie auf das Stecknadelsymbol neben der Screen Capture-Erweiterung.
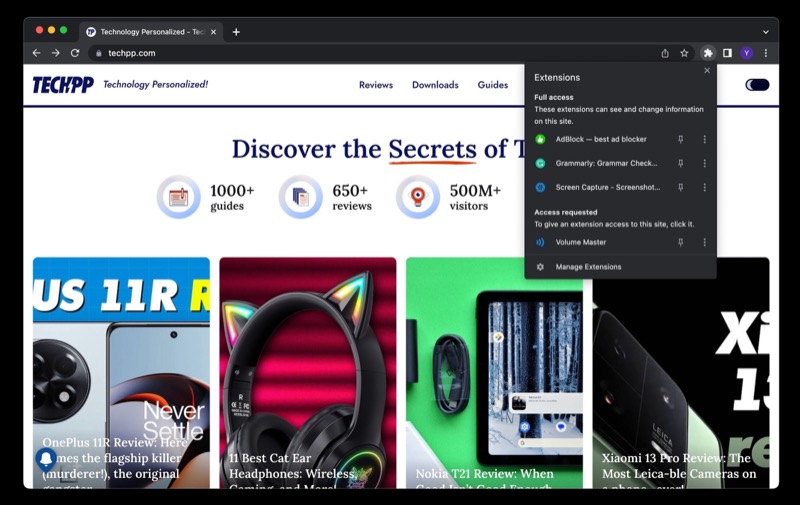
Führen Sie danach die folgenden Schritte aus, um die Erweiterung zu verwenden:
- Gehen Sie zur Website und öffnen Sie die Seite, die Sie erfassen möchten.
- Klicken Sie in der Symbolleiste auf die Erweiterung Bildschirmaufnahme und wählen Sie Screenshot der ganzen Seite aus den Optionen aus.

Warten Sie, bis die gesamte Webseite erfasst wurde. Wenn es fertig ist, wird der aufgenommene Screenshot in einem neuen Browser-Tab geöffnet. Hier finden Sie eine Reihe von Bearbeitungs- und Anmerkungswerkzeugen wie Hervorheben, Formen, Text, Zuschneiden, Drehen und mehr.
Verwenden Sie sie nach Bedarf. Oder speichern Sie den Screenshot so wie er ist. Mit Screen Capture können Sie den Screenshot in zwei Formaten speichern: PDF und PNG. Außerdem können Sie es sogar direkt in die Zwischenablage kopieren, sodass Sie es in einer Notiz speichern oder mit jemandem teilen können.

Ein nettes Feature der Screen Capture-Erweiterung ist Geschichte. Wenn Sie also alle bisher aufgenommenen Screenshots anzeigen möchten, können Sie einfach auf die Erweiterung klicken und Verlauf auswählen, um sie alle an einem Ort anzuzeigen.
Ganzseitige Screenshots in Google Chrome aufnehmen leicht gemacht
Wenn Sie häufig Screenshots in voller Größe von Websites machen müssen, kann es sich als Lebensretter erweisen, zu wissen, wie man dies effizient macht. Es kann Ihnen den Aufwand ersparen – Sie müssten sonst mehrere Screenshots zusammenfügen – und Ihnen dabei helfen, Dinge schneller zu erledigen.
Allerdings ist es ebenso wichtig, die richtige Screenshot-Methode zu wählen. Wenn Sie schnell einen Screenshot einer Webseite machen müssen, kann Chromes integriertes Screenshot-Tool in voller Größe die Arbeit gut erledigen. Wenn Sie dies jedoch regelmäßig tun müssen und den Screenshot vor dem Speichern/Teilen kommentieren/bearbeiten möchten, ist die Browsererweiterungsmethode der richtige Weg.
Häufig gestellte Fragen zum Erstellen eines ganzseitigen Screenshots in Chrome
Was ist die vollständige Screenshot-Erweiterung in Google Chrome?
Es gibt viele Chrome-Erweiterungen, um vollständige Screenshots zu machen, aber wir empfehlen Screen Capture von Donald Provan. Es wurde von über 400.000 Benutzern heruntergeladen und hat eine Bewertung von 4,4 von 5, was seine Zuverlässigkeit und Nützlichkeit zeigt.
Weiterführende Literatur:
- So machen Sie einen ganzseitigen Screenshot auf dem iPhone
- So machen Sie einen Screenshot auf Pixel-Telefonen
- So machen Sie einen Screenshot auf OnePlus-Smartphones
