3 Möglichkeiten, einen Screenshot auf Ihrem iPad zu machen
Veröffentlicht: 2022-02-20Wenn Sie Ihr iPad regelmäßig für die Arbeit oder Unterhaltung verwenden oder dies mit Ihrem neuen iPad planen, wird es Zeiten geben, in denen Sie auf etwas Interessantes auf dem Bildschirm stoßen. Etwas, auf das Sie vielleicht später zurückkommen oder das Sie mit jemandem teilen möchten.
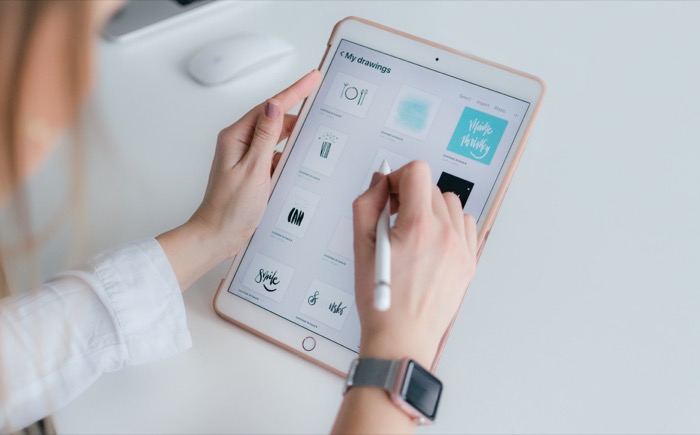
In diesem Fall ist es immer ratsam, einen Screenshot des Bildschirms zu machen, um den Inhalt zu erfassen und auf Ihrem Gerät zu speichern. Je nachdem, welches iPad-Modell Sie besitzen, gibt es jedoch verschiedene Möglichkeiten, Screenshots auf dem iPad aufzunehmen.
Lassen Sie uns über all diese verschiedenen Methoden sprechen, mit denen Sie einen Screenshot auf Ihrem iPad machen können.
Inhaltsverzeichnis
Methode 1. Erfassen Sie einen Screenshot mit den Hardwaretasten
Die Verwendung von Hardwaretasten ist die naheliegendste Methode, um einen Screenshot auf dem iPad aufzunehmen. Je nachdem, welches iPad-Modell Sie besitzen, kann die Tastenkombination für Screenshots jedoch variieren.
1. So machen Sie einen Screenshot auf iPads ohne Home-Button
Wenn Sie eines der neueren iPad-Modelle ohne Home-Taste besitzen, können Sie den Bildschirm wie folgt erfassen:
Drücken Sie gleichzeitig die obere/Ein/Aus-Taste und die Lauter- oder Leiser -Taste. Lassen Sie dann beide Tasten schnell los.
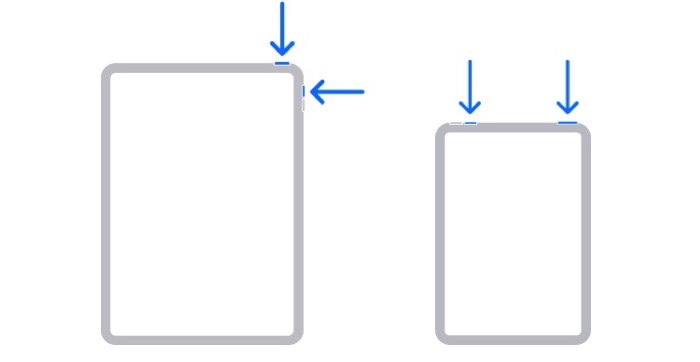
Danach blinkt der Bildschirm Ihres iPads nun für eine Sekunde und Sie hören ein Schnappgeräusch, das anzeigt, dass der Screenshot erfolgreich aufgenommen wurde. Außerdem sehen Sie ein Miniaturbild in der unteren linken Ecke des Bildschirms für den schnellen Zugriff. Tippen Sie darauf, um den Screenshot zu bearbeiten oder zu löschen.
2. So machen Sie einen Screenshot auf iPads mit der Home-Taste
Wenn Sie zufällig ein iPad-Modell mit einer Home-Taste haben, können Sie Screenshots darauf aufnehmen, wie unten gezeigt:
Drücken Sie gleichzeitig die obere / Einschalttaste und die Home -Taste auf dem iPad. Lassen Sie dann beide Tasten schnell los.
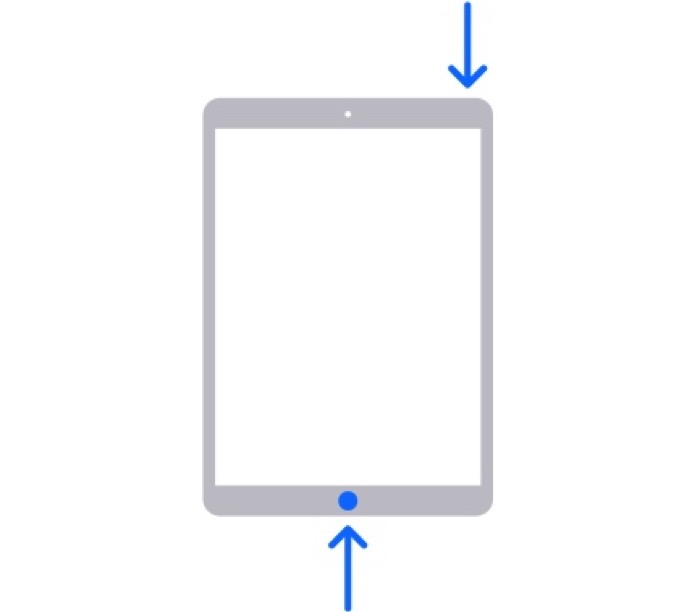
Sofort wird Ihr Screenshot aufgenommen und Sie sehen sein Miniaturbild auf Ihrem Bildschirm, genau wie im vorherigen Abschnitt.
Verwandte: So schalten Sie den Silent-Modus auf dem iPhone ohne den Schalter ein / aus
Methode 2. Screenshot mit AssistiveTouch aufnehmen
Während die Verwendung von Hardwaretasten zum Erfassen des Bildschirms gut funktioniert, kann es für einige Leute schwierig sein, das richtige Timing (und die Kombination) zu finden. Hier kommt die AssistiveTouch-Funktion ins Spiel.
Für diejenigen, die es nicht wissen, AssistiveTouch ist eine Barrierefreiheitsfunktion von Apple, die Benutzern hilft, die den Bildschirm nicht berühren oder die Tasten auf dem Gerät nicht drücken können. Es ist auf iPhone, iPad und iPod touch verfügbar, und Sie können damit alle möglichen Dinge tun, z.
Befolgen Sie diese Anweisungen, um AssistiveTouch zum Aufnehmen von Screenshots auf Ihrem iPad zu verwenden.
Zuerst müssen Sie AssistiveTouch die Screenshot-Aktion zuweisen. So geht's:
- Öffnen Sie Einstellungen und gehen Sie zu Barrierefreiheit .
- Wählen Sie Berühren und tippen Sie auf AssistiveTouch .
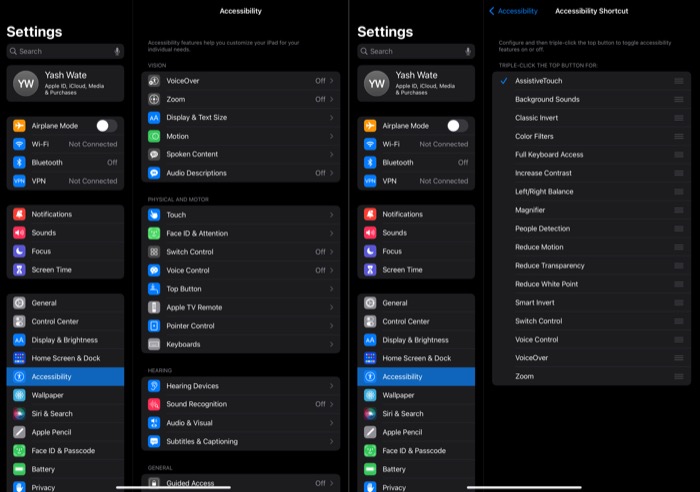
- Klicken Sie unter BENUTZERDEFINIERTE AKTIONEN auf Doppeltippen und wählen Sie Screenshot aus.
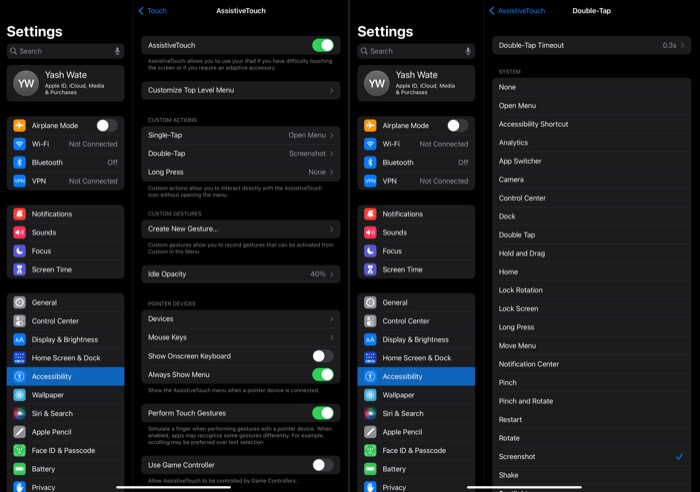
- Gehen Sie nun zurück zur Seite „ Barrierefreiheit “ und klicken Sie unten auf „ Barrierefreiheitsverknüpfung “.
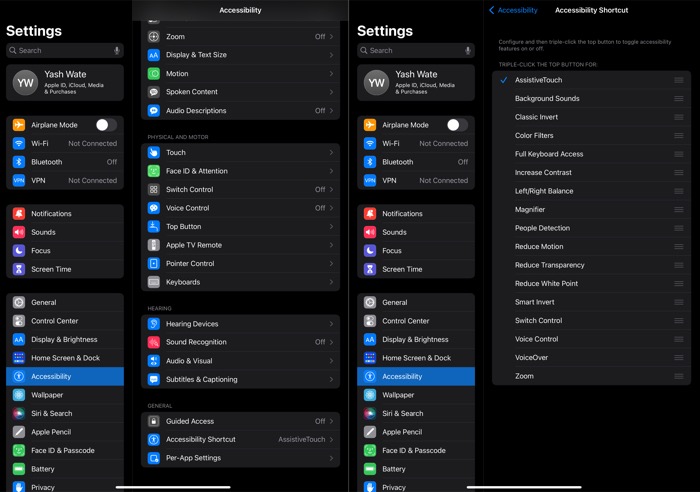
- Wählen Sie AssistiveTouch aus .
Sobald dies erledigt ist, können Sie den Bildschirm wie in den folgenden Schritten gezeigt erfassen:

- Öffnen Sie die App/Seite, die Sie erfassen möchten.
- Klicken Sie dreimal auf die obere oder die Sleep/Wake-Taste, um AssistiveTouch zu aktivieren.
- Jetzt sehen Sie das AssistiveTouch-Symbol. Doppeltippen Sie darauf, und der Bildschirm wird erfasst.
Klicken Sie auf das aufgenommene Miniaturbild, um es anzuzeigen oder zu bearbeiten.
Methode 3. Screenshot mit Apple Pencil aufnehmen
Apple Pencil ist nicht nur ein ausgezeichneter Stift, mit dem eine Vielzahl von Dingen erledigt werden kann, sondern bietet auch die Möglichkeit, Screenshots auf Ihrem iPad aufzunehmen.
Wenn Sie also einen der Apple Pencils besitzen – und ein kompatibles iPad haben – können Sie damit sofort Screenshots aufnehmen. Hier ist wie:
- Öffnen Sie die App, Website oder den Bildschirm, von dem Sie einen Screenshot machen möchten.
- Klicken Sie auf die untere linke oder untere rechte Ecke des Bildschirms.
- Ziehen Sie die ausgewählte Ecke in Richtung Mitte der Anzeige.
Auch hier blinkt der Bildschirm Ihres iPads und Sie hören einen Verschlusston, der Sie darauf hinweist, dass der Screenshot aufgenommen wurde, mit einem Miniaturbild in der unteren linken Ecke. Klicken Sie auf diese Miniaturansicht, um den Screenshot direkt anzuzeigen, zu bearbeiten oder zu löschen.
So machen Sie einen ganzseitigen Screenshot auf Ihrem iPad
Bis zur Veröffentlichung von iPadOS 15 mussten Sie, wenn Sie einen Screenshot einer langen Liste von Elementen auf dem Bildschirm aufnehmen wollten, einzelne Screenshots machen und sie mit einer App zusammenfügen.
iPadOS 15 löst dieses Problem jedoch. Wenn Sie jetzt einen Screenshot auf Ihrem iPad machen, erhalten Sie zwei Arten von Screenshots: Einzelseite und Vollseite. Beachten Sie jedoch, dass der ganzseitige Screenshot automatisch erfasst wird, wenn Sie sich auf Seiten mit einer langen Liste von Elementen befinden.
Da Sie einen ganzseitigen Screenshot aufgenommen haben, tippen Sie auf die Miniaturansicht in der unteren linken Ecke. Klicken Sie nun oben auf die Registerkarte „ Ganze Seite “, um den gesamten Screenshot anzuzeigen.
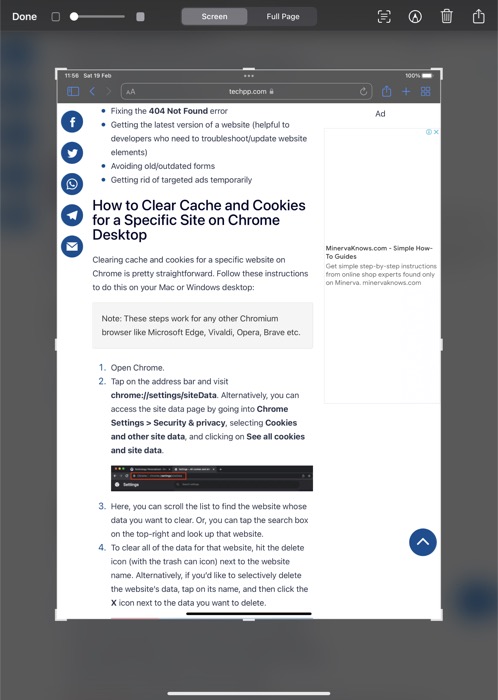
Verwenden Sie die Bildlaufleiste im Minikartenstil auf der rechten Seite, um den Screenshot nach oben und unten zu verschieben. Um es zu speichern, klicken Sie auf Fertig und wählen Sie PDF in Dateien speichern . Wählen Sie abschließend den Ort aus, an dem Sie den Screenshot speichern möchten, und tippen Sie auf die Schaltfläche Speichern , um ihn zu speichern.
Verpassen Sie nie wieder den Bildschirm Ihres iPads zu erfassen
Mit den drei verschiedenen Screenshot-Methoden in dieser Anleitung sollten Sie jetzt problemlos Screenshots auf Ihrem iPad machen können. Und in Zukunft sollte dies Ihnen helfen, den Bildschirm Ihres iPads in all den wichtigen Momenten zu erfassen, in denen es am wichtigsten ist, den Inhalt des Bildschirms zu erfassen.
Außerdem können Sie den aufgenommenen Screenshot jetzt mit Anmerkungen versehen, seine Deckkraft anpassen, den Text in das Screenshot-Bild kopieren oder ihn direkt über AirDrop oder eine andere App mit anderen teilen.
FAQs zu iPad-Screenshots
Wie mache ich einen langen Screenshot auf dem iPad?
Wenn Sie einen ganzseitigen Screenshot (oder Scroll-Screenshot) auf dem iPad machen möchten, müssen Sie lediglich auf iPadOS 15 aktualisieren. Sobald Sie einen Screenshot aufgenommen haben, erhalten Sie eine kleine schwebende Miniaturansicht in der unteren linken Ecke. Klicken Sie einfach darauf und wählen Sie „Ganze Seite“, um den ganzseitigen Screenshot zu erhalten.
Wie schalte ich den Ton des iPad-Screenshots aus?
Es gibt keine dedizierten Einstellungen zum Deaktivieren des iPad-Screenshot-Sounds. Aber es gibt einige Problemumgehungen, wenn Sie wirklich deaktivieren möchten. Im Gegensatz zum iPhone verfügen iPads nicht über den „Stummschalter“, mit dem Sie schnell alle Töne stumm schalten können. Auf dem iPad müssen Sie den Ton manuell auf Null reduzieren, um den Ton des iPad-Screenshots stummzuschalten.
Gibt es eine andere Möglichkeit, Screenshots auf dem iPad zu erstellen?
Die meisten Leute kennen die Verwendung der Home-Taste + Lautstärketaste, um einen Screenshot zu machen. Wenn Sie aus irgendeinem Grund nach einer alternativen Möglichkeit suchen, aktivieren Sie AssistiveTouch, indem Sie zu Einstellungen -> Eingabehilfen gehen. Klicken Sie unter „Benutzerdefinierte Aktionen“ auf Double Tap und wählen Sie Screenshot.
Wie macht man einen Screenshot auf dem iPad ohne Home- und Power-Button?
Die meisten Leute kennen die Verwendung der Home/Power-Taste + Lautstärketaste, um einen Screenshot zu machen. Wenn Sie aus irgendeinem Grund nach einer alternativen Möglichkeit suchen, aktivieren Sie AssistiveTouch, indem Sie zu Einstellungen -> Eingabehilfen gehen. Klicken Sie unter „Benutzerdefinierte Aktionen“ auf Double Tap und wählen Sie Screenshot. Wenn Sie fertig sind, wird durch doppeltes Tippen auf AssistiveTouch ein Screenshot auf dem iPad erstellt.
