So erstellen Sie einen Screenshot auf einem Toshiba-Laptop Windows 10
Veröffentlicht: 2022-04-08In diesem Artikel lernen Sie einige hilfreiche Möglichkeiten kennen, um Screenshots auf dem Toshiba-Laptop zu machen. Lesen Sie den gesamten Artikel für bessere Einblicke!
Ein Screenshot ist ein Bild dessen, was sich auf Ihrem Bildschirm befindet. Nicht alle Windows-Betriebssysteme (Betriebssysteme) haben die Fähigkeit, Screenshots zu machen, wenn sie erstellt werden. Es gibt jedoch einige Möglichkeiten, wie Sie einen Screenshot auf einem Windows-PC erstellen können.
Das Aufnehmen eines Screenshots auf dem Toshiba-Laptop kann jedoch etwas anders sein. Toshiba ist einer der größten Laptop-Giganten da draußen und wird von allen Arten von Verbrauchern geliebt. Das Erstellen eines Screenshots auf einem Toshiba Windows 10-PC kann jedoch eine etwas knifflige Aufgabe sein. Nun, lassen Sie sich nicht belästigen, denn wir sind hier, um Sie mit einigen Möglichkeiten zu segnen, wie Sie Screenshots auf Toshiba Windows 10 machen können.
4 Möglichkeiten, Screenshots auf einem Toshiba-Laptop zu machen
Lassen Sie uns nun auf einige der vertrauenswürdigsten und einfachsten Methoden eingehen, mit denen Sie den Screenshot auf dem Toshiba-Laptop erstellen können. Die Methoden sind:
1. Machen Sie einen Screenshot mit Tastaturkürzeln
Die Tastatur ist einer der am häufigsten verwendeten Teile eines Computers und dieser Teil kann auch verwendet werden, um einen Screenshot auf dem Toshiba-Laptop zu machen. Es gibt einige Tastaturkürzel, mit denen ein Benutzer Screenshots machen kann, wann immer er Lust dazu hat. Die Schritte dazu sind:
- Öffnen Sie den Windows-Bildschirm, von dem Sie einen Screenshot machen möchten.
- Drücken Sie gleichzeitig die Windows-Logo-Taste und die Prtsc-Taste, um einen Screenshot dieses bestimmten Bildschirms zu machen.
Hinweis: Es wird auch automatisch auf Ihrem Toshiba-Laptop gespeichert. - Wenn die oben genannte Kombination nicht funktioniert, können Sie die Kombination FN + Windows-Logo-Taste + End/PrtSc verwenden , um den Screenshot auf einem Toshiba-Laptop zu machen.
- Um die gespeicherten Screenshots anzuzeigen, können Sie zu C: Users/username/Pictures/Screenshots gehen.
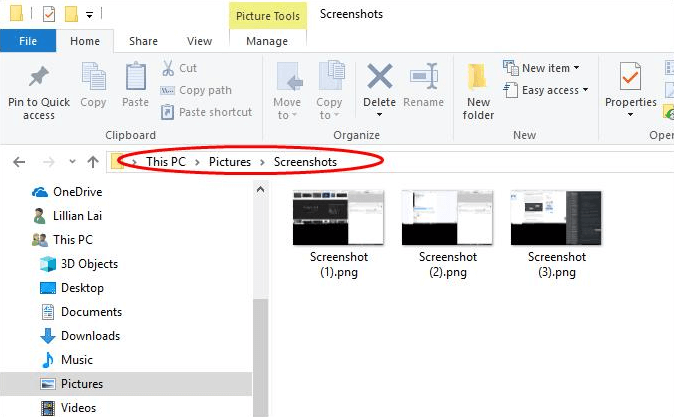
Wir hoffen, dass Sie mit dieser Methode die gewünschten Ergebnisse erzielen. Wenn nicht, gehen wir zum nächsten über.
Lesen Sie auch: Zugriff auf Steam-Screenshots unter Windows 10
2. Machen Sie einen Screenshot mit dem Snipping Tool
Das Snipping Tool ist ein erstaunliches und dennoch einfach zu bedienendes Screenshot-Dienstprogramm, mit dem Sie den Screenshot auf dem Toshiba-Laptop erstellen können. Es ermöglicht dem Benutzer, einen Screenshot des gesamten Bildschirms oder eines ausgewählten Bereichs des Bildschirms zu machen.
- Die Schritte zum Erstellen von Screenshots auf Toshiba Windows 10 mit dem Snipping-Tool sind:
- Klicken Sie auf die Schaltfläche Start und suchen Sie im Suchfeld nach dem Snipping Tool.
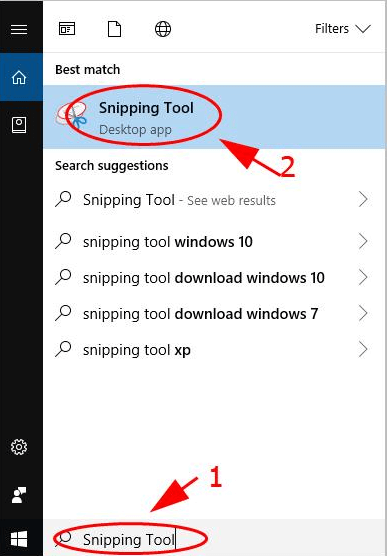
- Klicken Sie dann auf das Snipping Tool-Symbol für die Suchergebnisse.
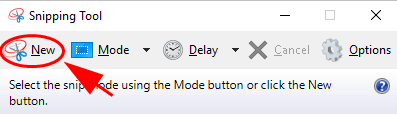
- Klicken Sie danach auf Neu und wählen Sie dann den Snip-Typ aus dem Dropdown-Menü Modus aus.
- Wählen Sie dann den Bereich aus, in dem Sie einen Screenshot machen möchten. Und klicken Sie auf die Schaltfläche Speichern, um Ihren Screenshot im gewünschten Ordner zu speichern.
Hinweis: Wenn Sie den Screenshot kopieren möchten, können Sie statt auf Speichern auch auf Kopieren klicken. Dann wird Ihr Screenshot in die Zwischenablage kopiert.

Lesen Sie auch: So machen Sie Screenshots auf Chromebook
3. Machen Sie einen Screenshot mit dem Paint Tool
Das berüchtigte vorinstallierte Paint-Tool kann auch verwendet werden, um einen Screenshot auf dem Toshiba-Laptop zu machen.
Hier sind die Schritte, die Sie verwenden können, um den Screenshot unter Toshiba Windows 8, 7 oder 10 aufzunehmen:
- Gehen Sie zu dem Bildschirm, von dem Sie einen Screenshot machen möchten.
- Klicken Sie auf die Startschaltfläche und suchen Sie nach dem Malwerkzeug.
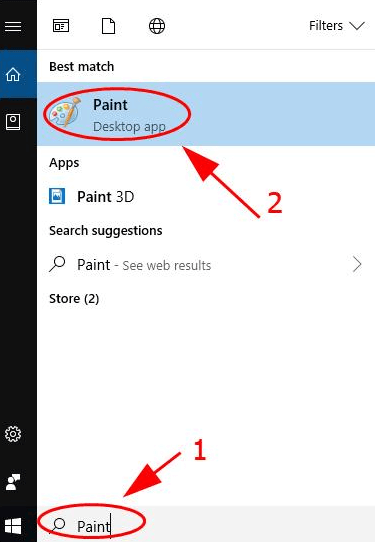
- Klicken Sie in den Suchergebnissen auf Paint.
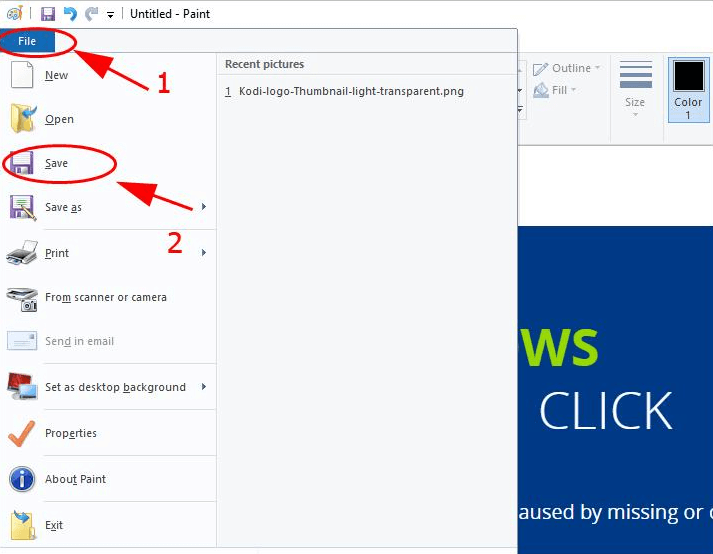
- Drücken Sie danach die Prtsc-Taste auf der Tastatur, um einen Screenshot des gesamten Bildschirms zu erstellen, und der Screenshot wird automatisch in die Zwischenablage kopiert.
- Dann können Sie zu Paint gehen und den Screenshot mit Strg + V einfügen. Sie können Ihren Screenshot in Paint beliebig bearbeiten.
- Klicken Sie am Ende auf die Datei, dann auf das Symbol Speichern und wählen Sie den Ort aus, an dem Sie Ihren Screenshot speichern möchten.
Lesen Sie auch: So erstellen Sie einen Screenshot auf einem Windows HP Laptop
4. Machen Sie einen Screenshot mit Screen Recorder
Bildschirmrekorder sind ein Software-Dienstprogramm, das entwickelt wurde, um Videoaufnahmen unserer Laptops oder Computerbildschirme zu machen. Diese können aber auch zum Erstellen von Screenshots auf Toshiba-Laptops verwendet werden. Ein solcher Bildschirmrekorder ist Snagit.
Snagit ist ein robuster Bildschirmrekorder, mit dem Sie Screenshots auf Ihrem Windows-PC, einschließlich Toshiba-Laptops, aufnehmen können.
Die Schritte zum Erfassen Ihres Bildschirms mit Screenshots sind wie folgt aufgeführt:
- Laden Sie Snagit herunter und installieren Sie es auf Ihrem Toshiba-Laptop.
- Starten Sie Snagit und registrieren/melden Sie sich bei der App an.
- Gehen Sie nun zu dem Bildschirm, den Sie erfassen möchten.
- Klicken Sie danach auf die Capture-Schaltfläche von Snagit.
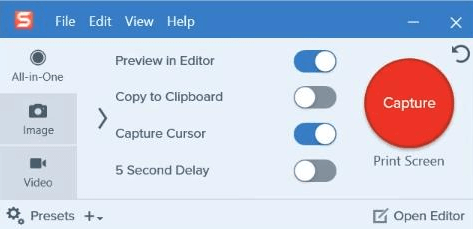
- Wählen Sie den Teil aus, den Sie erfassen möchten.
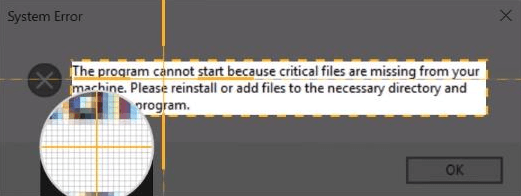
- Klicken Sie dann auf die Schaltfläche Kamera, um den Screenshot aufzunehmen. Ihr Screenshot wird automatisch auf der Bearbeitungsseite von Snagit angezeigt.
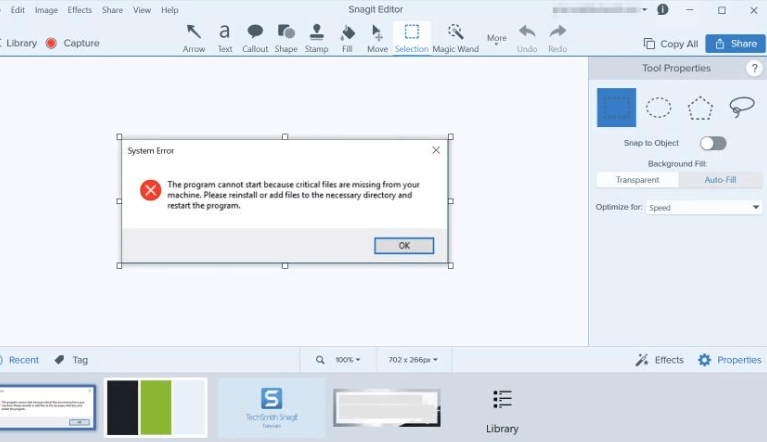
- Danach, wenn Sie den Screenshot fertig bearbeitet haben. Klicken Sie auf die Schaltfläche Speichern, um den Screenshot auf Ihrem Laptop zu speichern.
Häufig gestellte Fragen (FAQs)
Hier sind einige der häufigsten Fragen zum Erstellen eines Screenshots auf dem Toshiba-Laptop:
Wie mache ich einen Screenshot auf einem Toshiba Windows 10?
Mit diesen Methoden können Sie Screenshots auf dem Toshiba-Laptop Windows 10 machen. Diese Methoden sind von Tausenden unserer Benutzer erprobt und getestet worden und haben für sie recht gut funktioniert.
- Sie können die Prtsc-Taste verwenden, um Ihren Bildschirm zu kopieren und ihn dann in einen Bildprozessor wie Paint einzufügen.
- Sie können einen Bildschirmrekorder wie Snagit verwenden, um Ihren Bildschirm aufzunehmen.
- Oder Sie können ein Snipping-Tool verwenden, um den Screenshot auf einem Toshiba-Laptop zu machen. Mit diesem Tool können Sie einen Teil des gesamten Bildschirms erfassen.
Wie mache ich Screenshots auf Toshiba Satellite Windows 10?
Hier sind einige Tastenkombinationen, mit denen Sie Screenshots auf Toshiba-Laptops machen können. Stellen Sie sicher, dass Sie diese Tastenkombinationen gleichzeitig und richtig drücken.
- Windows-Taste + PrtScr/SysRq-Taste
- Strg-Taste + PrtScr/SysRq
- Nur PrtSc/SysRq-Schlüssel, dann in einen Bildprozessor einfügen.
Das ist ein Wrap!
Dies waren also die nützlichsten Methoden, mit denen Sie den Screenshot auf den Toshiba-Laptops mit Windows 8, 7 und 10 erstellen können. Man kann jeden von ihnen verwenden, um den Bildschirm Ihres Laptops zu erfassen. Sie können auch von oben beginnen und sich nach unten arbeiten, bis Sie diejenige finden, die für Sie funktioniert.
War diese Anleitung hilfreich? Bitte lassen Sie es uns über die Kommentare unten wissen. Abonnieren Sie außerdem unseren Newsletter für weitere informative Leitfäden. Folgen Sie uns für die neuesten Technologietrends auf Facebook, Twitter, Instagram und Pinterest.
