So machen Sie einen Screenshot auf einem Windows-PC
Veröffentlicht: 2022-04-09Sie können den Bildschirm unter Windows 10 mit einigen einfach zu befolgenden Methoden erfassen. Lesen Sie weiter, um mehr über sie zu erfahren.
Möchten Sie speichern, was auf Ihrem Computerbildschirm angezeigt wird, vor Freunden mit Ihrem Gameplay prahlen oder aus irgendeinem Grund einen Windows-Screenshot machen müssen, sind sich aber nicht sicher, wie Sie das machen sollen? Wenn ja, ist dieser Artikel hier, um Ihnen zu helfen.
In diesem Artikel teilen wir verschiedene Möglichkeiten, einen Windows 10-Screenshot aufzunehmen. Beginnen wir mit der Bildschirmaufnahme auf Ihrem Computer, ohne Ihre Zeit damit zu verschwenden, um den heißen Brei herumzureden.
Methoden zum Erfassen eines Windows-Screenshots
Sie können einen Screenshot auf Ihrem Windows 10-PC auf eine der folgenden Arten erstellen.
Methode 1: Verwenden Sie das Snip & Sketch-Tool
Windows verfügt über eine praktische Snip & Sketch-Funktion, mit der Sie vollständige oder teilweise Screenshots erstellen können. Sie können es verwenden, um Bildschirmbilder mit Leichtigkeit zu speichern und zu teilen. Alles, was Sie tun müssen, ist, die folgenden Schritte zu befolgen, um es zu verwenden.
- Suchen Sie auf Ihrem Computer nach dem Snip & Sketch -Tool und öffnen Sie es.
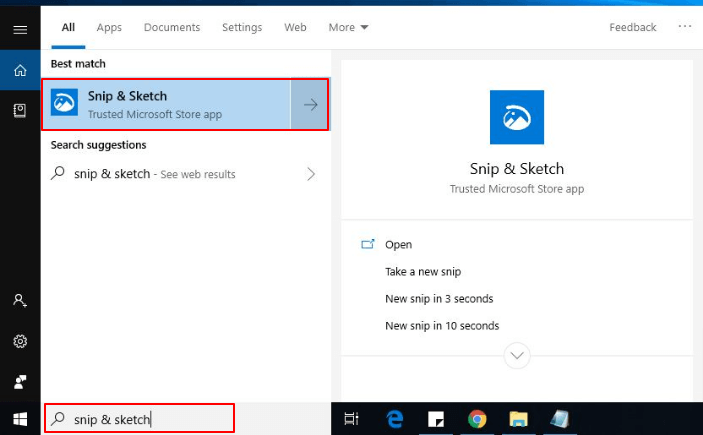
Hinweis: Sie können auch die Tastenkombination Windows+Umschalt+S verwenden, um das Snip & Sketch-Dienstprogramm aufzurufen. Und wenn Sie häufig Screenshots machen, können Sie das Tool für einen einfachen Zugriff an die Taskleiste anheften.
- Nachdem das Snip & Sketch-Fenster angezeigt wird, klicken Sie auf die Schaltfläche Neu .
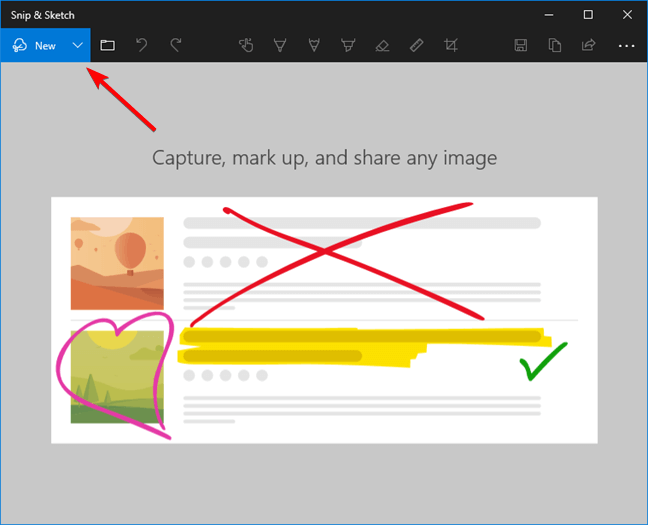
Hinweis: Wenn die Größe Ihres Snip & Sketch-Fensters zu klein ist, wird die Schaltfläche Neu im unteren Teil Ihres App-Fensters angezeigt.
- Wählen Sie, ob Sie jetzt schnipsen oder um 3 oder 10 Sekunden verzögern möchten.
Hinweis: Wenn Sie sofort schnipsen möchten, können Sie die Windows-Verknüpfung Strg+N verwenden, um einen Screenshot zu machen.
- Wenn Sie die Option Jetzt ausschneiden ausgewählt haben, können Sie entweder einen rechteckigen, Freiform-, Fenster- oder Vollbildclip aufnehmen. Nachfolgend finden Sie eine detaillierte Beschreibung dieser Optionen.

Rechteckiger Ausschnitt: Mit dieser Option können Sie den Cursor ziehen, um ein Rechteck auf Ihrem Bildschirm zu bilden. Mit einem rechteckigen Clip können Sie einen Teil-Screenshot unter Windows aufnehmen.
Freiform -Snip: Mit der Option eines Freiform-Clips können Sie einen Windows-Screenshot ohne Form- oder Größenbeschränkungen erstellen.
Fensterausschnitt: Sie können diese Option verwenden, um ein Dialogfeld oder ein anderes derartiges Fenster auf Ihrem Bildschirm aufzunehmen.
Vollbildausschnitt: Wie der Name schon sagt, können Sie mit einem Vollbildclip den gesamten Bildschirm unter Windows 10 erfassen.
- Nachdem Sie den Screenshot erstellt haben, können Sie ihn als Datei speichern, per E-Mail teilen oder in die Zwischenablage kopieren.
Lesen Sie auch: Zugriff auf Steam-Screenshots unter Windows 10
Methode 2: Erfassen Sie den Bildschirm unter Windows 10 mit einer Tastenkombination
Lassen Sie uns nun über den vielleicht einfachsten Weg sprechen, um einen Screenshot auf einem Windows-PC zu machen. Sie können die Windows-Screenshot-Verknüpfung Windows+PrtSc verwenden , um einen vollständigen Screenshot auf Ihrem Computer aufzunehmen. 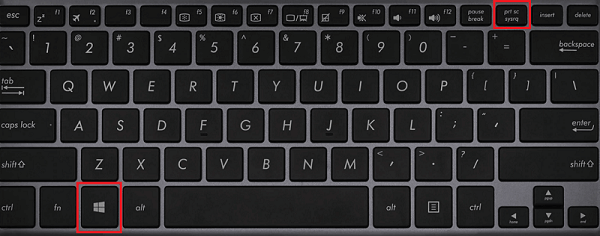
Hinweis: Laptop-Benutzer müssen möglicherweise die Tastenkombination Windows+Fn+PrtScn verwenden. Darüber hinaus können Tablet-Benutzer einen Screenshot erstellen, indem sie eine Kombination aus Windows/Power- und Leiser -Tasten verwenden.
Nachdem Sie den Screenshot erstellt haben, können Sie ihn im Unterordner Screenshots des Ordners Bilder Ihres Benutzerkontos anzeigen, dh am Speicherort C:\Benutzer\NAME\Bilder\Screenshots .
Methode 3: Machen Sie einen Screenshot oder ein Video mit der Xbox Game Bar
Wenn Sie ein leidenschaftlicher Spieler sind und der Welt zeigen möchten, wie perfekt Sie Ihr Lieblingsspiel spielen, können Sie es mithilfe der Spielleiste scannen. Nachfolgend sind die Schritte aufgeführt, die Sie dazu befolgen müssen.
- Öffnen Sie das Spiel oder eine andere App, die Sie aufnehmen möchten.
- Verwenden Sie die Tastenkombination Windows+G , um die Xbox Game Bar zu starten.
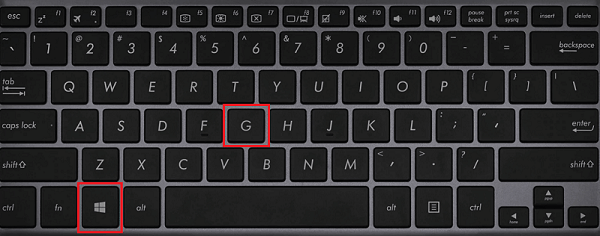
- Wählen Sie die Mikrofontaste, wenn Sie auch externes Audio aufnehmen möchten.
- Wenn Sie für die Aufnahme bereit sind, klicken Sie auf die Schaltfläche mit einem Punkt ( Aufnahmeschaltfläche ), um mit der Video-/Screenshot-Erfassung zu beginnen.
Hinweis: Wenn alle Ihre Einstellungen bereits vorhanden sind, können Sie die Tastenkombination Windows+Alt+R verwenden, um die Aufzeichnung sofort zu starten.

- Nach Abschluss der Aufzeichnung können Sie auf die Schaltfläche Stopp klicken oder den Tastaturbefehl Windows+Alt+R verwenden, um den Vorgang zu beenden.
- Jetzt können Sie den aufgezeichneten Spielclip im Captures -Ordner des Datei-Explorers anzeigen.
Lesen Sie auch: So erstellen Sie einen Screenshot auf einem Windows HP Laptop
Methode 4: Verwenden Sie den Befehl Alt+Prt Sc (Bildschirm drucken).
Alt+Prt Sc ist eine weitere Verknüpfung, die sich als nützlich erweist, wenn Sie einen Screenshot eines einzelnen aktiven Fensters aufnehmen möchten. Unten ist, wie man es benutzt.
- Klicken Sie auf das Fenster, das Sie erfassen möchten.
- Wenden Sie die Windows-Screenshot-Verknüpfung Alt+Prt Sc (Druckbildschirm) an.
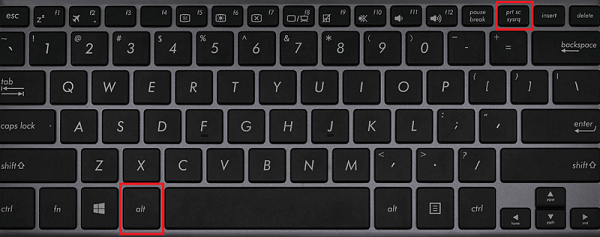
- Jetzt können Sie den in der Zwischenablage verfügbaren Screenshot an beliebiger Stelle einfügen oder als Datei speichern.
Methode 5: Machen Sie einen Windows-Screenshot mit dem Snipping Tool
Das Snipping Tool ist dem Snip & Sketch Tool sehr ähnlich, da es sein Vorgänger ist. Da es jedoch immer noch verfügbar ist, können Sie es verwenden, um einen Bildschirm unter Windows 10 zu erfassen. Im Folgenden wird die Verwendung beschrieben.
- Suchen Sie auf Ihrem Computer nach dem Snipping Tool und öffnen Sie es.
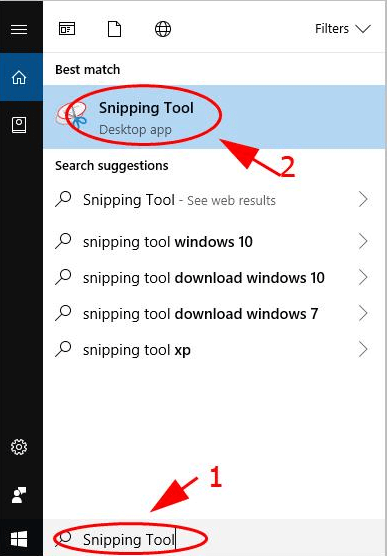
- Wählen Sie nun den Screenshot- Modus, dh Freiform-Snip, rechteckiger Snip, Fenster-Snip oder Vollbild-Snip.
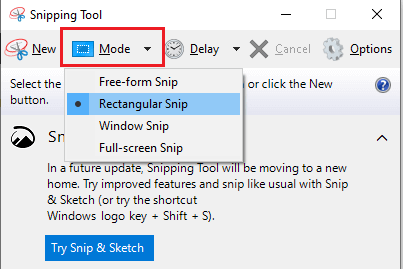
- Wenn Sie denken, dass Sie bereit sind, einen Screenshot auf Ihrem PC zu machen, klicken Sie auf Neu.
Hinweis: Sie können den Screenshot auch um 1 bis 5 Sekunden verzögern, wenn Sie warten möchten, bevor Sie den Bildschirm erfassen.
- Dieser Schritt hängt vom ausgewählten Screenshot-Modus ab. Unten ist, was für verschiedene Modi zu tun ist.
Rechteckiger Ausschnitt: Klicken und ziehen Sie den Cursor, um eine rechteckige Form auf Ihrem Bildschirm zu bilden.
Freiform-Snip: Klicken Sie und erstellen Sie die gewünschte Form. Denken Sie daran, die rechte Maustaste gedrückt zu halten, während Sie die gewünschte Form erstellen. Windows macht den Screenshot, wenn Sie die Schaltfläche verlassen, um mit der rechten Maustaste zu klicken.
Fensterausschnitt: Sie müssen einfach auf das Fenster klicken, das Sie erfassen möchten.
Vollbildausschnitt: Lassen Sie Windows einen Screenshot Ihres gesamten Bildschirms machen.
- Nachdem Sie den Screenshot aufgenommen haben, können Sie ihn als Datei speichern, per E-Mail teilen oder ausdrucken.
Lesen Sie auch: So machen Sie Screenshots auf Chromebook
Methode 6: Verwenden Sie eine Drittanbieteranwendung, um einen Windows-Screenshot zu erfassen
Im Internet ist eine Fülle von Anwendungen verfügbar, mit denen Sie Bildschirme unter Windows 10 aufnehmen können. Nachfolgend stellen wir einige der beliebtesten Apps vor, mit denen Sie unter Windows einen Screenshot erstellen können.
1. ShareX
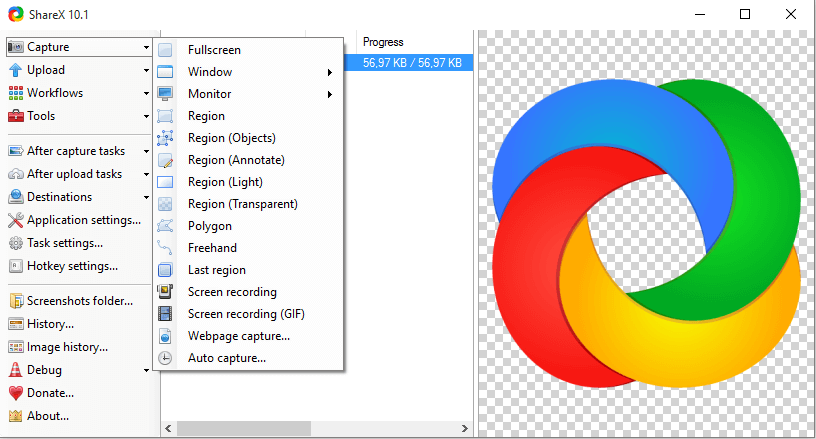
ShareX ist ein kostenloses Open-Source-Produktivitätstool für Windows, mit dem Sie ganz einfach Screenshots aufnehmen und teilen können. Es verfügt über einige äußerst nützliche Funktionen, wie z. B. die Identifizierung von Bildschirmrändern, anpassbare Tastaturbefehle, Bildlauferfassung, Webseitenerfassung, Bildanmerkungen, das Hinzufügen von Wasserzeichen zu Fotos und vieles mehr. Sie können auf den Link unten klicken, um ShareX zu erleben.
Jetzt besuchen
2. ScreenPresso
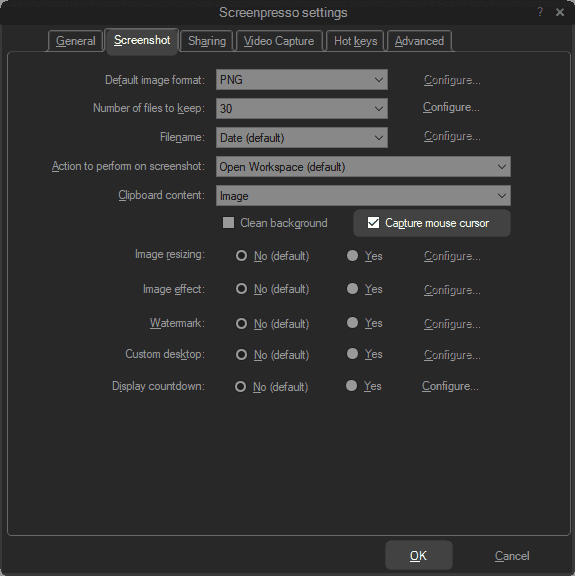
ScreenPresso ist eine weitere wunderbare Anwendung, um Windows 10-Screenshots zu erstellen. Apropos Funktionen: Es begeistert die Benutzer mit einem einfach zu bedienenden Bildschirmaufnahme-Tool, einem Nähwerkzeug, einer leichten MP4-Videoaufnahme, einem benutzerfreundlichen Editor, Unterstützung für Tastaturkürzel und einer integrierten Freigabefunktion. Unten ist der Link, um mehr über diese Software zu erfahren.
Jetzt besuchen
3. Snagit
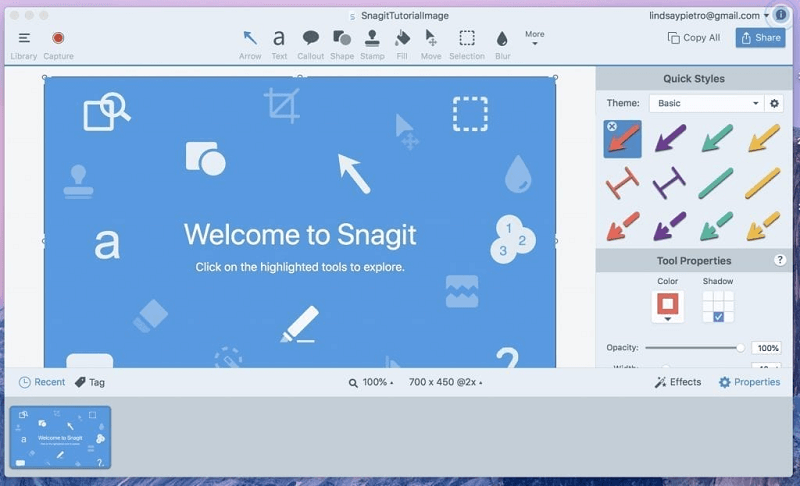
Als nächstes möchten wir Ihnen Snagit vorstellen. Es ist eine der funktionsreichsten Anwendungen, mit der Sie einen Windows-Screenshot erstellen können. Einige seiner Premium-Angebote umfassen Multi-Screen-Aufzeichnung, Audioaufnahme, Vorlagenverwaltung, Bildbearbeitung, Videoanrufaufzeichnung, Bildschirmaufzeichnung, Dateifreigabe, Videobearbeitung und Integrationen von Drittanbietern. Weitere Informationen zur Anwendung finden Sie unter dem unten geteilten Link.
Jetzt besuchen
Windows-Screenshot erfolgreich erfasst
In diesem Artikel haben wir besprochen, wie man einen Screenshot auf einem Windows 10-PC macht. Sie können die oben genannten Methoden anwenden, um den Bildschirm einfach zu erfassen.
Wenn Sie andere bessere Möglichkeiten haben, Screenshots auf dem PC zu erstellen, oder in Ihrem Kopf weiterhin Verwirrung besteht, können Sie dies gerne im Kommentarbereich unten besprechen.
Wir werden bald mit einem weiteren Artikel zurückkehren, bis dahin können Sie sich in TechPout umsehen, um alle technischen Dinge zu finden, die Sie interessieren.
