6 Möglichkeiten, Screenshots in Windows 11 zu machen
Veröffentlicht: 2021-10-22Ein Screenshot, auch Screengrab oder Screenshot genannt, ist ein Bild, das den Inhalt auf dem Display eines Geräts zeigt. Es handelt sich um eine raffinierte Systemfunktion, mit der Sie einen Prozess aufzeichnen können, um jemanden bei der Fehlerbehebung zu unterstützen, Fehlermeldungen in Apps/Software zu erfassen oder einen Ausschnitt dessen zu speichern, was angezeigt wird, wenn es keine Download-Option gibt.
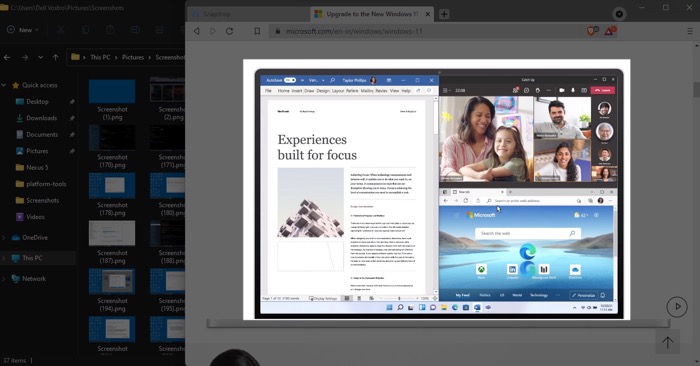
Wenn Sie Ihren PC auf Windows 11 aktualisiert haben und sich fragen, wie Sie einen Screenshot erstellen können, finden Sie hier eine Zusammenfassung aller verschiedenen Möglichkeiten, wie Sie einen Screenshot in Windows 11 erstellen können.
Inhaltsverzeichnis
1. Machen Sie einen Screenshot mit Print Screen
Eine der einfachsten (und bewährtesten) Möglichkeiten, einen schnellen Screenshot in Windows zu machen, ist die Verwendung der Taste „ Drucken“ . Auf der Tastatur oft als Print Screen, PrtScn oder PrtSc bezeichnet, wird durch Drücken dieser Taste der gesamte Bildschirm erfasst und in die Zwischenablage kopiert.
Danach können Sie den aufgenommenen Screenshot in Paint (oder eine ähnliche App) einfügen, indem Sie entweder die Rechtsklick- und Einfügefunktion verwenden oder die Tastenkombination Strg + V drücken.
2. Erfassen und speichern Sie einen Screenshot als Datei mit Windows + Bildschirm drucken
Mit der Print Screen-Methode wird Ihr aufgenommenes Bild in der Zwischenablage gespeichert und Sie müssen es in eine App wie Paint oder etwas anderes einfügen, um es zu speichern.
Obwohl diese Methode gut funktioniert, gibt es einen besseren Weg, dies zu tun: Sie beinhaltet die Verwendung der Windows-Taste in Verbindung mit der Drucktaste. Öffnen Sie dazu das Inhalts-/App-Fenster, das Sie erfassen möchten, und drücken Sie gleichzeitig die Schaltflächen Windows und Print Screen .
Sobald Sie dies tun, speichert Windows den Screenshot im Screenshots- Ordner.
3. Machen Sie mit Alt+Druck einen Screenshot des aktiven Fensters
Beim Dokumentieren von Schritten kann es manchmal vorkommen, dass Sie nur den Inhalt des aktiven Fensters erfassen möchten – und nicht das, was auf dem gesamten Bildschirm angezeigt wird. Glücklicherweise können Sie dies in Windows mit der Kombination aus Alt und Print Screen tun.
Bringen Sie dazu das aktive Fenster in den Fokus, indem Sie darauf klicken, und drücken Sie dann die Tastenkombination Alt + Bildschirm drucken, um es zu erfassen. Das aufgenommene Screenshot-Bild wird in Ihre Zwischenablage kopiert, die Sie in jede App einfügen können, die Sie speichern möchten.
4. Erfassen Sie selektiv einen Teil des Bildschirms mit Windows+Shift+S
Ähnlich wie in Situationen, in denen Sie nur das aktive Fenster aufnehmen müssen, müssen Sie manchmal auch einen Screenshot eines bestimmten Teils des Bildschirms machen.
Um dies zu ermöglichen, bietet Microsoft Screen-Snipping-Funktionen mit einer Reihe verschiedener Aufnahmeoptionen an. Drücken Sie dazu die Tastenkombination Windows + Umschalt + S , um die Snipping-Symbolleiste aufzurufen. Hier sehen Sie das Symbol für die folgenden Optionen:
- Rechteckiger Snip : Hiermit können Sie den zu erfassenden Bereich auswählen, indem Sie ein Rechteck zeichnen.
- Free-form Snip : Wie der Name schon sagt, ist diese Option nützlich, wenn Sie Elemente auf dem Desktop nicht in einer unregelmäßigen Form erfassen müssen.
- Window Snip : Damit können Sie auf ein Fenster tippen, um einen Screenshot zu machen.
- Vollbild-Snip : Dies entspricht dem Drücken der Taste „Drucken“ (oder Methode 1), da ein Screenshot des gesamten Bildschirms aufgenommen wird.
Klicken Sie nun je nachdem, welchen Teil des Bildschirms Sie erfassen möchten, auf dieses Symbol und ziehen Sie mit dem Mauszeiger ein Muster um das Objekt/Fenster, um es zu erfassen.
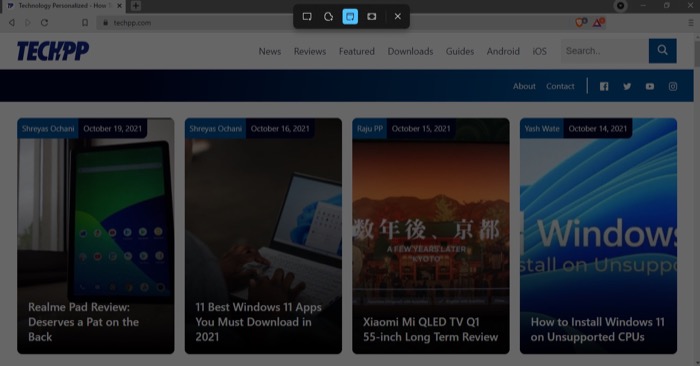

Windows speichert diese aufgenommene Bilddatei in Ihrer Zwischenablage. Sie müssen es dann in eine App einfügen und speichern. Wenn Sie Benachrichtigungen für Screen Snipping aktiviert haben, sehen Sie ein Popup in der unteren rechten Ecke. Klicken Sie darauf und Sie sehen Optionen zum Kommentieren, Zuschneiden oder Speichern des aufgenommenen Screenshots.
Alternativ können Sie auch Bildschirmausschnitte aufrufen, indem Sie auf den Druckbildschirm drücken. Dazu müssen Sie zuerst die Option in den Einstellungen aktivieren, indem Sie zu Windows- Einstellungen > Eingabehilfen > Tastatur gehen und hier den Schalter neben Use the Print Screen button to open screen snipping umschalten .
Jedes Mal, wenn Sie auf die Screen Snipping-Funktion zugreifen müssen, drücken Sie einfach die Taste Print Screen auf Ihrer Tastatur.
5. Machen Sie einen Screenshot mit dem Snipping Tool
Ähnlich wie die Screen-Snipping-Funktion bietet Microsoft auch ein weiteres integriertes Screenshot-Tool. Es heißt Snipping Tool und ist als dedizierte Screenshot-App unter Windows 11 erhältlich. Sie können es sich als eine erweiterte Version des Screen Snipping mit Funktionen wie Auto-Kopieren, Auto-Speichern, der Möglichkeit, mehrere Fenster auszurichten, und der Option vorstellen , um jedem aufgenommenen Snap einen Umriss hinzuzufügen.
Um die Snipping Tool-App zu verwenden, klicken Sie auf Start , suchen Sie nach Snipping Tool und öffnen Sie es. Tippen Sie als Nächstes auf die Schaltfläche Neu in der Symbolleiste. Wählen Sie ein Snip-Formular aus der Symbolleiste und wählen Sie den Bereich, den Sie erfassen möchten, mit dem Mauszeiger aus.
Sobald Sie fertig sind, wird der Screenshot im Snipping Tool-Fenster geöffnet, wo Sie Vorgänge wie Kommentieren, Zuschneiden usw. ausführen können.
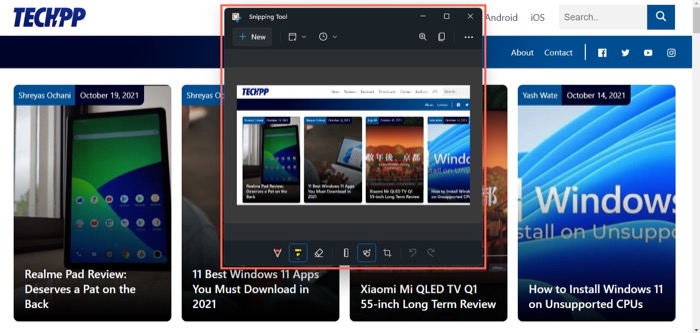
Neben der direkten Aufnahme von Screenshots können Sie mit dem Snipping Tool auch Screenshots mit Verzögerung aufnehmen. Dies kann praktisch sein, wenn Sie komplexe Schritte durch einen Screenshot dokumentieren möchten, wobei Sie vielleicht zuerst das Snipping Tool schließen und einige Apps öffnen/bestimmte Operationen an ihnen ausführen möchten, bevor Sie einen Screenshot machen.
Um verzögerte Screenshots in Windows 11 aufzunehmen, klicken Sie im Snipping Tool auf das Dropdown-Menü Keine Verzögerung und wählen Sie eine Verzögerungsoption aus den folgenden Optionen: 3 Sekunden, 5 Sekunden und 10 Sekunden, basierend auf Ihren Anforderungen.
6. Erfassen Sie Screenshots mit Screenshot-Tools von Drittanbietern
Während die oben genannten Methoden zum Aufnehmen von Screenshots die meiste Zeit gut funktionieren und die grundlegenden Funktionen bieten, fehlen ihnen erweiterte Screenshot-Funktionen, die in Screenshot-Dienstprogrammen von Drittanbietern verfügbar sind.
Mit bestimmten Screenshot-Tools können Sie beispielsweise Scroll-Screenshots erstellen, Text auf dem Bildschirm erfassen, zeitgesteuerte Screenshots erstellen, Teile des Screenshots verschleiern und sie unter anderem in verschiedenen Formaten exportieren.
Nachfolgend finden Sie eine Liste der besten Screenshot-Tools von Drittanbietern, die Sie in Windows 11 verwenden können:
- Snagit
- BildPick
- TeilenX
- Grünschuss
- Markup-Held
Wählen Sie eine Screenshot-Methode basierend auf Ihren Anforderungen
Mit jeder der in diesem Handbuch aufgeführten Screenshot-Methoden können Sie problemlos Screenshots auf Ihrem Windows 11-Computer erstellen. Letztendlich liegt es jedoch an Ihnen, eine Methode zu wählen, die Ihren Anforderungen entspricht.
Wenn Sie beispielsweise einen Vollbild-Screenshot des gesamten Inhalts auf Ihrem Bildschirm erstellen müssen, können Sie die Windows + Print Screen -Methode verwenden, die den Screenshot erfasst und automatisch speichert.
Wenn Sie hingegen eine unregelmäßige Form auf dem Bildschirm auswählen und einen verzögerten Screenshot der Auswahl erstellen möchten, können Sie die Snipping Tool-Methode verwenden.
