Die über 30 besten Microsoft Word-Tastaturkürzel
Veröffentlicht: 2022-06-12Wenn Sie häufig Word-Dokumente erstellen oder bearbeiten, nehmen Sie sich etwas Zeit, um einige Tastenkombinationen für MS Word zu lernen. Im Folgenden werden wir einige der besten durchgehen. Als Bonus funktionieren viele dieser Verknüpfungen in anderen Microsoft Office-Anwendungen wie Excel und PowerPoint.
Dieses Shortcut-Tutorial ist hauptsächlich für Windows-Benutzer gedacht, aber wir haben einige Tastaturkürzel für macOS hinzugefügt. Wenn Sie Tastaturkürzel auf Ihrem MacOS-Computer verwenden, werden Sie feststellen, dass viele dieser Tastaturkürzel auch auf iPhones und iPads funktionieren, die mit externen Tastaturen gekoppelt sind.

Android-Benutzer, die eine externe Tastatur verwenden, werden feststellen, dass viele dieser Tastenkombinationen funktionieren, und die meisten dieser Tastenkombinationen funktionieren auch in Word für das Web.
Bonus-Tipp: Wenn Sie mit der Maus über ein Werkzeug in der Menüleiste fahren, wird ein Dropdown-Menü mit Informationen zur Tastenkombination für diese Option angezeigt.
1-26. Lernen Sie das Alphabet: Strg/Befehl + A bis Z
Lassen Sie uns zunächst das Alphabet der Tastenkombinationen Strg/Befehl + durchgehen. Windows-Benutzer sollten die Strg- Taste verwenden. Apple-Benutzer, die Word für Mac oder iOS ausführen, sollten die Befehlstaste verwenden.
- Strg + A : Alles auswählen.
- Strg + B : Fett.
- Strg + C : In die Zwischenablage kopieren.
- Strg + D : Zeichenformatierung ändern. Wir verwenden dies, um auf Effektoptionen wie „Durchgestrichen“, „Doppelt durchgestrichen“, „Hochgestellt“ und „Tiefgestellt“ zuzugreifen. Es ist auch nützlich, um Kleinbuchstaben in Großbuchstaben oder Kapitälchen umzuwandeln. Sie können es auch verwenden, um die Schriftart, den Schriftstil und die Größe des ausgewählten Textes zu ändern.
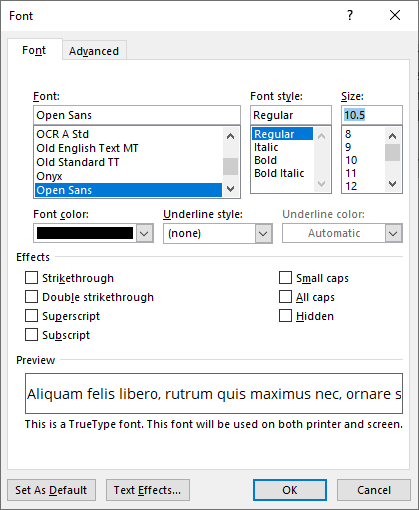
- Strg + E : Zentrieren.
- Strg + F : Suchen. Strg + G : Gehe zu. Strg + H : Ersetzen. Diese drei Tastenkombinationen gehören zusammen und sind besonders nützlich, wenn Sie mit langen Dokumenten arbeiten. Die Tastenkombination „ Suchen “ startet möglicherweise den Navigationsbereich anstelle des unten gezeigten Dialogfelds. Das Dialogfeld verfügt über mehrere Optionen, die dem Navigationsbereich fehlen. Sie können jederzeit die Tastenkombinationen Strg + G oder Strg + H verwenden, um das Dialogfeld „Suchen und Ersetzen“ zu starten. Jede Funktion (Suchen/Ersetzen/Gehe zu) ist eine separate Registerkarte in der Box.
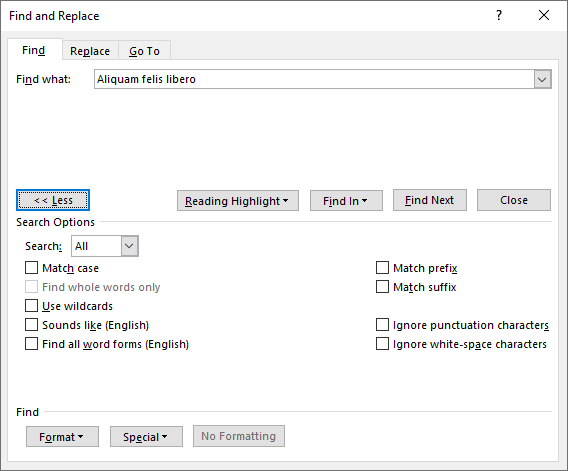
- Strg + I : Kursiv.
- Strg + J : Blocksatz.
- Strg + K : Hyperlink einfügen. Dies ist nicht nur für Links zu Webseiten und E-Mail-Adressen. Sie können zu einer anderen Stelle innerhalb desselben Dokuments oder zu einem anderen Dokument verlinken. Sie können es sogar verwenden, um eine neue leere Datei zu erstellen und darauf zu verlinken, und Word lässt Sie entscheiden, ob Sie das neue Dokument später oder sofort bearbeiten möchten.
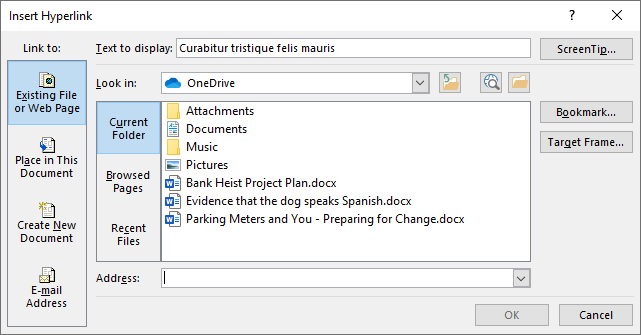
- Strg + L : Links ausrichten.
- Strg + M : Absatz einrücken.
- Strg + N : Neues Dokument.
- Strg + O : Dokument öffnen.
- Strg + P : Drucken.
- Strg + Q : Absatzformatierung entfernen. Stellen Sie sich vor, Sie haben einen Absatz mit einem der folgenden Tools formatiert. Unabhängig davon, wie lange Sie die Formatierung angewendet haben, wird die Absatzformatierung entfernt, wenn Sie den Cursor in diesem Absatz positionieren und Strg + Q drücken.
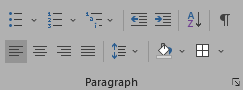
- Strg + R : Rechtsbündig.
- Strg + S : Speichern.
- Strg + T : Hängenden Einzug (Tabulator) erstellen.
- Strg + U : Unterstreichen.
- Strg + V : Einfügen.
- Strg + W : Dokument schließen.
- Strg + X : Ausschneiden.
- Strg + Y : Zuvor rückgängig gemachte Aktion wiederherstellen.
- Strg + Z : Eine Aktion rückgängig machen.
Wenn Sie sich diese 26 Tastenkombinationen merken, werden Sie feststellen, dass die Verwendung von Microsoft Word viel einfacher und schneller wird. Um jedoch ein erfahrener Benutzer zu werden, sehen Sie sich diese anderen, weniger bekannten Tastenkombinationen für Microsoft Word an.
27. Strg/Befehlstaste + [ (linke Klammer) und Strg/Befehlstaste + ] (rechte Klammer): Schriftgröße vergrößern und verkleinern
Diese beiden Tastenkombinationen sind schnelle Möglichkeiten, um die Schriftgröße um einen Punkt zu verringern oder zu erhöhen. Strg + [ verkleinert die Schriftgröße des ausgewählten Textes und Strg + ] erhöht die Schriftgröße.
28. Strg/Befehlstaste + Eingabetaste, um einen Seitenumbruch einzufügen
Fügen Sie schnell einen Seitenumbruch hinzu, indem Sie Strg + Eingabetaste drücken.

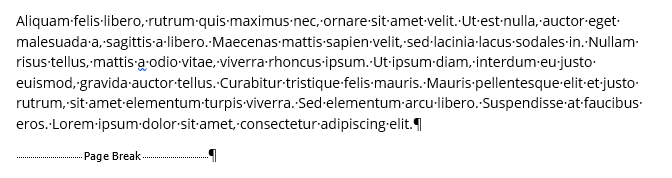
28. Verwenden Sie Alt für Ribbon-Tastaturkürzel
Dieser Satz von Verknüpfungen ist nur für Windows-Benutzer. Durch Drücken der Alt -Taste allein werden Tastentipps angezeigt, die Verknüpfungen zu verschiedenen Werkzeugen in der Multifunktionsleiste sind. Durch Drücken der Alt -Taste werden Verknüpfungen zu den verschiedenen Registerkarten in der Multifunktionsleiste angezeigt. Dann können Sie Alt mit der Tastenkombination der Multifunktionsleiste kombinieren, um zu einer bestimmten Registerkarte in der Multifunktionsleiste zu navigieren.
Drücken Sie jederzeit die Esc -Taste, um den Auswahlmodus zu verlassen, und verwenden Sie die Tastenkombination Strg + Leertaste , um einen Aufgabenbereich zu schließen.

Drücken Sie beispielsweise die Alt-Taste, um die wichtigsten Tipps für die Registerkarten in der Multifunktionsleiste anzuzeigen. Kombinieren Sie dann Alt mit der Verknüpfung für eine bestimmte Registerkarte. Durch Drücken von Alt + N gelangen Sie zur Registerkarte Einfügen. Von dort aus sehen Sie die wichtigsten Tipps für die Optionen auf der Registerkarte Einfügen. Geben Sie einfach die Buchstaben für das gewünschte Werkzeug oder die gewünschte Option ein.

Hier ist ein weiteres Beispiel. Sie können die Zoom-Vergrößerung Ihres Dokuments anpassen, ohne Ihre Hände von der Tastatur zu entfernen. Wenn Sie es einmal gelernt haben, werden Sie es ständig verwenden. Drücken Sie die Alt- Taste. Drücken Sie dann W und dann Q . Verwenden Sie dann die Tabulatortaste , um im Dialogfeld „Zoom“ zu navigieren und den gesuchten Wert auszuwählen. Drücken Sie die Eingabetaste , um die Schaltfläche OK auszuwählen.
29. Navigieren Sie im Dokument mit den Strg-Tastenkürzeln
Wahrscheinlich verwenden Sie bereits die Tasten „ Ende “, „ Pos1 “, „ Bild auf “ und „Bild ab“ , um sich in Ihrem Dokument zu bewegen. Ende bewegt den Cursor an das Ende der Zeile, auf der er sich befindet. Pos1 bewegt den Cursor an den Anfang dieser Zeile. Seite nach oben und Seite nach unten scrollen Sie das Dokument nach oben oder unten. Verwenden Sie Tastenkombinationen mit Strg , um die Dokumentnavigation fein abzustimmen.

- Strg + Ende bewegt den Cursor an das Ende des Dokuments. Befehl + Ende auf einem Mac und Befehl + Fn + Rechtspfeil auf einem MacBook.
- Strg + Pos1 bewegt den Cursor an den Anfang des Dokuments. Command + Home auf einem Mac und Command + Fn + Linkspfeil auf einem MacBook.
- Strg + Seite nach oben bewegt den Cursor an den Anfang der vorherigen Seite. Befehl + Seite nach oben auf einem Mac und Befehl + Fn + Pfeil nach oben auf einem MacBook.
- Strg + Bild ab bewegt den Cursor an den Anfang der nächsten Seite. Befehl + Bild nach unten auf einem Mac und Befehl + Fn + Pfeil nach unten auf einem MacBook.
- Strg + linke Pfeiltaste bewegt den Cursor um ein Wort nach links. Option + Linkspfeil auf Macs.
- Strg + rechte Pfeiltaste bewegt den Cursor um ein Wort nach rechts. Option + Rechtspfeil auf Macs.
- Strg + Aufwärtspfeil bewegt den Cursor einen Absatz nach oben. Befehl + Pfeil nach oben auf Macs.
- Strg + Abwärtspfeil bewegt den Cursor einen Absatz nach unten. Befehlstaste + Abwärtspfeil auf Macs.
30. Verwenden Sie Strg, um Grafiken und Text auszuwählen
Die Strg-Taste ist auch praktisch, um Text und Grafiken auszuwählen. Verwenden Sie es in Kombination mit der Umschalttaste und den Pfeiltasten, um eine Auswahl zu treffen.
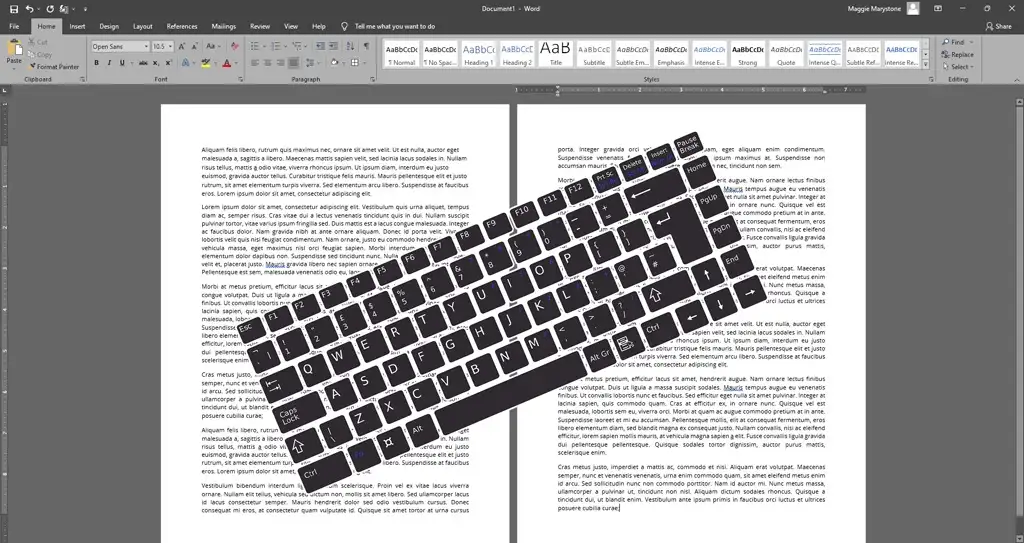
- Strg + Umschalt + Linkspfeiltaste wählt das Wort links vom Cursor aus. Shift + Option + linke Pfeiltaste auf einem Mac.
- Strg + Umschalt + rechte Pfeiltaste wählt das Wort rechts vom Cursor aus. Umschalt + Wahltaste + Rechtspfeiltaste auf einem Mac.
- Strg + Umschalt + Aufwärtspfeiltaste wählt von der Position des Cursors bis zum Anfang dieses Absatzes aus. Befehl + Umschalt + Pfeil nach oben auf einem Mac.
- Strg + Umschalt + Abwärtspfeiltaste wählt von der Position des Cursors bis zum Ende dieses Absatzes aus. Befehl + Umschalt + Abwärtspfeil auf einem Mac.
