8 Möglichkeiten zur Behebung des Fehlers „Der lokale Gerätename wird bereits verwendet“ in Windows
Veröffentlicht: 2022-12-31Mit Windows können Sie Ihrem Computer Netzlaufwerke zuordnen, sodass Sie über den Datei-Explorer darauf zugreifen können, ohne immer danach suchen oder die Adressleiste verwenden zu müssen, um sie zu finden. Während das Zuordnen von Netzlaufwerken oder der Versuch, ein Netzlaufwerk Ihrem lokalen Gerät zuzuordnen, einfach ist, erhalten einige Windows-Benutzer dabei die Fehlermeldung „ Der Name des lokalen Geräts wird bereits verwendet “.
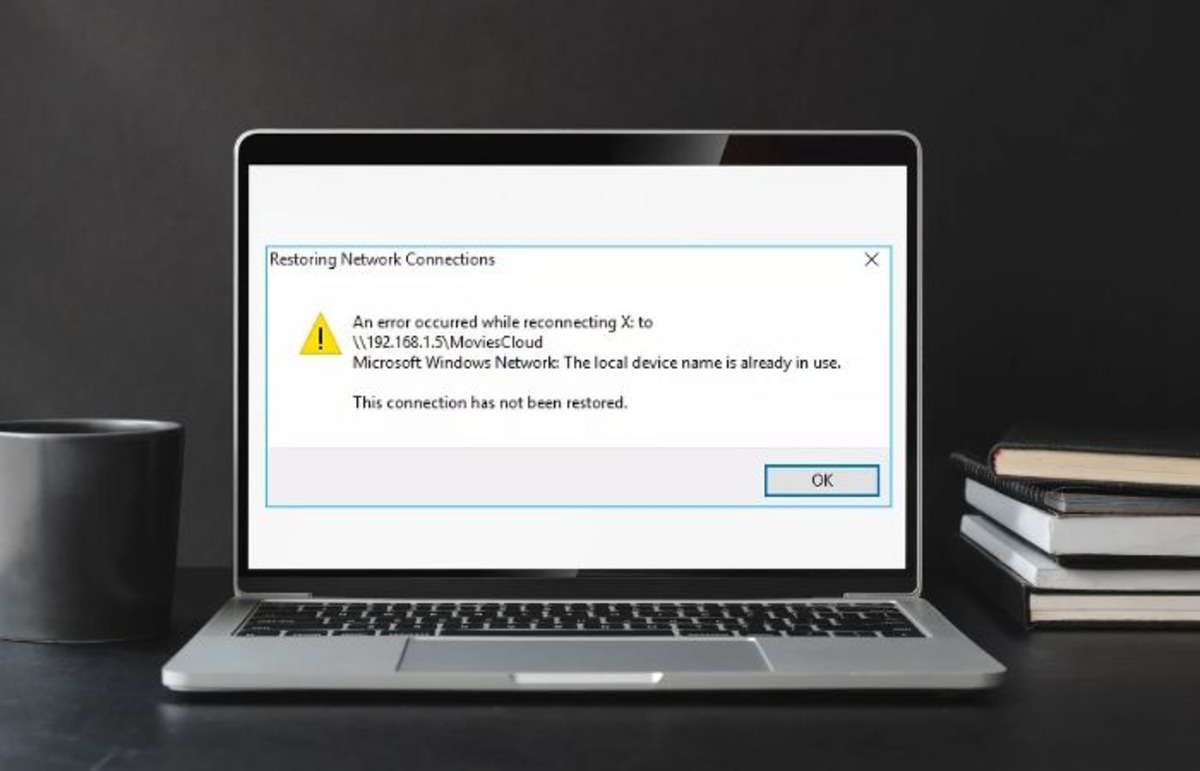
Normalerweise ist dies ein Problem für Personen, die versuchen, eine Verbindung zu einem Netzwerk herzustellen, und kann durch eine Reihe von Variablen verursacht werden. Dies liegt jedoch normalerweise an einem Konflikt zwischen dem Verbindungstyp, den Sie beim Erstellen des Netzwerktreibers ausgewählt haben, und dem Netzwerk, auf das Sie zugreifen möchten.
Glücklicherweise gibt es einige bewährte Lösungen, die wir in diesem Artikel besprechen werden.
Inhaltsverzeichnis
Was verursacht den Fehler „Der lokale Gerätename wird bereits verwendet“ in Windows?
Bevor Sie sich mit der Behebung des Fehlers „Der lokale Gerätename wird bereits verwendet“ befassen, sollten Sie wissen, was diesen Fehler verursacht, damit Sie ihn leicht verhindern können.
- Sie verwenden einen anderen Verbindungstyp als den, den Sie zum Erstellen des Netzlaufwerks verwenden : Es sollte kein Konflikt zwischen dem Verbindungstyp bestehen, der zum Erstellen eines Netzlaufwerks verwendet wird, und dem Verbindungstyp, den Sie verwenden, um darauf zuzugreifen Netzlaufwerk über ein lokales Netzwerk (LAN) verwenden und versuchen, über einen Remote Access Service (RAS) eine Verbindung zum Dateiserver herzustellen, wird dieser Fehler zweifellos auftreten.
- Ein Problem mit den Einstellungen für die Datei- und Druckerfreigabe: Wenn die Datei- und Druckerfreigabe in der Windows-Firewall deaktiviert ist, führt das Verbinden mit Netzlaufwerken häufig zu solchen Fehlern.
- Nicht zugewiesener Laufwerksbuchstabe: Dieser Fehler wird angezeigt, wenn der verwendete Laufwerksbuchstabe in Konflikt steht.
- Netzwerkserver mit vollem Speicherplatz: Unzureichender Speicherplatz ist ein weiterer möglicher Grund für diesen Fehler, da einige Benutzer, bei denen dieser Fehler auftrat, ihn beheben konnten, indem sie Speicherplatz auf ihrem Netzwerkserver freimachten.
Zusätzlich zu all diesen Faktoren können auch Netzwerkzuordnungsprobleme, die durch beschädigte Dateien und andere Probleme verursacht werden, zu diesem Fehler führen. Aber basierend auf all diesen Fällen werden wir verschiedene Lösungen untersuchen, um den folgenden Fehler zu beheben.
Beheben Sie den Fehler „Der lokale Gerätename wird bereits verwendet“ unter Windows 11/10
Wenn Sie versuchen, auf ein Netzlaufwerk zuzugreifen, erhalten Sie möglicherweise die Fehlermeldung „Der lokale Gerätename wird bereits verwendet“. Denken Sie daran, dass die oben genannten Gründe für diesen Fehler zu unterschiedlichen Lösungen führen, sodass Sie möglicherweise einige ausprobieren müssen, bevor Sie die Lösung finden, die das Problem behebt.
Lösung 1. Trennen Sie das vorhandene Netzlaufwerk und ordnen Sie es mit der Eingabeaufforderung neu zu
Als erstes sollten Sie das Laufwerk über die Eingabeaufforderung trennen und neu zuordnen. Dadurch wird die Möglichkeit ausgeschlossen, dass Netzwerkzuordnungsprobleme den Fehler verursacht haben.
1. Drücken Sie Windows + S , um die Windows-Suchleiste zu öffnen, und geben Sie die Eingabeaufforderung ein.
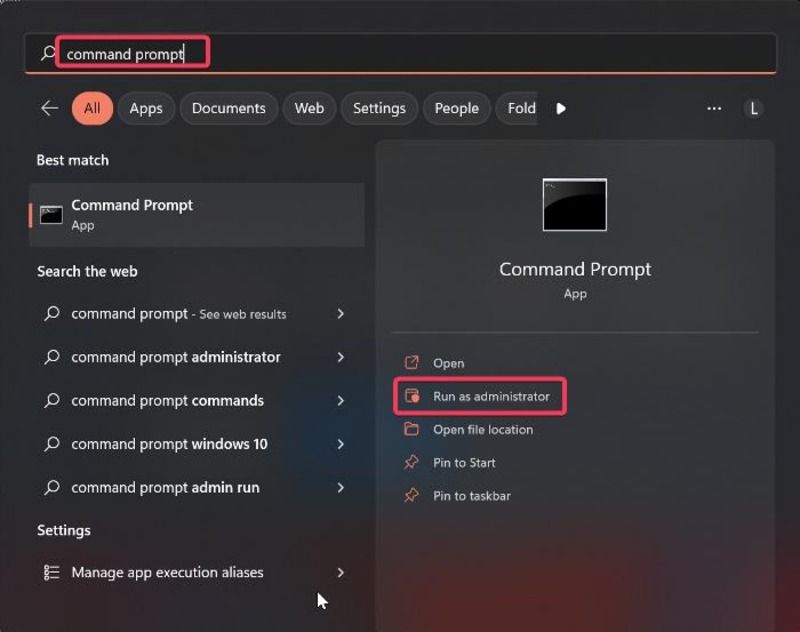
2. Tippen Sie in den angezeigten Menüs auf Als Administrator ausführen, um die Eingabeaufforderung als Administrator zu öffnen.
3. Kopieren Sie den folgenden Befehl, fügen Sie ihn in die Eingabeaufforderung ein und drücken Sie die Eingabetaste .
net use F /delete
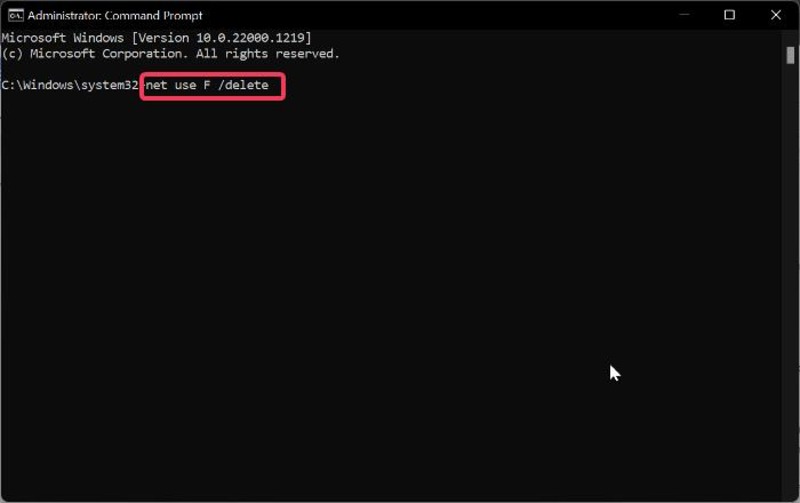
Stellen Sie sicher, dass Sie „F“ durch das Laufwerk ersetzen, das Sie löschen möchten
4. Wenn Sie sehen, dass das Laufwerk erfolgreich gelöscht wurde, kopieren Sie den folgenden Befehl in die Eingabeaufforderung und drücken Sie die Eingabetaste .
net use F: \\server\share /user:Benutzername Passwort
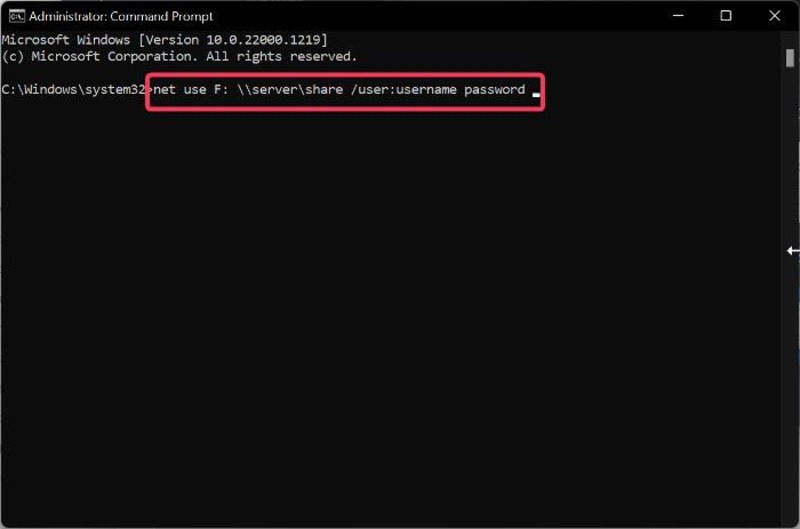
Stellen Sie sicher, dass Sie „F“ in den gewünschten Laufwerksbuchstaben ändern. Ersetzen Sie außerdem den Teil „Benutzername“ und „Passwort“ des Befehls durch Ihren Netzwerk-Benutzernamen und Ihr Passwort.
Danach können Sie das zugeordnete Netzlaufwerk überprüfen und sehen, ob das Problem behoben wurde. Bitte beachten Sie, dass die offizielle Lösung von Microsoft für den Fehler beim Wiederherstellen von Netzwerkverbindungen darin besteht, das Laufwerk neu zuzuordnen.
Lösung 2. Starten Sie den Computerbrowser neu
Eine andere Methode zur Behebung dieses Fehlers besteht darin, den Computerbrowserdienst neu zu starten, da ein Ausfall dieses Dienstes den Fehler „Der lokale Gerätename wird bereits verwendet“ verursachen kann.
1. Drücken Sie Windows + S , geben Sie cmd in das Suchfeld ein und wählen Sie Als Administrator ausführen aus.
2. Tippen Sie bei der angezeigten Eingabeaufforderung auf Ja .
3. Geben Sie nach dem Öffnen der Eingabeaufforderung den folgenden Befehl ein und drücken Sie die Eingabetaste .
net stoppen „Computerbrowser“.
4. Nachdem der Befehl ausgeführt wurde, geben Sie den folgenden Befehl ein und drücken Sie die Eingabetaste .
net „Computerbrowser“ starten.
Sie sollten überprüfen, ob das Problem nach dieser Lösung behoben ist.
Lösung 3. Ändern oder weisen Sie einen neuen Fahrerbuchstaben zu
Ein Laufwerk ohne Buchstaben oder ein Laufwerksbuchstabe, der sich von dem in der Netzwerkzuordnung in der Windows-Datenträgerverwaltung unterscheidet, sind zwei weitere mögliche Ursachen für dieses Problem. In diesem Fall sollten Sie die Laufwerksbuchstaben korrekt zuweisen oder den Laufwerksbuchstaben ändern, indem Sie die folgenden Schritte ausführen:
1. Drücken Sie Windows + R , um das Befehlsfeld „Ausführen“ zu öffnen.
2. Geben Sie diskmgmt.msc in das Feld ein und drücken Sie die Eingabetaste , um die Datenträgerverwaltung zu öffnen.
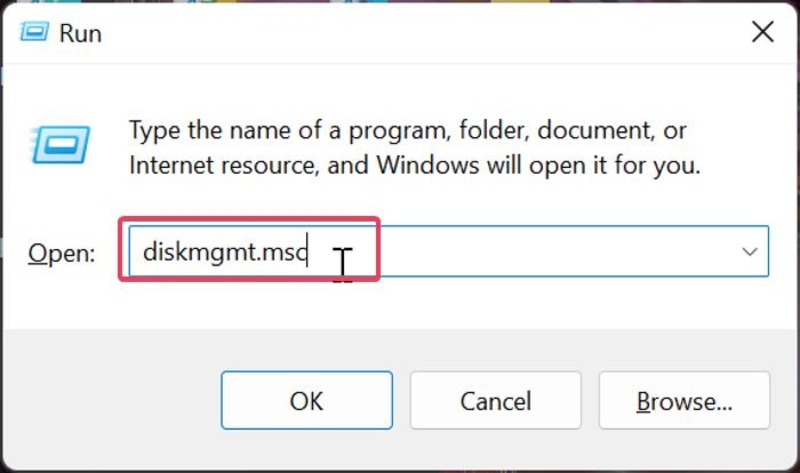
3. Klicken Sie mit der rechten Maustaste auf die Festplatte, an der Sie Änderungen vornehmen möchten, und wählen Sie im angezeigten Dropdown-Menü Laufwerksbuchstaben und -pfade ändern aus.
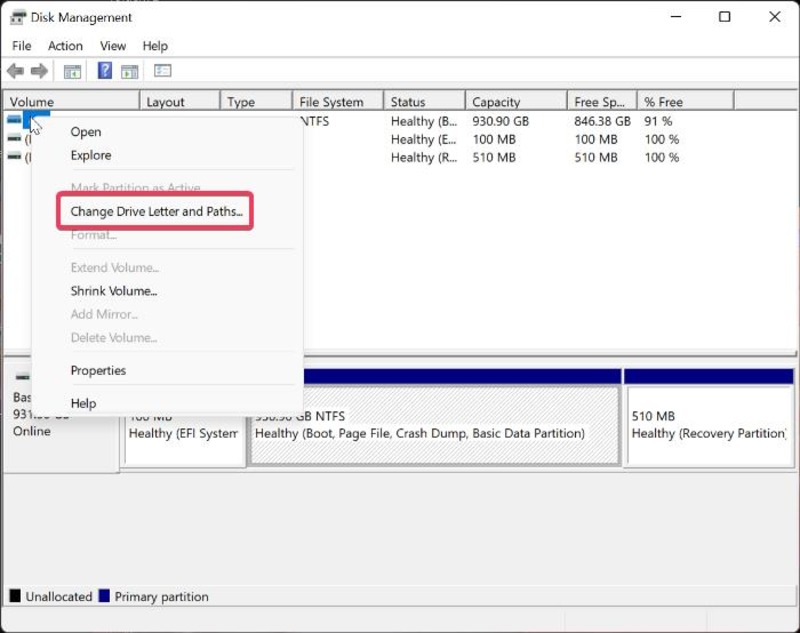
4. Klicken Sie auf Hinzufügen , um einen neuen Laufwerksbuchstaben zuzuweisen, oder tippen Sie auf Ändern , um den Laufwerksbuchstaben für ein Laufwerk zu ändern, das einen anderen Buchstaben als den in der Netzwerkzuordnung hat.
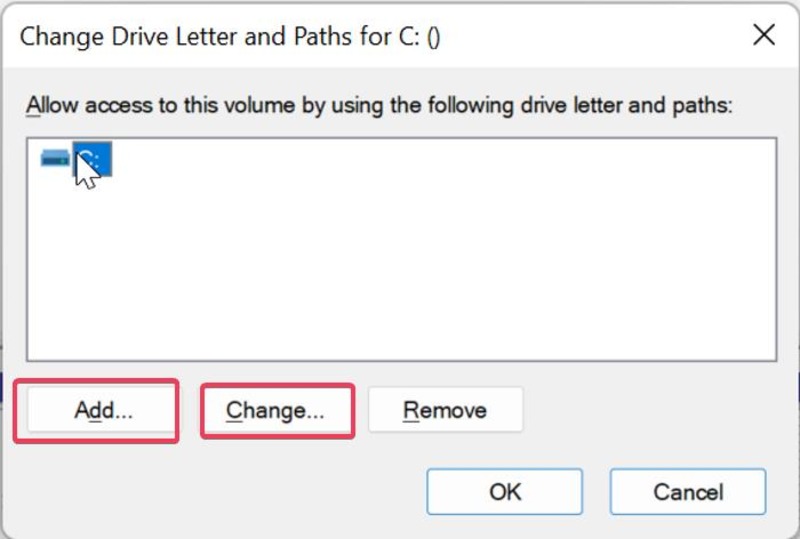
5. Wählen Sie nun aus der Liste der verfügbaren Laufwerksbuchstaben aus, stellen Sie jedoch sicher, dass Sie nicht A oder B auswählen.
6. Klicken Sie auf Anwenden und bestätigen Sie alle Eingabeaufforderungen, die auf dem Bildschirm erscheinen, bevor Sie das Dialogfeld schließen.
Lösung 4. Aktivieren Sie die Datei- und Druckerfreigabe in Ihrer Firewall
Sie müssen die Einstellung für die Datei- und Druckerfreigabe in Ihrer Firewall aktivieren, damit die freigegebenen Laufwerke Ihres Computers ordnungsgemäß funktionieren. Um dies zu tun:

1. Drücken Sie die Tastenkombination Windows + R , geben Sie Systemsteuerung in das Feld Ausführen ein und drücken Sie die Eingabetaste .
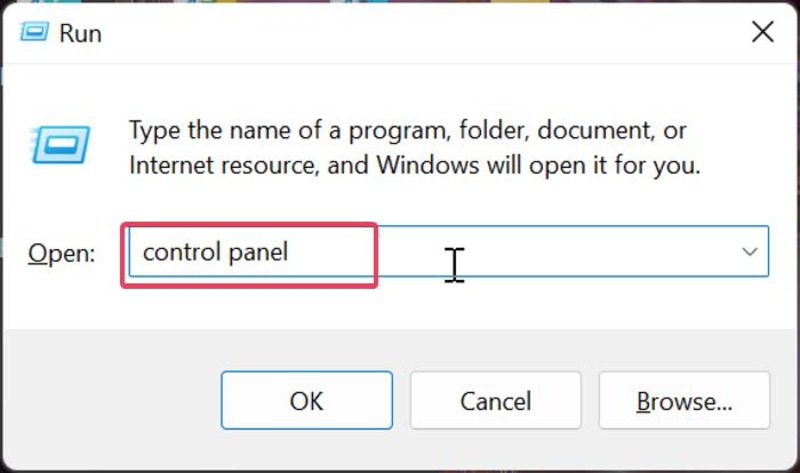
2. Stellen Sie in der Systemsteuerung sicher, dass die Option „ Anzeigen von “ in der oberen rechten Ecke des Fensters auf „ Große Symbole “ eingestellt ist, navigieren Sie dann zur Windows Defender-Firewall und öffnen Sie sie.
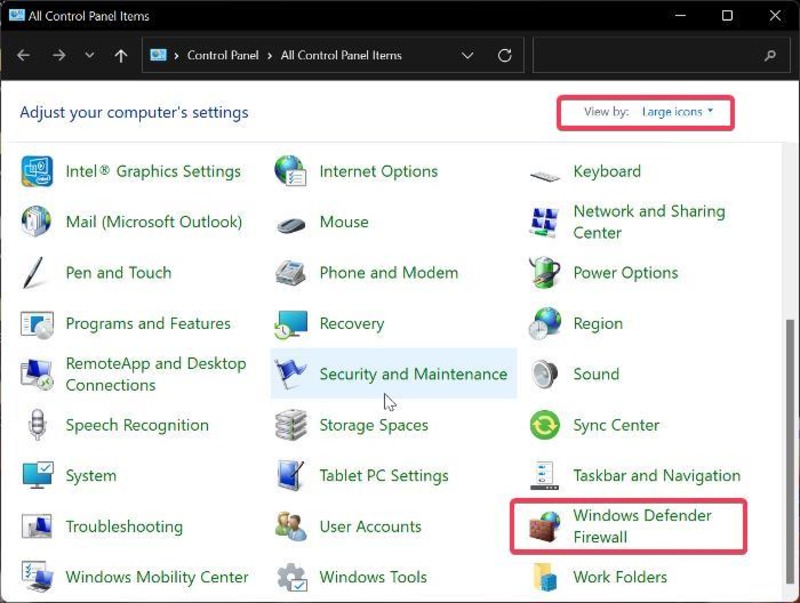
3. Klicken Sie auf Eine App oder Funktion durch die Windows Defender-Firewall zulassen .
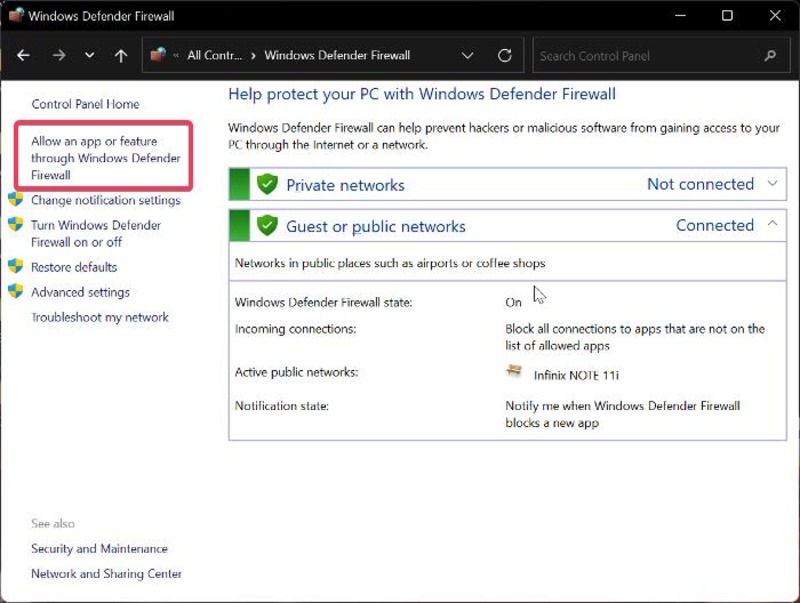
4. Tippen Sie dann oben rechts auf der Seite auf Einstellungen ändern .
5. Gehen Sie zur Option Datei- und Druckerfreigabe und aktivieren Sie das Kontrollkästchen unter dem Abschnitt Privat .
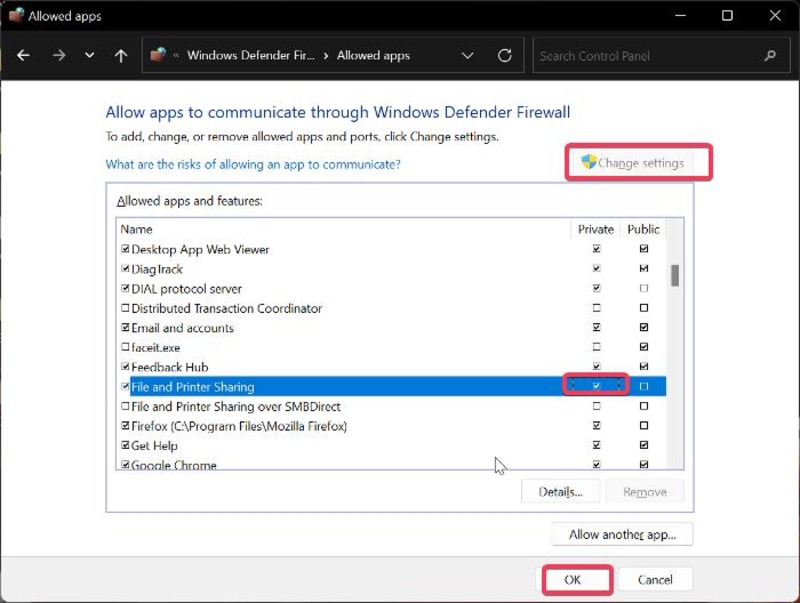
6. Klicken Sie auf OK , um die Änderungen zu speichern und starten Sie Ihren PC anschließend neu.
Fix 5. Löschen Sie den MountPoints2-Schlüssel in der Windows-Registrierung
Wenn die oben genannten Lösungen die Meldung „Der lokale Gerätename wird bereits verwendet“ nicht behoben haben, ist das Löschen des MountPoints2-Schlüssels eine weitere Lösung, die Sie ausprobieren sollten.
1. Drücken Sie Windows + R , um das Feld „ Befehl ausführen“ zu öffnen.
2. Geben Sie regedit in das Feld ein und drücken Sie die Eingabetaste .
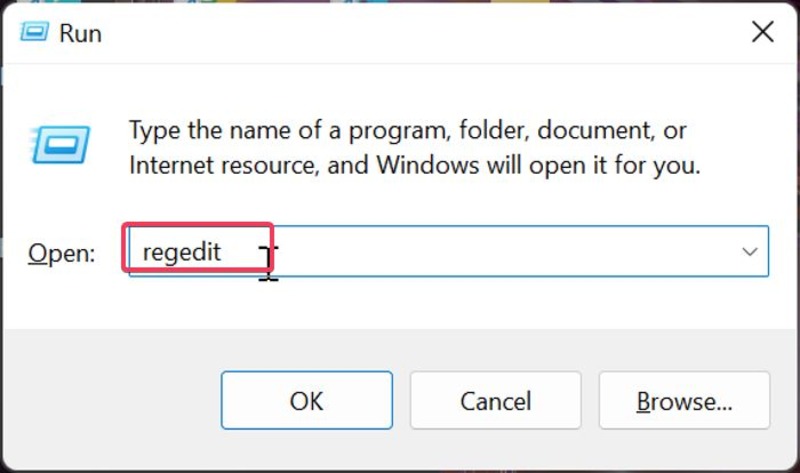
3. Navigieren Sie über den folgenden Pfad zum Explorer-Schlüssel:
Computer\HKEY_CURRENT_USER\Software\Microsoft\Windows\CurrentVersion\Explorer
4. Klicken Sie unter der Explorer-Taste mit der rechten Maustaste auf MountPoints2 und wählen Sie Löschen aus.
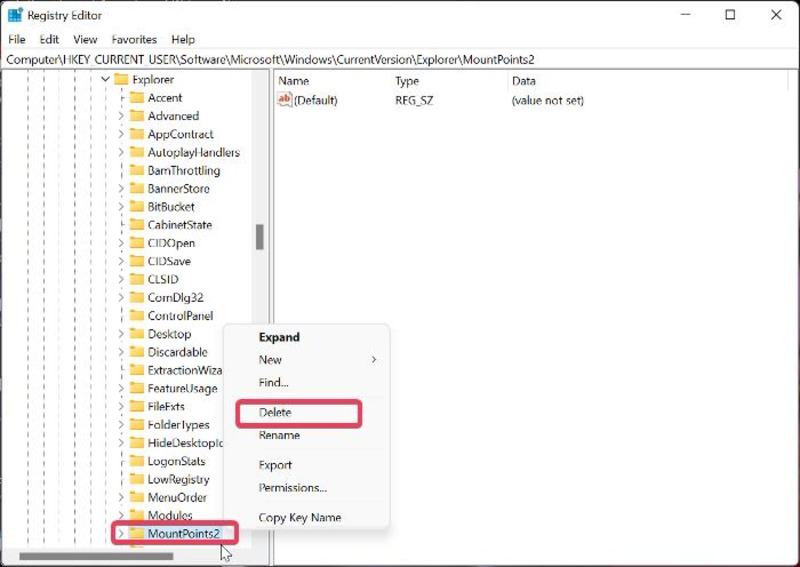
Fix 6. ProtectionMode-Wert in der Windows-Registrierung ändern
Mithilfe der Windows-Registrierung können Sie dieses Problem beheben, indem Sie den Wert von ProtectionMode ändern.
1. Drücken Sie Windows + R , um das Feld „ Befehl ausführen“ zu öffnen.
2. Geben Sie regedit in das Feld ein und drücken Sie die Eingabetaste .
3. Navigieren Sie im Fenster des Registrierungseditors zum Session Manager-Schlüssel, indem Sie dem folgenden Pfad folgen:
http://hkey_local_machine/System/CurrentControlSet/Control/SessionManager/
4. Suchen Sie im rechten Fenster die Option ProtectionMode , klicken Sie mit der rechten Maustaste darauf und wählen Sie Ändern .
5. Ändern Sie den Wert auf „1“ und tippen Sie auf OK , um die Änderungen zu speichern.
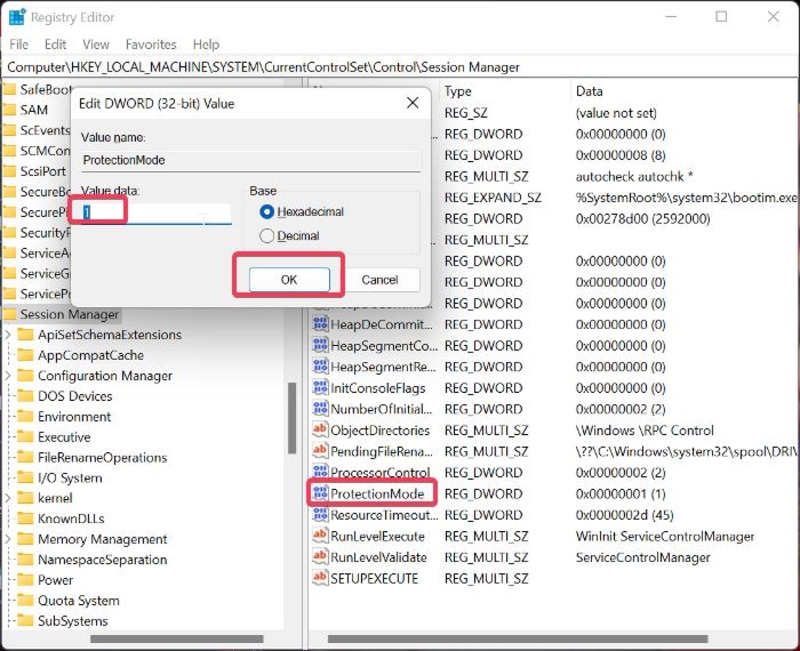
Starten Sie nach dieser Lösung Ihren Computer neu und prüfen Sie, ob der Fehler verschwunden ist.
Lösung 7. Aktualisieren Sie Windows
Wenn Sie eine veraltete Version von Microsoft Windows (sei es Windows 10 oder Windows 11) auf Ihrem Computer verwenden, liegt möglicherweise ein Problem mit der Version vor, das zu diesem Fehler führt. Daher wird empfohlen, dass Sie Windows auf Ihrem Computer aktualisieren, indem Sie die folgenden Schritte ausführen:
1. Drücken Sie Windows + I , um die Einstellungen auf Ihrem Computer zu öffnen.
2. Wählen Sie im linken Bereich Windows Update aus und klicken Sie auf Nach Updates suchen .
3. Wenn Updates verfügbar sind, klicken Sie auf Jetzt installieren .
Starten Sie nach Windows Update Ihren Computer neu und testen Sie Ihr Netzlaufwerk, wenn das Problem behoben ist.
Lösung 8. Genügend Speicherplatz auf dem Netzwerkserver erstellen
Einige Microsoft Windows-Benutzer, bei denen dieser Fehler aufgetreten ist, konnten ihn beheben, indem sie genügend freien Speicherplatz auf dem Stammlaufwerk ihres Netzwerkservers erstellten. Wenn Ihnen also der Speicherplatz ausgeht, sollten Sie ihn freigeben, um zu sehen, ob der Fehler dadurch behoben wird.
Der lokale Gerätename wird bereits verwendet Fehler: Letzte Worte
Das Beheben des Fehlers „Der lokale Gerätename wird bereits verwendet“ ist mit den oben genannten Lösungen ganz einfach. In den meisten Fällen kann dieser Fehler behoben werden, indem das Netzlaufwerk getrennt und neu zugeordnet wird. Stellen Sie außerdem sicher, dass Sie mit demselben Verbindungstyp auf das Netzlaufwerk zugreifen, mit dem es erstellt wurde, um dieses Problem zu beheben.
Häufig gestellte Fragen zum Beheben von Netzwerkzuordnungsproblemen unter Windows 11/10
Warum sollte ich ein Netzlaufwerk zuordnen?
Einfach ausgedrückt, die Netzlaufwerkzuordnung ermöglicht Ihnen den schnellen und einfachen Zugriff auf die mit Ihrem Computer verbundenen Netzwerkressourcen. Mit dieser Funktion können Sie jederzeit über den Datei-Explorer, Mein PC usw. auf Netzwerkressourcen zugreifen.
Was ist der beste Weg, um zu beheben, dass der lokale Gerätename bereits verwendet wird?
Die empfohlene Lösung für den Fehler „Name des lokalen Geräts wird bereits verwendet“ besteht darin, die aktuelle Netzwerkzuordnung für die Freigabe zu löschen und dann eine neue zu erstellen.
Was bedeutet lokaler Gerätename wird bereits verwendet?
Der Fehler „Lokaler Gerätename wird bereits verwendet“ ist eine Meldung, die angezeigt wird, wenn in einem Netzwerk ein Konflikt auftritt, der durch zwei oder mehr Geräte verursacht wird, die denselben Gerätenamen verwenden. Um das Problem zu beheben, müssen Sie den Gerätenamen eines der Geräte in einen eindeutigen Namen ändern. Dadurch wird der Konflikt gelöst und die Geräte können kommunizieren und auf Ressourcen im Netzwerk zugreifen.
Wie entferne ich die Netzwerkzuordnung?
So entfernen Sie die Netzwerkzuordnung unter Windows:
Wählen Sie im Datei-Explorer Diesen PC aus.
Klicken Sie mit der rechten Maustaste auf das Laufwerk, dessen Zuordnung Sie aufheben möchten. Sie können Trennen aus dem angezeigten Dialogmenü wählen.
oder
Navigieren Sie im Datei-Explorer zu Dieser PC .
Wählen Sie das Laufwerk aus, dessen Zuordnung Sie aufheben möchten.
Klicken Sie auf der Registerkarte Computer auf den Dropdown-Pfeil neben Netzlaufwerk zuordnen.
Wählen Sie im Menü Netzlaufwerk trennen.
Weiterführende Literatur:
- Windows 11 Task-Manager funktioniert nicht? 9 Möglichkeiten, es zu beheben
- Die 10 besten Bildschirmfreigabe-Tools für Windows [KOSTENLOS]
- Wie man Ordner in Windows 11/10 mit einem Passwort schützt [6 Wege]
- Die 12 besten kostenlosen PDF-Reader für Windows und Mac
- Verwenden Sie ein beliebiges Telefon oder Tablet als sekundäres Display unter Windows
