Beim Benutzerprofildienst ist die Anmeldung unter Windows 10 fehlgeschlagen: Behoben
Veröffentlicht: 2023-12-16Hier erfahren Sie, wie Sie den wiederkehrenden Fehler „Die Anmeldung beim Benutzerprofildienst ist fehlgeschlagen“ mithilfe einiger einfacher Lösungen beheben können.
Unter Windows kann die Fehlermeldung „Anmeldung beim Benutzerprofildienst fehlgeschlagen“ sehr frustrierend sein und Sie daran hindern, auf das Benutzerkonto zuzugreifen, mit dem Sie sich anmelden. Das Benutzerprofil ist die häufigste Ursache für dieses Problem Auswirkungen sowohl auf lokale als auch auf Domänenkonten. In diesem Beitrag bieten wir Ihnen eine detaillierte Anleitung zur Fehlerbehebung, die Ihnen dabei hilft, dieses Problem zu lösen und wieder Zugriff auf Ihr Benutzerkonto zu erhalten.
Es ist möglich, dass Windows Ihren Tag unterbricht und die Fehlermeldung „Benutzerprofildienst hat die Anmeldung fehlgeschlagen“ anzeigt, wenn Sie versuchen, sich anzumelden. Dafür gibt es zahlreiche mögliche Ursachen. Dieser Fehler kann zu erheblichen Ängsten führen und die Produktivität des Benutzers erheblich verringern. Sie haben keinen (einfachen) Zugriff auf Ihre Desktopsymbole, Dokumente und andere Dateien, wenn sie keinen Zugriff auf ihr Profil erhalten.
Dieses Problem muss jedoch keine große Sache sein. Mit einem kostenlosen PC-Cleaner für Windows 10/11 und ein paar einfachen Lösungen können Sie diesen Fehler beseitigen. Lassen Sie uns verstehen, wie.
So beheben Sie, dass die Anmeldung beim Windows 10-Benutzerprofildienst fehlgeschlagen ist
In den kommenden Abschnitten dieses Handbuchs werden wir uns einige der besten Methoden ansehen, um alle Probleme im Zusammenhang mit dem Fehler „Der Benutzerprofildienst hat die Anmeldung bei Windows 10/11 fehlgeschlagen“ zu beheben. Befolgen Sie die unten aufgeführten Lösungen in chronologischer Reihenfolge, bis das Problem behoben ist.
Fix 1: Stoppen Sie die Funktion des Customer Experience Program.
Werfen wir einen Blick auf die erste Methode zur Behebung des Problems, dass der Benutzerprofildienst den Anmeldefehler bei Windows 10 fehlgeschlagen hat. Windows sammelt regelmäßig Informationen über die Aktivitäten Ihres Computers. Das Customer Experience Program kann für Anmeldeprobleme beim Profildienst verantwortlich sein oder auch nicht. Dennoch kann das Ausschalten zur Lösung des Problems beitragen oder auch nicht.
- Starten Sie denlokalen Gruppenrichtlinien-Editor , indem Sie das Startmenüöffnen, nach „gpedit.msc“ suchen und dann das Programm starten.
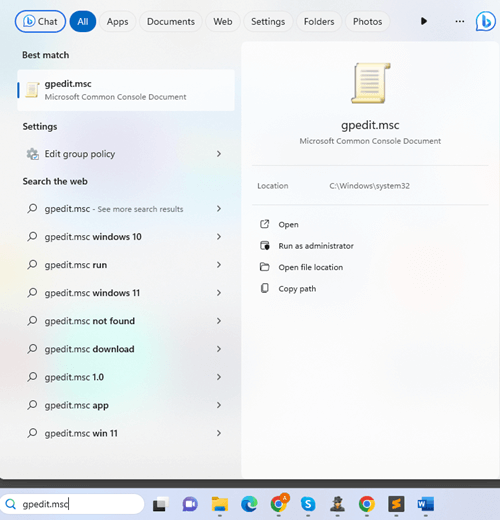
- Um auf die Internet-Kommunikationseinstellungen zuzugreifen, gehen Sie zuComputerkonfiguration < Administrative Vorlage, <System< und schließlichzu Internet-Kommunikationseinstellungen.
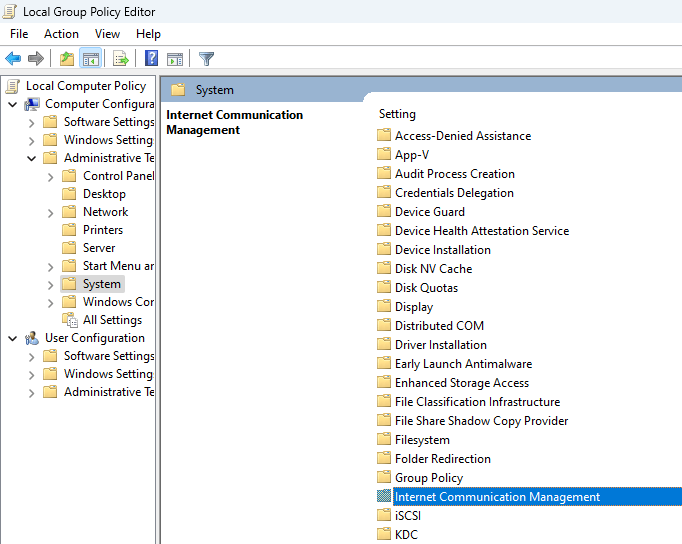
- Sobald Sie auf die Schaltfläche „Windows-Kundenerlebnisprogramm deaktivieren “ doppelgeklickt haben, wird ein Popup-Fenster angezeigt.Aktivieren Sie dort das Kontrollkästchen „Aktivieren “ und klicken Sie dann auf die Schaltfläche „ OK“, um die Änderung zu übernehmen.
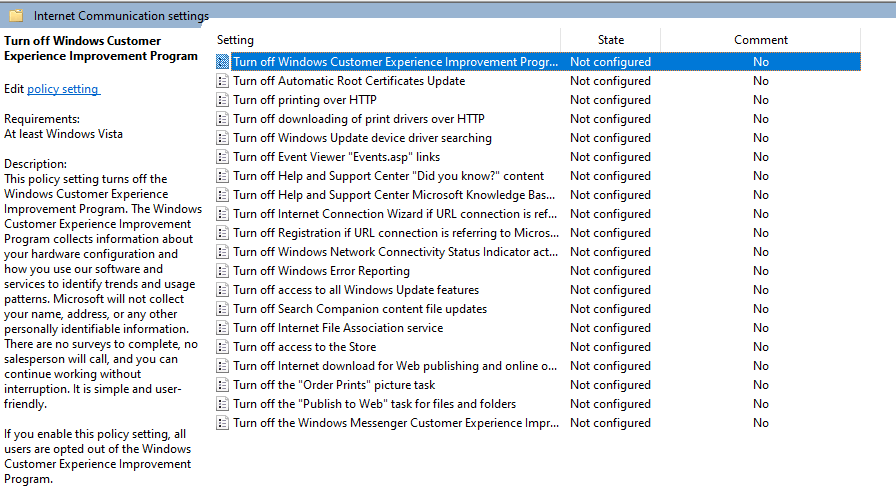
- Möglicherweise müssen SieIhren Computer neu starten , damit die Änderungen vollständig wirksam werden.
Wenn dieser Fix nicht funktioniert, sollten Sie einen Blick auf den nächsten werfen, um den Anmeldefehler zu beheben, bei dem der Windows 10-Benutzerprofildienst fehlgeschlagen ist.
Lesen Sie auch: So beheben Sie den Exception_Access_Violation-Fehler auf einem Windows-PC
Fix 2: Richten Sie ein brandneues Benutzerkonto ein
Das Erstellen eines neuen Benutzerkontos ist im Vergleich zu den zuvor beschriebenen Lösungen eine einfachere Lösung für das Problem, dass der Benutzerprofildienst den Anmeldefehler bei Windows 11 nicht angezeigt hat. Wenn Sie ein neues Konto erstellen, gehen nur die personalisierten Einstellungen verloren, die Sie in Ihrem beschädigten Profil vorgenommen haben.
Dies bedeutet nicht, dass Sie die gesamte Arbeit verlieren, die Sie auf Ihrem System durchgeführt haben. Nachdem Sie sich entschieden haben, ob Sie ein Microsoft-Konto oder lediglich ein lokales Konto einrichten möchten, werden die nächsten Schritte klarer und verständlicher.
- Suchen Sie im Startmenü nach „ PC-Einstellungen“, nachdem Sie darauf geklickt haben.
- Benutzer von Windows 8 haben „Ihr Konto “ und „ Andere Konten“, Benutzer von Windows 10 und höher haben jedochFamilien- und andere Benutzerauf derselben Seite. Klicken Sie unter „Andere Benutzer/Konten“ auf die Schaltfläche„Konto hinzufügen“ .Erstellen Sie ein neues Konto, indem Sie den Anweisungen auf dem Bildschirm folgen.
- Wenn Sie möchten, können Siedie Dateien, die in Ihrem vorherigen Profil gespeichert waren, kopieren und in das neue Profil einfügen .
- Navigieren Sie zu Lokaler Datenträger (C:) > Benutzer > Profilerstellung.
- Um das neue Profil zu erstellen , kopieren Sie alle Dateien und fügen Sie sie in das Verzeichnis „Lokaler Datenträger (C:)“ > „Benutzer“ ein.
Befolgen Sie die nächste Lösung, wenn der Benutzerprofildienst fehlschlägt und der Anmeldefehler bei Windows 11 weiterhin angezeigt wird.
Fix 3: Ändern Sie den Standard-Benutzernamenordner in die Datei NTUSER.DAT
Werfen wir einen Blick auf die nächste Lösung für Windows 10: Beim Benutzerprofildienst ist der Anmeldefehler fehlgeschlagen. Windows erstellt automatisch eine NTUSER.DAT-Datei, wenn Sie im Betriebssystem ein neues Profil erstellen. Es ist möglich, diese Datei aus jedem Profil zu löschen. Dies hat auch die Löschung des Profils zur Folge. So beheben Sie den Anmeldefehler beim Benutzerdienstprofil:

- Sie müssen sich mit dem Profil, das Sie abrufen möchten, bei Ihrem System anmelden. Versuchen Sie , sich mit einem anderen Profil anzumelden , wenn Sie sich überhaupt nicht anmelden können.Stellen Sie jedoch sicher, dass das von Ihnen verwendete Profil nicht das ist, von dem Sie Ihre NTUSER.DAT übertragen möchten.
- Wählen Sie das Profil aus, das dieNTUSER.DAT-Datei enthält, die Sie verwenden möchten, indem Sie zum Menü Lokaler Datenträger (C:) > Benutzer gehen.Erstellen Sie eineKopie der .DAT-Datei und fügen Sie sie dann in das Profil ein, bei dem das Anmeldeproblem auftritt.
- Sie können sich jetzt von dem Konto, das Sie gerade verwenden,abmelden und sich nach dem Einfügen der .DAT-Datei erneut bei dem vorherigen Konto anmelden.
Fahren wir mit der nächsten Lösung fort, um den Fehler „Anmelden bei Windows 11“ zu beheben, bei dem der Benutzerprofildienst fehlgeschlagen ist.
Lesen Sie auch: So beheben Sie einen internen Video Scheduler-Fehler unter Windows 10 [Gelöst]
Fix 4: Setzen Sie Ihren Windows-Computer zurück
Es gibt verschiedene Gründe, warum Ihr Profil beschädigt wurde und dazu geführt hat, dass der Benutzerprofildienst den Anmeldefehler fehlgeschlagen hat. Das Zurücksetzen von Windows ist eine der zuverlässigsten Methoden, um die Funktionalität Ihres Computers wiederherzustellen und ihn wieder voll funktionsfähig zu machen. Um dies zu tun:
- Starten Sie diePC-Einstellungen , gehen Sie zum Abschnitt Updates und Sicherheitund wählen Sie dannWiederherstellung.
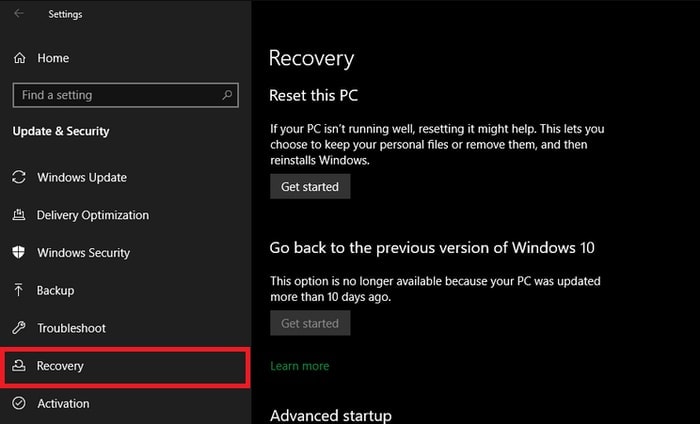
- Es besteht auch die Möglichkeit, Ihre Maschine mehrmals „gewaltsam auszuschalten “, wodurch sie automatisch im Schutzmodus startet.Wählen Sie die Option zum Zurücksetzen dieses Computers.
- Als Erstes können Sie versuchen,die Einstellungen auf Ihrem PC zurückzusetzen , um zu sehen, ob das Problem dadurch behoben wird.Wenn das nicht funktioniert, müssen Siedas gesamte System formatieren .
- Um den Reset abzuschließen, werden Ihnen eine Reihe von Eingabeaufforderungen angezeigt, z. B. Ihr Passwort, die Windows-Version usw. Fahren Sie mit dem Zurücksetzen Ihres Computers fort, indem Sie diese Anweisungen befolgen.
Dies ist eine einfache Lösung für den Benutzerprofildienst, bei dem der Anmeldefehler bei Windows 10 fehlgeschlagen ist. Nehmen Sie die Hilfe des nächsten in Anspruch, wenn dieser nicht hilft.
Fix 5: Nehmen Sie die Hilfe des Registrierungseditors in Anspruch
Für den Fall, dass das Zurücksetzen des Geräts nicht funktioniert oder Sie diese Funktion nicht nutzen möchten, können Sie die Möglichkeit prüfen, die Windows-Registrierung zu verwenden, um Probleme bei der Benutzerprofilanmeldung zu beheben. Befolgen Sie die nachstehenden Anweisungen, um den Anmeldefehler beim Benutzerprofildienst zu beheben.
- Geben Sie „ Regedit “ ein, nachdem Sie auf die Schaltfläche „Start“geklickt haben.Starten Sie zunächst die Anwendung .
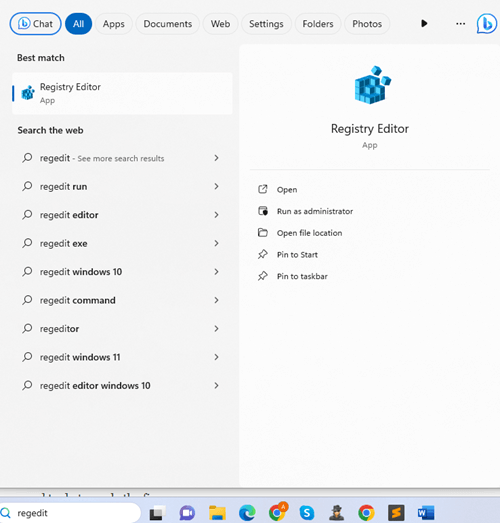
- Wenn Sie die folgenden Schritte ausführen, können Sie auf die Profilliste zugreifen.
Computer\HKEY_LOCAL_MACHINE\SOFTWARE\Microsoft\Windows NT\CurrentVersion - Wenn Sie auf Ihren Computer schauen, sehen Sie eine Reihe von Ordnern mit der BezeichnungS-1-5 .Diese Ordner haben normalerweise dieselbe Nummer wie die auf Ihrem Computer verfügbaren Profile.
- An diesem Punkt müssen Sie nur nochauf jedes S-1-5 klicken , um festzustellen, mit welchem Profil es verknüpft ist.Wählen Sie dazu die OptionProfileImagePath .Im Popup-Fenster wirdder Profilname angezeigt , damit Sie ihn von anderen Informationsformen unterscheiden können.
- Nachdem Sie das Profil entdeckt haben, ändern Sie die Wertdaten , indem Sie auf die Schaltfläche RefCountklicken undsie auf Null setzen.
- Den gleichen Vorgang müssen Sie auch für „Staat “ durchführen.Um diese Option zu implementieren, müssen SieIhren Computer neu starten.
Befolgen Sie die letzte Lösung unten, wenn die oben genannten Lösungen den Fehler „Anmelden bei Windows 11“ beim Benutzerprofildienst nicht beheben können.
Lesen Sie auch: So beheben Sie den Fehler bei der Kernel-Sicherheitsüberprüfung in Windows 10, 11
Fix 6: Verwenden Sie die Eingabeaufforderung, um das Benutzerprofil zu reparieren
Wussten Sie, dass sogar die Eingabeaufforderung Ihnen dabei helfen kann, den Benutzerprofildienst zu beheben, bei dem der Anmeldefehler fehlgeschlagen ist? Sie sollten sich darüber im Klaren sein, dass die Eingabeaufforderung ähnlich wie ein Kontrollzentrum funktioniert und Ihnen ermöglicht, verschiedene administrative Anpassungen an Ihrem Computer vorzunehmen.
Aus diesem Grund ist es am besten, den Umgang mit der Eingabeaufforderung zu vermeiden, es sei denn, Sie haben eine zuverlässige Anleitung, der Sie folgen können. Wenn Sie diese Anweisungen befolgen, können Sie das Problem beheben, das auftritt, wenn Sie versuchen, sich beim Benutzerprofildienst anzumelden.
- Wenn Sie im Suchfeld nach „Eingabeaufforderung“ suchen, können Sie das Tool möglicherweise schnell entdecken.Klicken Sie auf „Als Administrator ausführen “, um fortzufahren.
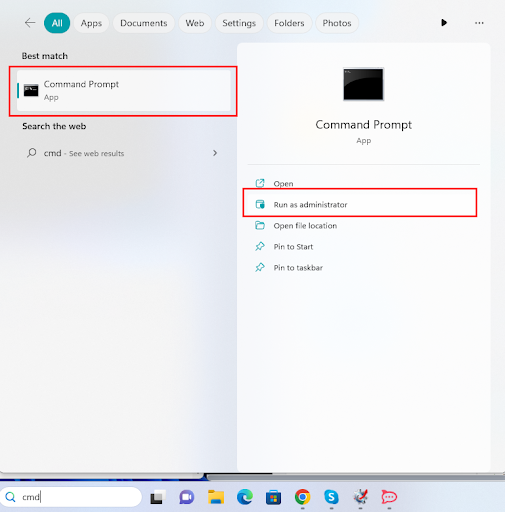
- Nachdem SieSFC /scannow eingegeben haben, drücken Sie die Eingabetaste.Bitte beachten Sie, dass zwischen „sfc“ und „/“ eine Lücke besteht.
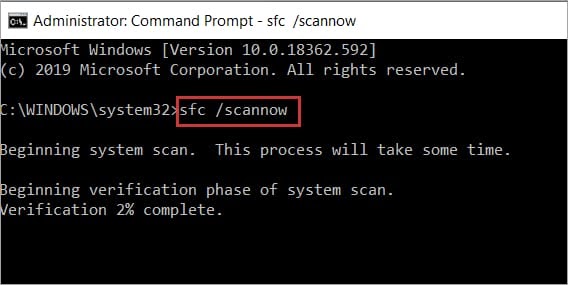
- Jetzt müssen Sie nur noch Ihren Computer neu starten, um den Fix anzuwenden.
- Wenn Sie sich aufgrund eines Problems in Ihrem Profil nicht bei Ihrem Desktop anmelden können, müssen Sie Ihren Computer im abgesicherten Modus neu starten und dann im angezeigten Menü die Eingabeaufforderung auswählen.
Beim Windows 10-Benutzerprofildienst ist die Anmeldung fehlgeschlagen: Behoben
So können Sie den Fehler „Anmelden beim Windows 10-Benutzerprofildienst fehlgeschlagen“ ganz einfach beheben. Wenn Sie Fragen zur Anleitung oder zum Fehler haben, stellen Sie diese in den Kommentaren unten. Abonnieren Sie außerdem unseren Newsletter für tägliche Blog-Updates. Vergessen Sie nicht, unseren Social-Media-Seiten zu folgen.
