Die VPN-Verbindung ist aufgrund einer fehlgeschlagenen Auflösung des Domänennamens fehlgeschlagen: Behoben
Veröffentlicht: 2023-12-15Wenn bei Ihnen auch die Fehlermeldung „Die VPN-Verbindung ist aufgrund einer fehlgeschlagenen Auflösung des Domänennamens fehlgeschlagen“ angezeigt wird, nutzen Sie die in diesem Artikel bereitgestellten Lösungen und beheben Sie das Problem ganz einfach.
VPNs sind für Unternehmen von entscheidender Bedeutung, da sie Mitarbeitern den Zugriff auf Unternehmensressourcen von einem entfernten Standort aus ermöglichen. Wenn die VPN-Verbindung (Virtual Private Network) ausfällt, können die Mitarbeiter nicht auf diese wichtigen Ressourcen zugreifen, was zu Verzögerungen und verminderter Produktivität führen würde.
Wenn es um Datensicherheit geht, stellen virtuelle private Netzwerke (VPNs) verschlüsselte Verbindungen bereit, die die Datensicherheit gewährleisten. Benutzer, die keine Verbindung über ein virtuelles privates Netzwerk (VPN) herstellen können, entscheiden sich möglicherweise für die Verbindung über ungeschützte Verbindungen, wodurch wichtige Daten gefährdet werden.
Darüber hinaus können die Sicherheitsvorteile eines virtuellen privaten Netzwerks (VPN) durch beschädigte VPN-Profile oder Konflikte mit von Dritten entwickelter Software weiter beeinträchtigt werden. Um Daten zu schützen und sicherzustellen, dass die Unternehmensaktivitäten weiterhin reibungslos ablaufen, ist es wichtig, dieses Fehlerproblem anzugehen. Aufgrund von DNS-Schwierigkeiten ist es Ihnen nicht möglich, mit Cisco erfolgreich eine VPN-Verbindung (Virtual Private Network) herzustellen. Diese Erklärung ist selbsterklärend.
Wenn Sie Probleme mit dem von Ihrer Organisation verwendeten virtuellen privaten Netzwerk (VPN) haben, beispielsweise wenn die Installation von AnyConnect nicht erfolgreich war, sollten Sie sich in den meisten Fällen an Ihren Systemadministrator wenden und um Hilfe bitten. Da dieses Problem andererseits häufig durch falsche Konfigurationen auf der Client-Seite verursacht wird, können Sie versuchen, es mithilfe der folgenden Optionen zu lösen.
So beheben Sie, dass die VPN-Verbindung aufgrund eines fehlgeschlagenen Domänenproblems fehlgeschlagen ist
In den kommenden Abschnitten dieses Leitfadens werden wir die bewährten Methoden zur sofortigen Behebung des Problems „VPN-Verbindung fehlgeschlagen aufgrund fehlgeschlagener Domänennamenauflösung“ näher beleuchten. Sie sollten die Lösungen chronologisch ausprobieren, bis das Problem behoben ist und das VPN eine einwandfreie Verbindung herstellt.
Fix 1: Proxy wechseln oder deaktivieren
Werfen wir einen Blick auf die erste Methode zur Behebung des Fehlers „VPN-Verbindung fehlgeschlagen aufgrund fehlgeschlagener Domänennamenauflösung“. Um einen zuvor eingerichteten lokalen Proxyserver schnell zu deaktivieren, wählen Sie im Menü „Einstellungen“ die Registerkarte „Proxy“. Auf diese Weise können Sie das Problem problemlos beheben und das VPN ausführen. Folgen Sie den unteren Schritten:
- Um das Feld„Ausführen“ zu öffnen, drücken Sie gleichzeitig die Windows-Taste und die R-Taste.
- Geben Sie „ms-settings:network-proxy “ in das folgende Menü ein und klicken Sie unmittelbar danach auf die Eingabetaste.
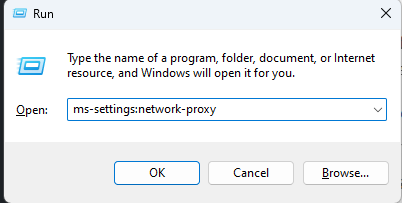
- Um dieRegisterkarte „Proxy“ in der App „Einstellungen“aufzurufen,
- Wählen Sie dort die Option „Manuelle Proxy-Einrichtung“ .
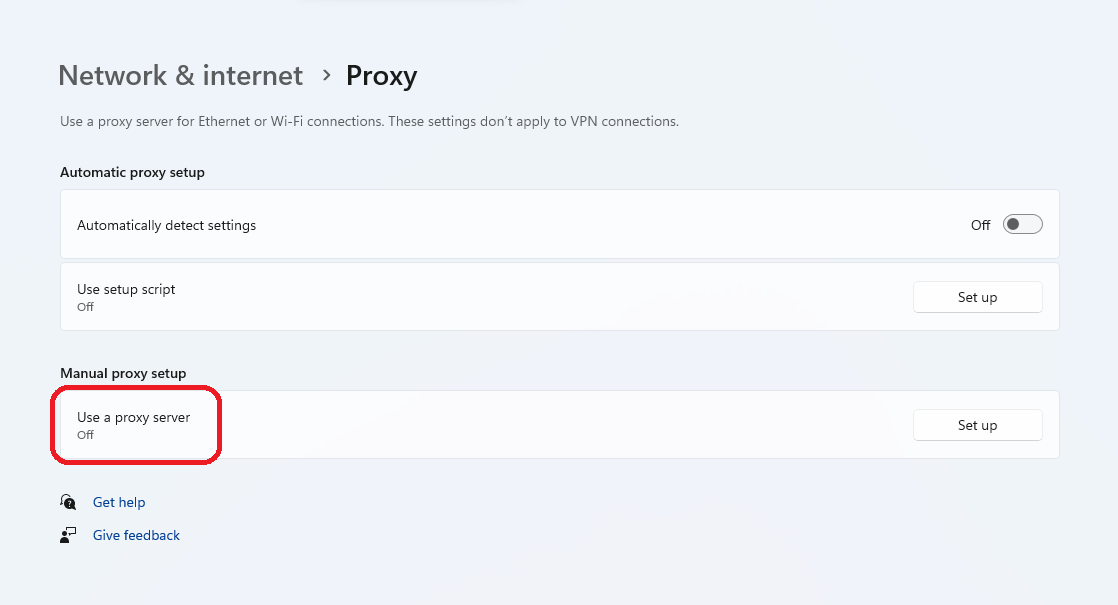
- Entfernen Sie das Häkchen aus dem Kästchen auf der rechten Seite des Bildschirms mit der Aufschrift „ Proxyserver verwenden“.
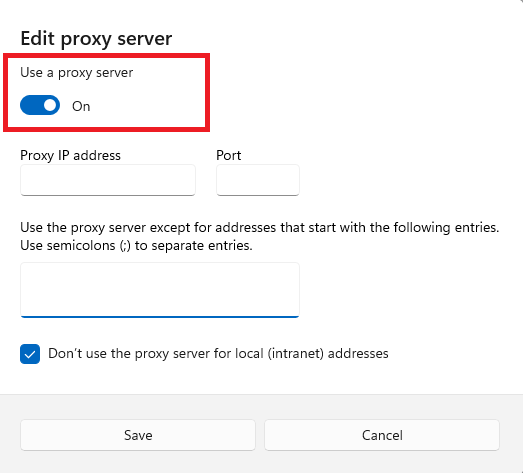
- Um festzustellen, ob das Problem behoben wurde, sollten SieIhren Computer neu starten , nachdem Sie den Proxyserver ausgeschaltet haben, und dann erneut versuchen, eine Remoteverbindung über Cisco AnyConnect herzustellen.
Wenn das Ausschalten des Proxys nicht funktioniert, wird das Problem möglicherweise durch Deaktivieren des Antivirenprogramms behoben. Lass uns weitermachen.
Lesen Sie auch: Was ist VPN-Verschlüsselung und wie funktioniert VPN-Verschlüsselung?
Fix 2: Deaktivieren Sie die Firewall oder Antivirensoftware
Eine weitere praktikable Methode zur Behebung des Fehlers „VPN-Verbindung fehlgeschlagen aufgrund fehlgeschlagener Domänennamenauflösung“ besteht darin, die von Ihnen verwendete Firewall oder Antivirensoftware zu deaktivieren. Ein solches Tool dient dem Schutz und der Sicherheit Ihres Geräts. Allerdings kann das Tool manchmal die Arbeit des VPN-Tools unterbrechen und dann zu solchen Fehlern führen. Sie können die Einstellungen der Firewall oder Antivirensoftware aufrufen und die App von dort aus deaktivieren.
Wenn das Problem nun immer noch nicht behoben ist, können Sie die Hilfe der nächsten Lösung in Anspruch nehmen und das VPN-Tool deaktivieren oder das Netzwerk auf eine andere Region umstellen.
Fix 3: VPN-Client wechseln oder deaktivieren
Lassen Sie uns weiter verstehen, wie Sie den Fehler „VPN-Verbindung fehlgeschlagen aufgrund fehlgeschlagener Domänennamenauflösung“ beheben können. Wie Sie einen VPN-Dienst (Virtual Private Network) auf einem Windows-PC stoppen, hängt davon ab, ob der VPN-Dienst von Windows selbst oder von einer externen Software installiert wurde.
Wenn Sie eine eigenständige Anwendung verwenden, müssen Sie zur VPN-Schnittstelle gehen, um die Verbindung zu einem virtuellen privaten Netzwerk (VPN) zu trennen. Wenn Sie Ihr virtuelles privates Netzwerk (VPN) hingegen mithilfe der integrierten Funktion angepasst haben, können Sie es deaktivieren, indem Sie die folgenden Schritte ausführen:
- Um das Feld „Ausführen“ zu öffnen, drücken Sie gleichzeitig die Windows-Taste und die R-Taste.
- Wenn Sie mit der Eingabe von „ms-settings:network-vpn “ fertig sind, drücken Sie die Eingabetaste.
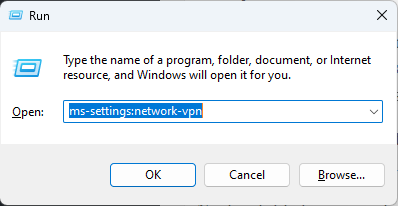
- Um auf Ihre VPN-Verbindung zuzugreifen,wählen Sie das VPN aus der Liste rechts aus.
- Sie können verhindern, dass es zu Verbindungsunterbrechungen zur Außenwelt kommt, indem Sie im neuen Kontextmenü die Option „Entfernen“ auswählen.
Nutzen Sie nun das VPN nach Bedarf und nutzen Sie es auf jedem beliebigen Tool. Es ist möglich, dass „Die VPN-Verbindung ist aufgrund einer fehlgeschlagenen Domänenauflösung fehlgeschlagen“ weiterhin besteht. Dies kann passieren, weil ein anderes Problem das Problem verursacht. Lassen Sie uns verstehen, wie Sie dieses Problem in einem solchen Fall beheben können.
Fix 4: Wechseln Sie das VPN-Netzwerk in eine andere Region
Sie können den folgenden Fehler auch verhindern, indem Sie eine Verbindung zu einem neuen Standort über einen anderen Satz von VPN-HEs herstellen. Dies ist etwas, was Sie tun können, wenn Sie es so weit gebracht haben, ohne eine praktikable Lösung zu finden. Mit diesem Ansatz lässt sich das Problem beheben, falls die Datei „anyconnect.xml“ beschädigt wird und die oben beschriebene Vorgehensweise bei Ihnen nicht funktioniert.

Wenn Sie diesen Schritt ausführen, wird eine neue Datei heruntergeladen, die es Ihnen ermöglicht, eine Verbindung zu den ursprünglichen HEs herzustellen. Wenn Sie ein AnyConnect-Administrator sind und die Möglichkeit haben, eine Verbindung mit einer anderen Gruppe von HEs herzustellen, sollten Sie dies tun, um eine neue Datei zu erstellen.
Stellen Sie anschließend eine Verbindung zu den ersten HEs her und prüfen Sie, ob das Problem behoben wurde. Falls weiterhin die Meldung „VPN-Verbindung aufgrund fehlgeschlagener Domänennamenauflösung fehlgeschlagen“ angezeigt wird oder Sie nicht über die erforderlichen Berechtigungen zum Abschließen des Vorgangs verfügen, sollten Sie stattdessen den folgenden Ansatz versuchen.
Lesen Sie auch: Gründe, warum Sie die Verwendung eines kostenlosen VPN vermeiden sollten
Fix 5: Versuchen Sie, die Datei „anyconnect.xml“ zu reparieren
Dies ist eine extreme Lösung für den Fehler „Die VPN-Verbindung ist aufgrund einer nicht erfolgreichen Domänennamenauflösung fehlgeschlagen“. Dieser Fehler kann auftreten, wenn das/die AnyConnectXML-Profil(e) beschädigt ist/sind. Um anyconnect.xml zu reparieren, befolgen Sie diese Schritte:
- Um das Dialogfeld „Ausführen“ aufzurufen, drücken Sie gleichzeitig die Windows-Taste und die R-Taste.
- Das Ausführen-Tool erscheint, nachdem Sie „appwiz.cpl “ in das Textfeld eingegeben und dann gleichzeitig die Umschalt-, Strg- und Eingabetastengedrückt haben.
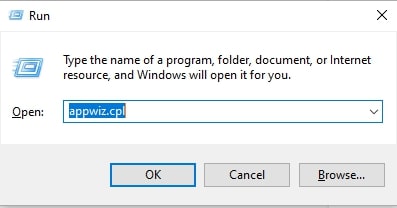
- Um den Administratorzugriff zu erlauben, klicken Sie auf die Schaltfläche„Ja“ .
- Um die AnyConnect-Installation zu entdecken, befinden Sie sich im Menü „Anwendungen und Funktionen“ .Jetzt sollten Sie in dieser Liste der Apps nach unten scrollen, bis Sie sie finden.
- Wählen Sie über das gerade angezeigte Kontextmenüdas AnyConnect-Tool aus und wählen Sie dann die Option „Deinstallieren“ aus der angezeigten Auswahl aus.
- Wenn Sie die Seite erreichen, auf der die Deinstallation angezeigt wird, sollten Sie den Anweisungen auf dem Bildschirm folgen, um die Deinstallation abzuschließen .Danach sollten Sie Ihren Computer neu starten, um alle verbleibenden Dateien zu löschen.
- Besuchen Sie beim anschließenden Start die offizielle Website und laden Sie die neueste ausführbare Datei herunter, indem Sie auf „Downloads“und dann auf„Download-Optionen“gehen.
- Stellen Sie sicher, dass Sie eine Version installieren, diemit dem Betriebssystem der folgenden URL kompatibel ist.
- Nachdem der Download abgeschlossen ist, sollten Sie die EXE-Datei mit Administratorrechten öffnen und die auf dem Bildschirm angezeigten Schritte befolgen, bis das Tool neu installiert ist.
- Versuchen Sie, mit der gerade erst installierten Software eine Remote-Verbindung zu einem Computer herzustellen .
Fix 6: Ändern Sie die DNS-Einstellungen
Hier ist eine weitere Lösung zur Behebung des Problems, dass die VPN-Verbindung aufgrund einer fehlgeschlagenen Auflösung des Domänennamens fehlgeschlagen ist, wenn die oben genannten Lösungen nicht funktioniert haben. Ein maßgeschneidertes öffentliches DNS wie Cloudflare, Google Public DNS oder Open DNS verursacht diesen Fehler eher als andere Arten von öffentlichem DNS. Die integrierte VPN-Komponente, die Cisco AnyConnect verwendet, ist dafür bekannt, dass sie mit der überwiegenden Mehrheit der öffentlichen DNS-Namen Inkompatibilitätsprobleme verursacht. Sie ist ziemlich spezialisiert und genießt den Ruf, äußerst spezifisch zu sein.
Um sicherzustellen, dass das folgende Problem nicht durch einen DNS-basierten Konflikt verursacht wird. Wenn Sie detaillierte Informationen dazu benötigen, lesen Sie bitte die folgenden Anweisungen:
- Um ein Dialogfeld „Ausführen“ zu starten, drücken Sie gleichzeitig die Win-Taste und die R-Taste.
- Um das Fenster „Netzwerkverbindungen“ zu öffnen, geben Sie „ncpa.cpl “ ein und drücken Sie dann gleichzeitig die Umschalt-, Strg- und Eingabetasten.
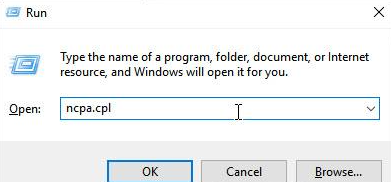
- Um den Administratorzugriff zu erlauben, klicken Sie auf die Schaltfläche„Ja“ .
- Sobald Sie sich im Menü „Netzwerkverbindungen“ befinden, klicken Sie mit der rechten Maustaste auf das jetzt aktive Netzwerk und wählen Sie dann „Eigenschaften“aus dem gerade angezeigten Kontextmenü.
- Klicken Sie auf die Registerkarte„Netzwerk“ , die sich im Menü „Eigenschaften“Ihres aktuellen Netzwerks befindet. Scrollen Sie anschließend nach unten, bis Sie den Abschnitt mit der Aufschrift „Diese Verbindung verwendet die folgenden Elemente: “ erreichen, und wählen Sie dann Internet Protocol Version 4 (TCP/IPv4) aus.Klicken Sie abschließend aufEigenschaften .
- Gehen Sie im Eigenschaftenbildschirm von Internet Protocol Version 4 (TCP/IPv4) zur Registerkarte „Allgemein“. Stellen Sie sicher, dass der Schalter für„DNS-Serveradresse automatisch beziehen“ aktiviert ist, und klicken Sie dann auf die Schaltfläche „OK“, um die Änderungen zu speichern.
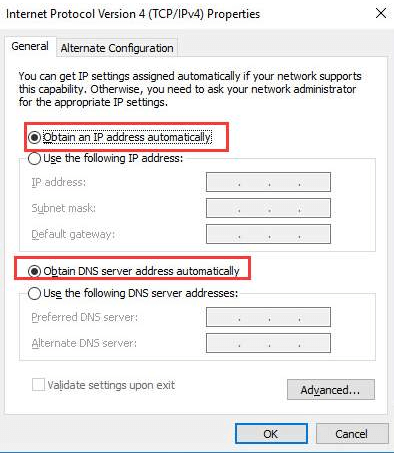
- Schalten Sie Ihren Computer ein und starten Sie ihn neu, damit die Anpassungen wirksam werden.
Fix 7: Verwenden Sie ein anderes Virtual Private Network-Tool
Wenn die Fehlermeldung „VPN-Verbindung aufgrund fehlgeschlagener Domänennamenauflösung fehlgeschlagen“ auftritt, können Sie ein anderes VPN-Tool ausprobieren. Wenn Sie häufig DNS-bezogene Probleme haben, empfehlen wir Ihnen, zu einem anderen virtuellen privaten Netzwerk (VPN) zu wechseln. Halten Sie Ausschau nach dem besten kostenlosen VPN für Windows 11, das sowohl sicher als auch aktuell ist.
Aus diesem Grund empfehlen wir Ihnen dringend, eines der besten kostenlosen VPN-Tools aller Zeiten auszuprobieren, da diese Lösungen bekanntermaßen eine hervorragende DNS-Sicherheit bieten. Diese Tools bieten Ihnen nicht nur hochsichere DNS-Setups, sondern ermöglichen Ihnen auch, Ihr eigenes, individuelles DNS-Setup zu erstellen, die Portweiterleitung zu arrangieren und andere Aufgaben zu erledigen.
Lesen Sie auch: So steigern Sie die langsame VPN-Geschwindigkeit
Lösung 8: Installieren Sie das Betriebssystem auf Ihrem Computer neu.
Sie sollten diese Lösung nur verwenden, um „VPN-Verbindung fehlgeschlagen aufgrund fehlgeschlagener Domänennamenauflösung“ zu beheben, wenn Sie über eine Sicherung der auf dem System vorhandenen Dateien verfügen. Falls Sie das Problem bei der Auflösung des Domänennamens nicht lösen können, können Sie das Windows 10-Betriebssystem wiederherstellen, nachdem Sie die gesamten Daten gesichert haben.
In diesem Fall werden alle Einstellungen auf ihren Ausgangszustand zurückgesetzt. Die Verwendung eines Dienstprogramms eines Drittanbieters ist eine weitere Option für eine Neuinstallation.
Die VPN-Verbindung ist aufgrund einer fehlgeschlagenen Auflösung des Domänennamens fehlgeschlagen: Behoben
Wir hoffen, dass die VPN-Verbindung aufgrund einer fehlgeschlagenen Domänennamenauflösung fehlgeschlagen ist. Um die unbekannten Faktoren zu beseitigen, die das Problem verursachen, können Sie versuchen, Ihr Betriebssystem neu zu installieren, Ihre DNS-Einstellungen zu aktualisieren, das VPN/die Region zu wechseln oder andere, wie zuvor beschriebene Maßnahmen. Um den DNS zu aktualisieren, können Sie in der Systemsteuerung die Option aktivieren, die DNS-Serveradresse automatisch zu beziehen. Bitte teilen Sie uns im Kommentarbereich mit, ob Sie weitere hilfreiche Lösungen für dieses Problem haben, die Sie uns mitteilen möchten. Abonnieren Sie außerdem den Newsletter, um tägliche Updates zu erhalten. Folgen Sie uns auf Facebook, Instagram, Twitter und anderen Social-Media-Plattformen.
