7 Dinge, die man auf einem neuen Samsung Galaxy-Handy tun kann
Veröffentlicht: 2024-10-01Samsungs One UI hat sich im Laufe der Jahre deutlich verbessert. Es wurde weiterentwickelt, um schneller zu sein, zahlreiche Funktionen zu bieten, weniger Bloatware zu enthalten und eine gute Anpassbarkeit zu bieten, ohne die Dinge zu komplizieren.

Allerdings ist es immer noch nicht perfekt: Samsung lässt viele nützliche Einstellungen und Funktionen standardmäßig deaktiviert, und auch einige lästige Einstellungen sind aktiviert.
Daher erledige ich immer ein paar Dinge, bevor ich ein neues Samsung Galaxy-Handy verwende. Ich werde sie in diesem Artikel besprechen, damit Sie dasselbe auf Ihrem neuen Gerät tun können, um ein besseres Erlebnis zu erzielen.
Inhaltsverzeichnis
Ordnen Sie die Seitentaste neu zu
Die Seitentaste auf Galaxy-Telefonen unterstützt zwei Aktionen: Doppeltes Drücken und Gedrückthalten. Standardmäßig ist ersteres so eingestellt, dass es die Kamera-App öffnet, während letzteres Bixby aufweckt. Obwohl die Kamerafunktion recht nützlich ist, gilt das nicht für Bixby, da ihm viele Funktionen fehlen, die man beim Konkurrenten Google Assistant erhält.
Glücklicherweise sind beide Verhaltensweisen der Seitentaste anpassbar, sodass Sie sie nach Ihren Wünschen ändern können. Ich habe die Aktion „Gedrückt halten“ auf meinem Galaxy-Telefon so eingestellt, dass das Ausschaltmenü geöffnet wird, und die Aktion „Doppelklick“, um die Expert Raw-Kamera-App zu öffnen (da ich mit der Kamerasteuerung auf dem Sperrbildschirm auf die reguläre Kamera-App zugreifen kann). ).
So können Sie es auch:
- Öffnen Sie Einstellungen .
- Gehen Sie zu Erweiterte Funktionen > Seitentaste .
- Wählen Sie dann das Optionsfeld neben der Aktion aus, die Sie jeder Aktion zuweisen möchten.
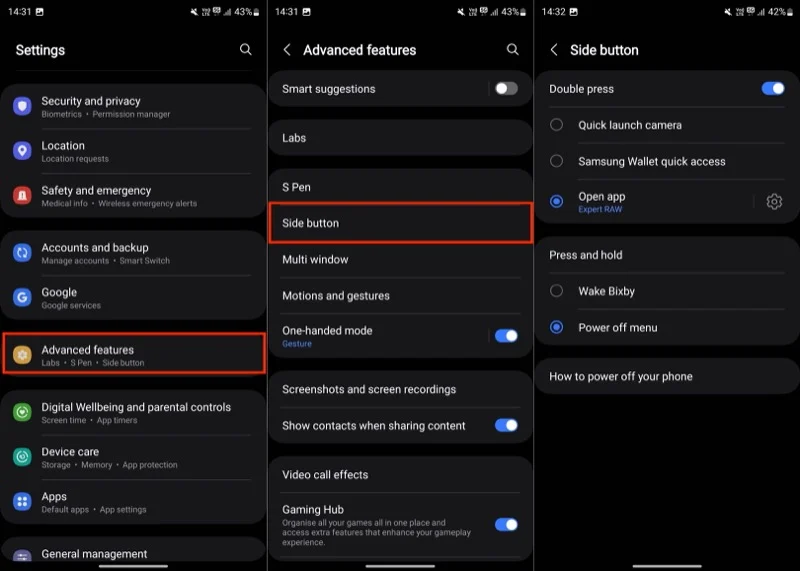
Wenn Sie mehr Flexibilität beim Drücken und Halten wünschen, können Sie das RegiStar Good Lock-Modul verwenden. Installieren Sie zunächst die Good Lock-App aus dem Galaxy Store und suchen und installieren Sie dann das RegiStar-Modul. Öffnen Sie anschließend das Modul in der Good Lock-App. Wählen Sie unter „Einstellungen“ die Option „Aktion „Seitentaste drücken und halten““ aus . Sie sehen nun eine Reihe von Aktionen, die ansonsten für die Aktion „Tippen und Halten“ in den Einstellungen nicht verfügbar sind. Wählen Sie das Optionsfeld neben Ihrer bevorzugten Aktion aus.
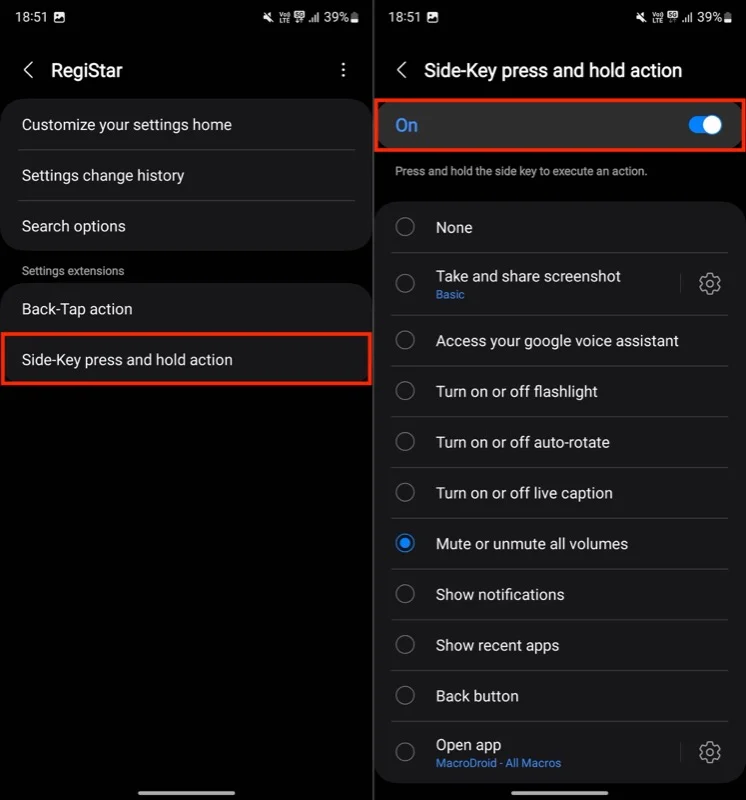
Beachten Sie jedoch, dass das Festlegen einer Aktion hier die Einstellungen für die Aktion „Tippen und Halten“ in der App „Einstellungen“ überschreibt.
Verwandeln Sie die Rückseite in einen Knopf
Eine meiner Lieblingsfunktionen, die zufällig auch die Back-Tap-Aktion des RegiStar Good Lock-Moduls nutzt. Vereinfacht ausgedrückt verwandelt die Funktion die Rückseite Ihres Galaxy-Smartphones in eine Schaltfläche, auf die Sie entweder zweimal oder dreimal tippen können, um verschiedene Aktionen auszuführen. In gewisser Weise ähnelt es der Back-Tap-Funktion von Apple auf dem iPhone.
Das Einrichten der Back-Tap-Aktion auf Ihrem Galaxy-Gerät ist einfach. Installieren Sie das RegiStart-Modul in der Good Lock-App, falls Sie es noch nicht getan haben, und befolgen Sie diese Schritte:
- Öffnen Sie RegiStar .
- Tippen Sie unter „Einstellungen – Erweiterungen“ auf die Aktion „Zurücktippen“ .
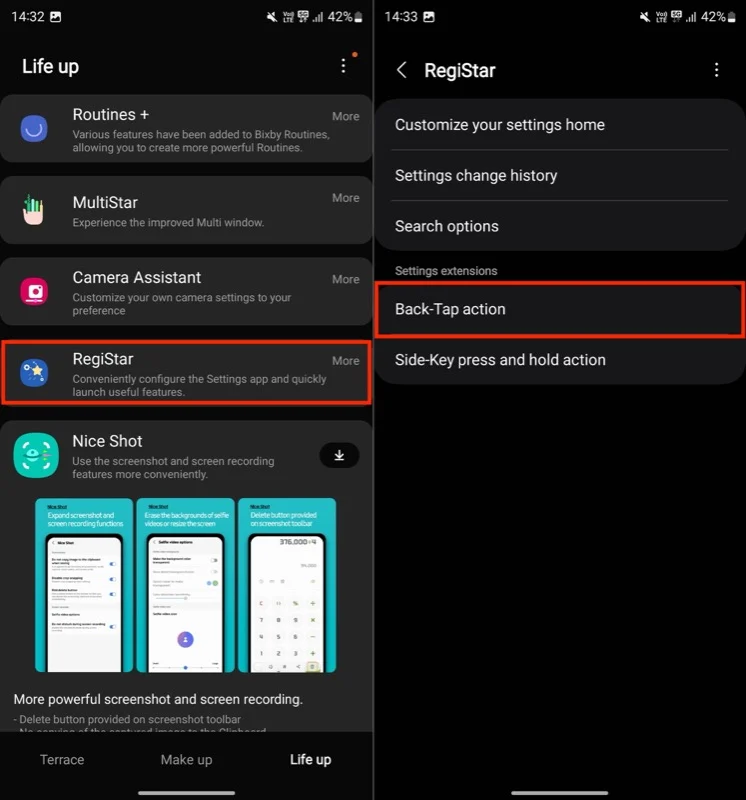
- Schalten Sie den Schalter für Back Tap ein, um ihn zu aktivieren.
- Gehen Sie nun zu „Doppeltippen“ und wählen Sie die Aktion aus, die Sie ihm zuweisen möchten.
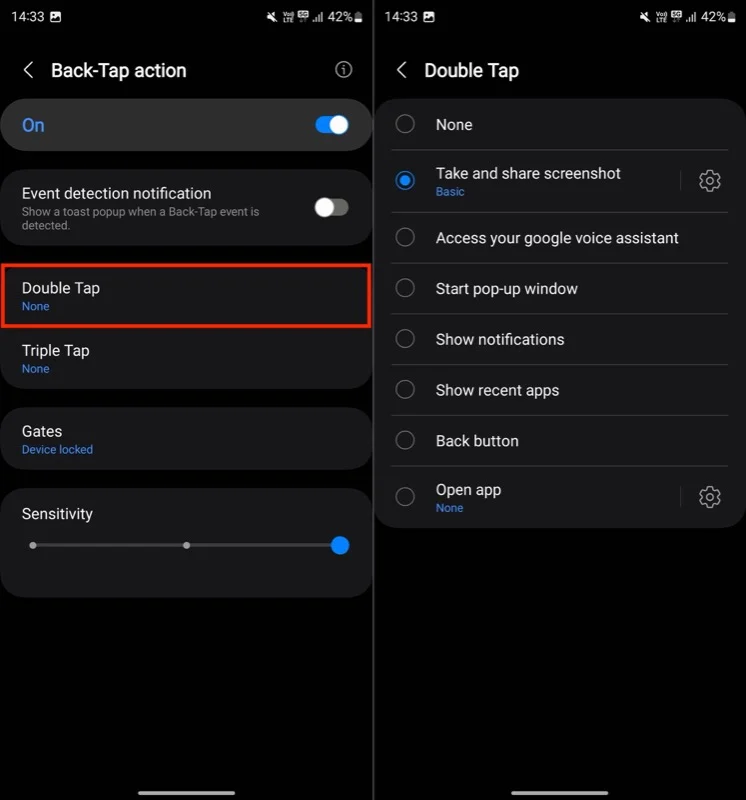
- Machen Sie dasselbe für Triple Tap .
Während Sie sich auf dieser Seite befinden, können Sie die Tippempfindlichkeit anpassen. Sie können auch Gates einrichten, also Bedingungen, unter denen Sie die Back-Tap-Aktion anhalten möchten, damit die vorgesehenen Aktionen nicht ausgelöst werden, wenn Sie auf die Rückseite tippen.
Deaktivieren Sie die Schnellzugriffsgeste von Samsung Wallet
Ein großes Ärgernis ist für mich auf einem Galaxy-Gerät die Schnellzugriffsgeste für die Samsung Wallet-App. Es handelt sich um eine einfache Wischgeste, die Sie auf dem Startbildschirm und dem Sperrbildschirm Ihres Telefons (auch bei ausgeschaltetem Bildschirm) ausführen können, um auf die Wallet-App zuzugreifen.
Obwohl praktisch, habe ich diese Geste versehentlich ausgelöst, als ich versuchte, den Bildschirm „Zuletzt verwendet“ aufzurufen. Wenn Sie sich ebenfalls in einer ähnlichen Situation befinden oder dies verhindern möchten, können Sie die Geste wie ich deaktivieren.
Hier sind die Schritte, die Sie befolgen müssen:
- Öffnen Sie die Samsung Wallet- App.
- Gehen Sie zur Registerkarte „Alle“ , tippen Sie auf das Zahnradsymbol in der oberen rechten Ecke und wählen Sie „Einstellungen“ aus. Wählen Sie dann Schnellzugriff .
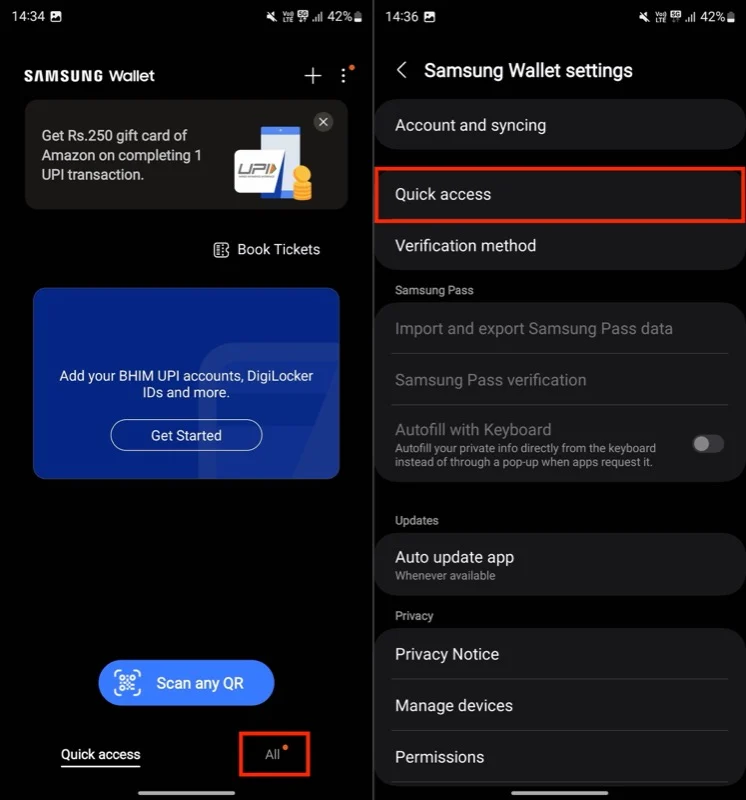
- Wählen Sie auf dem folgenden Bildschirm die Option „Nach oben wischen“ aus.
- Deaktivieren Sie abschließend die Schalter neben Bildschirm sperren , Startbildschirm und Bildschirm aus .
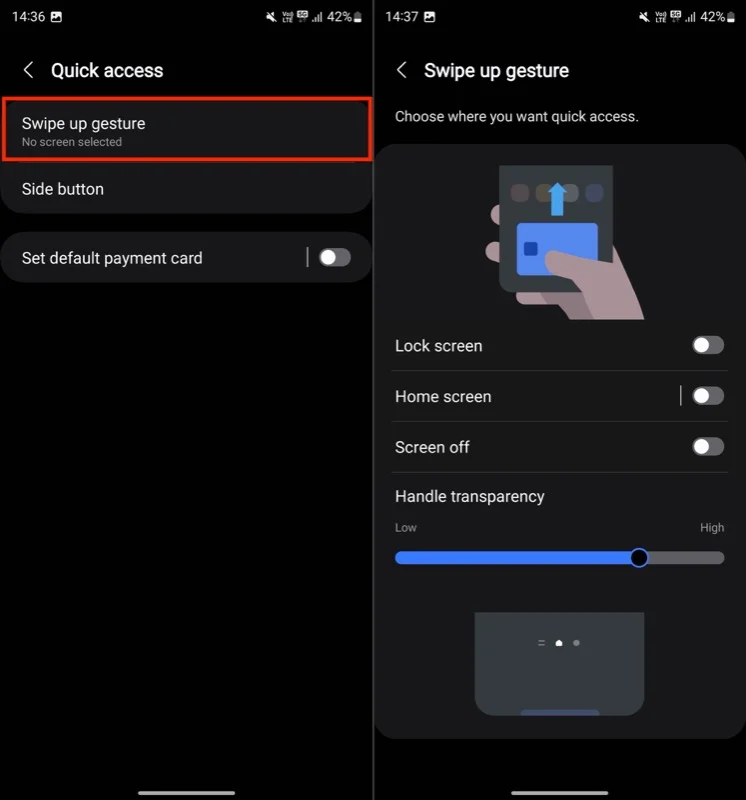
Wenn die Geste deaktiviert ist, müssen Sie nun über die App auf Samsung Wallet zugreifen. Alternativ können Sie eine der Seitentastenaktionen neu zuordnen, um Wallet zu öffnen.

Schalten Sie den Batterieschutz ein
Wenn Sie den Akku Ihres Telefons ständig auf 100 % laden, verkürzt sich höchstwahrscheinlich seine Lebensdauer. Glücklicherweise bieten viele Smartphone-Hersteller die Möglichkeit, den Ladevorgang über einen bestimmten Ladezustand hinaus zu begrenzen, um ein Überladen zu verhindern und die Batteriegesundheit zu maximieren.
Samsung macht das auch. Da die Funktion jedoch nicht standardmäßig aktiviert ist, müssen Sie sie manuell aktivieren. So geht's:
- Öffnen Sie Einstellungen .
- Gehen Sie zu Batterie .
- Tippen Sie auf Batterieschutz .
- Schalten Sie auf der nächsten Seite den Schalter ein, um die Funktion zu aktivieren, und wählen Sie eine Option nach Ihren Wünschen aus.
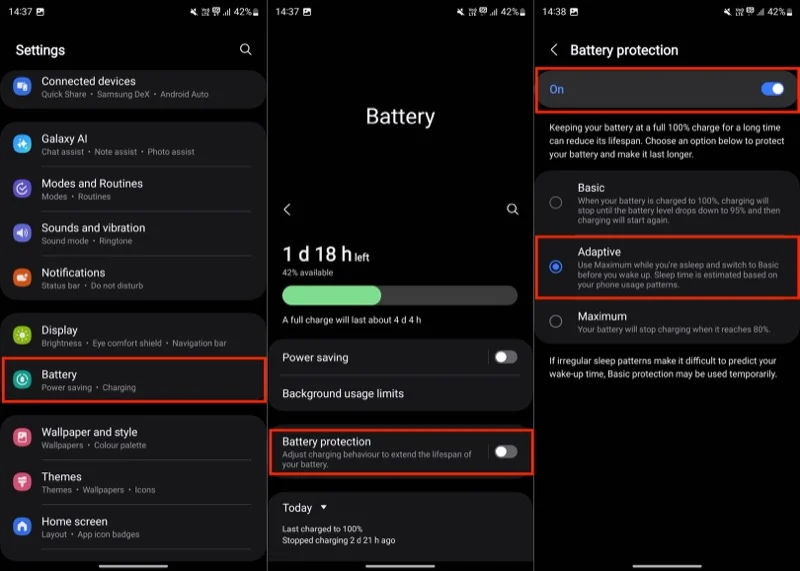
Ich empfehle die Verwendung von Adaptive . Wenn Sie diese Option auswählen, wird der Ladevorgang des Akkus beendet, sobald 80 % erreicht sind. Basierend auf Ihrem Schlafplan wird der Ladevorgang dann fortgesetzt und vor dem Aufwachen auf „Basic“ umgeschaltet, sodass Sie morgens immer noch einen voll aufgeladenen Akku haben, ohne die Lebensdauer Ihres Akkus zu beeinträchtigen.
Richten Sie den sicheren Ordner ein
Secure Folder ist eine praktische Funktion auf Samsung-Telefonen, die Ihnen einen privaten und verschlüsselten Ort zum Speichern aller Ihrer vertraulichen Informationen bietet, von Fotos und Videos bis hin zu Dokumenten und Apps. Samsung nutzt seine Knox-Sicherheitsplattform, um alle im sicheren Ordner gespeicherten Daten zu verschlüsseln.
Da ich einige persönliche Dokumente und Fotos auf meinem Telefon aufbewahren muss, stelle ich sicher, dass ich den sicheren Ordner einrichte, bevor ich ihn verwende. Auf diese Weise kann ich sie bedenkenlos aufbewahren.
Wenn auch Sie Dokumente oder Apps auf Ihrem Samsung-Telefon schützen müssen, können Sie einen sicheren Ordner wie folgt einrichten:
- Öffnen Sie Einstellungen .
- Scrollen Sie nach unten und wählen Sie Sicherheit und Datenschutz aus.
- Wählen Sie unter Zusätzliche Sicherheitseinstellungen die Option Weitere Sicherheitseinstellungen aus .
- Tippen Sie auf Sicherer Ordner .
- Klicken Sie auf „Weiter“ und tippen Sie erneut auf „Weiter“ , um alle Berechtigungen zu erteilen. Möglicherweise werden Sie aufgefordert, sich mit Ihrem Samsung-Konto anzumelden, falls Sie dies noch nicht getan haben.
- Warten Sie, bis das Gerät den sicheren Ordner erstellt hat. Tippen Sie auf Fertig, sobald es fertig ist.
- Wählen Sie dann eine Methode zum Sichern des sicheren Ordners und richten Sie ihn ein.
- Stellen Sie sicher, dass „Zurücksetzen der Sperre mit Samsung-Konto zulassen“ aktiviert ist. Auf diese Weise können Sie die Sperre über Ihr Samsung-Konto zurücksetzen, wenn Sie sie vergessen.
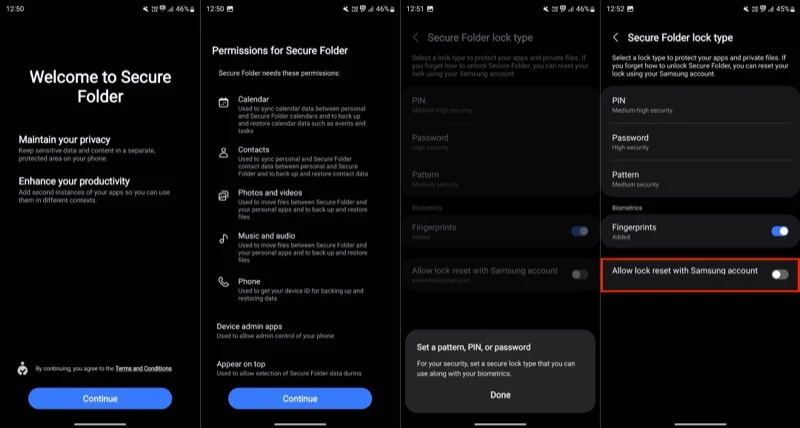
- Fügen Sie abschließend die Apps, Dokumente, Fotos oder Videos hinzu, die Sie dem sicheren Ordner hinzufügen möchten.
Nach der Einrichtung sehen Sie den sicheren Ordner – als App – in der App-Schublade. Tippen Sie darauf, um darauf zuzugreifen. Sobald Sie sich im Ordner befinden, können Sie dem Ordner Elemente hinzufügen oder daraus entfernen, ihn anpassen und seine anderen Einstellungen ändern.
Machen Sie das Benachrichtigungsfeld auf dem Startbildschirm leicht zugänglich
Standardmäßig ist für den Zugriff auf das Benachrichtigungsfeld über den Startbildschirm auf Galaxy-Telefonen ein Wischen vom oberen Bildschirmrand nach unten erforderlich. Da ich ein Galaxy S23 Ultra nutze, finde ich das sehr umständlich, da es nicht einfach ist, mit einer Hand den oberen Bildschirmrand meines Telefons zu erreichen und etwas Fingergymnastik erfordert.
Glücklicherweise bietet Ihnen Samsung die Möglichkeit, dies zu vermeiden und das Benachrichtigungsfeld leicht zugänglich zu machen. Um dies zu aktivieren, gehen Sie zu Einstellungen > Startbildschirm . Scrollen Sie nach unten und aktivieren Sie die Option „Nach unten wischen für Benachrichtigungsfeld“ .
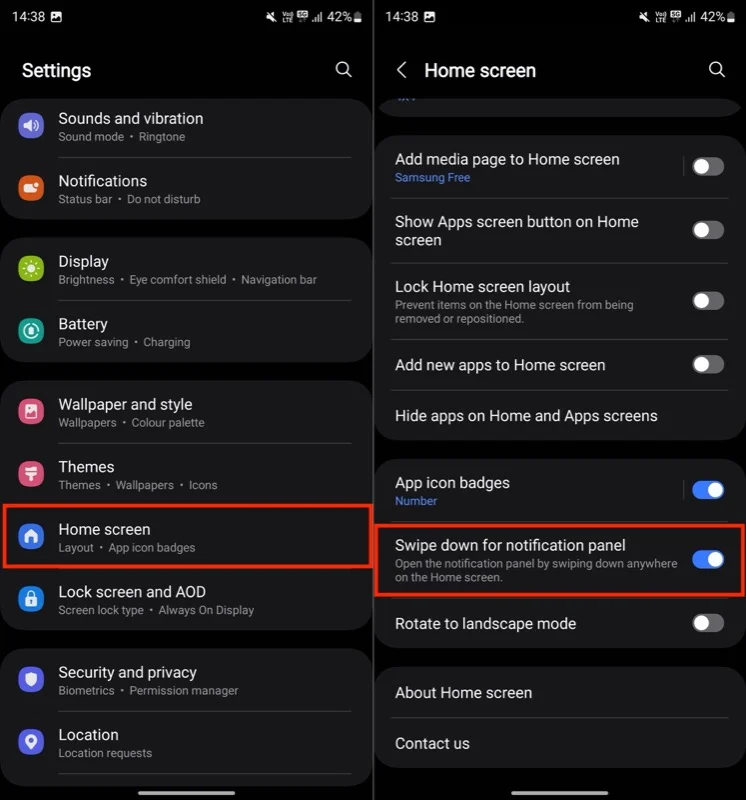
Anschließend können Sie die Wischgeste von überall auf dem Startbildschirm ausführen, um auf das Benachrichtigungsfeld zuzugreifen.
Ändern Sie einige Standard-Apps
Während mir einige der integrierten Apps, die Sie mit One UI erhalten, gefallen und ich sie verwende, gibt es einige, die ich immer durch Apps von Drittanbietern ersetze, bevor ich anfange, ein Samsung-Telefon zu verwenden. Dazu gehören der Browser, der Assistent und die Messaging-App.
Ich bevorzuge Firefox, da es mir hilft, meine Browserdaten auf allen meinen Geräten, einschließlich iPhone und Mac, zu synchronisieren. Ebenso habe ich Bixby durch Google Assistant ersetzt, um bessere und genauere Ergebnisse zu erzielen, und Samsung Messages durch Google Messages für Funktionen wie die geräteübergreifende Synchronisierung.
Wenn Sie sich dazu entschließen, dasselbe zu tun, müssen Sie die folgenden Schritte ausführen:
- Öffnen Sie Einstellungen .
- Scrollen Sie nach unten und wählen Sie Apps aus.
- Tippen Sie auf Standard-Apps auswählen .
- Tippen Sie nun auf die Standard-App, die Sie durch eine Drittanbieter-App ersetzen möchten.
- Wählen Sie abschließend die App aus, um sie als Standard festzulegen.
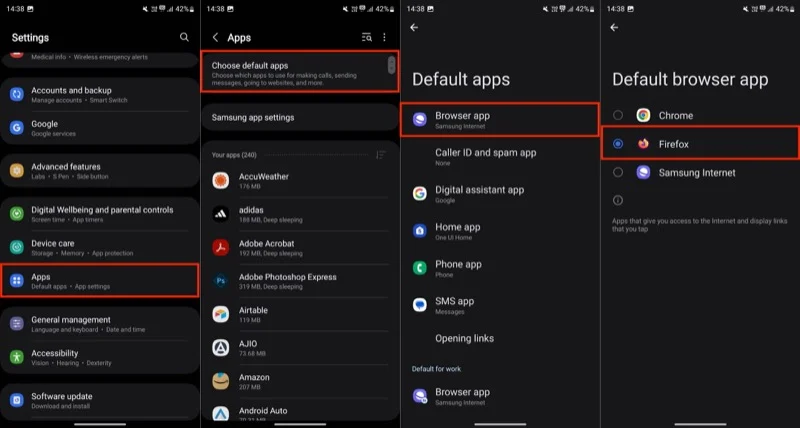
Nutzen Sie das volle Potenzial Ihres Telefons
Wenn Sie Ihr neues Galaxy-Telefon einrichten, indem Sie einige Einstellungen personalisieren und einige versteckte Funktionen aktivieren, bevor Sie es verwenden, können Sie das volle Potenzial ausschöpfen. Machen Sie also weiter und passen Sie Ihr Telefon individuell an. Erkunden Sie dabei unbedingt auch andere Einstellungen und Funktionen, da viele nützliche Einstellungen nicht sofort aktiviert sind.
