10 Dinge, die Sie mit dem S Pen auf Ihrem Samsung Galaxy Phone tun können
Veröffentlicht: 2025-01-09Der S Pen wurde erstmals in der Note-Reihe eingeführt und ist seitdem fester Bestandteil vieler Samsung-Geräte. Bei den Galaxy S Ultra-Modellen ist es als integrierter Aufsatz erhältlich, während Sie es bei faltbaren Geräten und Tablets als mitgeliefertes Zubehör erhalten.

Wenn Sie eines dieser Geräte besitzen, sind Sie bereits mit einigen Funktionen des S Pen vertraut. Aber es steckt noch viel mehr dahinter, was Ihnen wahrscheinlich nicht bewusst ist. Lassen Sie uns alle interessanten Dinge erkunden, die Sie mit einem S Pen auf Ihrem Galaxy-Telefon tun können.
Inhaltsverzeichnis
Navigieren Sie ganz einfach mit Air Actions auf Ihrem Telefon
Als Stift unterstützt Sie der S Pen bei verschiedenen Aktionen auf Ihrem Galaxy-Telefon, einschließlich der Navigation. Dies ist dank der Air Actions-Funktion möglich, mit der Sie mit Ihrem S Pen Gesten in der Luft ausführen können, um das Gerät zu steuern.
Der S Pen verfügt über Air Actions für die allgemeine Navigation, die unabhängig von der App überall auf dem Gerät funktionieren. Dann gibt es appspezifische Air Actions, etwa für Kamera, Samsung Notes und Galerie. Schließlich verfügen Sie über Air Actions zur Steuerung der Medienwiedergabe.
Die Durchführung einer Luftaktion ist einfach. Halten Sie den S Pen parallel zum Boden, drücken Sie die Taste und führen Sie eine Geste aus, je nachdem, was Sie tun möchten. Auf der Einstellungsseite für Luftaktionen können Sie erfahren, welche Luftaktionen für welche Aktion ausgeführt werden sollen. Öffnen Sie Einstellungen und navigieren Sie zu Erweiterte Funktionen > S Pen . Tippen Sie auf „Luftaktionen“ und Sie sehen alle benötigten Informationen. Sie können die Gesten sogar anpassen und Air Actions für bestimmte Apps deaktivieren.
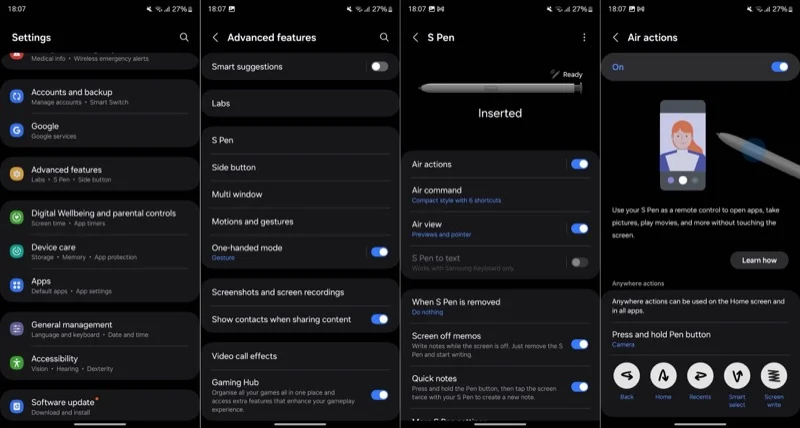
Nehmen Sie Fotos und Videos auf
Einer der besten Anwendungsfälle des S Pen auf einem Galaxy-Telefon ist die Verwendung als Fernauslöser. Es handelt sich um eine praktische Funktion, die in Situationen nützlich ist, in denen Sie freihändig Fotos oder Videos aufnehmen müssen, sei es, um sich selbst oder eine Gruppe von Personen zu fotografieren. Damit dies funktioniert, müssen Air Actions aktiviert sein.
Werfen Sie den S Pen aus seinem Steckplatz aus und halten Sie dann die Taste gedrückt, um die Kamera-App zu starten. Drücken Sie die Taste einmal, um ein Foto aufzunehmen, oder drücken Sie sie lange, um Serienaufnahmen zu machen. Drücken Sie die Taste zweimal, um zwischen der vorderen und hinteren Kamera zu wechseln.
Um ein Video aufzunehmen, müssen Sie in den Videomodus wechseln. Sie können dies entweder manuell in der Kamera-App tun oder indem Sie die Taste gedrückt halten und den S Pen nach links oder rechts bewegen, je nachdem, in welchem Modus Sie sich befinden. Wenn Sie fertig sind, tippen Sie auf die Taste auf dem S Pen, um die Aufnahme zu starten. Drücken Sie lange darauf, wenn Sie die Aufnahme anhalten (und fortsetzen) möchten, und drücken Sie erneut, um zu stoppen.
Steuern Sie Medien aus der Ferne
Der S Pen fungiert nicht nur als Fernauslöser, sondern auch als Fernbedienung zur Steuerung der Medienwiedergabe auf Ihrem Galaxy-Telefon aus der Ferne. Dies ist mit Air Actions möglich. Sie können erfahren, welche Aktionen was bewirken, indem Sie zu Einstellungen > Erweiterte Funktionen > S Pen gehen und auf Air Actions tippen.
Viele beliebte Apps wie Spotify und YouTube unterstützen die Medienwiedergabe mit Air Actions. Bei diesen Apps können Sie die Wiedergabe wie folgt steuern:
- Wiedergabe/Pause: Einmaliges Drücken
- Überspringen: Doppelt drücken
- Als nächstes: Drücken Sie und streichen Sie nach rechts
- Zurück: Drücken Sie und streichen Sie nach links
- Lautstärke erhöhen: Drücken und nach oben streichen
- Lautstärke verringern: Drücken und nach unten streichen
Allerdings unterstützen nicht alle Apps diese Aktionen zur Steuerung der Medienwiedergabe. Apple Music ist eine solche App.
Kommentieren Sie PDFs präziser
Ein großer Vorteil eines Galaxy-Telefons mit S Pen besteht darin, dass Sie PDFs unterwegs mit Anmerkungen versehen können. Sie können dies in verschiedenen Apps tun, von der integrierten Samsung Notes-App bis hin zu Apps von Drittanbietern wie Google Drive und Adobe Acrobat und anderen, je nachdem, welche Markup-Tools Ihnen besser gefallen.
Öffnen Sie einfach das Dokument, das Sie ausfüllen oder bearbeiten möchten, in Ihrer bevorzugten App auf Ihrem Galaxy-Telefon. Ziehen Sie dann den S Pen heraus und wechseln Sie in den Bearbeitungsmodus, indem Sie auf die entsprechende Schaltfläche auf dem Bildschirm tippen. Nehmen Sie Änderungen vor und tippen Sie auf Speichern (oder eine gleichwertige Option), um das Dokument zu speichern.
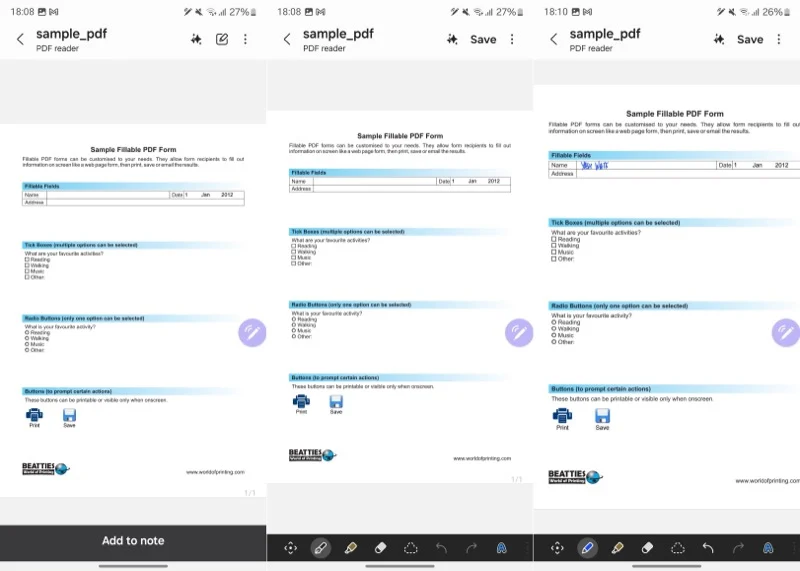
Erfassen Sie Teil-Screenshots
Einen Screenshot auf einem Galaxy-Telefon zu machen ist einfach. Allerdings müssen Sie es oft zuschneiden, um störende Details zu entfernen, bevor Sie es teilen oder irgendwo veröffentlichen können. Dieser Vorgang kann schnell mühsam werden, wenn Sie ihn für mehrere Screenshots wiederholen müssen. Glücklicherweise können Sie mit dem S Pen auf Ihrem Galaxy-Telefon Teil-Screenshots des Bildschirms erstellen, um diese später nicht mehr zuschneiden zu müssen.
Ziehen Sie dazu bei geöffneter Seite, die Sie erfassen möchten, den S Pen heraus, um das Air Command-Menü aufzurufen. Ist dies nicht der Fall, tippen Sie auf das Stiftsymbol auf dem Bildschirm. Wählen Sie als Nächstes „Smart Select“ (blaues Symbol mit getrenntem Quadrat) und wählen Sie den Teil aus, den Sie erfassen möchten, indem Sie darauf tippen oder ein Rechteck/Quadrat darum zeichnen.

Sie sehen nun eine Reihe von Optionen. Tippen Sie auf Speichern (Symbol mit einem Download-Pfeil in einem Feld), um den Screenshot in der Galerie zu speichern. Alternativ können Sie auf „Bearbeiten“ klicken, um den Screenshot zu bearbeiten, oder auf das Teilen-Symbol tippen, um ihn mit jemandem zu teilen, der Ihre bevorzugte App verwendet.
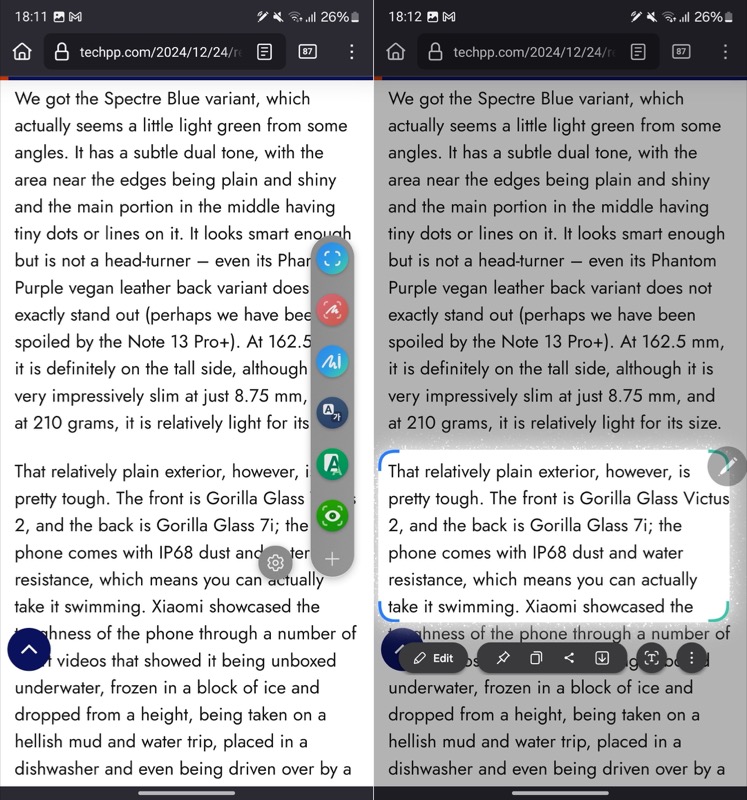
Verwandeln Sie Apps in Miniaturansichten für einfaches Multitasking
Abhängig von Ihren Anforderungen können Sie auf einem Galaxy-Telefon auf verschiedene Arten Multitasking betreiben. Auf Telefonen mit einem S Pen erhalten Sie jedoch eine zusätzliche Option: Glance.
Glance reduziert eine App in eine winzige schwebende Miniaturansicht auf Ihrem Bildschirm. Anschließend können Sie mit Ihrem S Pen bei Bedarf schnell einen Blick darauf werfen. Auf diese Weise müssen Sie es nicht im Blickfeld haben und Ihre Bildschirmgröße gefährden. Der Blick ist nützlich, wenn Sie beim Vorbereiten einer E-Mail-Antwort auf ein Dokument verweisen oder beim Ansehen eines Rezeptvideos die Zutaten überprüfen möchten.
Um mit Glance Multitasking zu betreiben, öffnen Sie die App, die Sie in ein schwebendes Miniaturbild umwandeln möchten, und werfen Sie den S Pen aus. Tippen Sie im Air Command-Menü auf die Option „Blick“ (grünes Symbol mit einem Auge). (Wenn es nicht verfügbar ist, fügen Sie es hinzu, indem Sie auf + tippen.) Glance erstellt nun eine schwebende Miniaturansicht für die App. Fahren Sie fort und öffnen Sie die andere App, die Sie verwenden möchten.
Die erste App wird weiterhin in einer kleinen Miniaturansicht auf dem Bildschirm angezeigt. Benutzen Sie den S Pen, um ihn an eine beliebige Stelle zu bewegen. Wenn Sie einen Blick darauf werfen möchten, bewegen Sie den Mauszeiger einfach mit Ihrem S Pen über das Miniaturbild. Richten Sie es zum Beenden vom Bildschirm weg. Wenn Sie es nicht mehr benötigen, ziehen Sie die Miniaturansicht an den oberen Bildschirmrand und legen Sie sie auf der Schaltfläche „Entfernen“ ab.
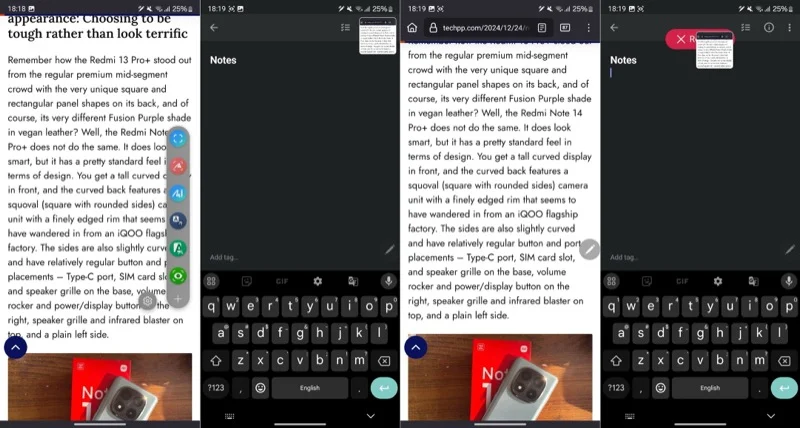
Nehmen Sie Bildschirm-Off-Memos auf
Samsung bietet auf seinen Galaxy-Handys mit S Pen eine wirklich praktische Funktion zum Notieren an. Es heißt „Screen Off Memos“ und Sie können damit schnell Notizen machen, ohne das Gerät zu entsperren.
„Screen Off Memos“ ist standardmäßig aktiviert. Um ihn zu verwenden, ziehen Sie den S Pen aus seinem Steckplatz heraus. Wenn der S Pen bereits draußen ist, drücken Sie die Taste und tippen Sie gleichzeitig auf den Bildschirm.
Sobald Sie dies tun, wird ein neuer handschriftlicher Notizbildschirm angezeigt. Verwenden Sie Ihren S Pen, um die Notiz handschriftlich zu schreiben. Klicken Sie auf „Speichern“, wenn Sie fertig sind. Sie finden die Notiz im Ordner „Screen Off Memos“ in der Samsung Notes-App.
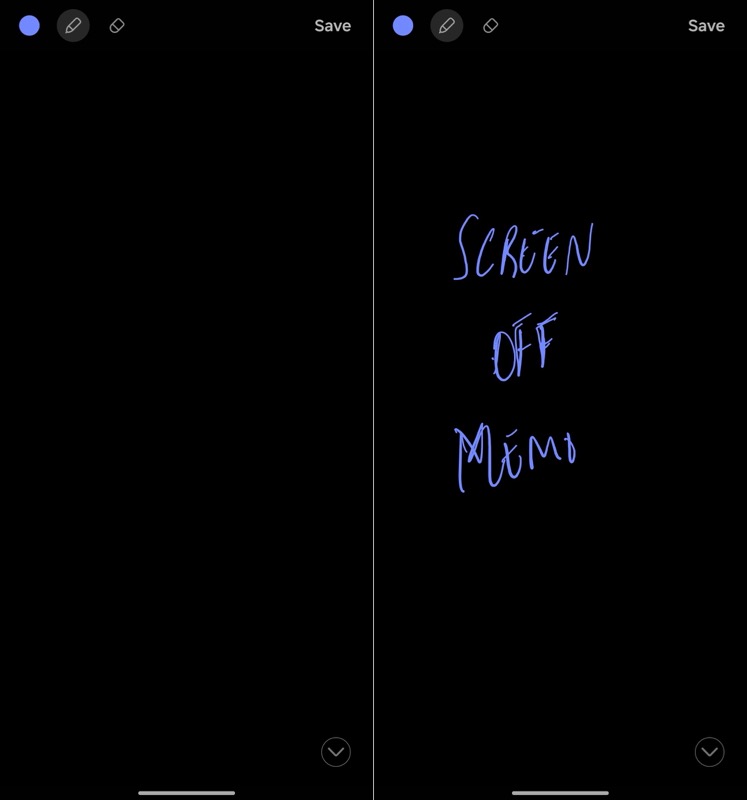
Text übersetzen
Das Übersetzen von Text in den meisten Apps erfordert normalerweise das Kopieren des Textes und das Einfügen in einen Übersetzer wie Google Translate. Dank der integrierten Übersetzungsfunktion können Sie jedoch den S Pen auf Ihrem Galaxy-Telefon verwenden, um dies effizient zu tun, ohne zwischen Apps wechseln zu müssen.
Lassen Sie dazu das Wort oder den Satz, den Sie übersetzen möchten, auf dem Bildschirm erscheinen, werfen Sie den S Pen aus und klicken Sie im Air Command-Bedienfeld auf das Symbol „Übersetzen“. Wenn Sie es nicht sehen, tippen Sie unten im Bedienfeld auf die Schaltfläche „+ “ und fügen Sie im folgenden Bildschirm die Verknüpfung „Übersetzen“ hinzu.
Bewegen Sie nun den Mauszeiger über das Wort oder den Satz, den Sie übersetzen möchten. Je nachdem, welcher Modus ausgewählt ist – Sie können zwischen Wort- und Satzmodus wechseln, indem Sie in der Symbolleiste „Übersetzen“ auf das Symbol links neben „Automatisch“ tippen – erkennt „Übersetzen“ die Sprache und zeigt Ihnen die Übersetzung in Ihrer Muttersprache auf einer Popup-Karte an. Von hier aus können Sie das Originalwort oder den Originalsatz abspielen oder den übersetzten Text kopieren.
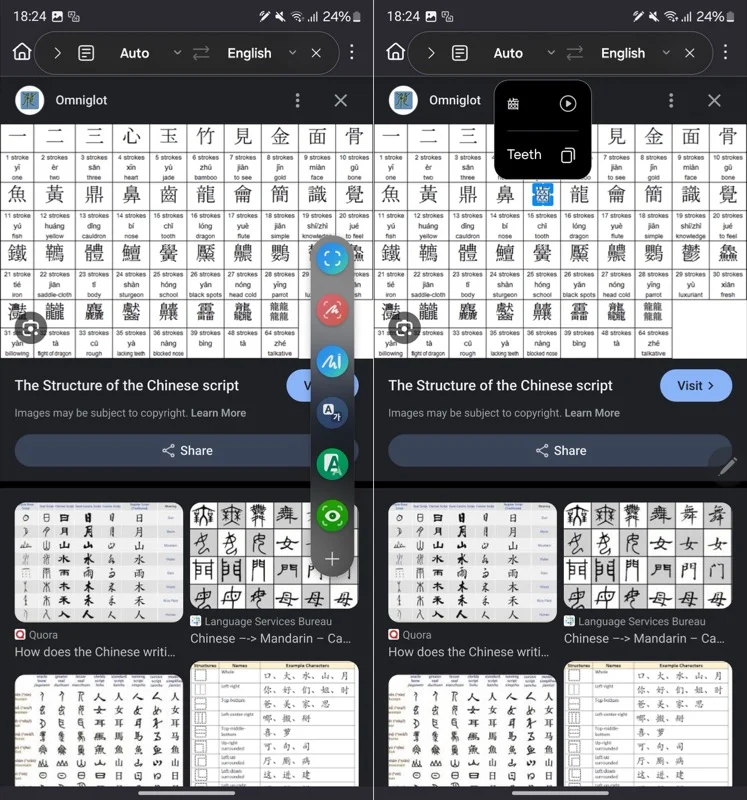
Wenn Sie die Funktion zum ersten Mal verwenden, müssen Sie das Sprachpaket für die Sprache herunterladen, in die Sie den Text übersetzen möchten. Klicken Sie einfach auf „Herunterladen“ , wenn Sie dazu aufgefordert werden, und Translate kümmert sich darum.
Entsperren Sie Ihr Telefon
Wenn Sie den S Pen immer häufiger verwenden, sollten Sie darüber nachdenken, die Funktion „S Pen Unlock“ auf Ihrem Galaxy-Telefon zu aktivieren. Auf diese Weise können Sie Ihr Telefon schnell entsperren, wenn der Bildschirm gesperrt wird, indem Sie einfach die Stifttaste drücken. Auf diese Weise müssen Sie es nicht manuell entsperren, was mühsam sein kann, wenn Sie Ihr Telefon beispielsweise auf einem Stativ haben.
Um die S Pen-Entsperrung zu aktivieren, gehen Sie zu Einstellungen > Erweiterte Funktionen > S Pen > Weitere S Pen-Einstellungen . Aktivieren Sie dann die Option „S Pen entsperren“ . Wenn Sie fertig sind, tippen Sie einfach auf die Stifttaste und der Bildschirm wird entsperrt.
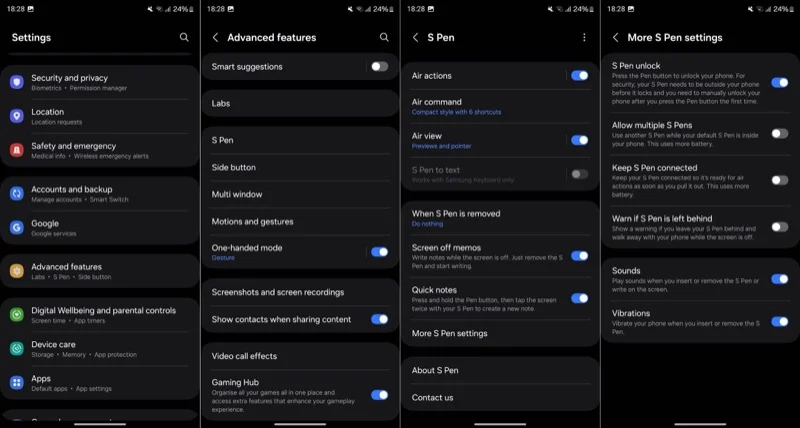
Beachten Sie, dass Sie Ihren S Pen außerhalb Ihres Telefons haben müssen, damit diese Funktion funktioniert, bevor der Bildschirm gesperrt wird. Darüber hinaus müssen Sie Ihr Telefon manuell entsperren, nachdem Sie die Funktion aktiviert und die Taste zum ersten Mal gedrückt haben.
Vergrößern Sie den Bildschirm
Zu guter Letzt können Sie mit dem S Pen den Bildschirm vergrößern. Dies kann in verschiedenen Situationen nützlich sein, beispielsweise wenn Sie winzigen Text in einem Dokument lesen, eine Tabelle analysieren oder ein Foto (z. B. ein Menü) genau auf komplizierte Details untersuchen möchten. Das Beste daran ist, dass die Funktion auch in Apps funktioniert, die Pinch-to-Zoom nicht unterstützen.
Die Verwendung der Vergrößerung ist einfach. Ziehen Sie den S Pen hoch und tippen Sie im Air Command-Bedienfeld auf „Vergrößern“ . Wenn Sie es nicht sehen, tippen Sie auf + und suchen Sie nach „Vergrößern“ und fügen Sie es hinzu. Bewegen Sie nach der Auswahl den S Pen über den Bereich, den Sie vergrößern möchten, und Sie sehen eine vergrößerte Ansicht in einem kleinen Fenster.
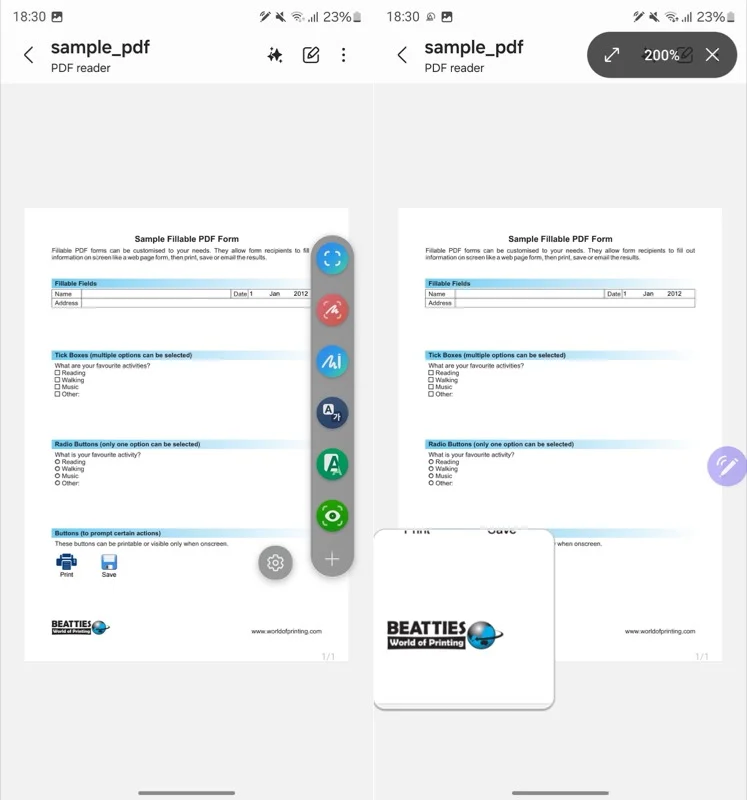
Die Standardvergrößerung beträgt 150 %, Sie können sie jedoch anpassen, indem Sie auf den Prozentsatz in der Symbolleiste tippen und Ihre bevorzugte Zoomstufe auswählen.
Mit dem S Pen können Sie noch mehr tun
Der S Pen ist ein unglaublich vielseitiges Werkzeug auf Galaxy-Handys. Und da Sie nun wissen, wozu es in der Lage ist, müssen Sie damit beginnen, Ihre Kreativität und Produktivität zu steigern, falls Sie es noch nicht getan haben.
Abgesehen von dem, was wir oben besprochen haben, kann der S Pen auch bei mehreren anderen Vorgängen hilfreich sein. Dies umfasst alles von der Verwendung für die präzise Foto- und Videobearbeitung und das Skizzieren bis hin zum Ausführen von Präsentationen und der schnellen Suche nach dem, was auf dem Bildschirm angezeigt wird, mit Circle to Search auf Geräten, die Galaxy AI unterstützen.
