6 beste Möglichkeiten, das Problem „Diese Herausforderungsseite wurde versehentlich zwischengespeichert und ist nicht mehr verfügbar“ zu beheben
Veröffentlicht: 2023-03-11Wenn beim Versuch, auf eine Challenge-Seite zuzugreifen, die Fehlermeldung „Diese Challenge-Seite wurde versehentlich zwischengespeichert und ist nicht mehr verfügbar“ angezeigt wird, gibt es mehrere Möglichkeiten, dieses Problem zu beheben.
Möglicherweise ist Ihnen das lästige Problem „Diese Challenge-Seite wurde fälschlicherweise zwischengespeichert und ist nicht mehr verfügbar“ begegnet, wenn Sie das Internet häufig nutzen. Es kann durch eine Reihe von Schwierigkeiten verursacht werden, darunter Serverfehler oder veraltete Cache-Dateien. Es gibt jedoch eine Reihe von Lösungen, um dieses Problem zu beheben und das normale Surfen fortzusetzen. In diesem Artikel werden wir einige der besten Möglichkeiten zur Behebung dieser Fehlermeldung besprechen.
Inhaltsverzeichnis
Was ist der Fehler „Diese Herausforderungsseite wurde versehentlich zwischengespeichert und ist nicht mehr verfügbar“
Wenn ein Benutzer versucht, eine Herausforderungsseite anzuzeigen, die versehentlich von seinem Browser oder einem Caching-Plugin zwischengespeichert wurde, wird normalerweise die Fehlermeldung „Diese Herausforderungsseite wurde versehentlich zwischengespeichert und ist nicht mehr verfügbar.“ angezeigt. Um die Leistung und Ladezeiten zu erhöhen, speichert eine Website oder Webanwendung ein Duplikat der Seite. Gelegentlich kann die zwischengespeicherte Seite jedoch zu Problemen führen, wie z. B. der oben genannten Fehlermeldung.
In diesem Fall zeigt dies an, dass die Herausforderungsseite, die der Benutzer anzuzeigen versucht, zuvor zwischengespeichert wurde, aber aus irgendeinem Grund nicht mehr zugänglich ist. Dafür gibt es eine Reihe möglicher Ursachen, einschließlich Änderungen an der Challenge-Seite oder dem Caching-Mechanismus selbst. Die Fehlermeldung wird angezeigt, wenn der Benutzer nicht auf die Herausforderungsseite zugreifen kann.
- Verwandte: 6 beste Möglichkeiten zum Ausblenden oder Entfernen von Symbolen vom Mac-Desktop
- Die 5 besten Möglichkeiten zum Löschen von Protokolldateien auf dem Mac
Warum erhalten Sie diesen Fehler?
Wenn ein Benutzer versucht, eine Challenge-Seite anzuzeigen, die versehentlich von seinem Browser oder einem Caching-Plug-in zwischengespeichert wurde, wird normalerweise die Warnmeldung „Diese Challenge-Seite wurde versehentlich zwischengespeichert und ist nicht mehr verfügbar“ angezeigt. Um die Leistung und Ladezeiten zu erhöhen, speichert eine Website oder Webanwendung ein Duplikat der Seite. Gelegentlich kann die zwischengespeicherte Seite jedoch zu Problemen führen, wie z. B. der oben genannten Fehlermeldung.
- Siehe auch: So organisieren Sie Ihr Unternehmen optimal
- Die 3 besten Möglichkeiten zum Entfernen der iPhone-SIM-Sperre
So beheben Sie das Problem „Diese Herausforderungsseite wurde versehentlich zwischengespeichert und ist nicht mehr verfügbar“.
Lassen Sie uns einige der besten Möglichkeiten zur Behebung des Problems „Diese Herausforderungsseite wurde versehentlich zwischengespeichert und ist nicht mehr verfügbar“ durchgehen
1. Aktualisieren Sie Ihre Systemzeit
Das häufigste Problem, das dieses Problem weiterhin aufwirft, ist „Diese Herausforderungsseite wurde versehentlich zwischengespeichert und ist nicht mehr verfügbar“, dies ist die falsche Systemzeit Ihres Geräts. Lassen Sie uns das detaillierte Verfahren zum Aktualisieren der Systemzeit durchgehen
Verwandte: So ändern Sie das Datum und die Uhrzeit in Windows 10
- Identifizieren Sie die Suchschaltfläche in Ihren Fenstern, die am häufigsten unten links in Ihren Fenstern verfügbar ist, und klicken Sie darauf.
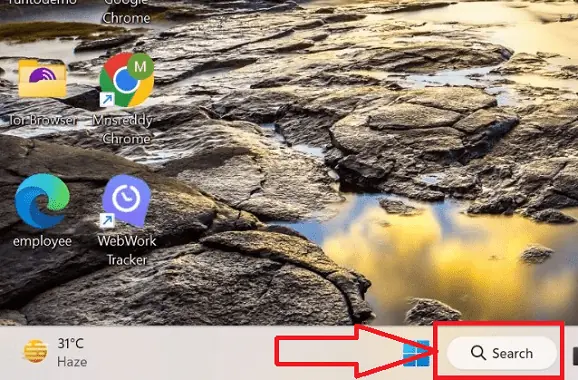
- Das Suchfenster öffnet sich, geben Sie „Einstellungen“ in das Suchfeld ein, das Einstellungsmenü öffnet sich und klicken Sie im Einstellungsmenü auf das Symbol „Öffnen“.
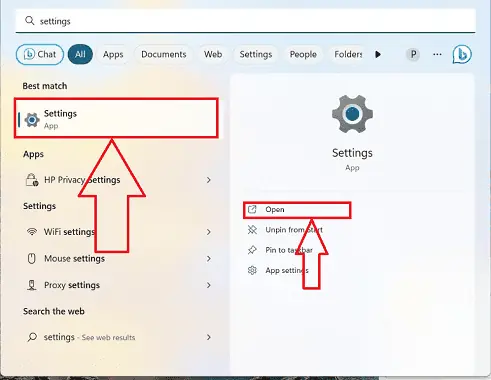
- Das Einstellungsfenster öffnet sich mit den mehreren Symbolen auf der linken Seite des Fensters „Einstellungen“, wählen Sie das Symbol „Zeit & Sprache“ und klicken Sie darauf.
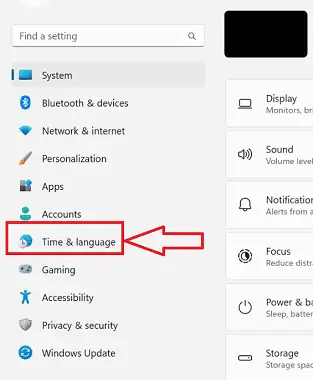
- Das Fenster „Zeit & Sprache“ wird mit einer Reihe von Symbolen geöffnet, wählen Sie die Option „Datum & Uhrzeit“ aus den verfügbaren Symbolen und klicken Sie darauf.
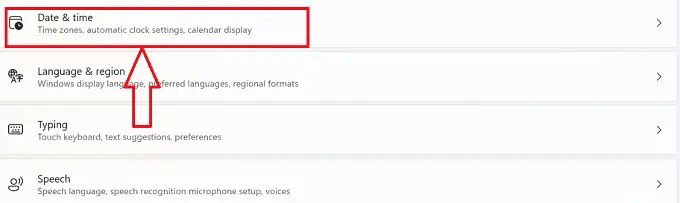
- Das Fenster „Datum & Uhrzeit“ wird geöffnet. Sie können die oberste Option als „Zeit automatisch einstellen“ sehen, klicken Sie darauf, und die Uhrzeit und das Datum werden entsprechend Ihrer Standortzeit synchronisiert.
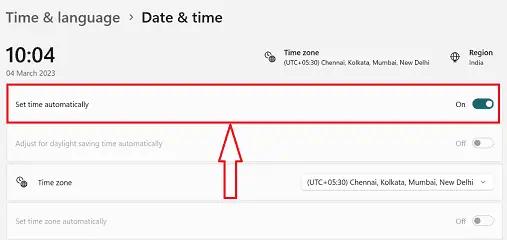
- Wenn der obige Schritt nicht funktioniert, klicken Sie auf die Option „Zusätzliche Uhren“, ein neues Untermenü öffnet sich und wählen Sie oben das Symbol „Datum und Uhrzeit“.
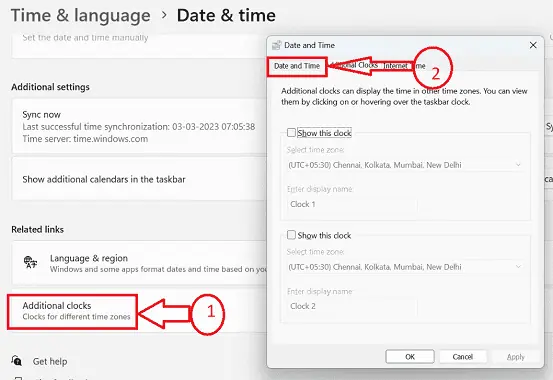
- Es öffnet sich ein neues Unterfenster mit dem Titel „Datum & Uhrzeit“. Klicken Sie auf die Schaltfläche „Datum und Uhrzeit ändern“. Ein neues Unterfenster wird geöffnet. Wählen Sie die gewünschte Uhrzeit und das gewünschte Datum aus und klicken Sie auf die Schaltfläche „Ok“. Ihre Uhrzeit und Ihr Datum werden erfolgreich aktualisiert.
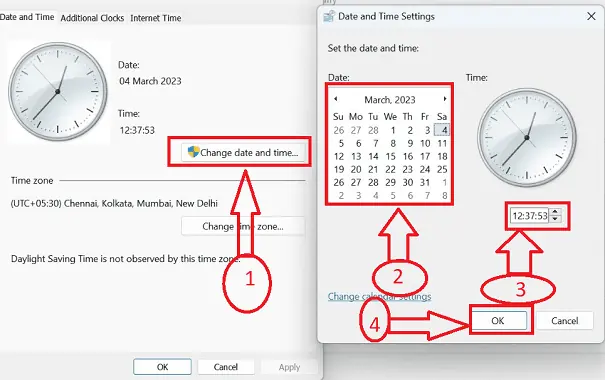
- Greifen Sie auf die erforderliche Website zu, sobald Uhrzeit und Datum korrekt geändert wurden. Sie können Ihre Website geöffnet vorfinden und den Zugriff auf die Website ohne Unterbrechungen genießen.
2. Löschen Sie Ihren Browser-Cache
Die einfachste Möglichkeit ist, den Cache in Ihrem Browser zu leeren. Danach können Sie die Herausforderungsseite erneut besuchen und alle zwischengespeicherten Seiten aus Ihrem Browser löschen. So machen Sie es:
Verwandte: So löschen Sie den Browser-Cache in jedem gängigen Browser
- Öffnen Sie den Chrome-Browser oder einen beliebigen anderen Browser auf dem Desktop, indem Sie auf das erforderliche Browsersymbol auf Ihrem Gerät klicken. Für diesen Artikel verwenden wir den „Chrome-Browser“.
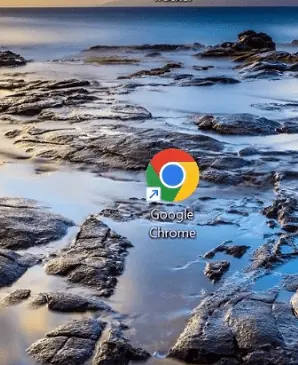
- Der erforderliche Chrome-Browser wird geöffnet. Klicken Sie oben rechts im Browser auf das Symbol „Mehr“, das durch „3 vertikale Punkte“ dargestellt wird.
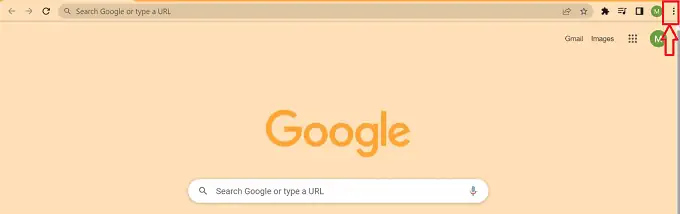
- Ein „Popup“-Menü öffnet sich mit einer Reihe von mehreren Symbolen, die angezeigt werden, wählen Sie das „Einstellungen“-Symbol aus den verfügbaren Symbolen im Popup-Menü und klicken Sie darauf.
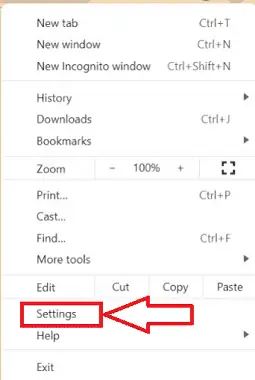
- Auf der linken Seite des Einstellungsfensters finden Sie das geöffnete Fenster „Einstellungen“ mit der Liste der verfügbaren Symbole. Klicken Sie unter den verfügbaren Symbolen auf das Symbol „Datenschutz und Sicherheit“.
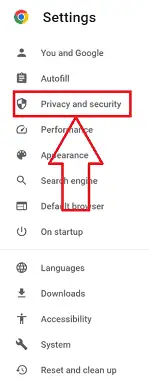
- Das Popup-Fenster „Datenschutz und Sicherheit“ wird geöffnet. Scrollen Sie im Fenster nach unten, um das Symbol „Browserdaten löschen“ zu finden, und klicken Sie darauf.
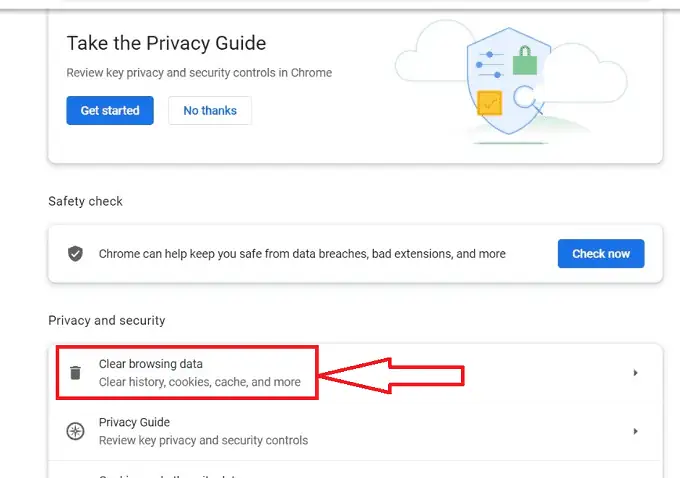
- Sie finden „Browserdaten löschen“ im Browser geöffnet. Klicken Sie auf das neben „Bilder und Dateien im Cache“ verfügbare „Kontrollkästchen“, wählen Sie den gewünschten Zeitraum aus und klicken Sie auf die Schaltfläche „Daten löschen“.
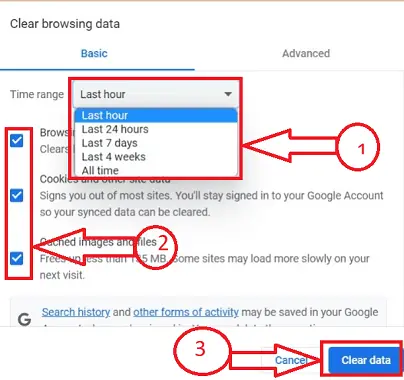
- Versuchen Sie nach Abschluss des obigen Prozesses zum Löschen Ihres Browser-Cache erneut, auf die Herausforderungsseite zuzugreifen. Ihr Problem wird gelöst und Sie können auf die erforderliche Seite zugreifen.
3. Verwenden Sie ein Inkognito- oder privates Browserfenster
Wenn das Löschen Ihres Caches und Ihrer Cookies nicht funktioniert, versuchen Sie, über ein Inkognito- oder privates Browserfenster auf die Seite zuzugreifen. Lassen Sie uns den Vorgang zum Öffnen eines Inkognito- oder privaten Browserfensters verstehen.

- Öffnen Sie den Chrome-Browser oder einen beliebigen anderen Browser auf dem Desktop, indem Sie auf das gewünschte Browsersymbol auf Ihrem Gerät klicken.
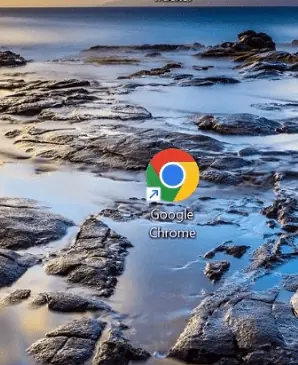
- Öffnen Sie den erforderlichen Chrome-Browser, indem Sie auf das „Mehr“-Symbol klicken, das durch „3 vertikale Punkte“ in der oberen rechten Ecke des Browsers symbolisiert wird.
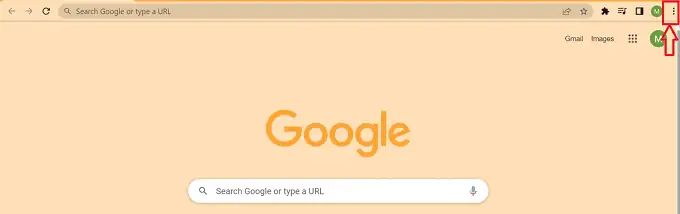
- Ein „Popup“-Menü öffnet sich mit einer Reihe von mehreren Symbolen, die angezeigt werden, wählen Sie das Symbol „Neues Inkognito-Fenster“ aus den verfügbaren Symbolen im Popup-Menü und klicken Sie darauf.
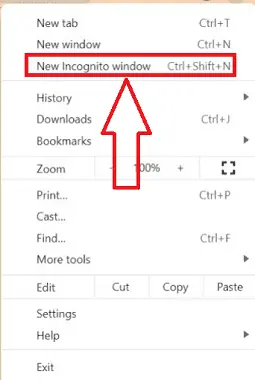
- Das erforderliche „Inkognito-Fenster“ wird geöffnet. Geben Sie die erforderliche Website in das Suchfeld des Browsers ein, um erfolgreich auf die Website zuzugreifen.
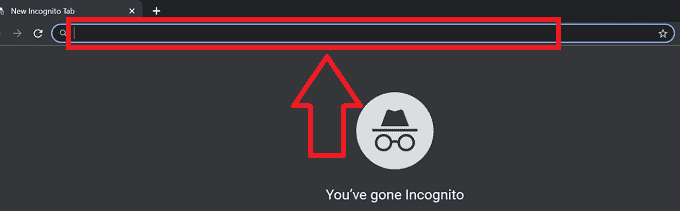
- In den meisten Fällen bietet die obige Methode Vorteile, um das Problem „Diese Herausforderungsseite wurde versehentlich zwischengespeichert und ist nicht mehr verfügbar“ zu beheben.
Dies sind die beiden wichtigsten Möglichkeiten, um die Probleme „Diese Herausforderungsseite wurde versehentlich zwischengespeichert und ist nicht mehr verfügbar“ zu löschen. Es gibt auch einige andere Möglichkeiten, diese Probleme zu löschen, damit wir sie untersuchen können.
4. Verwenden Sie einen anderen Browser
Versuchen Sie, die Seite mit einem anderen Browser anzuzeigen, wenn das Löschen Ihres Caches und Ihrer Cookies und die Verwendung eines Inkognito- oder privaten Browserfensters nicht funktionieren. Manchmal kann ein Problem nur einen bestimmten Browser betreffen. Sie können feststellen, ob das Problem bei der Website oder Ihrem Browser liegt, indem Sie einen anderen Browser verwenden.
- Verwandte: 8 sicherste Webbrowser zu verwenden
5. Warten Sie und versuchen Sie es später erneut
Wenn keine der oben genannten Lösungen funktioniert, kann das Problem auf der Serverseite liegen. In dieser Situation müssen Sie möglicherweise warten und es später erneut versuchen. Website-Updates und -Wartung können gelegentlich zu vorübergehenden Problemen führen, die von selbst verschwinden.
6. Wenden Sie sich an das Support-Team der Website
Sie können das Problem den Supportmitarbeitern der Website melden, wenn es weiterhin besteht. Sie können möglicherweise detailliertere Anweisungen zur Lösung des Problems geben oder müssen sich selbst darum kümmern. Sie können viele Websites per E-Mail oder Chat kontaktieren, wenn Sie Fragen haben.
- Verwandte: Die beste Alternative für iBeesoft Data Recovery
- 4 erstaunliche Möglichkeiten, das iPhone ohne Passwort auf die Werkseinstellungen zurückzusetzen
Abschluss
Obwohl das Problem „Diese Herausforderungsseite wurde versehentlich zwischengespeichert und ist nicht mehr verfügbar“ ärgerlich sein kann, wird es normalerweise behoben, indem Sie Ihren Cache und Ihre Cookies leeren, zu einem anderen Browser wechseln oder sich an die Support-Mitarbeiter der Website wenden. Wenn das Problem weiterhin besteht, müssen Sie möglicherweise warten und es später erneut versuchen oder sich an einen professionelleren technischen Support wenden. Indem Sie diese Aktionen ausführen, können Sie das Surfen normal fortsetzen und dieses Problem in Zukunft vermeiden.
Ich hoffe, dieses Tutorial hat Ihnen bei den besten Möglichkeiten zur Behebung des Problems „Diese Herausforderungsseite wurde versehentlich zwischengespeichert und ist nicht mehr verfügbar“ geholfen. Wenn Sie etwas sagen möchten, teilen Sie uns dies über die Kommentarbereiche mit. Wenn Ihnen dieser Artikel gefällt, teilen Sie ihn bitte und folgen Sie WhatVwant auf Facebook, Twitter und YouTube, um weitere technische Tipps zu erhalten.
- Verwandte: 12 besten PST-Reparatur-Tools für eine effektive Datenwiederherstellung
- So schützen Sie eine Excel-Datei mit einem Kennwort und 4 kostenlose Möglichkeiten, den Schutz einer Excel-Tabelle aufzuheben
Beste Möglichkeiten zur Behebung des Problems „Diese Herausforderungsseite wurde versehentlich zwischengespeichert und ist nicht mehr verfügbar“ – Häufig gestellte Fragen
Was bedeutet der Ausdruck „über einen Zwischenspeicher zwischengespeichert“?
Caching reduziert die Verzögerung beim Datenzugriff, indem es als Zwischenkomponente zwischen der Hardware oder Software des Empfängers und dem primären Speichergerät fungiert.
Entfernt eine Cache-Löschung Daten?
Die meisten Gadgets bieten eine Funktion zum Löschen des Caches. Ältere Daten werden gelöscht, um Platz für neue Daten zu schaffen. Dieser Ansatz stellt sicher, dass Ihr Gerät nicht durch übermäßigen Speicherplatz behindert wird und keine neuen Aufgaben ausführen kann.
Wie lange werden Dinge zwischengespeichert?
Die typische Menge an Speicherplatz, die von Browsern für diese Aktivität reserviert wird, beträgt 12 MiB. Der Browser funktioniert nicht mehr, wenn ein Benutzer ihn nicht mehr verwendet. Wenn sie den Browser nicht sehr oft verwenden, bleibt er aktiv, bis er abläuft, entweder aufgrund von Unternehmensrichtlinien oder HTTP-Headern. Es kann nur 12 Minuten dauern, wenn sie den Browser häufig verwenden.
Werden beim Löschen des Caches Fotos von Websites entfernt?
Wenn Sie den Cache leeren, werden keine Fotos von Ihrem Computer oder Gerät gelöscht. Für eine solche Aktion wäre eine Löschung erforderlich. Das einzige, was entfernt wird, nachdem der Cache geleert wurde, sind die Datendateien, die vorübergehend im Speicher Ihres Geräts gespeichert sind.
