Thread bleibt im Gerätetreiber Windows 10,11 hängen {BEHOBEN}
Veröffentlicht: 2023-07-09Ähnlich wie bei allen anderen BSOD-Fehlern scheint der Thread_Stuck_in_Device_Driver-Fehler ein unlösbares Problem zu sein. Mit den hier aufgeführten Lösungen können Sie das Problem jedoch schnell und einfach lösen.
Blau, eine ansonsten beruhigende Farbe, wird zu einem albtraumhaften Anblick, wenn es als Blue Screen of Death-Fehler auf Ihrem Computer erscheint. Blue Screen of Death oder BSOD-Fehler sind das ärgerlichste Problem, auf das ein Benutzer stoßen kann. Dadurch wird Ihr Gerät in eine Endlosschleife von Neustarts versetzt, was Ihren Arbeitsablauf beeinträchtigt. Ein sehr irritierender BSOD-Fehler ist „Thread Stuck in Device Driver“ unter Windows 10/11.
Doch egal wie frustrierend der BSOD-Fehler „Thread steckt im Gerätetreiber stecken“ auch ist, Sie können ihn mühelos beheben. Alles, was Sie wissen müssen, sind die bewährten Lösungen in diesem Artikel.
Bevor Sie zu den genannten Lösungen übergehen, ist es wichtig zu verstehen, was das Problem „Windows-Thread steckt im Gerätetreiber stecken“ verursacht haben könnte. Wenn Sie die möglichen Auslöser des Problems kennen, scheint die Behebung ein Kinderspiel zu sein. Betrachten wir daher zunächst dasselbe.
Was verursacht den BSOD-Fehler „Thread bleibt im Gerätetreiber hängen“?
Im Folgenden sind einige Faktoren aufgeführt, die für den Thread_Stuck_in_Device_Driver BSOD-Fehler verantwortlich sind.
- Veraltete Gerätetreiber
- Beschädigte Systemdateien
- Veraltete Systemdateien
- Installation einer problematischen Anwendung
- Veraltetes BIOS
- Probleme mit der Festplatte
Oben haben wir uns die Hauptgründe angesehen, warum Sie auf den BSOD-Fehler „Windows-Thread steckt im Gerätetreiber stecken“ stoßen. Lassen Sie uns nun die besten Lösungen für dieses lästige Problem erfahren.
Behebt den BSOD-Fehler „Thread steckt im Gerätetreiber fest“.
Sie können die folgenden Lösungen anwenden, um den BSOD-Fehler „Windows 10/Windows 11 Thread steckt im Gerätetreiber fest“ von Ihrem Computer zu entfernen.
Lösung 1: Versuchen Sie es mit der BSOD-Fehlerbehebung
Windows verfügt über ein integriertes BSOD-Fehlerbehebungsprogramm zur Behebung von Blue Screen of Death-Fehlern. Im Folgenden erfahren Sie, wie Sie damit das Problem „Thread steckt im Gerätetreiber“ beheben können.
- Verwenden Sie zunächst die TastenkombinationWindows+I , um das Einstellungsfenster zu öffnen.
- Wählen Sie nun „Update & Sicherheit“ aus den verfügbaren Einstellungen.

- Wählen Sie im linken Bereich des Fensters „Update und Sicherheit“die Option „Fehlerbehebung“ aus.
- Suchen Sie im Abschnitt „Fehlerbehebung“ nach „Bluescreen“ .
- Klicken Sie nun auf die Schaltfläche Fehlerbehebung ausführen .
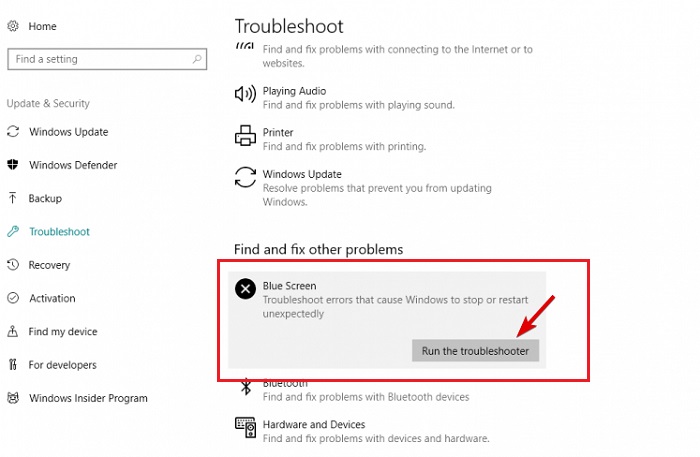
- Befolgen Sie die Anweisungen auf dem Bildschirm, um die Fehlerbehebung abzuschließen.
- Überprüfen Sie nach Abschluss der Fehlerbehebung, ob der BSOD-Fehler „Windows-Thread steckt im Gerätetreiber fest“ behoben ist. Versuchen Sie die nächste Lösung, wenn das Problem weiterhin besteht.
Lesen Sie auch: Epson TM T88V-Treiber herunterladen und auf einem Windows-PC installieren
Fix 2: Führen Sie einen SFC-Scan durch
SFC- oder System File Checker-Scans helfen dabei, beschädigte Systemdateien zu finden und zu reparieren, die möglicherweise für Fehler „Windows 11/Windows 10 Thread Stuck in Device Driver“ verantwortlich sind. Daher können Sie diese Schritte befolgen, um es auszuführen.
- Klicken Sie zunächst mit der rechten Maustaste auf dasWindows-Symbol der Taskleiste.
- Wählen Sie nun „Eingabeaufforderung (Admin)“ oder „Windows PowerShell (Admin)“,je nachdem, welche Option Ihnen zur Verfügung steht.
- Nachdem das Eingabeaufforderungsfenster auf Ihrem Bildschirm angezeigt wird, geben Siesfc /scannow ein und drücken Sie die Eingabetasteauf Ihrer Tastatur.
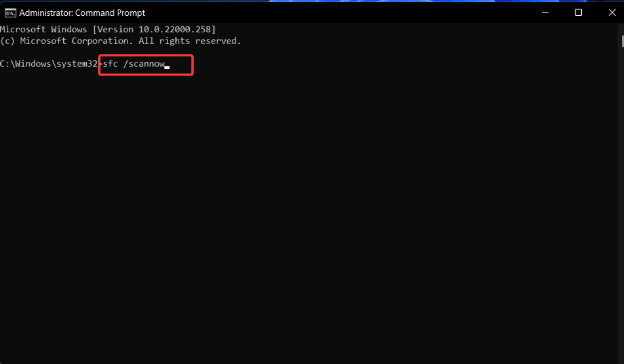
- Warten Sie, bis der Scan abgeschlossen ist.
- Überprüfen Sie nach Abschluss des Scans, ob der BSOD Thread_Stuck_in_Device_Driver-Fehler verschwunden ist. Wenn nicht, fahren Sie mit der nächsten Lösung fort.
Fix 3: Aktualisieren Sie das Betriebssystem Ihres Computers
Ein veraltetes Betriebssystem ist ein weiterer Faktor, der zu Thread Stuck in Device Driver-Fehlern führen kann. Daher können Sie diese Schritte ausführen, um Ihr Betriebssystem zu aktualisieren.
- Drücken Sie zunächst gleichzeitig die TastenWindows und I, um das Einstellungsmenü zu öffnen.
- Wählen Sie die Einstellung„Update & Sicherheit“ .

Klicken Sie nun auf die Schaltfläche„Nach Updates suchen“.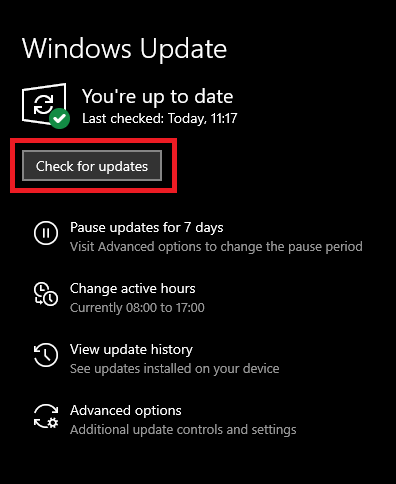

Lesen Sie auch: Behoben: Unmountbares Boot-Volume unter Windows 10, 11
Fix 4: Aktualisieren Sie Ihre Systemtreiber (empfohlen)
Veraltete Treiber, insbesondere die Grafik- und Audiotreiber, sind ein weiterer Faktor, der zum BSOD-Fehler Thread_Stuck_in_Device_Driver beiträgt. Durch die Aktualisierung der Gerätetreiber wird das Problem fast sofort behoben.
Daher sollten Sie ein Treiber-Update durchführen, um den BSOD-Fehler zu beheben, mit dem Sie konfrontiert sind. Mit Bit Driver Updater, einer der derzeit besten Treiberaktualisierungssoftwares, können Sie Treiber im Handumdrehen automatisch aktualisieren.
Der Bit Driver Updater aktualisiert alle Treiber automatisch mit einem einzigen Klick und bietet darüber hinaus viele nützliche Funktionen. Zu den äußerst faszinierenden Funktionen dieser Software gehören die Sicherung und Wiederherstellung von Treibern, die Scan-Planung, die Beschleunigung der Geschwindigkeit, mit der ein Treiber auf Ihren Computer heruntergeladen wird, und vieles mehr.
Sie können die neueste Version von Bit Driver Updater herunterladen und über den folgenden Link installieren.
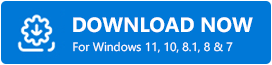
Nach der Installation der Software über den obigen Link dauert das Scannen Ihres Computers einige Sekunden. Sobald der automatische Scan abgeschlossen ist, können Sie alle Treiber automatisch aktualisieren , indem Sie dazu auf die entsprechende Schaltfläche klicken.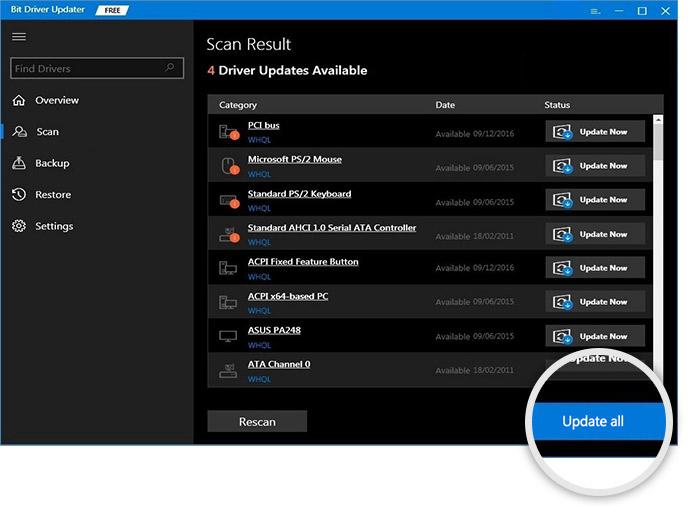
Wenn Sie jedoch einen bestimmten Treiber aktualisieren möchten, können Sie das Tool „Jetzt aktualisieren“ verwenden. Unserer Meinung nach ist die Aktualisierung aller Treiber eine kluge Entscheidung, da dadurch die Leistung des Computers erheblich verbessert wird.
Fix 5: Deinstallieren Sie die kürzlich installierte Anwendung
Manchmal können Ihre Antivirensoftware oder kürzlich installierte Apps Probleme wie den Fehler „BSOD-Thread steckt im Gerätetreiber“ verursachen. Daher können Sie sie vorübergehend deinstallieren, um das Problem zu beheben. Nachfolgend finden Sie die Schritt-für-Schritt-Anleitung dazu.
- Klicken Sie zunächst mit der rechten Maustaste auf dasWindows-Symbol in der Taskleiste Ihres Computers.
- Wählen Sie nun „Apps und Funktionen“ aus den verfügbaren Optionen aus.
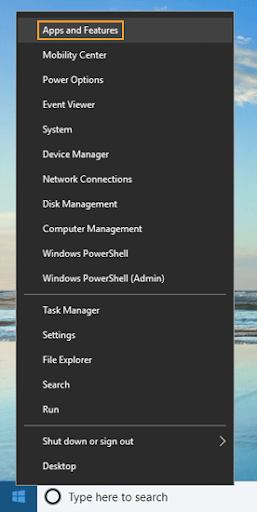
- Suchen Sie nun die Anwendung, von der Sie glauben, dass sie das Problem verursacht hat, und klicken Sie auf die Schaltfläche„Deinstallieren“ .
- Schließen Sie die Deinstallation der Anwendung ab und prüfen Sie, ob der Fehler behoben ist. Versuchen Sie die nächste Lösung, um das Problem zu lösen.
Fix 6: Verwenden Sie den DISM-Befehl
DISM, d. h. Deployment Image Servicing and Management, ist ein in Windows integriertes Tool zum Reparieren und Beheben von Problemen mit Systemtreibern und Dateien. Es kann Ihnen auch dabei helfen, den Thread_Stuck_in_Device_Driver BSOD-Fehler zu beheben. Daher erfahren Sie im Folgenden, wie Sie es ausführen.
- Klicken Sie zunächst mit der rechten Maustaste auf das Windows-Symbol und starten Sie die Eingabeaufforderung (Admin)/Windows PowerShell (Admin).
- Geben Sie nun den Befehl DISM /Online /Cleanup-Image /RestoreHealth in das Eingabeaufforderungsfenster ein und drücken Sie die Eingabetaste.
- Lassen Sie den obigen Vorgang abschließen.
- Starten Sie abschließend Ihren Computer neu, nachdem der Vorgang abgeschlossen ist.
Lesen Sie auch: IRQL-Fehler „Nicht kleiner oder gleich“ in Windows 10, 11 [behoben]
Fix 7: Überprüfen Sie Ihre Festplatte
Defekte Festplatten führen zu mehreren Problemen, wie zum Beispiel dem lästigen Blue Screen of Death-Fehler „Thread Stuck in Device Driver“. Daher können Sie den Befehl chkdsk ausführen, um die Festplatte zu überprüfen und damit verbundene Probleme zu lösen. Nachfolgend finden Sie die Schritte dazu.
- Halten Sie zunächst dieUmschalttaste gedrückt und starten Sie Ihren Computer neu, um den erweiterten Startvorgang aufzurufen.
- Wählen Sie nun „Fehlerbehebung“ aus den Optionen auf dem Bildschirm.
- Wählen Sie Erweiterte Optionen aus den verfügbaren Optionen aus.
- Wählen Sie nun „Eingabeaufforderung“ aus den Optionen auf dem Bildschirm.
- Geben Sie nacheinander die folgenden Befehle ein und drücken Sie nach jedem Befehl die Eingabetaste.
bootrec.exe /rebuildbcd
bootrec.exe /fixmbr
bootrec.exe /fixboot
chkdsk /rc:
chkdsk /rd:
Hinweis: Bitte führen Sie den Befehl chkdsk für alle Ihre Festplattenpartitionen aus. - Starten Sie abschließend Ihren Computer neu.
Fix 8: Führen Sie ein BIOS-Update durch
Durch die Aktualisierung des BIOS werden neue Motherboard-Funktionen freigeschaltet und die Unterstützung für neue Hardware erhöht. Daher können BIOS-Updates Ihnen dabei helfen, das Problem „Windows-Thread steckt im Gerätetreiber fest“ zu beheben. Es handelt sich jedoch um einen fortgeschrittenen Vorgang, bei dessen Durchführung Sie äußerste Vorsicht walten lassen sollten. Anweisungen zum Aktualisieren des BIOS finden Sie im Handbuch Ihres Motherboards.
Fix 9: Übertaktungseinstellungen ändern
Durch Übertakten der Prozessoren lässt sich eine bessere Leistung erzielen. Darüber hinaus hilft es bei der Lösung verschiedener Probleme, einschließlich des, mit dem Sie derzeit konfrontiert sind. Sie sollten dies jedoch nur mit der besten Übertaktungssoftware durchführen, um Schäden an Ihrem Computer zu vermeiden.
Lesen Sie auch: So beheben Sie den Fehler bei der Kernel-Sicherheitsüberprüfung in Windows 10, 11
Thread steckt im Gerätetreiber fest. Fehler behoben
In diesem Artikel wurden verschiedene Korrekturen für den Thread_Stuck_in_Device_Driver BSOD-Fehler ans Licht gebracht. Sie können mit der ersten Lösung beginnen und sich dann in der Lösungsliste nach unten bewegen, bis das Problem gelöst ist.
Wenn Sie jedoch wenig Zeit haben, können Sie die Treiber direkt mit der Bit Driver Updater-Software aktualisieren, um das Problem schnell und einfach zu lösen.
Wenn Sie bessere Möglichkeiten zur Behebung des Problems kennen oder Fragen/Vorschläge zu diesem Artikel haben, schreiben Sie uns bitte einen Kommentar.
