TimeBolt: Auto Jump Cut und Remove Silence auf Mac und Windows
Veröffentlicht: 2022-03-31Das Bearbeiten von aufgezeichneten Audio-/Videoclips kann für viele Ersteller von Inhalten eine Herausforderung darstellen. Es ist eine facettenreiche Aufgabe, die verschiedene Vorgänge umfasst, die alle eine gute Bearbeitungssoftware, Bearbeitungsfähigkeiten und vor allem Zeit erfordern. Darüber hinaus gibt es noch einige andere Bearbeitungsvorgänge, wie das Schneiden und Komprimieren von Stille in Clips, das Hinzufügen von Sprungschnitten und das Feinabstimmen von Audiopegeln, die etwas anstrengender sind und noch mehr Zeit in Anspruch nehmen.
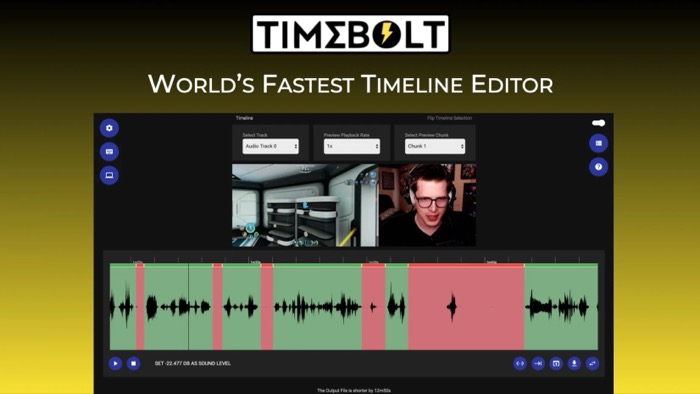
Während einige beliebte Bearbeitungsprogramme die meisten dieser Vorgänge gut ausführen können, haben sie eine steile Lernkurve und sind nicht einfach zu bedienen. Hier kommt TimeBolt ins Spiel. Es ist ein leistungsstarker Audio-/Video-Editor, der es extrem einfach macht, fast alle diese herausfordernden Aufgaben auszuführen, selbst wenn Sie keine Vorkenntnisse in der Bearbeitung haben.
Lesen Sie weiter, während wir uns TimeBolt im Detail ansehen und auflisten, wie es Ihnen helfen kann, bessere Inhalte zu erstellen.
Inhaltsverzeichnis
Was ist TimeBolt?
TimeBolt ist ein Audio-Video-Editor für Mac und Windows. Es ist nicht zu verwechseln mit vollwertiger Videobearbeitungssoftware (oder sogar Online-Videoeditoren), die normalerweise eine ganze Reihe von Funktionen bietet und eine breite Palette von Operationen unterstützt. Stattdessen handelt es sich eher um eine spezielle Bearbeitungssoftware mit einem Funktionsumfang, der darauf abzielt, Ihnen bei der Durchführung bestimmter Bearbeitungsvorgänge zu helfen.
Mit TimeBolt soll das Entfernen von Stille, das Ausschneiden unerwünschter Szenen/Audioabschnitte, das Hinzufügen von Sprungschnitten, das Beschleunigen von Szenen und das Anwenden von Übergängen auf einen Audio-/Videoclip ohne umfangreiche Bearbeitungskenntnisse vereinfacht werden. Auf diese Weise müssen Sie nicht stundenlang herausfinden, wie Sie diese Aufgaben mit vollwertigen Redakteuren ausführen können, und können sich stattdessen auf die Ideenfindung und Erstellung von Inhalten konzentrieren.
Da TimeBolt Sie außerdem nur bei bestimmten Bearbeitungsvorgängen unterstützt, können Sie diese Änderungen auch mithilfe einer XML-Datei in die andere Bearbeitungssoftware übertragen, sodass Sie Ihren Clip in diesen Programmen weiter bearbeiten können.
Welche Funktionen bietet TimeBolt?
Als Editor, der spezifisch für bestimmte Audio-/Video-Manipulationen ist, bietet TimeBolt eine Reihe von Funktionen, mit denen Sie:
- Automatisches Entfernen von Stille und toter Luft aus Clips
- Fügen Sie in Sekundenschnelle Sprungschnitte zu Clips hinzu
- Vorschau und Feinabstimmung von Clips nach Bedarf
- Fügen Sie Verbesserungen wie Übergänge, Hintergrundaudio usw. hinzu, um Ihre Clips hervorzuheben
- Fügen Sie einzelne oder mehrere Spuren in Ihre Clips ein
- Entfernen Sie Stille manuell, indem Sie einen Schwellenwert festlegen
- Spulen Sie Stille vor, anstatt sie zu schneiden, um die Essenz Ihres Clips zu bewahren
- Exportieren Sie in mehrere Formate, um den Clip in Premiere, Final Cut Pro oder Resolve weiter zu bearbeiten
Was können Sie mit TimeBolt tun?
TimeBolt kann viele Ihrer Bearbeitungsvorgänge vereinfachen und es Ihnen erleichtern, sich auf die Erstellung von Inhalten zu konzentrieren, anstatt stundenlang Ihre Audio-/Videoclips zu bearbeiten oder neue Software zu lernen, um sie zu bearbeiten.
Nachfolgend finden Sie eine Liste aller Operationen, die Sie mit TimeBolt durchführen können. Darüber hinaus haben wir in jedem Abschnitt Anweisungen zur Durchführung dieser Vorgänge eingefügt, um die Navigation in TimeBolt zu vereinfachen.
I. Stille aus einem Clip entfernen
Das größte Highlight von TimeBolt ist die automatische Identifizierung und Entfernung von Stillen aus einem Audio-/Videoclip. Und das Beste an dieser Funktion ist, dass die Software Stille in Ihren Clips automatisch erkennt, sobald Sie einen Audio-/Videoclip hinzufügen.
Um Stille aus Ihren Clips zu erkennen und zu entfernen, starten Sie TimeBolt und klicken Sie auf dem Startbildschirm auf die Schaltfläche VIDEO- / AUDIODATEI AUSWÄHLEN.
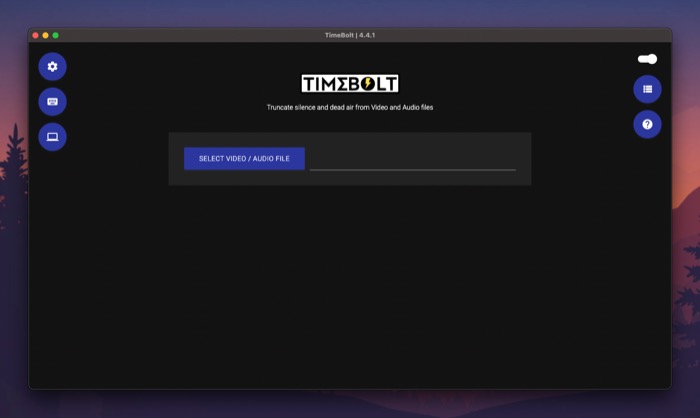
Navigieren Sie zu dem Ordner, der den Audio-/Videoclip enthält, den Sie bearbeiten möchten, und fügen Sie ihn zu TimeBolt hinzu. Bitte warten Sie einige Sekunden, damit das Programm Stille in Ihrem Clip automatisch erkennt und entfernt.
Scrollen Sie nach unten, und dort sehen Sie eine Meldung, die so etwas wie „ Die Ausgabedatei ist um 3 Sekunden kürzer “ lautet und die die vom Clip abgeschnittenen Sekunden angibt.
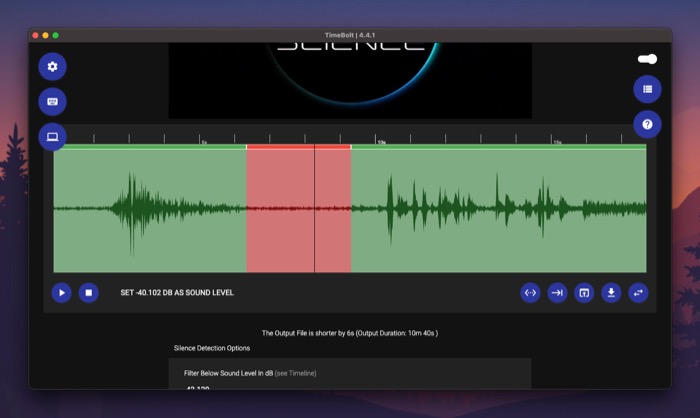
Standardmäßig ist TimeBolt so eingestellt, dass es Stille entfernt, die länger als 0,5 Sekunden sind, und Erkennungen ignoriert, die kürzer als 0,75 Sekunden sind. Aber wenn Sie möchten, können Sie dies ändern, indem Sie auf das entsprechende Feld unter einer der beiden Optionen tippen und ihre vorhandenen Werte ändern.
In ähnlicher Weise können Sie Stille auch basierend auf Geräuschpegeln filtern. Tippen Sie dazu auf das Textfeld unter Filter unterhalb des Schallpegels in dB und ersetzen Sie den Wert durch Ihren gewünschten Schallpegel.
Wenn Sie mit den Stille-Erkennungsoptionen zufrieden sind, klicken Sie auf die Schaltfläche STILLE-ERKENNUNG AKTUALISIEREN , um Ihre neuen Werte auf die Timeline anzuwenden.
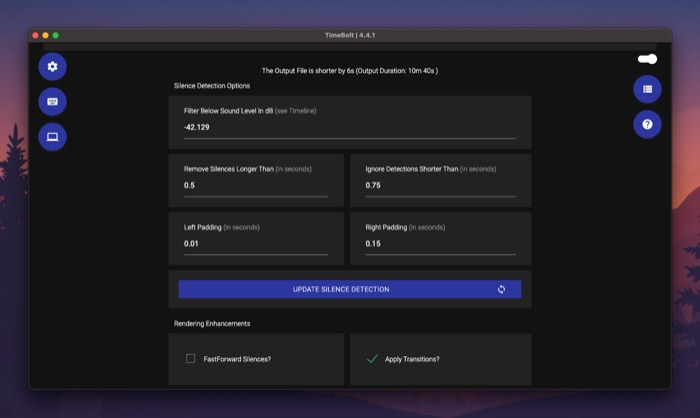
II. Schweigen im Schnellvorlauf
Ähnlich wie beim Entfernen von Stillen können Sie mit TimeBolt auch Stille in Ihren Audio-/Videoclips vorspulen. Dies kann nützlich sein, wenn Sie Audiosegmente in einem Clip haben, die nicht entfernt werden können, aber stattdessen vorspulen können, um die Essenz des Clips zu bewahren.
Aktivieren Sie dazu zunächst das Kontrollkästchen neben FastForward Silences , um den schnellen Vorlauf zu aktivieren.
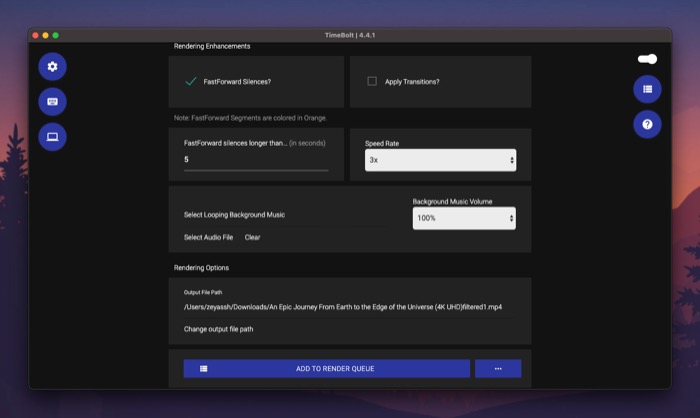
Klicken Sie als Nächstes auf das Textfeld unter FastForward wird länger als stummgeschaltet und fügen Sie einen Stille-Schwellenwert (in Sekunden) hinzu, über den TimeBolt Stille in Ihrem Clip vorspulen soll. Vorgespulte Segmente werden in der Timeline orange dargestellt.

III. Fügen Sie einen Sprungschnitt hinzu
Sprungschnitte ermöglichen es Ihnen, eine sequenzielle Aufnahme in Segmente zu unterteilen, um den Eindruck zu erwecken, in der Zeit vorwärts zu springen. Es ist eine gängige Technik, die von vielen Schöpfern verwendet wird, um Aufnahmen im Laufe der Zeit darzustellen oder einfach nur Spezialeffekte hinzuzufügen.
Um einen Jump Cut in einen Videoclip einzufügen, fügen Sie ihn zuerst zu TimeBolt hinzu und lassen Sie die Software Stille automatisch erkennen und entfernen. Scrollen Sie als Nächstes nach unten zum Timeline-Bereich, und hier sehen Sie die Wellenform für Ihren gesamten Clip.
Drücken Sie die Wiedergabetaste, um die Videowiedergabe zu starten. Wenn Sie sich nun an der Stelle in der Timeline befinden, an der Sie den ersten Split für Ihren Jump Cut hinzufügen möchten, tippen Sie erneut auf die Wiedergabeschaltfläche und klicken Sie auf die Schaltfläche Create Split unterhalb der Timeline.
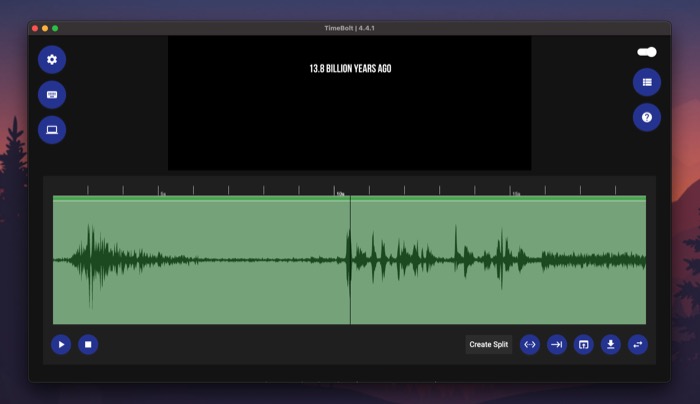
Klicken Sie auf die Wiedergabeschaltfläche, um die Wiedergabe fortzusetzen, und drücken Sie sie erneut, sobald Sie an der zweiten Split-Position sind. Tippen Sie erneut auf die Schaltfläche Split erstellen .
Sobald Sie die Splits für Ihren Jump Cut erstellt haben, tippen Sie auf diesen Abschnitt in der Timeline, um ihn abzuspringen. Wenn es ausgewählt ist, wird es rot angezeigt. Klicken Sie anschließend auf die Wiedergabeschaltfläche, um den Clip mit dem Sprungschnitt anzuzeigen.
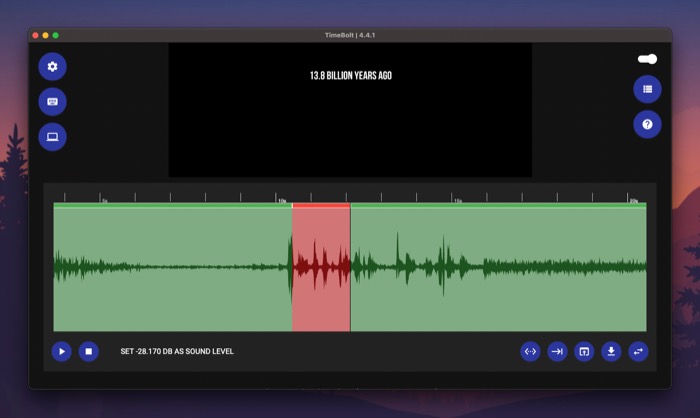
IV. Fügen Sie einen Übergang hinzu
Neben dem Entfernen und Vorspulen von Pausen ermöglicht TimeBolt Ihnen auch, Übergänge auf Ihren Videoclip anzuwenden, um ihm ein visuelles Flair zu verleihen. Wenn Sie ein Vlogger sind oder Video-Tutorials erstellen, kann Ihnen diese Funktion helfen, mehrere Aufnahmen zusammenzufügen, sodass die Ausgabe als ein einziger zusammenhängender Clip erscheint.
Aktivieren Sie dazu das Kontrollkästchen Übergänge anwenden unter Rendering-Verbesserungen , um die Übergangsoption zu aktivieren.
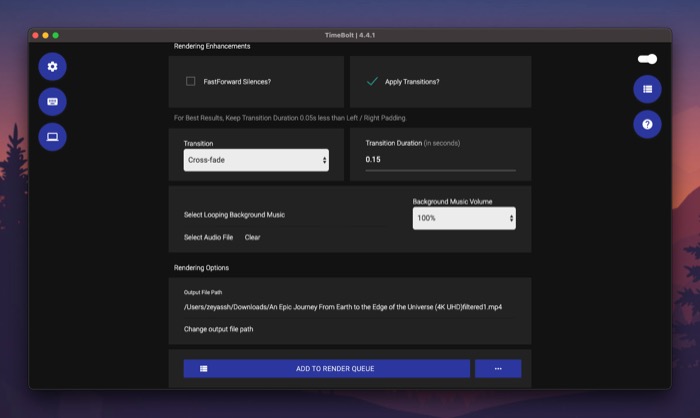
Klicken Sie als Nächstes auf die Dropdown-Schaltfläche unter Übergang und wählen Sie einen Übergang aus dem Menü aus. Fügen Sie abschließend eine Übergangsdauer (in Sekunden) unter dem Textfeld Übergangsdauer hinzu.
V. Fügen Sie eine sich wiederholende Hintergrundmusik hinzu
Die Möglichkeit, einen relevanten Song als Loop-Hintergrundmusik hinzuzufügen, ist eine weitere nützliche TimeBolt-Funktion, die das Erscheinungsbild eines Clips verbessern und ansprechender machen kann.
Um einen Song als Hintergrundschleife in Ihren Clip einzufügen, tippen Sie auf Audiodatei auswählen unter Rendering-Verbesserungen und wählen Sie die Audiodatei aus, die Sie als Hintergrundmusik verwenden möchten.
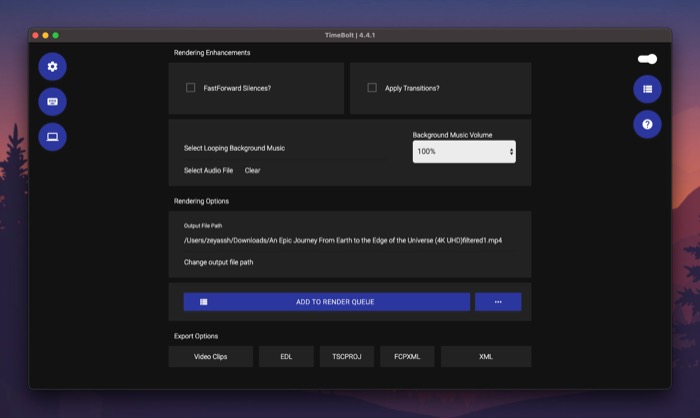
Klicken Sie auf die Dropdown-Schaltfläche unter Lautstärke der Hintergrundmusik , um die Lautstärke für die Hintergrundmusik im Clip festzulegen.
VI. Rendern Sie den bearbeiteten Clip
Sobald Sie die Bearbeitung des Clips in TimeBolt abgeschlossen haben, können Sie ihn rendern und lokal auf Ihrem Computer speichern.
Klicken Sie dazu zunächst auf Ausgabedateipfad ändern , um den Zielordner zum Speichern der gerenderten Datei auszuwählen, und klicken Sie dann auf die Schaltfläche ZUR RENDERWARTESCHLANGE HINZUFÜGEN , um die Datei zur Renderingwarteschlange hinzuzufügen.
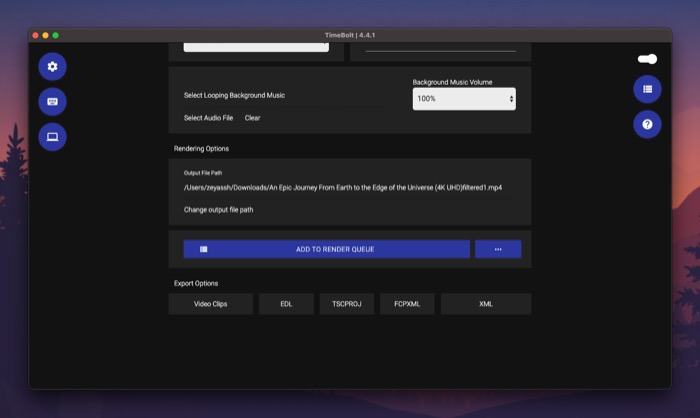
Klicken Sie nach dem Hinzufügen unten rechts auf die Schaltfläche RENDERING STARTEN , um mit dem Rendern zu beginnen. Ihre Bearbeitungen wirken sich darauf aus, wie lange das Rendern des Clips dauert.
VII. Exportieren Sie den bearbeiteten Clip
TimeBolt bietet mehrere Exportoptionen: Videoclips, EDL, ESCPROJ, FCPXML und XML. Nachdem Sie also den Clip fertig bearbeitet haben, können Sie unter Exportoptionen auf ein Format klicken – je nachdem, mit welcher Bearbeitungssoftware Sie den Clip als Nächstes verwenden möchten –, um die Datei in diesem Format zu exportieren.
Andere TimeBolt-Optionen
Außerdem enthält TimeBolt auch eine Reihe von Einstellungen, die sich auf Ihre Audio-/Videoclips auswirken. Sie finden diese unter Einstellungen , indem Sie auf dem Startbildschirm von TimeBolt auf das Zahnradsymbol klicken.
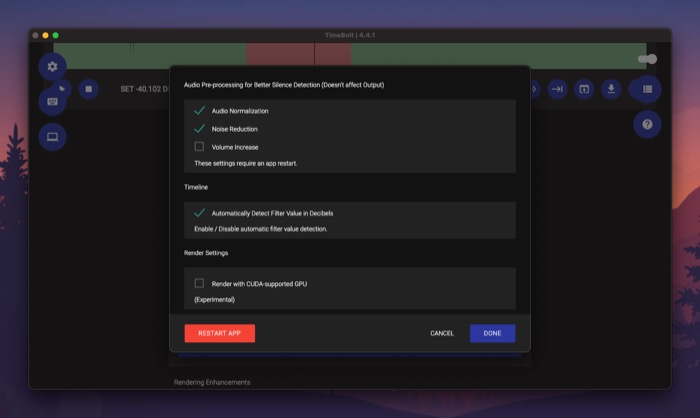
Um eine der Einstellungen zu aktivieren, aktivieren Sie das Kontrollkästchen daneben und klicken Sie auf die Schaltfläche APP NEU STARTEN , um Ihre Änderungen zu übernehmen.
TimeBolt-Pläne
TimeBolt ist sowohl für Mac als auch für Windows verfügbar. Es bietet zwei Pläne: Basic und Paid. Der Basisplan erlaubt nur die Videobearbeitung und reserviert die meisten TimeBolt-Funktionen. Außerdem erhalten Sie ein Wasserzeichen auf Ihrem Videoclip, wenn Sie ihn mit dem kostenlosen Plan bearbeiten.
Auf der anderen Seite bietet der kostenpflichtige Plan Zugriff auf alle Funktionen und funktioniert sowohl mit Audio- als auch mit Videodateien. Es kann für eine einmalige Gebühr von 247 $ erworben werden. Oder Sie können sich für 17 $ pro Monat oder 97 $ pro Jahr anmelden.
Holen Sie sich TimeBolt
Entfernen Sie mühelos Stille und fügen Sie Sprungschnitte zu Ihren Clips hinzu
Wenn Sie ein Ersteller von Inhalten sind – Podcaster, Vlogger, Pädagoge usw. – müssen Sie Ihre Audio-/Videodateien häufig bearbeiten, um Stille oder Füllwörter zu entfernen, unnötige Segmente herauszuschneiden oder Sprungschnitte hinzuzufügen, um sie ansprechender zu gestalten und ansprechender.
Daher ist ein guter Timeline-Editor eine unverzichtbare Software auf Ihrem Mac oder Windows-PC. Und unserer Meinung nach ist TimeBolt wahrscheinlich das beste Preis-Leistungs-Verhältnis unter vielen, da es Ihnen helfen kann, all diese Aufgaben schnell und einfach zu erledigen, ohne dass Sie viel Know-how in der Bearbeitung von Audio-/Videoclips haben müssen.
