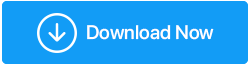7 Tipps zur Erhaltung Ihrer SSD- und Festplattenleistung
Veröffentlicht: 2020-11-15Festplatten sind eine entscheidende Komponente jedes PCs und haben einen großen Anteil an der PC-Leistung. Daher ist es wirklich wichtig, Maßnahmen zur Aufrechterhaltung und Verbesserung der Festplattenleistung zu ergreifen, um den PC zu beschleunigen.
Während viele Leute versuchen, sich um den Arbeitsspeicher ihres PCs zu kümmern, um die PC-Leistung aufrechtzuerhalten, achten nur sehr wenige Leute tatsächlich auf den Zustand ihrer Festplatte. Hier sind die 7 Tipps zur Erhaltung Ihrer SSD- und Festplattenleistung:
Tipps zur Aufrechterhaltung der Laufwerksleistung und zur Verbesserung der Lese- und Schreibgeschwindigkeit der Festplatte:
1. Sei achtsam:
Viele Menschen, insbesondere Jugendliche, überladen ihren PC mit Programmen, die sie nicht wirklich brauchen oder auf die sie sich nicht verlassen. Viele dieser unbeliebten Software oder Programme können viele nützliche Funktionen anbieten/versprechen, aber mehr schaden als nützen. Viele dieser Software werden in Paketen geliefert, die mit ein paar anderen kleinen Softwarepaketen gebündelt sind. So können sich schnell ein paar nutzlose Programme ansammeln und ohne Ihr Wissen viel Speicherplatz auf Ihrer Festplatte beanspruchen, was wiederum Ihren PC verlangsamt.
Um dies zu bewältigen und die Festplattenleistung aufrechtzuerhalten, sollten Benutzer auf die Programme achten, die sie installieren, und auch auf die Quelle des Programms, das sie auf ihrem PC installieren. Wenn Sie es gerade mit einem langsamen PC zu tun haben, gehen Sie zur Systemsteuerung und sehen Sie sich die Liste der Apps an, die Sie auf Ihrem PC installiert haben, und löschen Sie sorgfältig die Programme, die Sie nicht mehr verwenden. Dadurch wird die Leistung Ihrer Festplatte sofort gesteigert und die Lese- und Schreibgeschwindigkeit der Festplatte erhöht.
2. Achten Sie auf Duplikate:
Nichts schadet der Festplattenleistung mehr als der sinnlos gefüllte Speicher. Doppelte Dateien sind eines der wenigen störendsten Dinge, die es für die Leistung einer Festplatte gibt. Doppelte Dateien sind ungerechtfertigter Platzverbrauch. Doppelte Dateien können sich schnell auf Ihrer Festplatte ansammeln, ohne dass Sie sich dessen bewusst sind, und können die Leistung Ihres PCs und Ihrer Festplatte beeinträchtigen.
Um mit der Situation fertig zu werden, müssen Sie Duplikate identifizieren und aus Ihrem System entfernen. Dies ist jedoch leichter gesagt als getan. Das Wichtigste zuerst, Sie müssen die Dateien identifizieren, die Duplikate auf Ihrem System haben, und dann nach ihnen suchen. Das Suchen eines Teils ist einfach, sobald Sie wissen, dass Sie ein Duplikat dieser Datei haben. In den meisten Fällen wissen Benutzer nicht, welche Dateien tatsächlich Duplikate enthalten, und es ist irrational und unmöglich, mit Datei 1 zu beginnen. Daher müssen Benutzer eine spezielle Software verwenden, die mit nur wenigen Klicks automatisch nach Duplikaten suchen kann. Keine Sorge, wir haben Sie abgedeckt. Wir haben genau die richtige Software für Sie. (Mehr dazu am Ende)

3. Halten Sie Temporär tatsächlich temporär
Temporäre Dateien auf dem System spielen eine ganz entscheidende Rolle für ein ungehindertes Arbeitserlebnis. Temporäre Dateien speichern die Daten der laufenden Aufgabe. Zum Beispiel: Während Sie an einem Excel-Dokument arbeiten, wird der gesamte Fortschritt, den Sie gemacht haben, in temporären Dateien gespeichert, bis Sie den Fortschritt speichern, um die Daten im Falle eines plötzlichen Systemabsturzes zu schützen. Aber sobald Sie den Fortschritt speichern, sind diese temporären Dateien logischerweise nutzlos.
Obwohl das System so programmiert ist, dass diese temporären Dateien automatisch gelöscht werden, ist dies meistens nicht der Fall. Meistens bleiben temporäre Dateien lange Zeit auf Ihrer Festplatte vorhanden. Obwohl diese Dateien unglaublich klein sind, macht ihre schiere Anzahl sie beträchtlich. Temporäre Dateien können sich schnell anhäufen und die Leistung von PC und Festplatte beeinträchtigen. Um die Lese- und Schreibgeschwindigkeit der Festplatte und der Festplatte zu beschleunigen, sollten Benutzer daher Maßnahmen ergreifen, um diese Dateien von Zeit zu Zeit loszuwerden.
Um die temporären Dateien manuell zu löschen:
Schritt 1: Klicken Sie mit der rechten Maustaste auf das Windows -Symbol in der unteren linken Ecke des Bildschirms und klicken Sie auf Ausführen. Benutzer können auch die Tastenkombination Windows-Taste + R verwenden, um das Dialogfeld „Befehl ausführen“ zu öffnen.
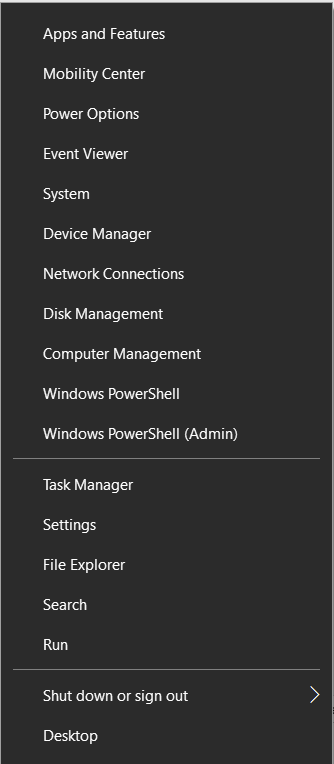
Schritt 2: Geben Sie im Dialogfeld Befehl ausführen den Befehl %temp% ein. Dieser Befehl öffnet den Ordner mit allen temporären Dateien auf dem System.
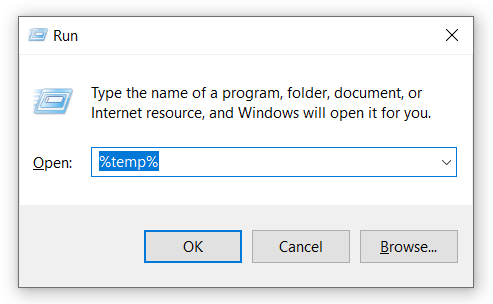
Schritt 3: Wählen Sie alle Dateien im Ordner aus und löschen Sie sie alle, um die temporären Dateien einfach loszuwerden.
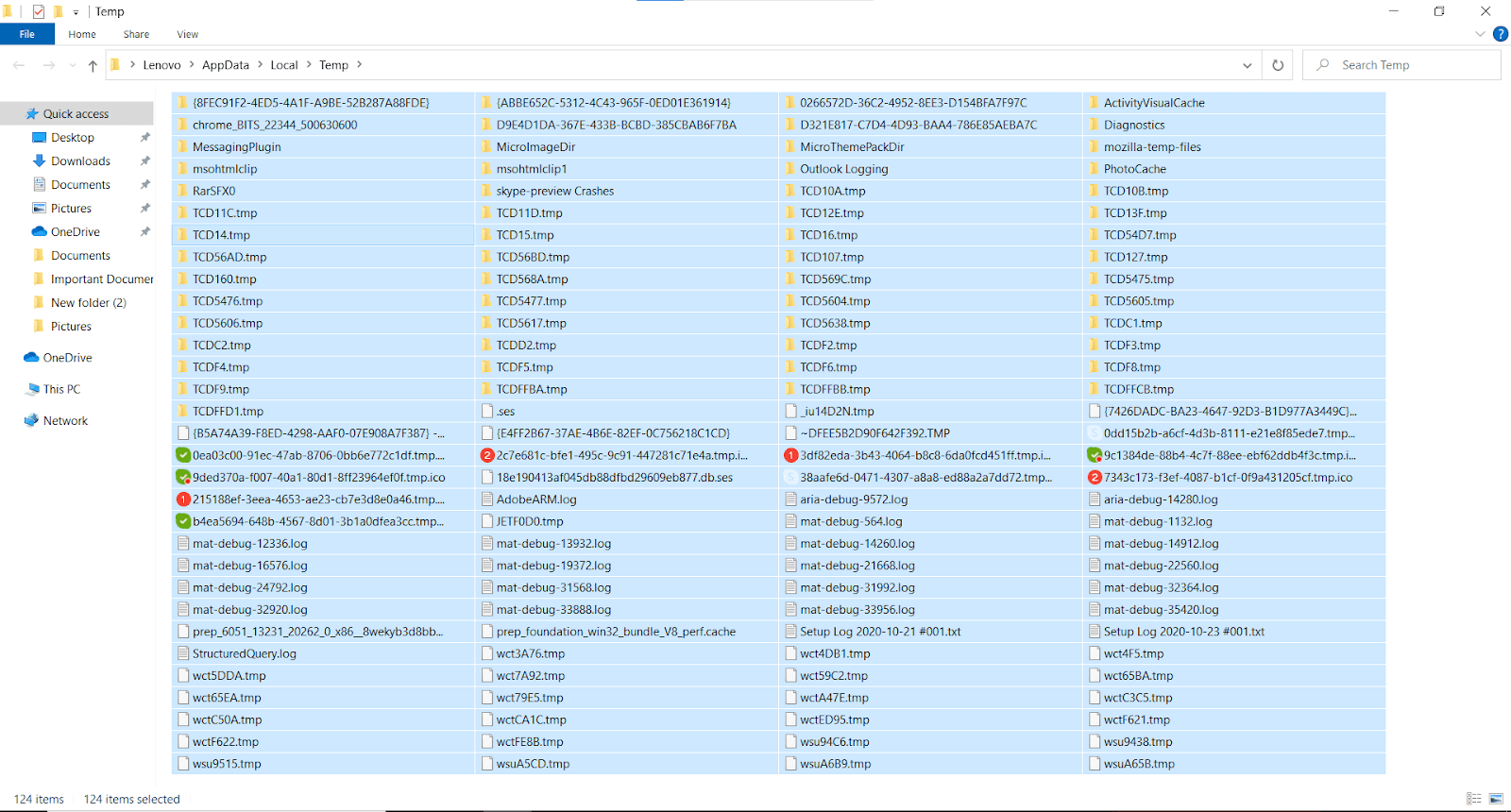
Hinweis: Benutzer sollten alle laufenden Programme speichern, um Datenverlust zu vermeiden.
4. Fragmentierter Raum:
Herkömmliche Festplatten bestehen aus kleinen Sektoren auf der Speicherplatte. Diese kleinen Speicherplatzsektoren werden verwendet, um Dateien auf Ihrem System zu speichern. Wenn Sie eine Datei mit 1 GB speichern, wird sie nicht in einer Box mit 1 GB Kapazität gespeichert, sondern 1 GB Daten werden in Hunderten von kleinen Sektoren gespeichert. Im Laufe der Zeit werden diese Sektoren durch kontinuierliches Löschen und Aktualisieren der Dateien auf der Festplatte unorganisiert, was sich negativ auf die Festplattenleistung und die Lese-/Schreibgeschwindigkeit der Festplatte auswirkt.
Um die Dateien auf der Festplatte zu entrümpeln und zu organisieren, sollten Benutzer ihre Festplatte rechtzeitig defragmentieren . Die Defragmentierung erhöht sofort die Lese- und Schreibgeschwindigkeit der Festplatte und verbessert die PC-Leistung.
Führen Sie die folgenden Schritte aus, um Ihre Festplatte zu defragmentieren:
Schritt 1: Klicken Sie mit der rechten Maustaste auf das Laufwerk, das Sie defragmentieren möchten, und klicken Sie auf Eigenschaften.
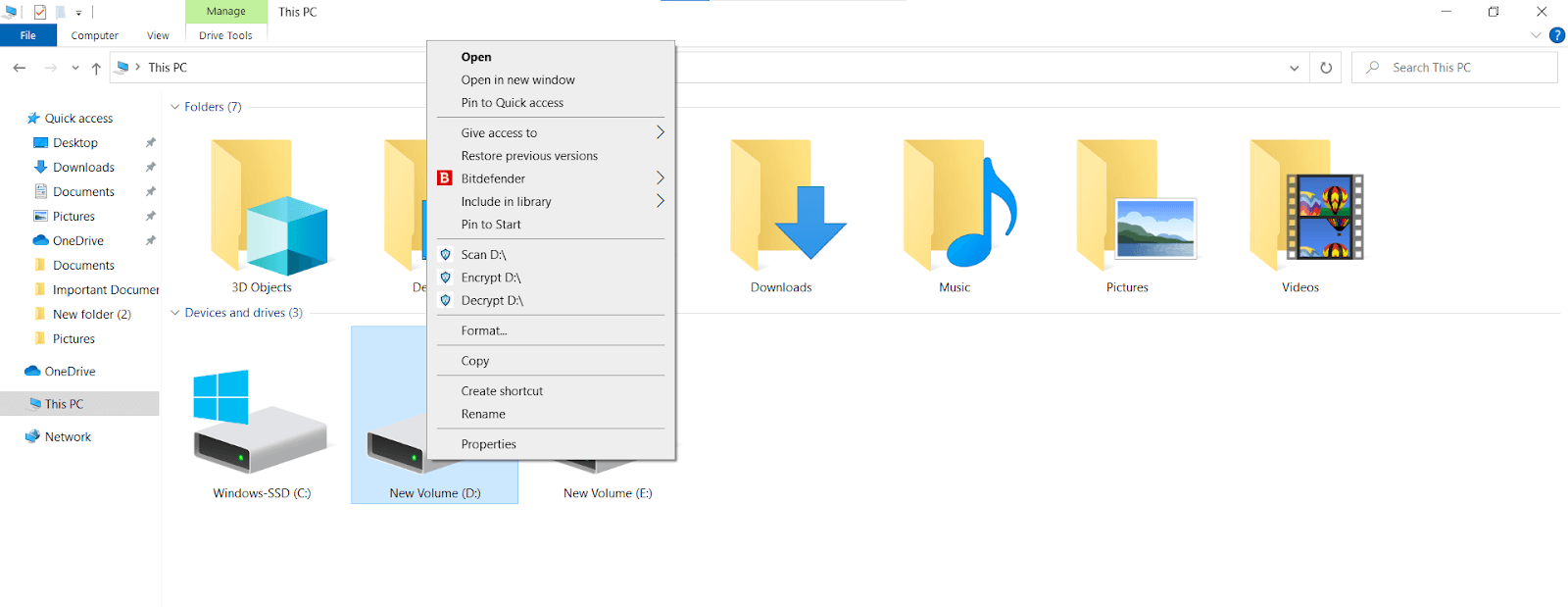
Schritt 2: Gehen Sie zu Tools und klicken Sie auf Optimieren.
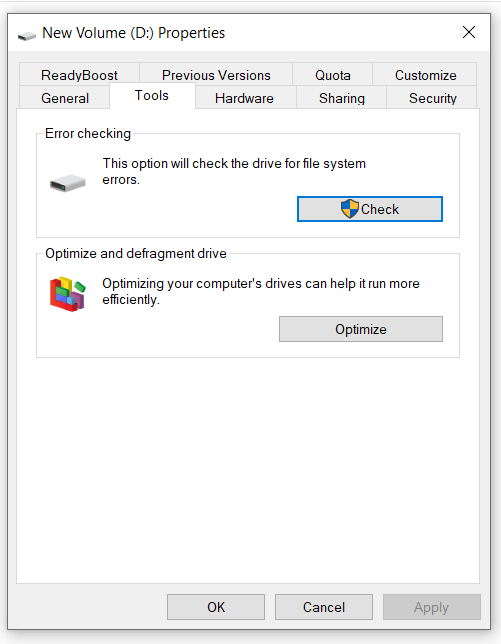
Schritt 3: Wählen Sie im nächsten Dialogfeld das Laufwerk aus, das Sie erneut optimieren möchten, und klicken Sie auf Optimieren.
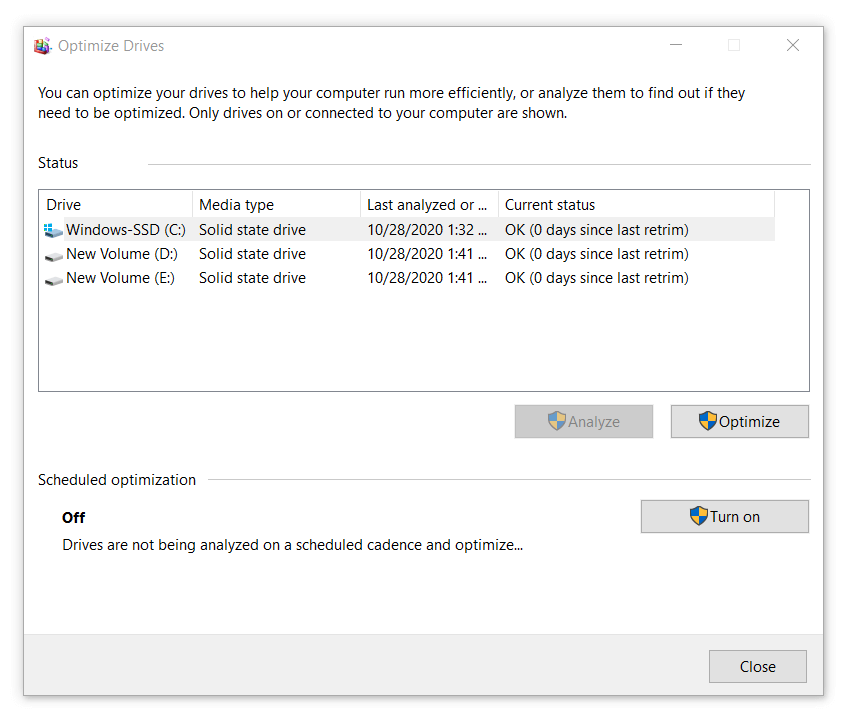
So optimieren Sie ganz einfach Ihre Festplatte. Außerdem können Benutzer den Prozess so planen, dass das Laufwerk Ihres Systems nach dem genannten Zeitraum automatisch optimiert wird. Dies ist ein sehr wichtiges Merkmal, da es die Beteiligung des Benutzers reduziert und Zeit spart.
5. Schlechte Sektoren:
Schlechte Sektoren sind die Blöcke/Blöcke Speicherplatz auf der Festplatte oder SSD, die vom System unbrauchbar gemacht werden, weil es keine Daten mehr von/in diesen Bereich lesen und schreiben kann. Solche Sektoren/Blöcke/Blöcke des Speicherplatzes werden vom System als fehlerhafte Sektoren gekennzeichnet und ab diesem Zeitpunkt beim Lesen und Schreiben der Daten ignoriert. Fehlerhafte Sektoren auf dem Laufwerk können sowohl aufgrund externer als auch interner Probleme auftreten. Schlechte Sektoren können sich schnell ansammeln, wenn sie unbeaufsichtigt bleiben, und dazu führen, dass Sie große Datenmengen verlieren und auf lange Sicht sogar das gesamte Laufwerk zum Absturz bringen können.

Obwohl die fehlerhaften Sektoren, die aufgrund von externem Verschleiß entstanden sind, nicht reparabel sind, können wir die fehlerhaften Sektoren, die aufgrund interner Probleme entstanden sind, in Schach halten. Die Kontrolle fehlerhafter Sektoren ist eine wichtige Maßnahme, um die Leistung des Speicherlaufwerks und die Lese-/Schreibgeschwindigkeit der Festplatte in Schach zu halten.
Um fehlerhafte Sektoren manuell zu überprüfen und zu entfernen, führen Sie die folgenden Schritte aus:
Schritt 1: Klicken Sie mit der rechten Maustaste auf das Laufwerk, das Sie nach fehlerhaften Sektoren durchsuchen möchten, und klicken Sie auf Eigenschaften.
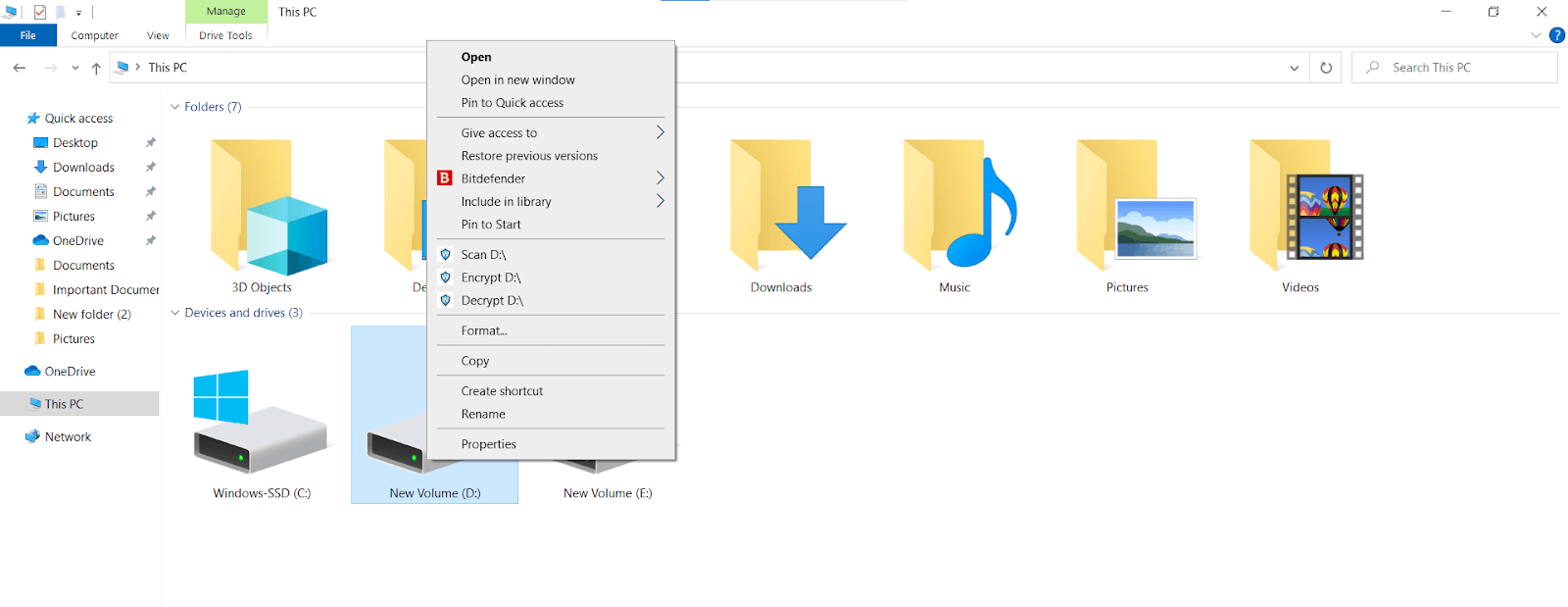
Schritt 2: Gehen Sie zu Extras und klicken Sie auf Prüfen.
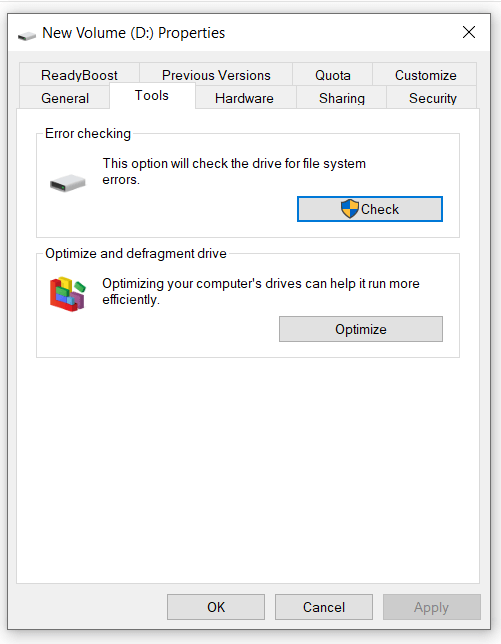
Schritt 3: Klicken Sie im nächsten Dialogfeld auf Scannen, um das Laufwerk nach fehlerhaften Sektoren zu durchsuchen. Benutzer können diesen Vorgang für alle im System vorhandenen Laufwerke wiederholen.
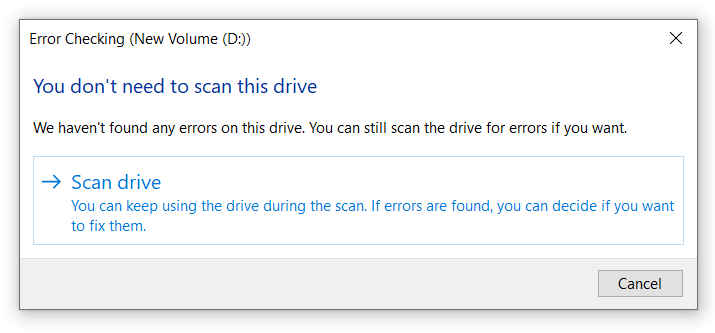
Hinweis: Diese Methode ist nicht narrensicher und es können immer noch fehlerhafte Sektoren auf dem Laufwerk vorhanden sein, nachdem der Scan durchgeführt und die Fehler behoben wurden.
6. Es geht nicht nur um das Innere:
Alle Schritte, die wir bisher besprochen haben, konzentrieren sich hauptsächlich auf den Inhalt des Laufwerks, aber das physische Wohlbefinden des Laufwerks ist auch sehr wichtig, um die Festplattenleistung aufrechtzuerhalten. Vor allem die herkömmlichen Festplatten sind etwas genügsam und können völlig unbrauchbar werden, wenn die Platte oder der Kopf der Festplatte in Mitleidenschaft gezogen wird.
Bei der internen Festplatte und den SSDs ist es nicht möglich, den PC zu öffnen und sie hin und wieder zu reinigen. Anstatt also die internen Laufwerke zu reinigen, sollten Benutzer ihre PC-Schränke und/oder Laptops von Schmutz und Ablagerungen fernhalten. Und für externe Laufwerke sollten Benutzer die Laufwerke in einer schmutzfreien Umgebung aufbewahren und sie auch regelmäßig reinigen.
Obwohl diese Methode die Laufwerksleistung nicht sofort steigert, verlängert sie sicherlich die Lebensdauer der Festplatte und beschleunigt auf lange Sicht auch die Lese- und Schreibgeschwindigkeit der Festplatte.
Lesen Sie auch: So aktualisieren / ändern Sie Ihre PS4-Festplatte
7. Schwitzen Sie nicht Ihre Laufwerke:
Sie können einen sonnigen Tag genießen, aber Ihre Festplatte und SSDs nicht. Speicherlaufwerke können wie alle anderen PC-Komponenten schnell durch PC-Hitze geröstet werden und müssen kühl gehalten werden. Obwohl die meisten PCs mit einem angemessenen Kühlsystem ausgestattet sind, kann es zu Problemen mit Ihrem Speicherlaufwerk und anderen PC-Komponenten kommen, wenn Sie einige der Komponenten Ihres PCs aufgerüstet haben, die möglicherweise mehr Wärme erzeugen. Speicherlaufwerke funktionieren unter außergewöhnlich warmen Bedingungen nicht so reibungslos, wie sie sollten. Außerdem kann es die Lebensdauer von Speichergeräten erheblich verkürzen.
Um Ihre Speicherlaufwerke und andere Komponenten zu schützen, sollten Sie daher die Temperatur Ihres PCs im Auge behalten. Benutzer können dies tun, indem sie in ein gutes Kühlsystem investieren. Wenn Sie einen High-End- oder Gaming-PC verwenden, funktioniert ein Luftkühler möglicherweise nicht und Sie müssen möglicherweise in ein Flüssigkeitskühlsystem investieren. Versuchen Sie auch, Ihren PC-Schrank oder Laptop an einem angemessen kühlen Ort aufzubewahren.
Dies waren alle Tipps, die sich als nützlich erweisen können, um die Laufwerksleistung zu verbessern, die Lese- und Schreibgeschwindigkeit der Festplatte zu verbessern und langfristig die Lebensdauer Ihrer Festplatte zu verlängern.
Diese Schritte sehen zwar einfach aus, wenn sie einzeln gelesen werden, können aber ziemlich anstrengend werden, wenn Sie alle paar Tage alle Aufgaben manuell ausführen müssen, um den Zustand des Laufwerks in Schach zu halten. Daher empfehlen wir die Verwendung einer automatischen Software, die die gesamte interne Pflege des Laufwerks für Sie erledigt und die Laufwerksleistung und -lebensdauer verbessert, ohne Sie zu stören. Systweak Disk SpeedUp ist ein solches Tool.
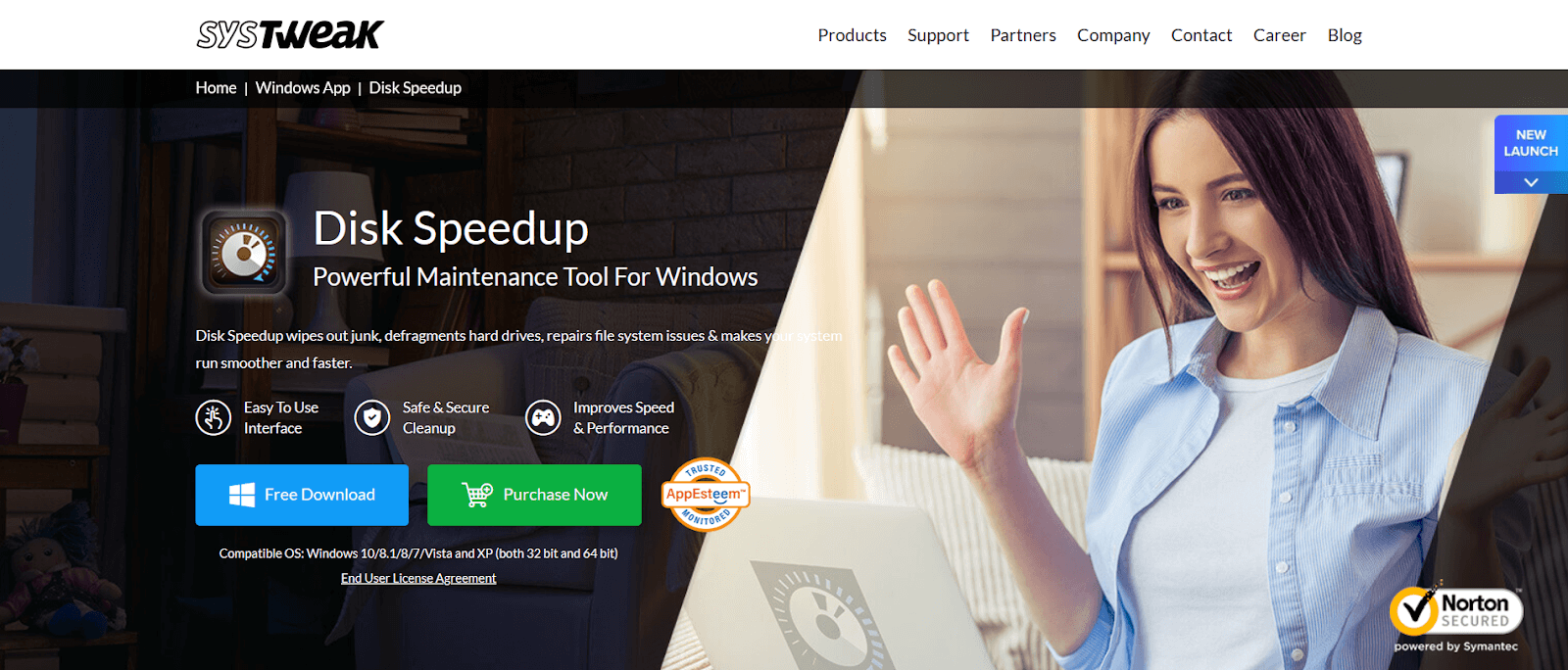
Systweak Disk SpeedUp:
Systweak Disk SpeedUp ist ein erstaunliches Tool und eine One-Stop-Lösung für alle Ihre Anforderungen an die Wartung von Speicherlaufwerken. Es verfügt über viele nützliche Funktionen, die die Benutzerbeteiligung an den Festplattenwartungsaufgaben erheblich auf ein Minimum reduzieren können. Lassen Sie uns einige der Disk SpeedUp-Funktionen kurz besprechen:
⮚ Automatische Defragmentierung:
Diese Software kann die Laufwerke automatisch für Sie defragmentieren und die fragmentierten Bereiche reparieren und die Festplattenleistung erheblich verbessern. Automatische Defragmentierung bedeutet, dass Sie nicht mehr jedes Mal, wenn Sie Ihr Laufwerk defragmentieren möchten, immer wieder zu den Laufwerkseigenschaften gehen müssen.
⮚ Fehlerhafte Sektoren automatisch bereinigen:
Da wir darüber gesprochen haben, wie wichtig es ist, die fehlerhaften Sektoren auf Ihrem Laufwerk in Schach zu halten, kann Disk SpeedUp dies für Sie tun. Wir haben auch besprochen, dass das in Windows integrierte Tool keine idiotensichere Lösung ist, um die fehlerhaften Sektoren in Schach zu halten. Disk SpeedUp hingegen ist eine fortschrittliche Softwarelösung, die sicher nach fehlerhaften Sektoren auf dem Laufwerk suchen und diese für Sie reparieren kann.
⮚ Automatisch nach Duplikaten suchen:
Das Scannen nach doppelten Dateien auf dem System ist eine der schwierigsten Aufgaben bei der Laufwerkswartung, insbesondere wenn Sie nicht wissen, wo Sie anfangen sollen. Aber Disk SpeedUp kann dies für Sie tun, ohne dass Sie sich darüber Gedanken machen müssen. Sie können mit nur wenigen Klicks nach Duplikaten suchen und die Software erledigt den Rest für Sie. In nur wenigen Minuten werden Sie alle Duplikate sehen, die Ihren Speicherplatz belegt haben, und Sie können sie im Handumdrehen loswerden.
⮚ Junk-Dateien bereinigen:
Es kann nicht einfacher sein, temporäre Junk-Dateien loszuwerden. Mit Disk SpeedUp können Sie alle temporären Junk-Dateien auf dem System mit nur ein paar Klicks loswerden und voila, Sie haben Ihren reibungslos laufenden PC für Sie da.
Mit all den oben genannten Funktionen und mehr ist Disk SpeedUp ein erstaunliches Tool, um die Laufwerksleistung zu verbessern und die Lese- und Schreibgeschwindigkeit der Festplatte sofort zu erhöhen.
Laden Sie die Disk Speed Up Defragmenter-Software von Systweak für Ihren Windows-PC herunter
Das waren also alle Tipps, die Ihnen helfen können, die Festplattenleistung zu verbessern, die Festplattengeschwindigkeit zu verbessern, die Lese- und Schreibgeschwindigkeit zu verbessern und die Lebensdauer des Laufwerks langfristig zu verlängern. Lassen Sie uns wissen, dass Ihnen der Beitrag gefallen hat. Wir hören gerne von Ihnen.
Nächstes Lesen
Wie stellt man Dateien von der Festplatte eines toten Laptops wieder her?
Schnelle Möglichkeiten zum Freigeben von Speicherplatz unter Windows 10