Top 4 Möglichkeiten zum Entsperren des iPhone ohne Passcode oder Face ID 2022
Veröffentlicht: 2022-08-08Sie sind von Ihrem iPhone gesperrt, weil Sie Ihren Passcode vergessen haben und Face ID nicht funktioniert? Sie fragen sich also, wie Sie Ihr iPhone ohne Passcode oder Face ID entsperren können. Jetzt sind Sie an der richtigen Stelle. In diesem Artikel erfahren Sie, wie Sie das tun.
Zuallererst sollten Sie wissen, dass es keine Möglichkeit gibt, einen iPhone-Passcode zu umgehen oder zu hacken, nicht einmal von Apple oder dem FBI. Sie könnten versuchen, den Passcode zu erraten, aber wenn Sie mehrmals hintereinander den falschen Passcode eingeben, wird Ihr iPhone deaktiviert und Sie können es nicht erneut versuchen.
Die einzige Möglichkeit, Ihr iPhone ohne Passcode oder Face ID zu entsperren, besteht darin, es zu löschen. Das bedeutet, dass Sie alle Ihre Daten verlieren, einschließlich Fotos, Kontakte und Apps, wenn Sie Ihr iPhone nicht vorher sichern. Lassen Sie uns ohne weiteres lernen, wie man ein iPhone ohne Passcode oder Face ID löscht und entsperrt. Sie haben vier Möglichkeiten zur Auswahl.
- Methode 1: Entsperren Sie das iPhone mit iTunes
- Methode 2: iPhone mit iSumsoft iPhone Passcode Refixer entsperren
- Methode 3: iPhone mit iCloud entsperren.
- Methode 4: Entsperren Sie das gesperrte iPhone ohne ein anderes Gerät
Methode 1: Entsperren Sie das iPhone mit iTunes
Die erste Möglichkeit, Ihr iPhone ohne Passcode oder Face ID zu entsperren, besteht darin, es mit iTunes wiederherzustellen. Dazu müssen Sie Ihr iPhone mit Ihrem Computer verbinden. Folge diesen Schritten.
Schritt 1: Melden Sie sich bei Ihrem Computer an und vergewissern Sie sich, dass die neueste Version von iTunes installiert ist. Wenn iTunes bereits geöffnet ist, schließen Sie es.
Schritt 2: Verbinden Sie Ihr gesperrtes iPhone über ein Lightning-zu-USB-Kabel mit Ihrem Computer und versetzen Sie es in den Wiederherstellungsmodus.
Tipp: iTunes erkennt ein gesperrtes iPhone möglicherweise nicht, und selbst wenn es das tut, kann es Ihr iPhone nicht auf die übliche Weise wiederherstellen, wenn „Wo ist?“ aktiviert ist. Wenn Sie das iPhone in den Wiederherstellungsmodus versetzen, kann iTunes Ihr gesperrtes iPhone ohne Behinderung identifizieren und wiederherstellen.
Das Verfahren zum Aufrufen des Wiederherstellungsmodus des iPhones variiert je nach Gerätemodell.
- iPhone 8 oder höher: Drücken Sie kurz die Lauter-Taste, drücken Sie kurz die Leiser-Taste und halten Sie schließlich die Seitentaste gedrückt, bis der Bildschirm für den Wiederherstellungsmodus angezeigt wird.
- iPhone 7: Halten Sie die Seiten- und die Leiser-Taste gleichzeitig gedrückt, bis der Bildschirm für den Wiederherstellungsmodus angezeigt wird.
- iPhone 6s oder früher: Halten Sie die Home- und die Seitentaste gleichzeitig gedrückt, bis der Bildschirm für den Wiederherstellungsmodus angezeigt wird.
Schritt 3: Öffnen Sie iTunes und es wird Ihr iPhone automatisch erkennen und ein Dialogfeld mit Optionen zum Aktualisieren oder Wiederherstellen Ihres iPhones anzeigen. Um Ihr iPhone ohne Passcode oder Face ID zu entsperren, wählen Sie die Option „Wiederherstellen“ und folgen Sie einfach den Anweisungen auf dem Bildschirm.
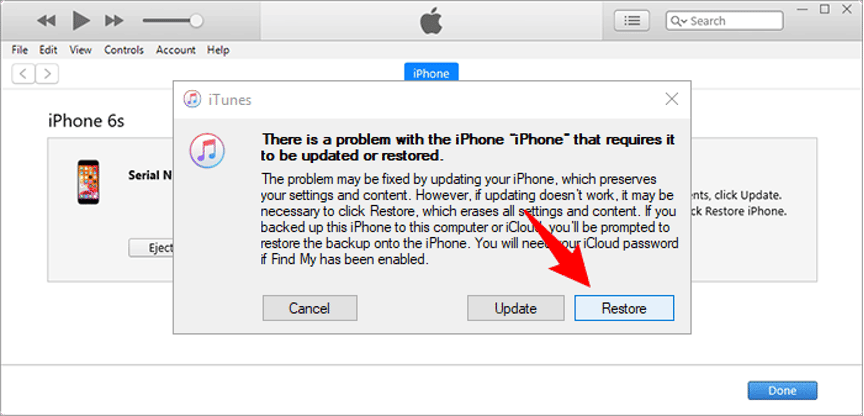
Schritt 4: Wenn auf der iTunes-Seite die Meldung „Success, your iPhone has been unlocked“ angezeigt wird, sind Sie fertig. Ihr iPhone ist wie ein brandneues Gadget, ohne Passwort oder Face ID. Sie müssen es nur neu einrichten, um hineinzukommen.
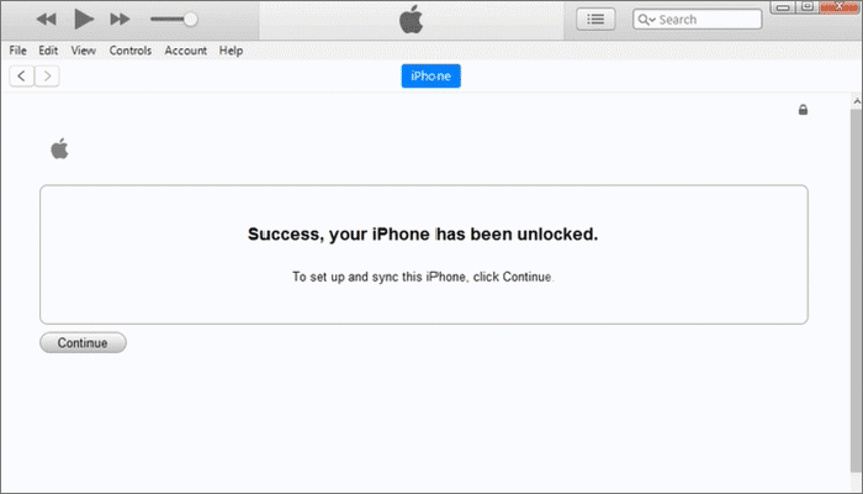
Methode 2: iPhone mit iSumsoft iPhone Passcode Refixer entsperren
Wenn iTunes Ihr Gerät nicht entsperren kann, ist iSumsoft iPhone Passcode Refixer Ihre zweite Wahl, um Ihr iPhone ohne Passcode oder Face ID zu entsperren. Dies ist ein dediziertes Software-Tool zum Entsperren des iPhones, das vergessene Passwörter zum Entsperren des iPhones, Bildschirmzeit-Passwörter und sogar Apple-ID-Konten sicher und schnell entfernen kann.
Führen Sie die folgenden Schritte aus, um Ihr iPhone ohne Passcode oder Face ID zu entsperren.
Schritt 1: Laden Sie iSumsoft iPhone Passcode Refixer herunter und führen Sie es auf Ihrem Computer aus. Wählen Sie dann die Option Sperrbildschirm entsperren.
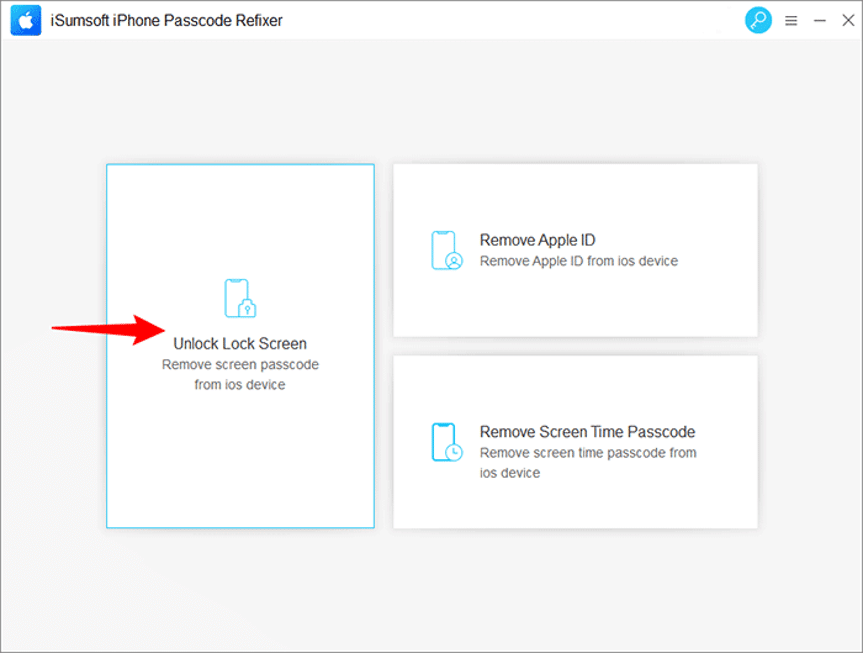
Schritt 2: Klicken Sie auf Start und bestätigen Sie auf der nächsten Seite, dass Ihr iPhone mit Ihrem PC verbunden ist und sich im Wiederherstellungsmodus befindet, und klicken Sie dann auf Weiter.
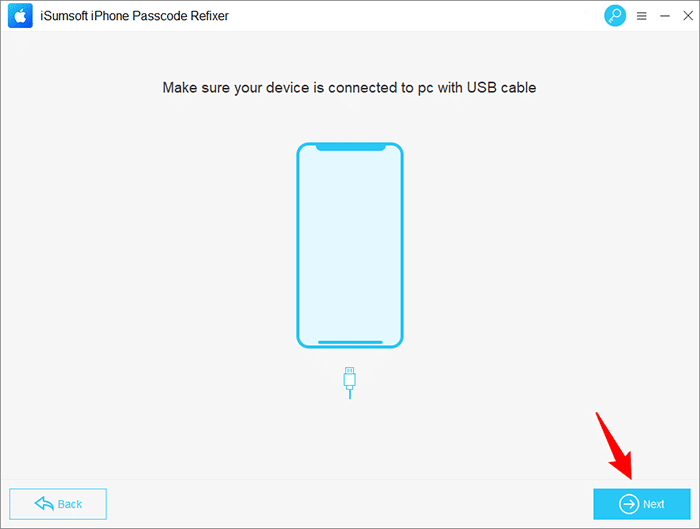

Schritt 3: Die Software erkennt Ihr iPhone sofort und fordert Sie auf, die zum Entsperren Ihres iPhones erforderliche Firmware-Version herunterzuladen. Klicken Sie einfach auf die Download-Schaltfläche, und die Software beginnt automatisch mit dem Herunterladen der Firmware. Dann müssen Sie einige Minuten warten, bis der Firmware-Download abgeschlossen ist.
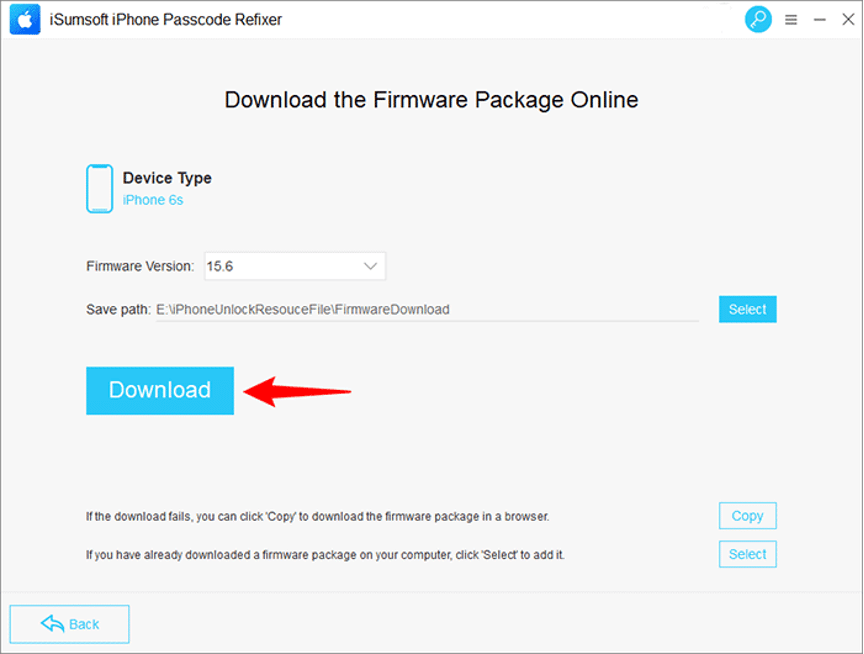
Schritt 4: Klicken Sie auf Entsperren und die Software beginnt, Ihr iPhone ohne Passcode oder Face ID zu entsperren. Dieser Vorgang löscht alle Benutzerdaten.
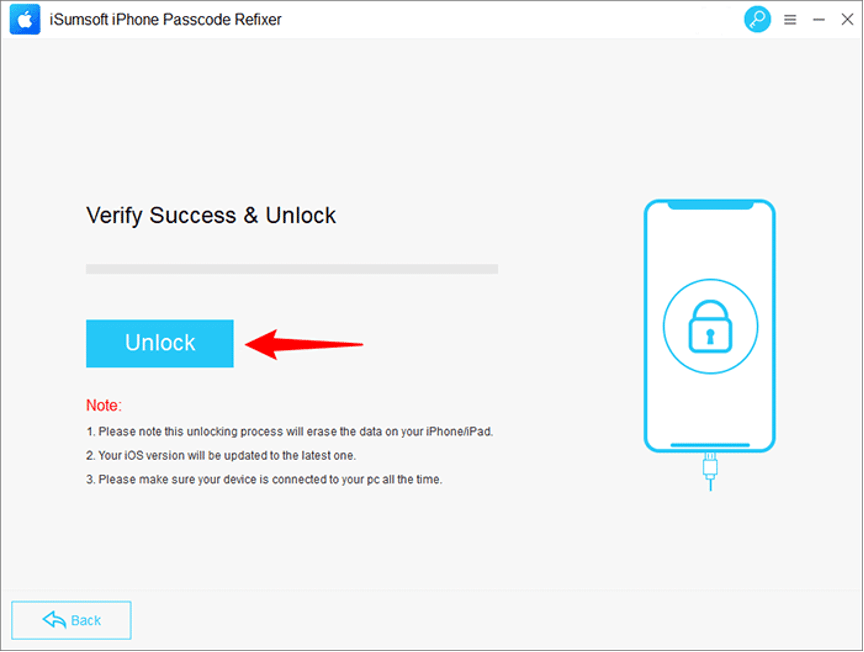
Schritt 5: Warten Sie einige Minuten, bis auf der Softwareseite die Meldung „iPhone erfolgreich entsperrt“ angezeigt wird. Danach können Sie auf Ihr iPhone zugreifen.
Methode 3: iPhone mit iCloud entsperren
Wenn iTunes für Sie nicht funktioniert und Sie keine Tools von Drittanbietern verwenden möchten, ist iCloud eine weitere Option, um Ihr iPhone ohne Passcode oder Face ID zu entsperren. Genauer gesagt können Sie den in iCloud enthaltenen Dienst „Mein iPhone suchen“ verwenden, um Ihr gesperrtes iPhone zu löschen und zu entsperren. Natürlich funktioniert diese Methode nur, wenn Find My auf Ihrem gesperrten iPhone aktiviert ist.
Stellen Sie sicher, dass Ihr gesperrtes iPhone eingeschaltet und mit dem Netzwerk verbunden ist, und führen Sie dann die folgenden Schritte aus.
Schritt 1: Gehen Sie mit einem Webbrowser auf jedem zugänglichen Gerät wie Mobiltelefon, iPad oder Computer zu icloud.com. Wenn Sie außer Ihrem gesperrten iPhone kein anderes Gerät zur Verfügung haben, leihen Sie sich eines von einem Freund.
Schritt 2: Melden Sie sich bei icloud.com mit der Apple-ID an, die derzeit auf Ihrem gesperrten iPhone verwendet wird.
Tipp: Wenn Sie sich aufgrund von Authentifizierungsproblemen nicht bei icloud.com anmelden können, müssen Sie zu einer anderen Methode wechseln.
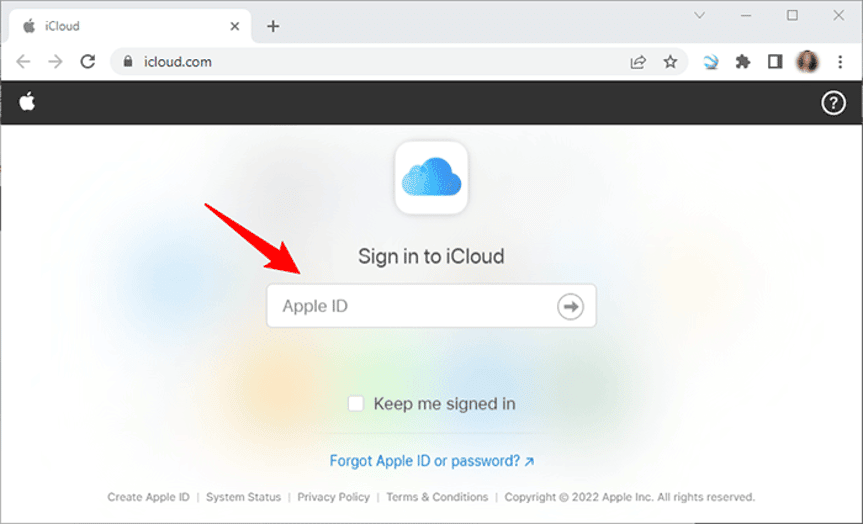
Schritt 3: Nachdem Sie sich angemeldet haben, sehen Sie eine Reihe von Apps, die in iCloud enthalten sind. Klicken Sie auf iPhone suchen, um die Web-App „Mein iPhone suchen“ aufzurufen.
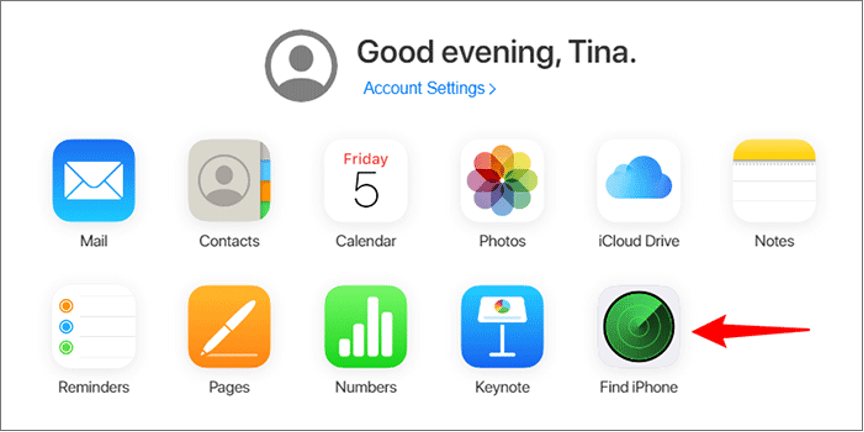
Schritt 4: Wählen Sie auf der iCloud-Seite „Mein iPhone suchen“ Ihr iPhone aus. Wenn Ihr iPhone auf der Karte angezeigt wird, klicken Sie auf iPhone löschen und befolgen Sie dann die Anweisungen auf dem Bildschirm, um Ihr iPhone ohne Passcode oder Face ID zu löschen und zu entsperren.
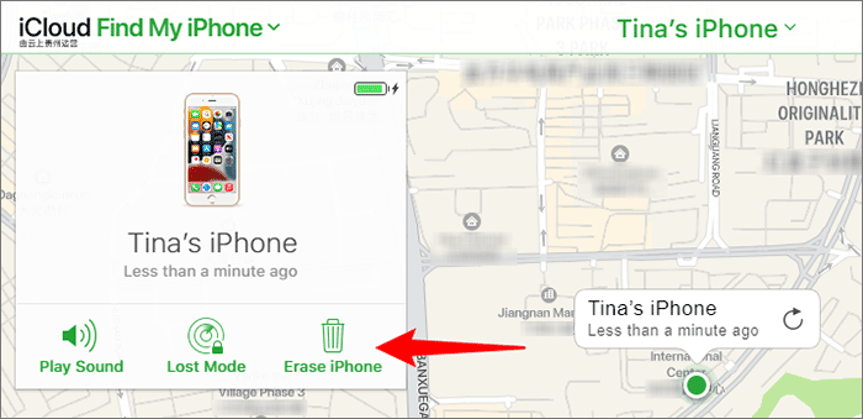
Methode 4: Entsperren Sie das gesperrte iPhone ohne ein anderes Gerät
Wie Sie sehen können, erfordern alle drei oben genannten Methoden die Verwendung eines Computers oder eines anderen Geräts, um das iPhone ohne Passcode oder Face ID zu entsperren. Wenn Sie Ihr gesperrtes iPhone entsperren möchten, ohne ein anderes Gerät zu verwenden, ist diese Methode für Sie geeignet. Aber es funktioniert nur, wenn auf Ihrem gesperrten iPhone iOS 15.2 oder höher ausgeführt wird und Find My aktiviert ist.
Schritt 1: Geben Sie 7 Mal hintereinander den falschen Passcode ein, sodass auf Ihrem iPhone-Bildschirm „iPhone nicht verfügbar, versuchen Sie es in 15 Minuten erneut“ mit der Option „iPhone löschen“ in der rechten unteren Ecke angezeigt wird. Tippen Sie auf iPhone löschen.
Schritt 2: Tippen Sie erneut auf iPhone löschen und geben Sie dann das Apple-ID-Passwort für das auf Ihrem iPhone angemeldete iCloud-Konto ein. Ihr iPhone wird sich selbst löschen und entsperren.
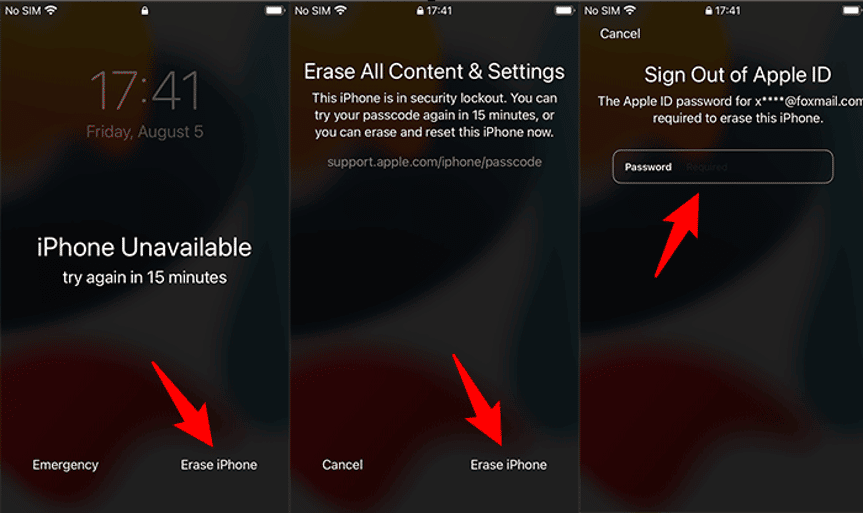
Fazit:
Die vier oben aufgeführten Methoden sind alle zuverlässig, um ein gesperrtes iPhone ohne Passcode oder Face ID zu entsperren. Wählen Sie einfach diejenige aus, die für Sie am besten geeignet ist. Wenn keine der anderen Methoden für Sie funktioniert, zögern Sie nicht, iSumsoft iPhone Passcode Refixer auszuprobieren . Mit dem Tool können Sie gesperrte iPhones schnell entsperren, ohne sich auf iTunes, Apple ID oder „Mein iPhone suchen“ verlassen zu müssen.
