Die 8 besten Möglichkeiten, den Fehler „DNS löst Xbox-Servernamen nicht auf“ zu beheben
Veröffentlicht: 2023-06-22Für einen Spieler gibt es nichts Frustrierenderes, als sich darauf vorzubereiten, sein Lieblings-Xbox-Onlinespiel zu spielen, nur um dann von der gefürchteten Fehlermeldung „DNS löst Xbox-Servernamen nicht auf“ gestoppt zu werden. Was bedeutet das überhaupt?
Aber keine Sorge, hier sind Sie richtig. Wir führen Sie durch die besten Möglichkeiten zur Behebung dieses DNS-Fehlers, damit Sie so schnell wie möglich wieder mit dem Spielen beginnen können.

Bitte beachten Sie, dass alle Screenshots in diesem Handbuch von einer Xbox Series S stammen, die Schritte jedoch sowohl für Xbox One- als auch für Xbox Series-Konsolen gelten, obwohl die genauen Menübezeichnungen unterschiedlich sein können.
1. Überprüfen Sie Ihre Internetverbindung
Bei der Behebung dieses Fehlers müssen Sie zunächst Ihre Internet- und Netzwerkverbindung überprüfen. Stellen Sie sicher, dass Ihre Xbox-Konsole korrekt mit Ihrem drahtlosen Netzwerk oder Ihrer Kabelverbindung verbunden ist.
Wenn Sie WLAN verwenden, überprüfen Sie die WLAN-Einstellungen Ihrer Konsole, um sicherzustellen, dass sie richtig konfiguriert sind. Wenn Sie eine Kabelverbindung verwenden, stellen Sie sicher, dass das Kabel richtig eingesteckt ist. Versuchen Sie, einen Webbrowser auf einem anderen Gerät zu laden, das mit demselben Netzwerk verbunden ist, um zu sehen, ob die Internetverbindung ordnungsgemäß funktioniert oder ob das Problem speziell bei Ihrer Xbox auftritt.
Sie können auch den integrierten Xbox-Netzwerkverbindungstest verwenden, indem Sie zu Profil und System > Einstellungen > Allgemein > Netzwerkeinstellungen > Netzwerkverbindung testen gehen.
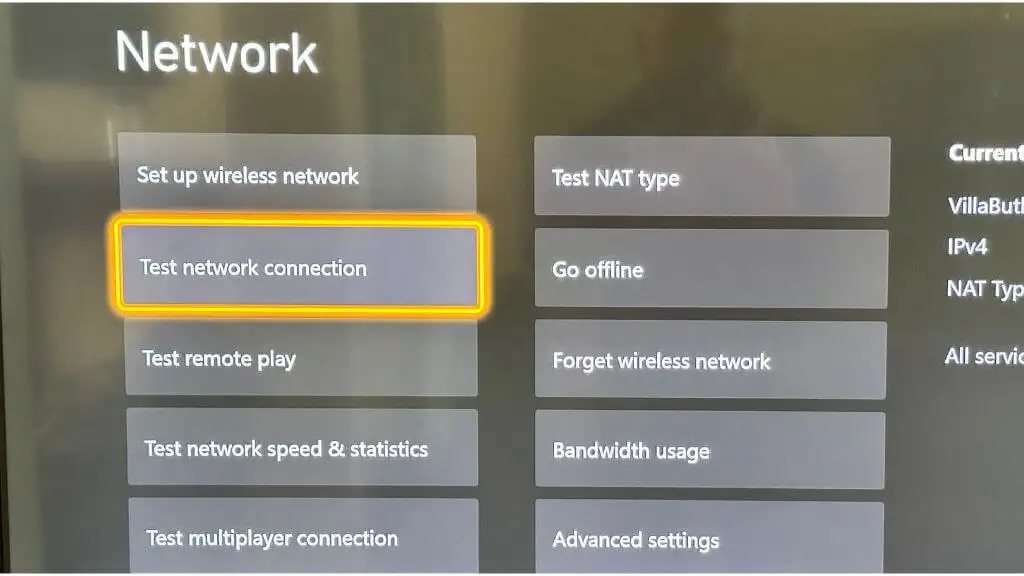
2. Starten Sie Ihr Modem und Ihren Router neu
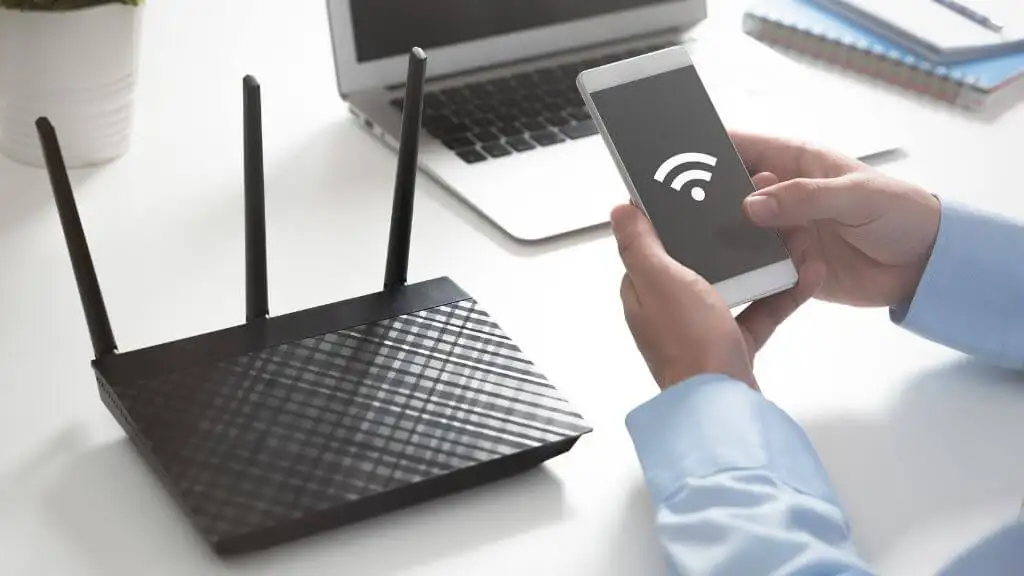
Wenn Ihre Internetverbindung ordnungsgemäß zu funktionieren scheint, könnte der nächste Verdächtige auf der Liste Ihr Modem oder Router sein. Obwohl diese Geräte normalerweise zuverlässig sind, können sie gelegentlich ausfallen und netzwerkbezogene Probleme wie den Fehler „DNS löst Xbox-Servernamen nicht auf“ verursachen.
Suchen Sie zunächst Ihr Modem und Ihren Router. Es könnte sich dabei um zwei separate Geräte handeln, oder es könnte sich um ein Zwei-in-Eins-Gerät handeln. Sobald Sie das Gerät gefunden haben, ziehen Sie das Netzkabel von jedem Gerät ab.
Sobald Sie den Netzstecker gezogen haben, gönnen Sie ihnen eine kleine Verschnaufpause. Eine Minute sollte genügen. Dadurch können alle temporären Daten (z. B. IP-Zuweisungen und Routing-Tabellen), die im Speicher des Geräts gespeichert sind, gelöscht werden, sodass bei Wiederherstellung der Stromversorgung ein Neuanfang möglich ist.
Schließen Sie die Geräte nach Ablauf der Minute wieder an. Beim Hochfahren durchlaufen sie den Startvorgang, stellen eine neue Verbindung mit Ihrem ISP her und weisen die Netzwerkinformationen neu zu.
3. Korrigieren Sie die DNS-Einstellungen
Wenn ein Neustart Ihres Modems und Routers nicht funktioniert, sollten Sie Ihre DNS-Einstellungen überprüfen. Das Domain Name System (DNS) ist wie ein Internet-Telefonbuch, das Domänennamen in IP-Adressen übersetzt. Wenn Ihre Xbox Xbox-Servernamen nicht auflösen kann, kann dies an falschen DNS-Einstellungen liegen.
Gehen Sie zu den Einstellungen Ihrer Xbox-Konsole, dann zu Allgemein > Netzwerk > Erweiterte Einstellungen und dann zu DNS-Einstellungen . Wählen Sie manuelle Einstellungen und geben Sie die DNS-Adressen ein.
Stellen Sie sicher, dass Ihre primäre DNS-Adresse und sekundäre DNS-Adresse richtig eingestellt sind. Wenn Sie nicht sicher sind, auf welche Einstellung Sie sie einstellen sollen, können Sie Google DNS verwenden, das zuverlässig und kostenlos ist. Die primäre Google-DNS-Adresse ist 8.8.8.8 und die sekundäre ist 8.8.4.4.
Sie können neben Google DNS auch andere DNS-Server verwenden, z. B. Cloudflare DNS (1.1.1.1 und 1.0.0.1) oder OpenDNS (208.67.222.222 und 208.67.220.220). Es stehen zahlreiche kostenlose DNS-Server zur Auswahl.
4. Ändern Sie die DNS-Einstellungen Ihres Routers
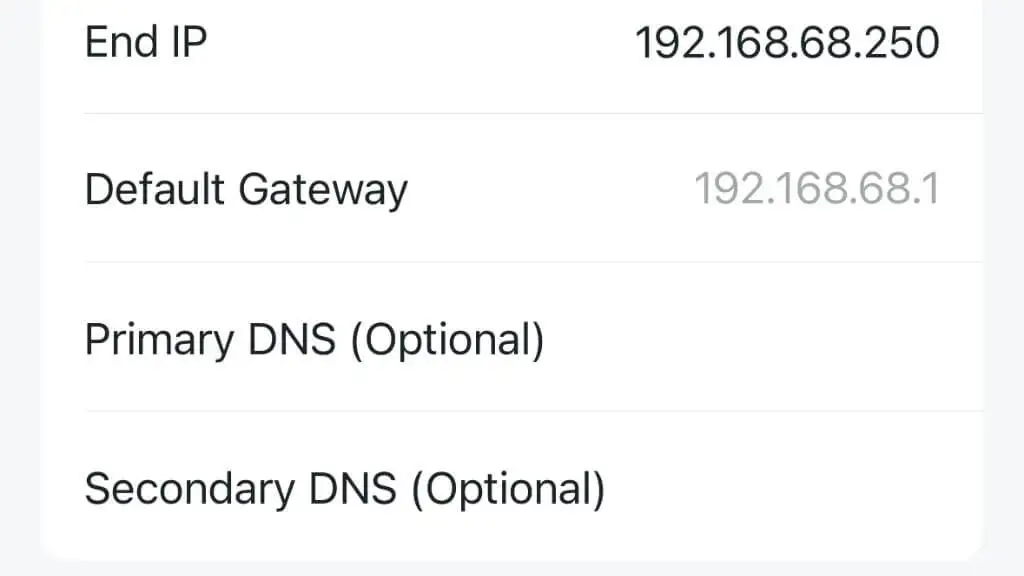
Wenn Sie die DNS-Einstellungen auf Ihrer Xbox manuell festlegen und es nicht funktioniert, müssen Sie möglicherweise die DNS-Einstellungen auf Ihrem Router ändern. Dazu müssen Sie auf die Konfigurationsseite Ihres Routers zugreifen. Öffnen Sie einen Webbrowser auf einem mit dem Router verbundenen Gerät (z. B. Windows, Mac oder Android) und geben Sie die IP-Adresse Ihres Routers ein. Diese Adresse lautet normalerweise etwa „192.168.1.1“ oder „192.168.0.1“ und wird oft als „Standard-Gateway-Nummer“ bezeichnet. Die genaue Adresse finden Sie jedoch in Ihrem Router-Handbuch.

Suchen Sie auf der Konfigurationsseite nach einer Option für die DNS-Einstellungen. Wie bei den Xbox-Einstellungen können Sie den primären DNS und den sekundären DNS auf den DNS von Google einstellen, wenn Sie nicht sicher sind, was Sie verwenden sollen.
Denken Sie daran, dass eine Änderung der DNS-Einstellungen des Routers Auswirkungen auf andere Geräte im Netzwerk haben kann. Gehen Sie daher vorsichtig vor und notieren Sie sich die ursprünglichen Einstellungen für den Fall, dass Sie sie wiederherstellen müssen.
Hinweis: Einige moderne Router bieten anstelle einer Weboberfläche auch eine mobile App an, mit der Sie ihre Einstellungen ändern können.
5. Aktualisieren Sie die Kanalbreite Ihres Routers
Bei einer drahtlosen Verbindung sind nicht alle Einstellungen gleich. Während die Standardeinstellungen Ihres Routers möglicherweise optimal für das allgemeine Surfen im Internet oder das Streamen von Videos sind, entsprechen sie möglicherweise nicht den Anforderungen Ihrer Xbox-Konsole. Dies gilt insbesondere, wenn wir über die WLAN-Kanalbreite sprechen.
In der Welt des WLAN bezieht sich „Kanalbreite“ auf den Frequenzbereich, den ein WLAN-Netzwerk nutzen kann. Je breiter der Kanal, desto mehr Daten können auf einmal übertragen werden, was großartig klingt. Nun ja, ganz so einfach ist es nicht. Während eine größere Kanalbreite theoretisch höhere Geschwindigkeiten ermöglichen kann, kann sie auch anfälliger für Störungen und Überlastungen sein, insbesondere in überfüllten Gebieten mit vielen konkurrierenden Geräten in diesem Frequenzband.
Bei Xbox-Konsolen kann es manchmal zu Problemen mit Kanalbreiten über 20 MHz kommen. Wie passen Sie also die Kanalbreite Ihres Routers an?
Zunächst müssen Sie auf die Einstellungen Ihres Routers zugreifen, wie wir oben unter Punkt 4 beschrieben haben. Sobald Sie sich auf der Konfigurationsseite Ihres Routers angemeldet haben, müssen Sie die WLAN-Einstellungen finden. Dies ist normalerweise unter einem Menü namens „Wireless“ oder ähnlichem zu finden.
Suchen Sie in den WLAN-Einstellungen nach einer Option namens „Kanalbreite“ oder „Bandbreite“. Sie sollten eine Option sehen, mit der Sie dies auf 20 MHz ändern können. Wenn es derzeit höher eingestellt ist, stellen Sie es auf 20 MHz herunter und speichern Sie dann die Änderungen.
Hinweis: Einige neuere Router verfügen möglicherweise nicht mehr über diese Option, insbesondere wenn Sie Mesh-Router verwenden, die viel fortschrittlicher sind und Kanalbreite und Betriebsfrequenz dynamisch verwalten.
6. Leeren Sie Ihre Xbox-Caches

Wenn Sie DNS-Probleme auf einem Windows-Computer hätten, öffnen Sie einfach die Eingabeaufforderung, geben Sie „ipconfig /flushdns“ ein und drücken Sie die Eingabetaste. Leider verfügt eine Xbox nicht über eine so komfortable Möglichkeit, problematische DNS-Daten auszusortieren. Stattdessen müssen wir etwas grobe Problemumgehungen anwenden, um ein ähnliches Ergebnis zu erzielen.
Manchmal wird es auch als „Hard-Reset“ bezeichnet. Durch Aus- und Wiedereinschalten Ihrer Konsole können die Caches gelöscht werden. Schalten Sie Ihre Konsole aus und ziehen Sie den Netzstecker. Lassen Sie es mindestens ein paar Minuten lang vom Stromnetz getrennt und schließen Sie es dann wieder an. Halten Sie im ausgeschalteten Zustand die Ein-/Aus-Taste ein paar Mal gedrückt. Wenn Sie es wieder einschalten, sollte Ihr Cache leer sein und die Leistung Ihrer Konsole sollte sich beim Booten schneller anfühlen!
7. Standardeinstellungen wiederherstellen
Als letzten Ausweg können Sie versuchen, Ihre Konsole auf die Standardeinstellungen zurückzusetzen. Dies sollte mit Vorsicht erfolgen, da dadurch alle Daten und Einstellungen gelöscht werden. Es werden jedoch alle Netzwerkeinstellungen, die möglicherweise den Xbox-Servernamensfehler verursachen, auf ihre Standardwerte zurückgesetzt. Navigieren Sie dazu zu System > Konsoleninfo > Konsole zurücksetzen .
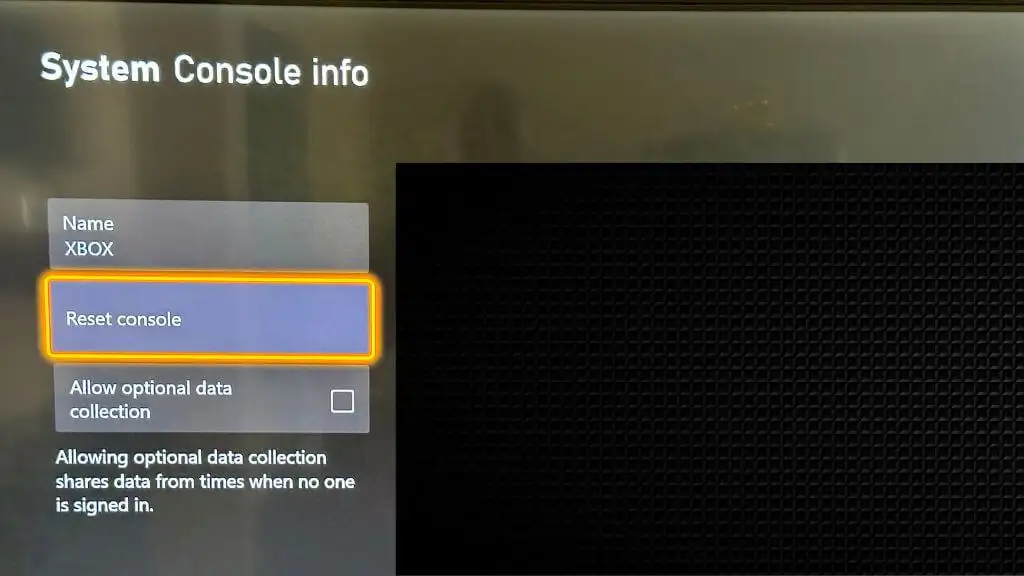
Wählen Sie zur Bestätigung „Alles zurücksetzen und entfernen“ aus.
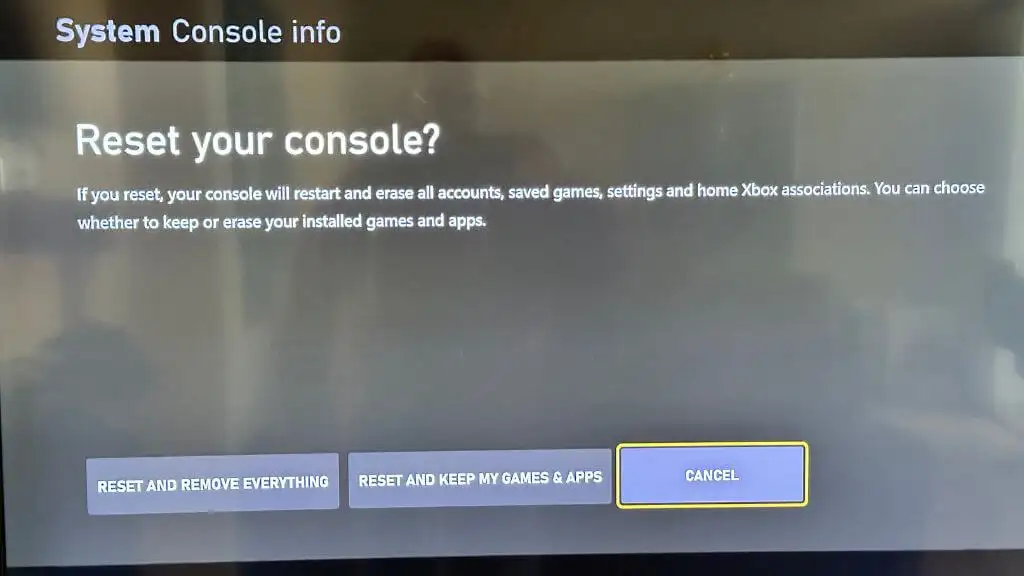
8. Kontaktieren Sie Ihren ISP oder Microsoft
Wenn Sie alle oben genannten Schritte ausprobiert haben und die Fehlermeldung weiterhin angezeigt wird, ist es möglicherweise an der Zeit, die Kavallerie anzurufen. Ihr ISP hat möglicherweise Probleme mit seinem DNS-Server, die er beheben muss, oder es könnte ein Problem bei Microsoft mit den Xbox-Servern vorliegen. In jedem Fall kann die Kontaktaufnahme mit Ihrem ISP oder Microsoft Ihnen bei der Lösung des Problems helfen.
Der Fehler „DNS löst Xbox-Servernamen nicht auf“ kann für jeden Spieler lästig sein, aber wie wir gesehen haben, können Sie verschiedene Methoden ausprobieren, um ihn zu beheben. Mit Geduld und Fehlerbehebung sollten Sie das Problem in kürzester Zeit beheben und zu Ihrem Xbox-Spiel zurückkehren!
