5 zusätzliche Verwendungsmöglichkeiten für Touch ID auf dem Mac
Veröffentlicht: 2023-12-02Touch ID auf einem Mac ist wirklich praktisch. Damit können Sie Ihren Mac schnell und sicher entsperren, ohne jedes Mal, wenn Sie Ihren Mac entsperren, Ihr Passwort eingeben zu müssen. Aber das ist noch nicht alles, was es kann. Touch ID auf dem Mac kann auch für andere Dinge verwendet werden, die für viele Menschen hilfreich sein können.
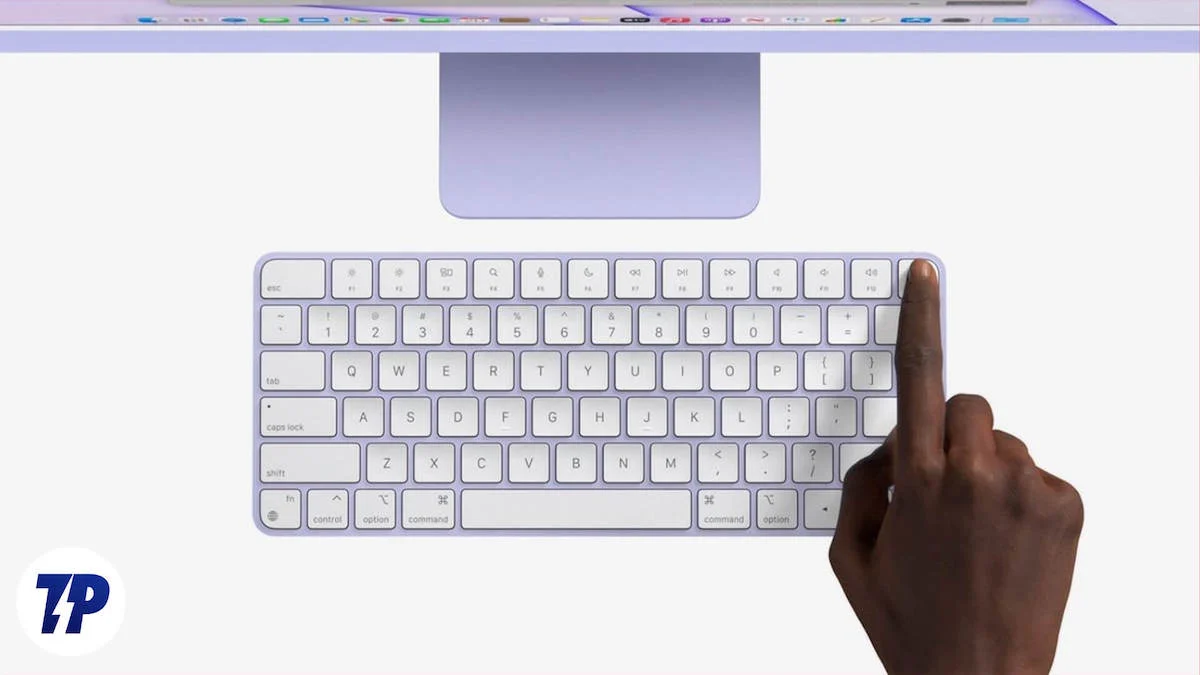
In diesem Artikel zeigen wir Ihnen, wie Sie Touch ID auf unterschiedliche Weise nutzen können. Wir erklären Ihnen, wie Sie damit Ihren Mac entsperren, im iTunes Store, App Store und bei Apple Books einkaufen, einfach Ihre Benutzernamen und Passwörter eingeben, schnell zwischen Benutzerkonten wechseln und sicher online mit Apple Pay bezahlen können. Touch ID macht all diese Dinge einfacher und sorgt für Sicherheit. Wenn Sie bereit sind, tauchen wir ein.
Inhaltsverzeichnis
So maximieren Sie Touch ID auf Ihren MacBooks
Entsperren Sie Ihren Mac mit der Touch ID

Beginnen wir mit dem grundlegendsten und offensichtlichsten Anwendungsfall. Die Verwendung von Touch ID anstelle von Passwörtern auf Ihrem Mac hat mehrere Vorteile. Es ist schneller und sicherer als die Eingabe eines Passworts. Wenn Sie Touch ID auf Ihrem Mac noch nicht aktiviert haben, aktivieren Sie es jetzt und genießen Sie das schnellere Entsperren.
- Öffnen Sie das Apple-Menü auf Ihrem Mac und gehen Sie zu Systemeinstellungen.

- Klicken Sie in der Seitenleiste auf Touch ID & Passwort .

- Klicken Sie auf Fingerabdruck hinzufügen , geben Sie Ihr Passwort ein und folgen Sie den Anweisungen.
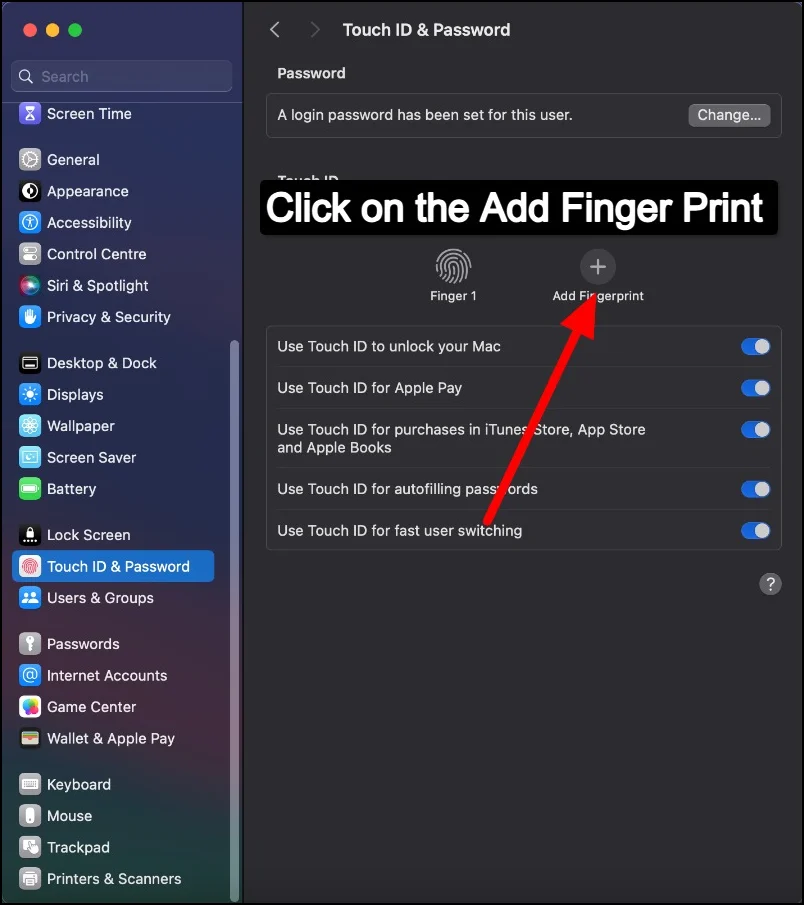
- Sobald Touch ID eingerichtet ist, wird Ihr Mac automatisch zum Entsperren verwendet, wenn er aus dem Ruhezustand aufwacht. Sie müssen lediglich Ihren Finger auf den Touch ID-Sensor legen. Dadurch wird das Entsperren Ihres Mac schneller und sicherer.
Schließen Sie Einkäufe sicher mit Touch ID ab

Sie können Touch ID verwenden, um Einkäufe in Apple Stores abzuschließen. Dadurch wird das Online-Shopping einfacher und sicherer. Mit Touch ID müssen Sie Ihre Kartendaten nicht bei jedem Einkauf erneut eingeben. Es bietet außerdem zusätzliche Sicherheit, da Ihr Fingerabdruck einzigartig ist und es anderen erschwert, Ihre Zahlungsinformationen zu verwenden.
Gehen Sie folgendermaßen vor, um Apple Pay auf Ihrem Mac zu aktivieren und mit Touch ID zu verwenden:
- Öffnen Sie das Apple-Menü auf Ihrem Mac. Gehen Sie zu Systemeinstellungen .

- Klicken Sie in der Seitenleiste auf Wallet & Apple Pay und dann auf Karte hinzufügen .
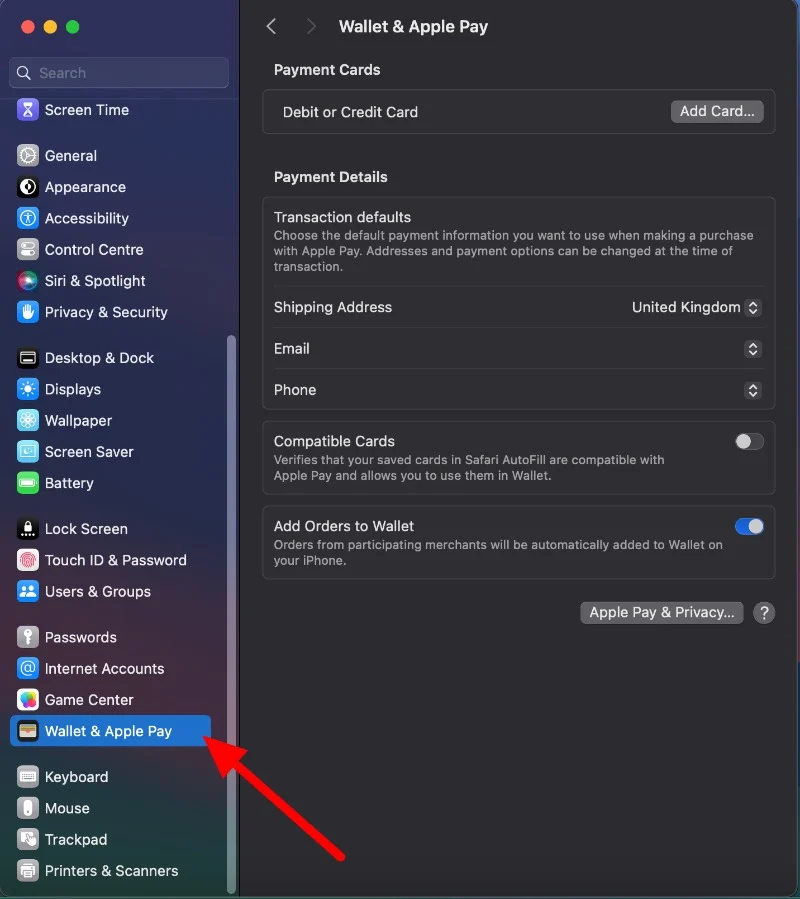
- Wenn Sie nicht angemeldet sind, melden Sie sich mit Ihrer Apple-ID an und geben Sie Ihre Kartendaten ein.
- Geben Sie Ihre Zahlungsinformationen ein. Sie können vorhandene Kartendaten importieren oder neue Kartendaten eingeben.
So verwenden Sie Apple Pay für Einkäufe:
- Wählen Sie beim Bezahlen in einem Online-Shop Apple Pay als Zahlungsmethode aus.
- Legen Sie Ihren Finger auf Touch ID, um den Kauf abzuschließen.
Verwenden Sie Touch ID für den App Store und Apple Books für Einkäufe
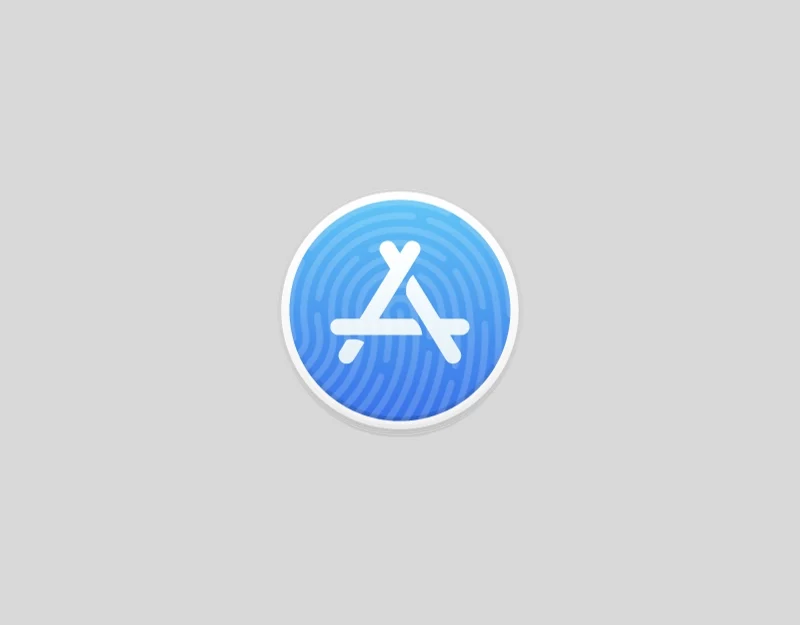
Sie können Touch ID auch verwenden, um Einkäufe im iTunes Store, App Store, bei Apple Books und mehr zu tätigen. Damit können Sie Apps, Musik und Bücher schnell und sicher kaufen. Anstatt jedes Mal, wenn Sie etwas kaufen möchten, Ihr Passwort einzugeben, können Sie Ihren Fingerabdruck verwenden. Es ist schneller und einfacher. Es ist auch sicherer, insbesondere wenn Sie viele Dinge kaufen oder es eilig haben.
- Klicken Sie auf das Apple-Menü Ihres Mac und gehen Sie zu Systemeinstellungen.

- Klicken Sie in der Seitenleiste auf Touch ID & Passwort .

- Klicken Sie auf Fingerabdruck hinzufügen , geben Sie dann Ihr Passwort ein und folgen Sie den Anweisungen. Wenn Touch ID bereits eingerichtet ist, können Sie es in iTunes und im App Store verwenden.
- Nachdem Sie Touch ID eingerichtet haben, ist es automatisch im iTunes Store, App Store und in Apple Books verfügbar. Wenn Sie einen Kauf tätigen, können Sie Ihren Fingerabdruck verwenden, anstatt Ihr Passwort einzugeben.
Verwenden Sie Touch ID, um Passwörter und Kreditkarteninformationen automatisch auszufüllen
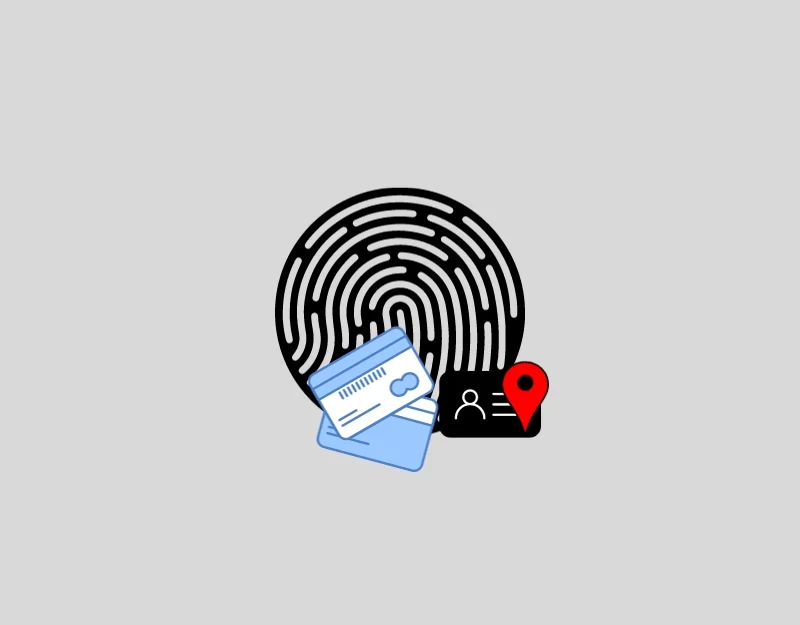

Ein weiterer nützlicher Fall besteht darin, dass Sie Touch ID verwenden können, um Benutzernamen, Passwörter und Kreditkarteninformationen in Safari und anderen Apps auf Ihrem Mac automatisch auszufüllen. Anstatt jedes Mal Ihren Benutzernamen, Ihr Passwort oder Ihre Kreditkartendaten einzugeben, verwenden Sie einfach Ihren Fingerabdruck. Dies ist eine große Zeitersparnis, insbesondere wenn Sie viele Websites besuchen oder viel online einkaufen.
Es ist auch sicherer. Diese Funktion macht Ihre Online-Aktivitäten komfortabler und bietet eine zusätzliche Sicherheitsebene. Es funktioniert für beliebte Websites wie Safari, Google Chrome und mehr.
So verwenden Sie Touch ID in Safari und Chrome:
Für Safari:
- Öffnen Sie den Safari-Browser auf Ihrem Mac, klicken Sie oben auf Safari und dann auf Safari .
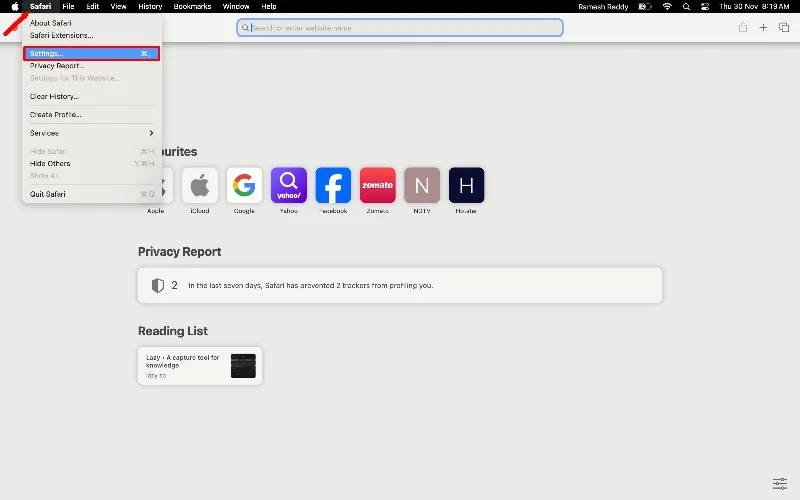
- Klicken Sie auf das Feld „Benutzername“ und wählen Sie die Registerkarte „AutoFill“ aus.
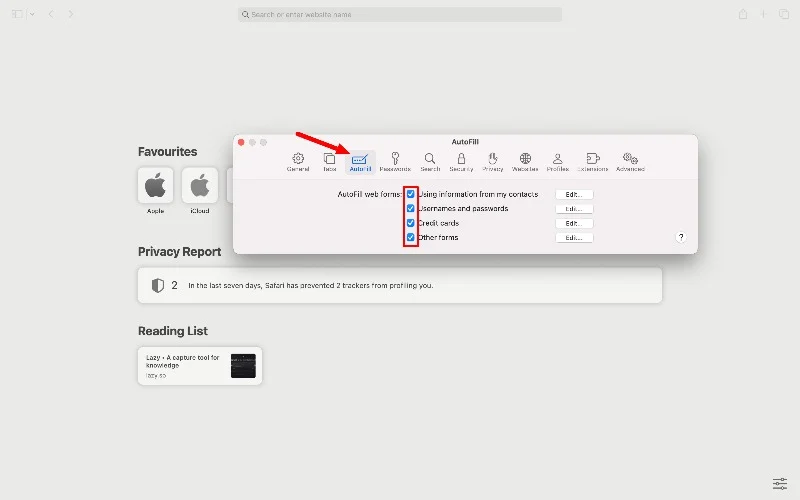
- Scannen Sie Ihren Finger mit der Touch ID-Taste, wenn Sie dazu aufgefordert werden, und aktivieren Sie die erforderlichen Felder, die Sie automatisch ausfüllen möchten.
- Um Touch ID generell zum automatischen Ausfüllen von Passwörtern zu aktivieren, gehen Sie zum Apple-Logo und wählen Sie „Systemeinstellungen“ aus. Wählen Sie „Touch ID & Passwort“ und aktivieren Sie „Touch ID zum automatischen Ausfüllen von Passwörtern verwenden“.
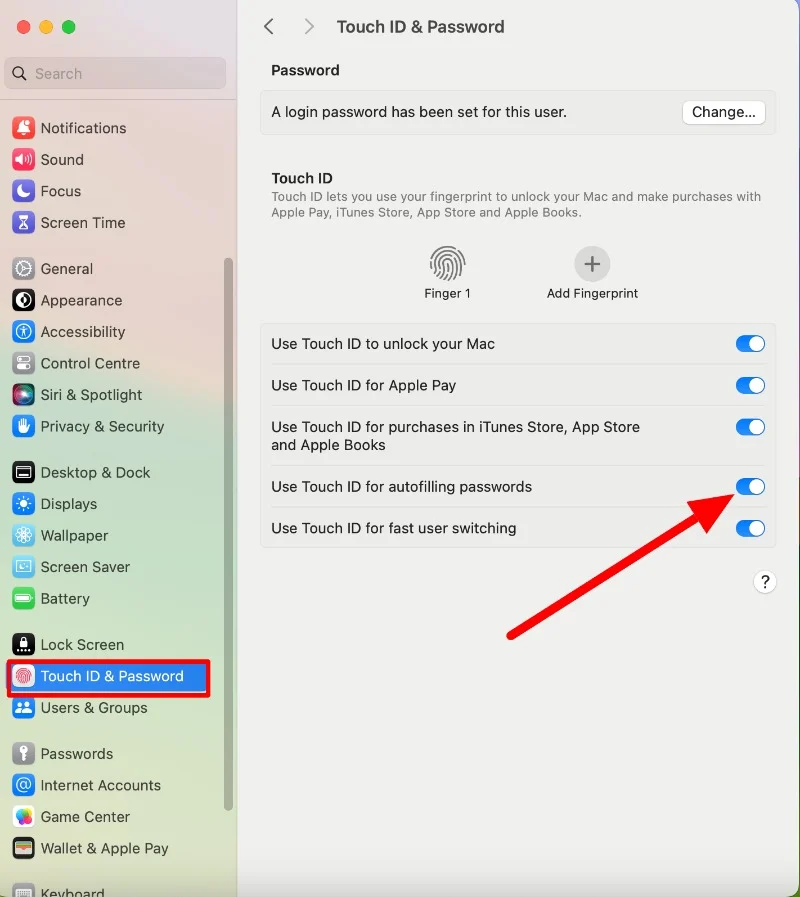
Für Chrome:
- Öffnen Sie Chrome, klicken Sie auf das Menüsymbol mit den drei Punkten in der oberen rechten Ecke und dann auf Einstellungen .
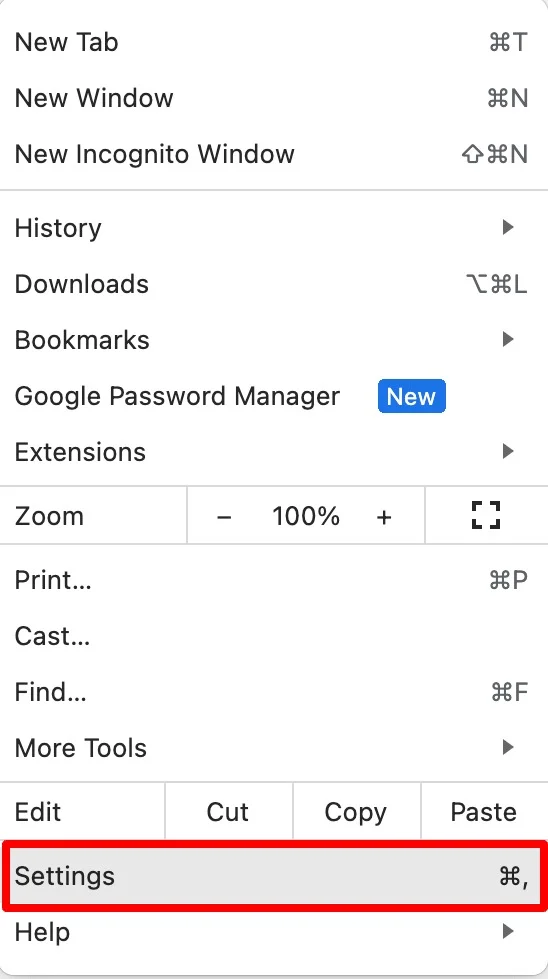
- Klicken Sie in der Seitenleiste auf Autofill und Passwörter .
- Klicken Sie im Abschnitt „Passwörter“ auf „Google Password Manager“ .
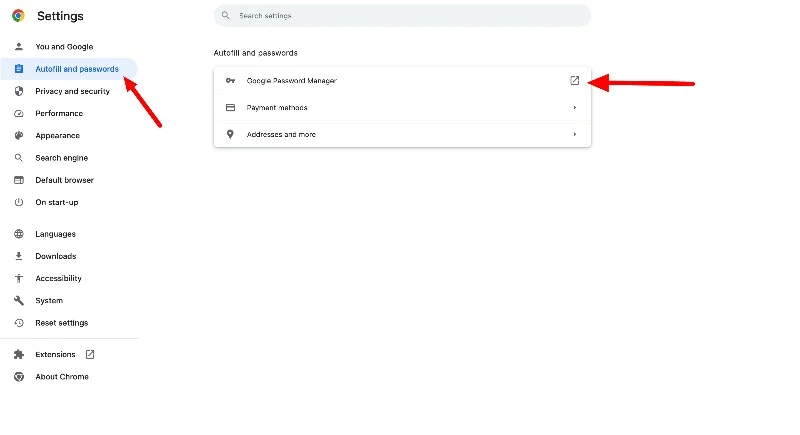
- Klicken Sie nun auf die Registerkarte „Einstellungen“ und aktivieren Sie das Angebot zum Speichern von Passwörtern und Schiebereglern für die automatische Anmeldung.
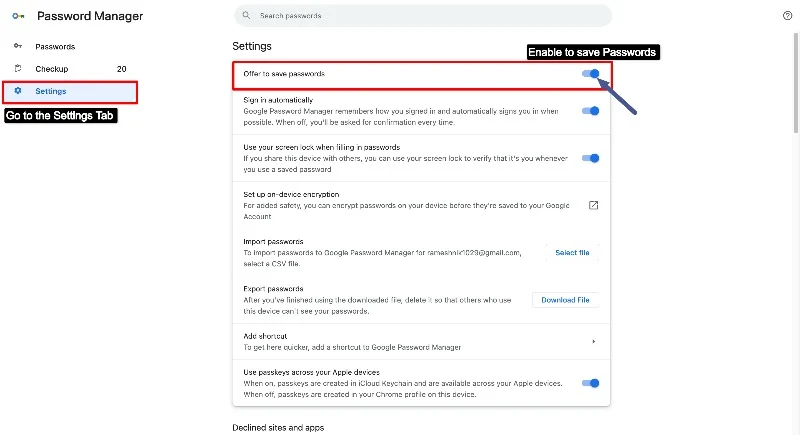
- Klicken Sie auf Zahlungsmethoden
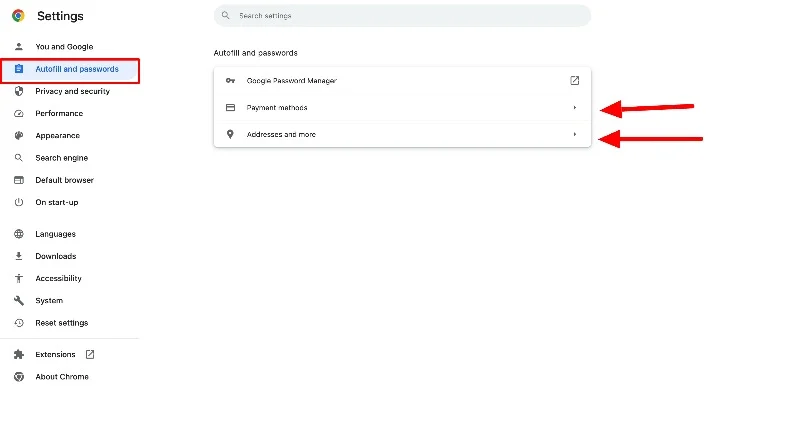
- Wenn Ihr Gerät über einen Fingerabdruckscanner verfügt, z. B. ein MacBook Pro, aktivieren Sie die Zahlungsmethoden „Speichern und Ausfüllen“ und „Immer überprüfen“, wenn Sie AutoFill verwenden.
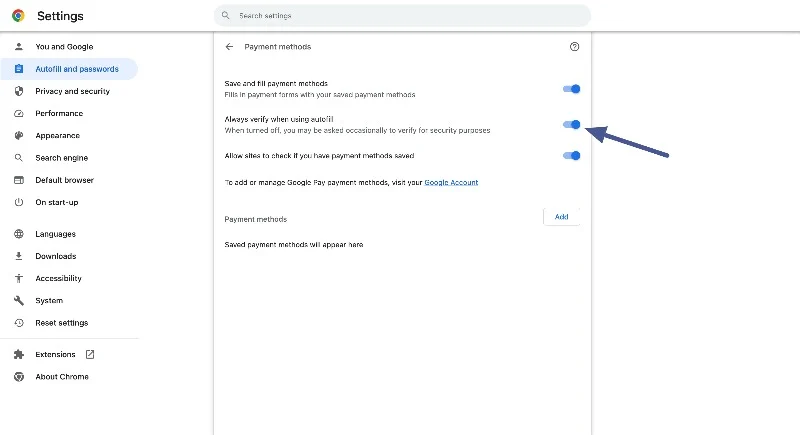
- Adressen, Telefonnummern und andere Kontaktdaten finden Sie im Chrome-Einstellungsmenü unter „Adressen und mehr“. Stellen Sie sicher, dass der Schieberegler „Adressen speichern und ausfüllen“ aktiviert ist.
Verwenden Sie Touch ID, um zwischen Konten auf Ihrem Mac zu wechseln
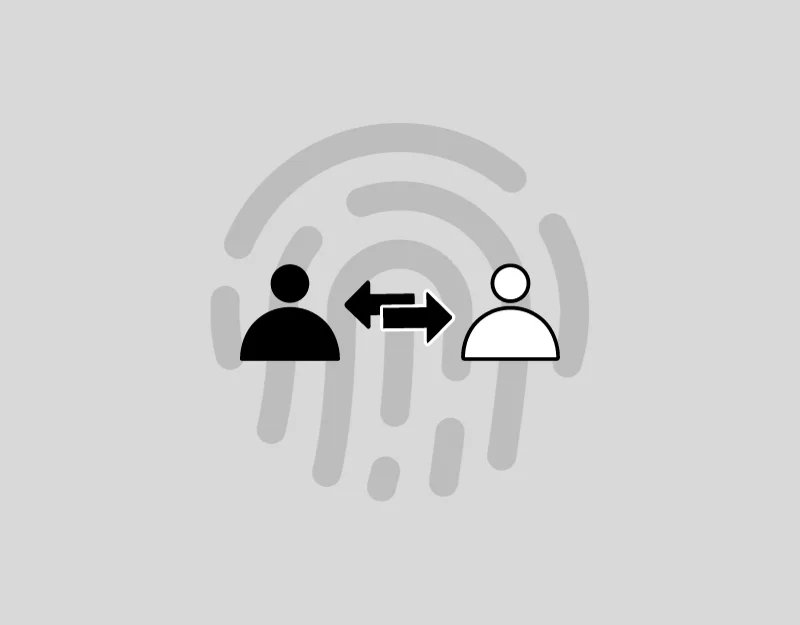
Wenn Sie Ihren Mac mit anderen in der Familie oder bei der Arbeit teilen, können Sie Touch ID auf Ihrem Mac verwenden, um zwischen Konten zu wechseln. Anstatt sich abzumelden und dann das Passwort einer anderen Person einzugeben, können Sie sich mit Ihrem Fingerabdruck bei Ihrem Benutzerkonto auf Ihrem Mac anmelden. Diese Funktion ist in Familien oder am Arbeitsplatz hilfreich, wo mehrere Personen einen Mac verwenden.
So aktivieren Sie den schnellen Benutzerwechsel mit Touch ID auf dem Mac:
- Öffnen Sie das Apple-Menü und gehen Sie zu Systemeinstellungen.

- Klicken Sie in der Seitenleiste auf Kontrollzentrum .
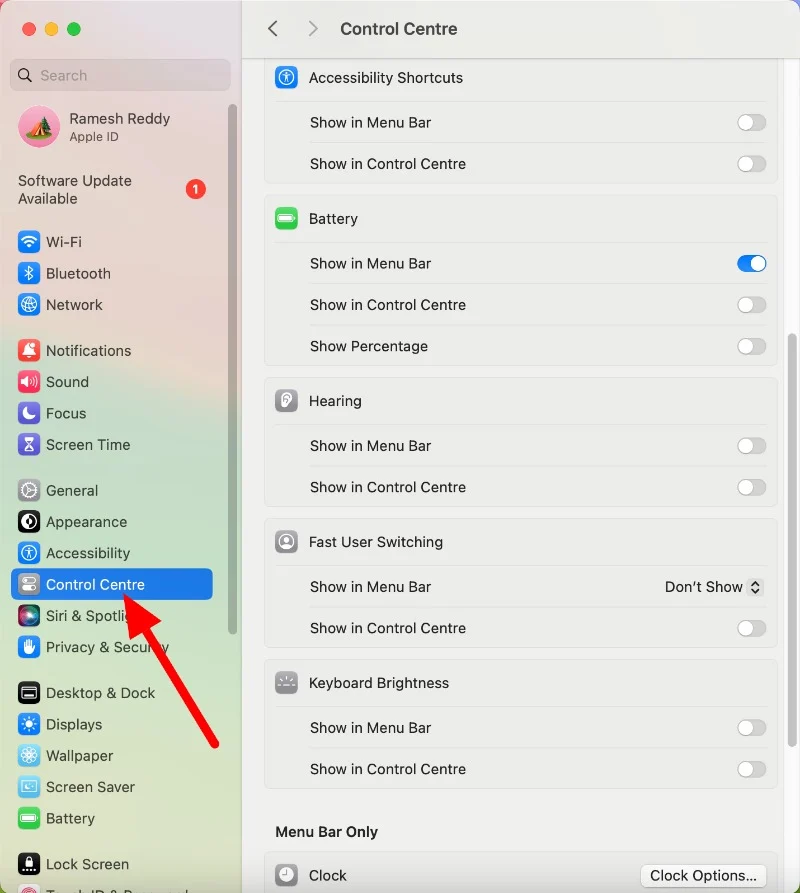
- Gehen Sie zu „Schneller Benutzerwechsel“ , klicken Sie in der Menüleiste auf „Anzeigen“ und wählen Sie dann eine beliebige Option aus.
- Aktivieren Sie „Im Kontrollzentrum anzeigen“, um den schnellen Benutzerwechsel im Kontrollzentrum anzuzeigen.
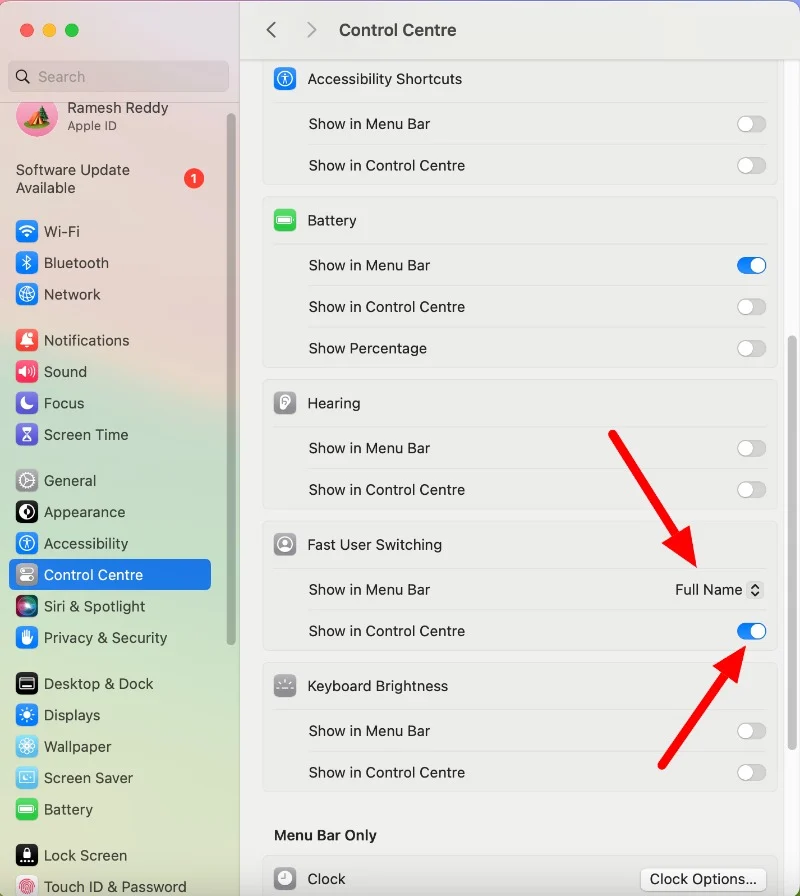
Konten mit Touch ID wechseln:
- Stellen Sie sicher, dass zwei oder mehr Benutzer gleichzeitig an Ihrem Mac angemeldet sind.
- Wenn Ihr Mac über eine Touch Bar verfügt, legen Sie Ihren Finger auf den Touch ID-Teil und warten Sie, bis in der Touch Bar die Meldung „Drücken Sie Touch ID, um zu [Ihrem Namen] zu wechseln“ angezeigt wird. Drücken Sie dann auf die Touch ID, bis Sie ein Klicken spüren.
- Wenn Ihr Mac nur über Touch ID verfügt, drücken Sie Touch ID, bis Sie ein Klicken spüren. Ihr Konto wird umgestellt.
FAQs zu Touch ID für Mac
1. Wie setze ich die Touch ID-Einstellungen zurück?
Sie können Ihre Touch ID über die Einstellungen zurücksetzen. Wenn Sie Ihren Mac zurücksetzen, wird auch Ihre Touch ID zurückgesetzt.
- Klicken Sie auf das Apple-Menü und öffnen Sie die Systemeinstellungen
- Klicken Sie auf Touch ID und Passcode.
- Bewegen Sie nun den Mauszeiger über einen Fingerabdruck und klicken Sie auf das X , um ihn zu löschen.
- Klicken Sie auf Fingerabdruck hinzufügen und befolgen Sie die Anweisungen, um einen neuen hinzuzufügen.
- Sie können auch ändern, wofür Touch ID verwendet wird, z. B. zum Entsperren Ihres Mac, Apple Pay oder zum Kaufen von Artikeln im iTunes Store, App Store und bei Apple Books.
2. Ist Touch ID für Finanztransaktionen sicher?
Ja, die Verwendung von Touch ID ist im Vergleich zu Passwörtern für Finanztransaktionen sicherer. Touch ID ist sicherer und auch einzigartig. Stellen Sie jedoch sicher, dass Ihr Mac oder Apple-Gerät nur mit Ihrem Fingerabdruck eingerichtet ist. Auf diese Weise können nur Sie Finanztransaktionen autorisieren oder auf vertrauliche Informationen auf Ihrem Gerät zugreifen, um die Sicherheit Ihrer Daten zu gewährleisten.
3. Wie viele Fingerabdrücke kann ich in Touch ID auf einem Mac speichern?
Sie können bis zu 3 Fingerabdrücke auf Touch ID für Mac speichern.
4. Kann ich weiterhin einen Passcode verwenden, wenn Touch ID aktiviert ist?
Ja, Sie können auch dann einen Passcode verwenden, wenn Touch ID auf Ihrem Apple-Gerät aktiviert ist.
5. Wie sicher ist Touch ID im Vergleich zu einem herkömmlichen Passwort?
Touch ID ist im Allgemeinen sicherer als ein normales Passwort. Hier ist der Grund:
- Einzigartig: Im Gegensatz zu einem Passwort ist ein Fingerabdruck einzigartig. Es ist für jemand anderen sehr schwierig, es zu kopieren und auf Ihrem Mac zu verwenden.
- Sicher und geschützt: Ihre Fingerabdruckdaten werden sicher und geheim auf Ihrem Mac gespeichert. Es ist wirklich schwer für irgendjemanden, daran heranzukommen.
- Kann es nicht vergessen: Sie können ein Passwort vergessen, aber Sie können Ihren Fingerabdruck nicht vergessen, sodass Sie nicht von Ihrem Gerät ausgeschlossen werden.
