So übertragen Sie Apps auf Windows 11, ohne den Schlüssel zu verlieren
Veröffentlicht: 2022-07-30Aktualisieren Sie Ihren PC auf die neueste Version von Windows 11? Möchten Sie Apps auch problemlos von Ihrem alten PC auf Windows 11 übertragen, ohne den Schlüssel zu verlieren? Haben Sie von der neuesten Produktschlüsselfunktion der EaseUS Todo PCtrans-Software gehört und möchten wissen, wie sie funktioniert? Wenn ja, dann sind Sie hier genau richtig. In diesem Artikel geht es nur um Sie. Gehen Sie einfach den Artikel durch, um den besten Weg zu finden, Apps zu übertragen, ohne den Schlüssel zu verlieren.
In diesem Artikel habe ich den vollständigen Prozess der Verwendung der neuesten Funktion von EaseUS Todo PCTrans behandelt, um den Produktschlüssel zu finden und Apps auf Windows 11 zu übertragen, ohne den Schlüssel zu verlieren.
- LESEN SIE MEHR – 30 % (Sonder-) RABATT – EaseUS-Rabatt-Gutscheincode
- EaseUS-Datenwiederherstellungsbewertung: Testergebnisse, Vor- und Nachteile
Inhaltsverzeichnis
EaseUS Todo PCTrans
EaseUS Todo PCTrans ist ein fortschrittliches Tool, mit dem Sie Apps, Programme und installierte Software von einem alten PC auf einen neuen PC übertragen können, ohne Daten zu verlieren. Sie können diese Anwendung auch verwenden, um Daten von einem beschädigten Computer und sogar von einem toten PC wiederherzustellen. Dies kann in den verschiedenen Windows-Versionen wie 7/8/10/11 installiert und aufgerufen werden.
Das Übertragen der installierten Apps und Programme auf einen neuen Computer (Windows 11), ohne den Schlüssel zu verlieren, ist der beste Teil der Verwendung der Produktschlüsselfunktion von EaseUS Todo PCTrans. Und wenn es um andere Funktionen wie Übertragung, Bereinigung und Schutz geht. Es stellt sicher, dass die übertragenen Dateien ohne Probleme zu 100 % bootfähig sind.
Merkmale
- Unterstützt in Windows 7/8/10/11
- Ermöglicht die Übertragung von Apps, Dateien und installierten Programmen
- 100% sichere Übertragung
- Hilft bei der Suche nach den Schlüsseln installierter Anwendungen
Preisgestaltung
EaseUS Todo PCTrans bietet seine Dienste sowohl in kostenlosen als auch in Pro-Versionen an. Die Pläne und Preise einer Pro-Version sind wie folgt.
- Monatsplan – 49,95 $/Monat (bietet kostenlose Updates für 1 Monat)
- Jahresplan – 59,95 $/Monat (bietet kostenlose Updates für 1 Jahr)
- Lebenslanger Plan – 69,95 $ (bietet kostenlose lebenslange Updates)
Alle diese Pläne sind automatisch erneuerbar und können den Plan jederzeit kündigen.
Angebot: Unsere Leser erhalten einen Sonderrabatt von 30 % auf alle EaseUS-Produkte. Besuchen Sie unsere EaseUS-Rabattcoupon-Seite für den Promo-Code.
- LESEN SIE MEHR – Windows 11: Die vollständigen Details, die Sie wissen müssen
- So reparieren Sie das RAW-Laufwerk und stellen Daten wieder her
So übertragen Sie Apps auf Windows 11, ohne den Schlüssel zu verlieren
Um die App auf Windows 11 zu übertragen, müssen Sie die zwei verschiedenen Funktionen von EaseUS Todo PCTrans verwenden. Wie Produktschlüssel und PC zu PC.
- Produktschlüssel – Diese Funktion hilft Ihnen, den Serienschlüssel/Produktschlüssel installierter Anwendungen zu finden. Sie können auch den Serienschlüssel des Windows-Betriebssystems finden.
- PC zu PC – Mit dieser Funktion können Sie Daten, Dateien, Programme und installierte Anwendungen auf drei Arten übertragen, z. B. Übertragung über eine Netzwerkverbindung, lokale Übertragung und Übertragung über Bilddateien.
So finden Sie den Produktschlüssel mit EaseUS Todo PCTrans
Besuchen Sie zunächst die offizielle Website von EaseUS. Laden Sie die EaseUS Todo PCTrans-Anwendung herunter und installieren Sie sie auf Ihrem Computer. Starten Sie die Anwendung und Sie finden die Benutzeroberfläche wie im Screenshot gezeigt. Wählen Sie die Option „Produktschlüssel“ auf der linken Seite und klicken Sie auf „Scannen“ , um mit dem Scannen zu beginnen.
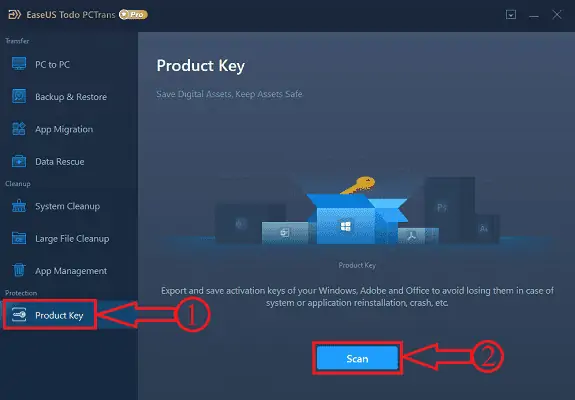
Nach Abschluss des Scans finden Sie alle Produkte mit ihren Serien-/Produktschlüsseln, wie im Screenshot gezeigt. Um den Schlüssel eines bestimmten Programms zu speichern oder zu kopieren, klicken Sie auf die Option „Kopieren“ und fügen Sie ihn zur weiteren Verwendung in das erforderliche Feld ein.
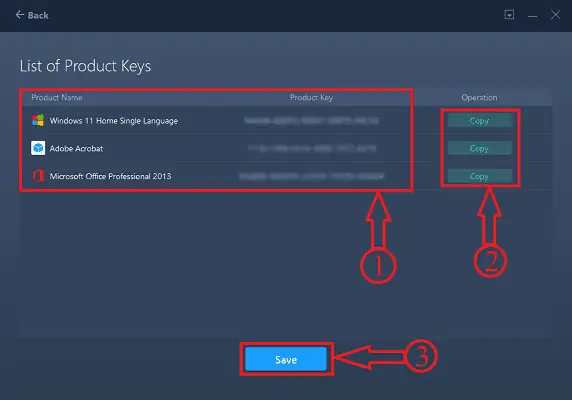
Wenn Sie die Schlüssel aller in der Liste enthaltenen Produkte speichern möchten, klicken Sie einfach auf die Option „Speichern“ am unteren Rand der Benutzeroberfläche. Es öffnet sich ein Fenster. Wählen Sie das Ziel aus diesem Fenster und geben Sie den Namen für die Datei ein. Klicken Sie später auf die Option „Speichern“ , um die Datei zu speichern. Die Datei wird nur im „.txt“ -Format gespeichert.
Eine ausführlichere Anleitung zum Auffinden des Produktschlüssels finden Sie in unserem speziellen Artikel – Best Windows Key Finder Software – EaseUS Todo PCTrans.
- LESEN SIE MEHR – Windows 7 End of Life, was tun? – Ein ultimativer Leitfaden
- Die 7 besten Möglichkeiten, Dateien von PC zu PC zu übertragen
So übertragen Sie Apps
In diesem Abschnitt zeige ich den Vorgang zum Übertragen von Apps auf Windows 11, ohne den Produktschlüssel zu verlieren.
SCHRITT 1: Laden Sie die Anwendung herunter und starten Sie sie
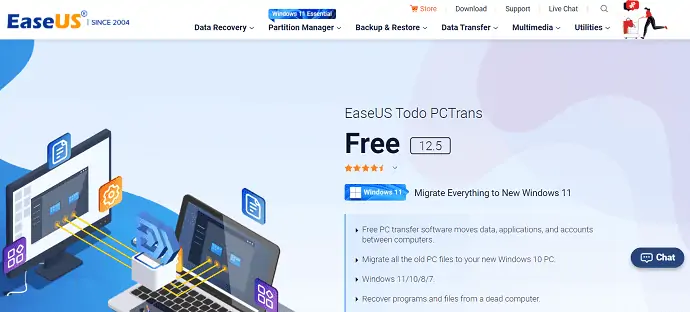
Besuchen Sie zunächst die offizielle Website von EaseUS. Laden Sie die EaseUS Todo PCTrans-Anwendung herunter und installieren Sie sie. Starten Sie später die Anwendung.

SCHRITT-2: Wählen Sie die Überweisung aus
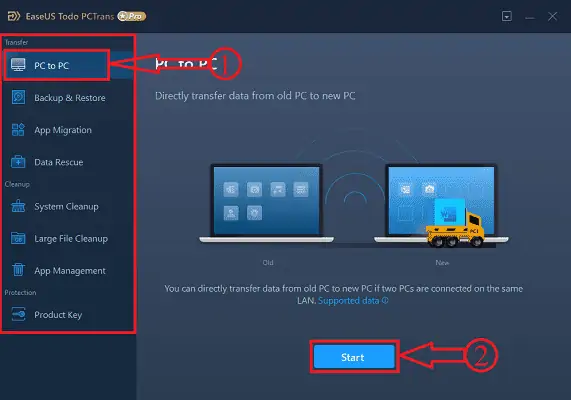
Starten Sie die Anwendung und die Startoberfläche der Anwendung wird wie im Screenshot gezeigt angezeigt. Wählen Sie das Tool „PC zu PC“ aus der Übertragungsoption auf der linken Seite der Benutzeroberfläche und klicken Sie auf die Option „Start“ .
SCHRITT 3: Verbinden Sie zwei PCs
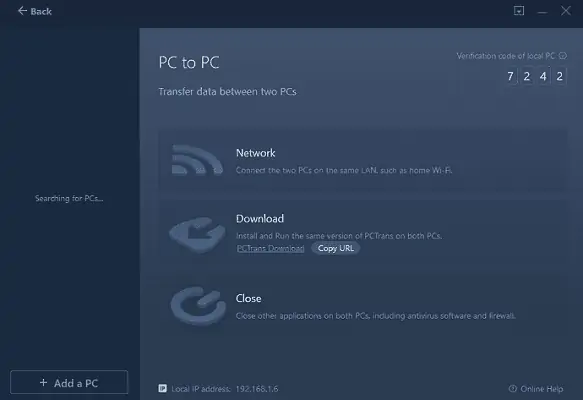
In diesem Schritt werden Sie aufgefordert, die PCs zu verbinden, auf die Sie Apps übertragen möchten. Dies sind die Bedingungen, um die PCs zu verbinden. Verbinden Sie zunächst beide PCs mit demselben LAN und vergewissern Sie sich, dass auf beiden PCs die neueste Version installiert ist. Und schließen Sie alle Antivirenprogramme, die auf Ihrem PC ausgeführt werden.
SCHRITT-4: Koppeln Sie zwei PCs
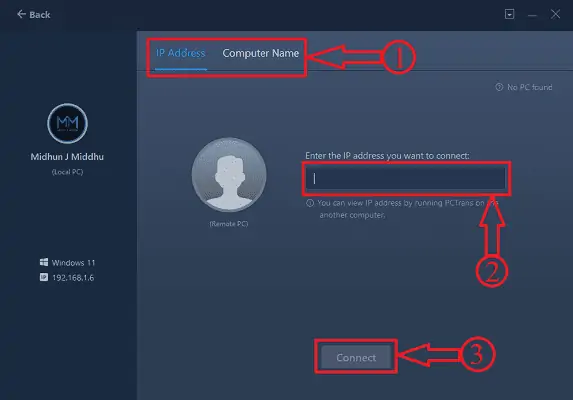
Nachdem die im obigen Schritt besprochenen Kriterien erfüllt wurden, wird der Name des Computers in der linken Spalte angezeigt. Wenn nicht, klicken Sie auf die Option „PC hinzufügen“ , und Sie werden zu einer anderen Seite weitergeleitet, auf der Sie den Computer anhand seiner IP-Adresse und seines Computernamens finden können. Geben Sie die Details ein und klicken Sie auf die Option „Verbinden“ .
SCHRITT-5: Übertragungsrichtung
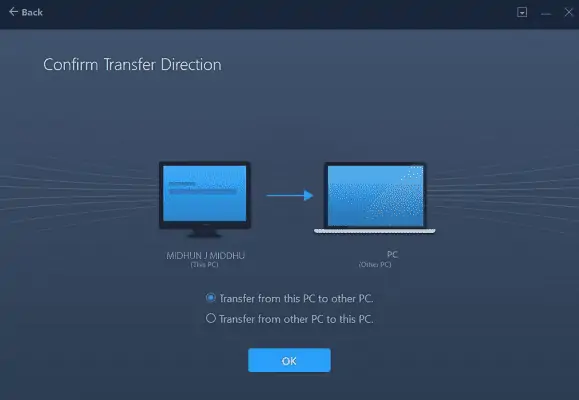
Nachdem Sie beide Computer verbunden haben, werden Sie aufgefordert, die Übertragungsrichtung zu wählen.
Eine besteht darin, von diesem PC auf einen anderen PC zu übertragen,
und eine weitere Option ist die Übertragung von einem anderen PC auf diesen PC.
Wählen Sie die gewünschte Übertragungsrichtung.
SCHRITT-6: Sortierter Inhalt
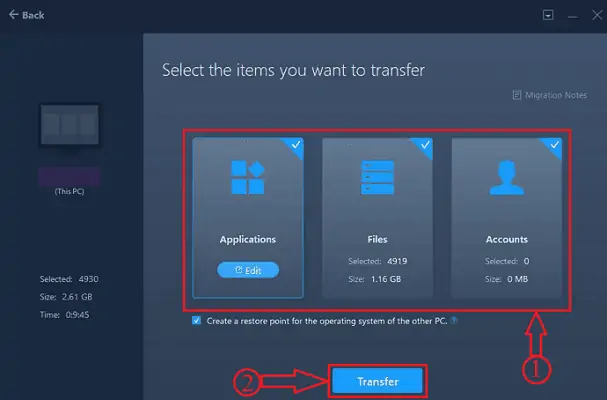
Nach Auswahl der Übertragungsrichtung benötigt EaseUS einige Zeit, um die auf dem Computer vorhandenen Daten, Dateien und Apps zu analysieren, und zeigt den Inhalt in drei Formen wie Anwendungen, Dateien und Konto an. Da es in diesem Artikel um das Übertragen von Apps geht, wähle ich die Option „Anwendungen“. Sie können auch die zu übertragenden Anwendungen auswählen, indem Sie auf die Option „Bearbeiten“ klicken.
SCHRITT 7: Wählen Sie die Anwendungen aus
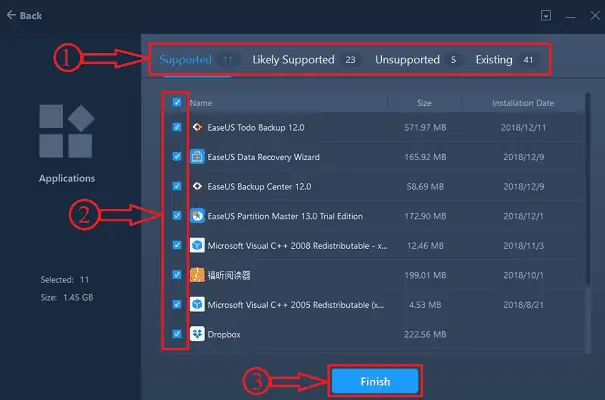
Nachdem Sie auf die Option Bearbeiten geklickt haben, werden alle Anwendungen in vier Kategorien wie Unterstützt, Wahrscheinlich unterstützt, Nicht unterstützt und Vorhanden sortiert. Klicken Sie später auf „Fertigstellen“ , um den Auswahlprozess abzuschließen.
SCHRITT-8: Übertragen der Apps
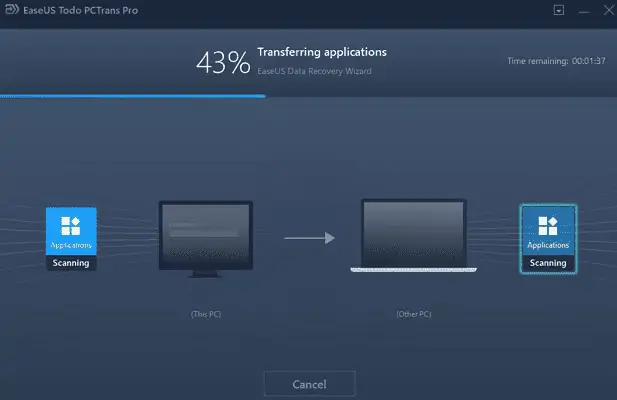
Klicken Sie später auf die Option „Übertragen“ und das war’s, EaseUS startet den Übertragungsprozess und der Status wird wie im Screenshot angezeigt.
Liefern:
- EaseUS Todo PCTrans,
- Windows11
Nach Abschluss der Übertragung finden Sie alle ausgewählten Anwendungen als installiert vor. Starten Sie die Anwendungen und fügen Sie den kopierten Schlüssel mit der Produktschlüsselfunktion ein. Und so können Sie Apps auf Windows 11 übertragen, ohne den Schlüssel zu verlieren. Ein vollständiges Tutorial zur Übertragungsfunktion von EaseUS finden Sie in unserem Artikel – Alles von Windows 10 auf Windows 11 übertragen.
- LESEN SIE MEHR – So verwalten Sie die Partition unter Windows 11,10,8,7
- 7 beste Windows-Dateiwiederherstellungssoftware (kostenlos und professionell)
Fazit
Daher wird Ihnen die Verwendung der einzelnen Anwendung EaseUS Todo PCTrans in vielerlei Hinsicht helfen, wobei das Übertragen von Apps auf Windows 11 eine davon ist. Sie können damit Daten von beschädigten oder toten Festplatten wiederherstellen und Apps von einem alten PC auf einen neuen PC (Windows 11) übertragen, ohne die Daten und den Schlüssel in einfachen Schritten zu verlieren, wie im obigen Abschnitt beschrieben. Wenn Sie nach der besten Allround-Anwendung zum Übertragen, Wiederherstellen und vielem mehr suchen, dann ist EaseUS Todo PCTrans die beste Wahl für Sie.
Ich hoffe, dieses Tutorial hat Ihnen geholfen, zu erfahren, wie Sie Apps auf Windows 11 übertragen, ohne Key zu verlieren . Wenn Sie etwas sagen möchten, teilen Sie uns dies über die Kommentarbereiche mit. Wenn Ihnen dieser Artikel gefällt, teilen Sie ihn bitte und folgen Sie WhatVwant auf Facebook, Twitter und YouTube, um weitere technische Tipps zu erhalten.
So übertragen Sie Apps auf Windows 11, ohne den Schlüssel zu verlieren – FAQs
Können Sie Daten von Windows 10 auf Windows 11 übertragen?
Ja, mit EaseUS Todo PCTrans können Sie Dateien, Daten und Programme von Windows 10 auf Windows 11 sicher und sicher ohne Startprobleme übertragen.
Werden meine Dateien auf Windows 11 übertragen?
Standardmäßig werden Ihre Dateien und Daten auf Ihren neuen PC übertragen. Wir empfehlen Ihnen, Ihre Dateien zu sichern, bevor Sie Windows 11 installieren.
Was ist der schnellste Weg, um Dateien von PC zu PC zu übertragen?
Der schnellste und einfachste Weg, von PC zu PC zu übertragen, ist die Verwendung des lokalen Netzwerks des Unternehmens als Übertragungsmedium.
Ist Windows 10 oder 11 für Spiele?
Es gibt derzeit keinen wirklichen Unterschied, wenn es um Spiele geht. Windows 10 wird bis 2025 unterstützt, Windows 11 wird länger unterstützt.
Ist EaseUS Todo PCTrans kostenlos?
EaseUS Todo PCTrans Free ist eine intelligente Lösung zum Übertragen von Daten und Programmen ohne Neuinstallation. Alles sicher verschieben: Mit diesem kostenlosen Tool können Sie Anwendungen, Dateien, Einstellungen und sogar Benutzerprofile von einem alten PC auf einen neuen übertragen.
