So übertragen Sie große Dateien von einem alten PC auf einen neuen PC
Veröffentlicht: 2019-12-21Einen neuen Computer zu bekommen, ist eines der wunderbarsten Geschenke, die Sie anderen oder sich selbst machen können. Wenn Sie in dieser Weihnachtszeit einen neuen Laptop haben und Dateien auf Ihren neuen PC übertragen möchten, was werden Sie tun? Viele Computerbenutzer wissen nicht, wie sie Daten von einem PC auf einen anderen übertragen können. Am Ende geben sie fast 200 bis 300 Dollar aus, um ihre Daten von einem alten Computer auf einen neuen zu übertragen.
Die Frage ist, warum jemanden bezahlen, wenn es sich um eine DIY-Sache (Do It Yourself) handelt? Hier in diesem Artikel finden Sie zahlreiche einfache und schrittweise Verfahren zum Übertragen von Dateien von PC zu PC und zum Senden großer Dateien auf einem anderen Computer. Wenn Sie immer noch keine Daten von einem alten Computer auf einen neuen übertragen können, können Sie sich an einen professionellen Techniker wenden. Aber versuchen Sie es zumindest einmal selbst; es schadet nichts!
Wenn Sie vorhaben, einem Gamer einen Laptop zu schenken, sollten Sie Best Gaming Laptops For Gamers durchsuchen, oder Sie können auch Best Laptop for Students durchsuchen.
Auspacken des neuen Computers
Der erste Schritt zum Übertragen von Dateien von einem PC auf einen anderen besteht darin, Ihr neues Weihnachtsgeschenk auszupacken und so einzurichten, dass es den Desktop-Bildschirm erreicht.
Normalerweise werden neue Computer oder Laptops mit einem vorinstallierten Betriebssystem geliefert. Sobald Sie es einschalten, gelangen Sie zum Desktop-Bildschirm. Möglicherweise müssen Sie Ihren Computer mit einem Netzwerkkabel oder über eine WLAN-Verbindung verbinden, um ihn zum ersten Mal einzurichten.
Stellen Sie sicher, dass Sie Ihr Benutzerkonto auf dem Laptop konfiguriert haben und es mit demselben Netzwerk für die Netzwerkdateifreigabe verbunden ist, um Ordner unter Windows 10 freizugeben oder die Dateifreigabe unter Windows 10 durchzuführen, Ethernet-Kabel oder das Netzwerkkabel bilden eine perfekte Brücke zwischen beide Rechner.
Verwenden Sie ein Netzwerkkabel ODER ein USB-Kabel, um Ihre Daten zu übertragen

Am besten verbinden Sie beide Computer mit einem Netzwerkkabel, um Dateien von einem PC auf einen anderen zu übertragen. Die Verwendung eines Netzwerkkabels stellt sicher, dass Ihre Daten sicher sind und in Ihrem Heimnetzwerk von einem PC zum anderen übertragen werden. Dies ist die einfachste Lösung, um Dateien von PC zu PC zu übertragen.
Wenn Sie an Ihrem neuen Computer keine Netzwerkbuchse finden können, können Sie auch nach „Steckbares USB-A 3.0-Übertragungskabel“ suchen, um eine Brücke zwischen Ihren beiden Computern zu schlagen. Dieses Kabel ist bei Amazon für 24,95 $ erhältlich.
Dieses steckbare USB 3.0-Übertragungskabel kann für unbegrenzte Übertragungen verwendet werden und ist ein nützliches Zubehör für die Datenübertragung zwischen 2 Windows-PCs. Dieses Kabel ist mit allen Betriebssystemen kompatibel und funktioniert gut mit Windows 10, 8.1, 8, 7, Vista, XP.
Sobald Sie eine Verbindung zwischen den beiden PCs hergestellt haben, können Sie mit der im Kabel enthaltenen Software Daten von einem alten Computer auf einen neuen übertragen. Sie können große Dateien, Einstellungen, Benutzerkonten und alle Ordner senden. Netzwerkkabel oder USB-Kabel werden verwendet, um große Dateien ohne Unterbrechung zu übertragen.
Holen Sie es bei Amazon $ 24,95
Verwenden Sie die WeTransfer-App
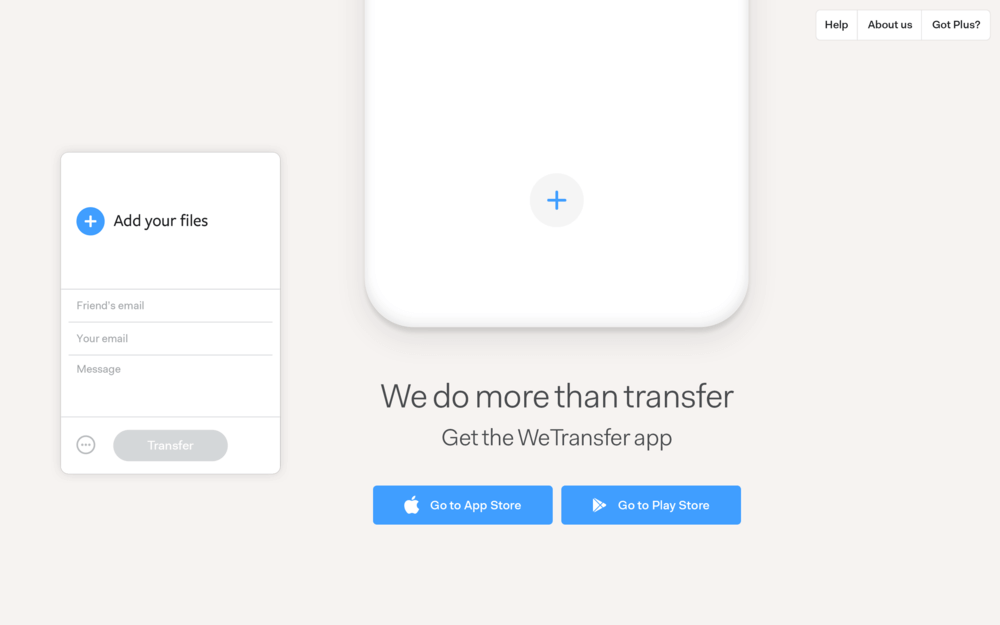
Wenn Sie neu im Umgang mit Computern sind und nicht wissen, wie Sie Dateien von PC zu PC übertragen, ist die nächste einfache Lösung zum Übertragen von Dateien von einem alten PC auf einen neuen PC die Verwendung einer Drittanbieter-App. Die WeTransfer App ist eine der robustesten Windows-Anwendungen zum Übertragen von Daten von einem Computer auf einen anderen. Es ist auch mit Android und iOS kompatibel, um große Dateien von Ihrem Smartphone zu übertragen.
Es ist eine KOSTENLOSE App, mit der Sie bis zu 2 GB Daten von Ihrem alten Computer auf einen neuen übertragen können. Sie müssen Ihren Browser öffnen und zur WeTransfer App gehen. Geben Sie Ihre Anmeldeinformationen ein, um sich anzumelden und Dateien hinzuzufügen. Wenn Sie auf „Dateien hinzufügen“ klicken, werden Sie aufgefordert, die hochzuladenden Dateien und Ordner mit einer Datengröße von bis zu 2 TB auszuwählen.
Wenn Sie auf die Schaltfläche „Übertragen“ klicken, lädt die WeTransfer-App Ihre Dateien und Ordner in den Cloud-Speicher hoch und teilt einen Link mit Ihrer E-Mail-Adresse, um sie auf einen neuen Computer herunterzuladen, wann immer Sie möchten. Öffnen Sie auf Ihrem neuen Computer Ihren Posteingang im Browser und folgen Sie dem Download-Link. Sie können den Download-Link auch kopieren und in einem neuen Browser einfügen. Die WeTransfer-App fordert Sie auf, sich anzumelden und dann auf die Schaltfläche „Herunterladen“ zu klicken. Diese App vereinfacht das Senden großer Dateien von einem alten PC auf einen neuen PC.
„Bitte beachten Sie: Es wird dringend empfohlen, Ihre Daten auf einem Cloud-Speicher oder auf einer externen Festplatte zu sichern.“
Verwenden Sie eine externe Festplatte oder eine tragbare Festplatte


Wenn Sie weniger Daten auf Ihrem alten Computer haben, können Sie eine externe Festplatte oder eine tragbare Festplatte verwenden, um sie von einem Computer auf einen anderen zu übertragen. Es ist ein einfacher Vorgang, Ihre Daten einfach vom alten PC auf die externe Festplatte zu kopieren und einzufügen. Verbinden Sie es mit dem neuen Computer und kopieren Sie die Daten von einer externen Festplatte oder einer tragbaren Festplatte auf den neuen Computer und fügen Sie sie ein.
Wenn Sie keine tragbare Festplatte haben, kann ich Ihnen die beste externe Festplatte empfehlen, die jahrelang funktioniert, um Dateien von einem PC auf einen anderen zu migrieren. (WD 2 TB Elements Portable External Hard Drive – USB 3.0 – WDBU6Y0020BBK) passt perfekt und wird von Millionen von Benutzern geschätzt.
Holen Sie es sich bei Amazon für 59,99 $
Verwenden Sie Cloud Storage ODER Cloud Drive
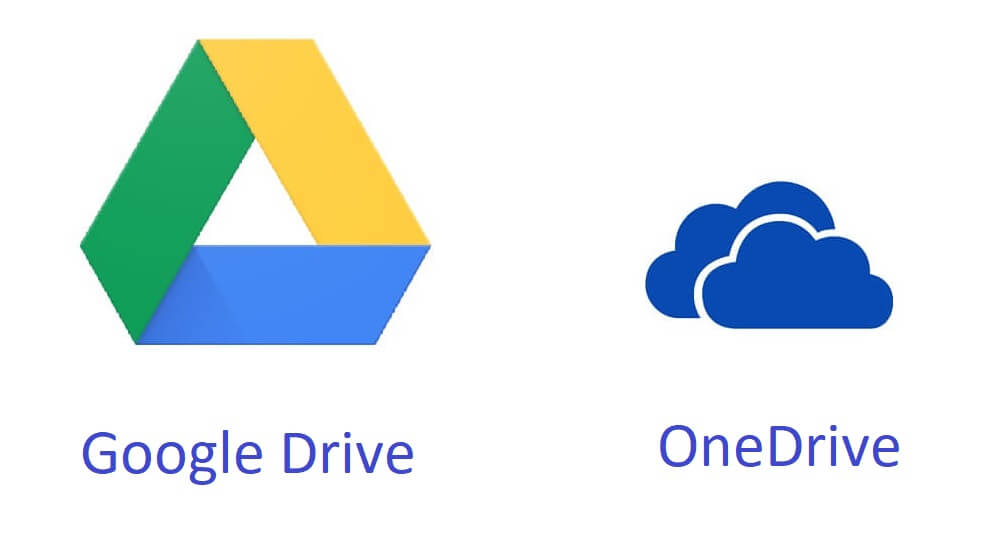
Das Übertragen von Daten von einem Computer auf einen anderen ist eine einfache Aufgabe, wenn Sie Cloud-Speicher verwenden. Im Allgemeinen wird es mit einem Abonnement geliefert, aber mit jedem neuen Microsoft-Konto oder Google-Konto erhalten Sie mehr als 5 GB Cloud-Speicherplatz. Sie können den Speicherplatz auf Wunsch kostengünstig erweitern.
Die Aufbewahrung von Daten im Cloud-Speicher gibt Ihnen den einfachen Zugriff, um Ihre Daten auf alten/neuen Computern oder sogar auf Smartphones zu verwenden. Melden Sie sich bei Ihrem Konto an und wählen Sie Dateien aus, die auf das Cloud-Laufwerk hochgeladen werden sollen. Suchen Sie auf Ihrem neuen Computer nach den Dateien und Ordnern auf dem Cloud-Laufwerk und klicken Sie auf Herunterladen.
Sie können das Microsoft OneDrive-Setup auch auf Ihrem alten PC installieren und Dateien direkt auf den OneDrive-Cloud-Speicher hochladen, während Sie sich auf Ihrem neuen PC mit demselben Login anmelden, um die Dateien herunterzuladen. Sie können auch Google Drive auf Ihrem PC verwenden und Ihre Dokumente kopieren und in den Google Drive-Synchronisierungsordner einfügen.
Es gibt mehrere andere Cloud-Speicherdienste, um große Dateien von einem Computer auf einen anderen zu übertragen. Dieser Cloud-Speicher kann viel Internetbandbreite verbrauchen, aber Ihre Dateien sind auf Ihrem PC oder dem Cloud-Speicher sicher, und die Übertragung von Daten von einem Computer auf einen anderen wird vereinfacht.
Verwenden des File Transfer Protocol (FTP)
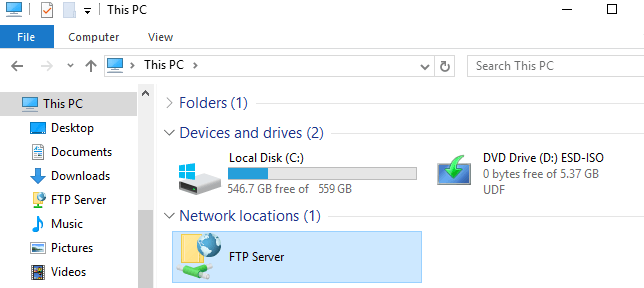
Wenn Sie einen Geschäftscomputer oder einen Desktop-Computer mit viel Festplattenspeicher haben, können Sie das Dateiübertragungsprotokoll verwenden, um Daten vom alten Computer auf einen neuen zu übertragen. Dies ist der einfachste Weg, Dateien von PC zu PC zu übertragen, besonders wenn Sie große Dateien versenden möchten.
Alle Systeme sollten sich im selben Arbeitsgruppennetzwerk befinden. Sie können Speicherplatz auf Ihrem Desktop-Computer zuweisen, um Dateien von Ihrem alten Laptop zu speichern. Wenn sich Ihr neuer Laptop mit demselben Netzwerk verbindet, können Sie den Standort durchsuchen und Daten vom Serverstandort auf Ihren neuen Laptop kopieren und einfügen.
Wenn Sie keinen Desktop haben, können Sie Ihren Domain-Hosting-Speicherplatz auch zu Ihrem FTP-Laufwerk machen. FTP wird hauptsächlich verwendet, um große Dateien von einem PC auf einen anderen zu übertragen.
Verwenden Sie die Nearby-Sharing-Funktion anstelle der Heimnetzgruppe
Microsoft hat auch seinen Beitrag geleistet, um Benutzern beim Übertragen von Dateien von einem PC auf einen anderen zu helfen. Früher war es als Heimnetzgruppe bekannt, aber mit dem neuesten Windows 10 wird die Funktion in Nearby Sharing geändert.
Gehen Sie auf Ihrem Computer zum Menü „Einstellungen“ und tippen Sie auf die Option „System“. Klicken Sie auf der linken Seite auf „Geteilte Erlebnisse“ und schalten Sie die Option „In der Nähe teilen“ ein. Sie können auch den Speicherort des Ordners konfigurieren und wer ihn freigeben kann. Lassen Sie es „Jeder in der Nähe“ sein. Sobald Sie mit der Dateiübertragung vom alten Computer auf den neuen fertig sind, können Sie die Option „Freigabe in der Nähe“ einfach ausschalten.
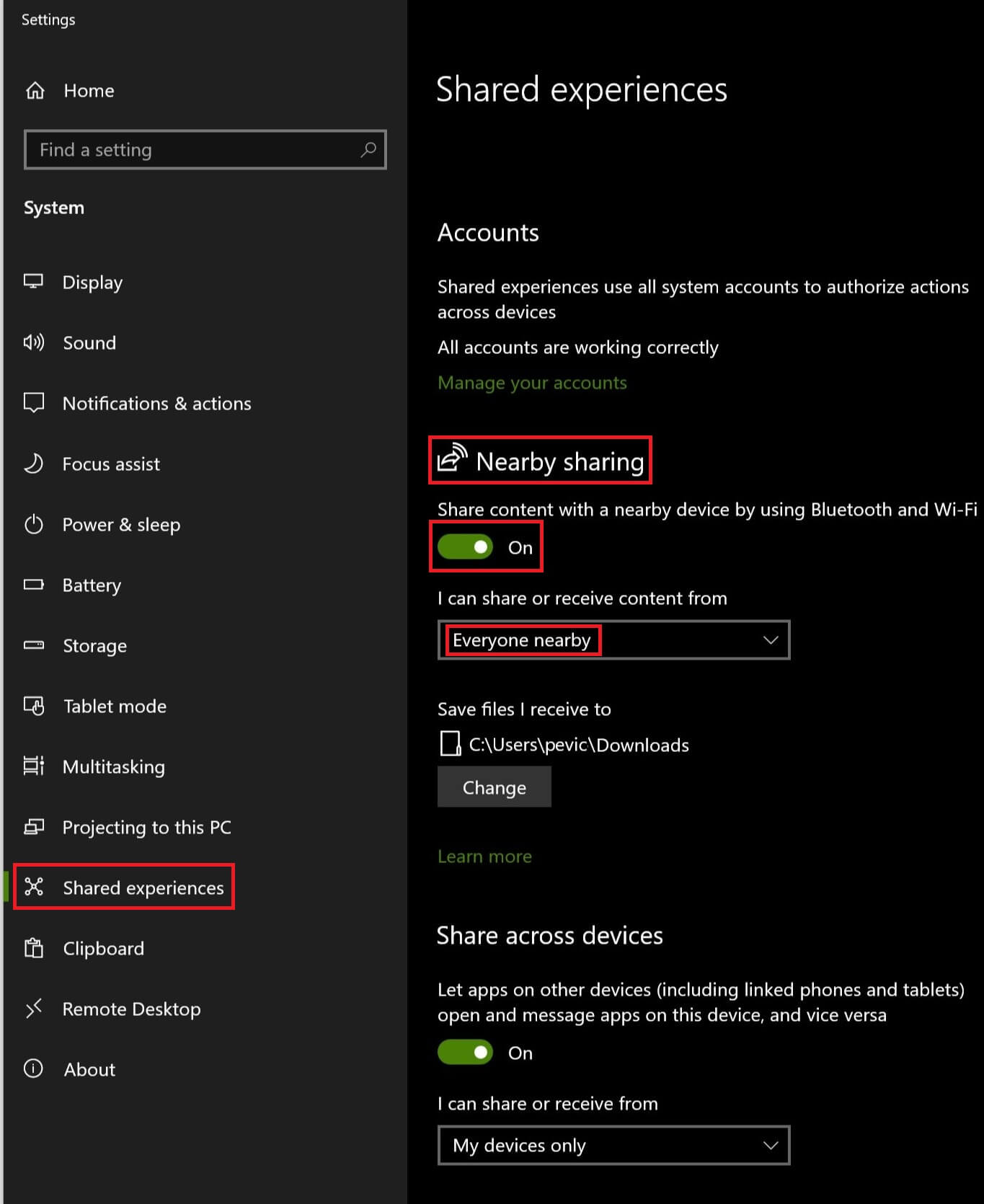
Die Nearby-Sharing-Funktion arbeitet mit Bluetooth-Technologie und ist daher nur in Laptops oder WiFi-fähigen Desktops verfügbar. Es ist vergleichsweise langsamer als andere Dateiübertragungsoptionen, aber absolut KOSTENLOS. Das Senden großer Dateien auf dem neuen Laptop kann viel Zeit in Anspruch nehmen.
„Bitte beachten Sie: Es wird dringend empfohlen, Ihre Festplatte zu reinigen, bevor Sie Ihren alten PC entsorgen.“
Hat es geholfen?
Wir haben verschiedene Möglichkeiten zum Übertragen von Dateien von einem alten PC auf einen neuen PC behandelt. Dieses Weihnachtsgeschenk wird Sie nicht stören, da Sie jetzt wissen, wie Sie Dateien von PC zu PC übertragen. Jetzt ist es für Sie ganz einfach, alle Ihre Daten auf dem neuen Computer zusammenzustellen, indem Sie eine dieser verschiedenen Optionen zum Übertragen von Daten von einem Computer auf einen anderen verwenden.
Wir freuen uns über Ihre Anregungen, denn sie helfen uns, unsere Qualität kontinuierlich zu verbessern. Bitte teilen Sie Ihre Gedanken im Kommentarbereich mit und vergessen Sie nicht, unseren Blog zu liken und zu teilen, um die neuesten Tipps und Tricks zu IT-Trends zu erhalten.
