5 einfache Möglichkeiten zum Übertragen von Dateien von Android auf Mac oder umgekehrt
Veröffentlicht: 2020-04-16Wenn Sie jemand sind, der sich mit dem Apple-Ökosystem beschäftigt, wissen Sie, wie bequem und schnell AirDrop ist. Meine Arbeitsmaschine ist ein MacBook Pro und nachdem ich kürzlich von iOS auf Android umgestiegen bin, ist AirDrop zweifellos eines der Features, die ich am meisten vermisse. Da ich viele Videos mit meinem Smartphone aufnehme, ist es manchmal mühsam, viele Aufnahmen von einem Android-Gerät auf meinen Mac zu übertragen, um sie zu bearbeiten, und das ist etwas, womit Sie wahrscheinlich auch konfrontiert sind. Daher haben wir uns entschieden, basierend auf unserer Erfahrung, eine Liste mit fünf Möglichkeiten zusammenzustellen, wie Sie Dateien von Ihrem Android auf Ihren Mac oder sogar umgekehrt übertragen können.
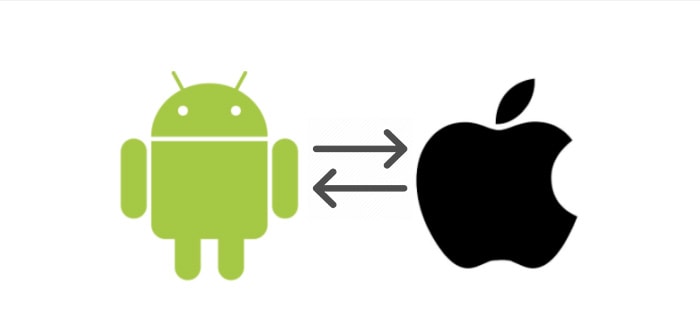
Inhaltsverzeichnis
So übertragen Sie Dateien von Android auf Mac und umgekehrt
1. Verwenden Sie ein USB-Flash-Laufwerk und einen OTG-Adapter
Wenn Sie große Dateien wie mehrere Videos oder Bilder gleichzeitig von Ihrem Android auf Ihren Mac übertragen möchten, ist diese Methode eine der zuverlässigsten. Es ist natürlich eine der rudimentäreren Methoden, wird aber oft zugunsten moderner drahtloser Methoden ignoriert, über die wir auch im letzten Teil dieses Artikels sprechen werden. Flash-Laufwerke sind etwas, das wir sicherlich alle haben, und wenn Sie keinen OTG-Anschluss haben, können Sie einen wirklich günstig online finden.
Die Gründe, warum wir die Verwendung eines Flash-Laufwerks und eines OTG-Adapters bevorzugen, um große Dateien von Android auf den Mac zu übertragen, sind, dass dies nicht von externen Faktoren wie der Netzwerkgeschwindigkeit oder der Nähe der Geräte abhängt. Dies bedeutet, dass es zu keinem Paketverlust kommt, der bei einer drahtlosen Übertragung auftreten kann. Die Verwendung eines USB-Flash-Laufwerks bedeutet auch, dass Sie beim Kopieren auf/von Ihrem Gerät im Vergleich zu einer drahtlosen Übertragung viel schnellere Schreibgeschwindigkeiten erzielen.
Wenn sowohl Ihr Android-Telefon als auch Ihr Mac über USB-C-Anschlüsse verfügen und Sie über ein USB-C-Flash-Laufwerk verfügen, benötigen Sie nicht einmal einen OTG-Adapter und die Übertragungsgeschwindigkeiten sind bei USB 3.0 auch schneller. Normalerweise verwenden wir diese Methode, um mehrere große Videos zu übertragen, die zusammen eine Dateigröße von 5 bis 6 GB ergeben, was viel Zeit in Anspruch nehmen würde, wenn Sie sie drahtlos übertragen, aber mit einem physischen Laufwerk in nur wenigen Minuten erledigt werden kann. Sie können sogar tragbare Festplatten oder SSDs verwenden. Bevor Sie ein externes Speichergerät mit Ihrem Mac verwenden, vergewissern Sie sich außerdem, dass es NICHT als NTFS formatiert ist, da Sie sonst nicht darauf schreiben können.
2. Upload und Download über Google Drive/Dropbox
Diese Methode ist nur dann sinnvoll, wenn Sie über eine schnelle und zuverlässige Internetverbindung verfügen, vorzugsweise über WLAN zu Hause oder im Büro. Verwenden Sie diese Methode natürlich nicht über mobile Daten oder einen Hotspot, da sie erstens sehr langsam sein wird und zweitens Sie Ihr Datenlimit nicht durch das Hoch- und Herunterladen großer Dateien ausschöpfen möchten. Diese Methode ist auch vorzuziehen, wenn die Dateigröße nicht so groß ist und Sie eine einzelne Datei hochladen.
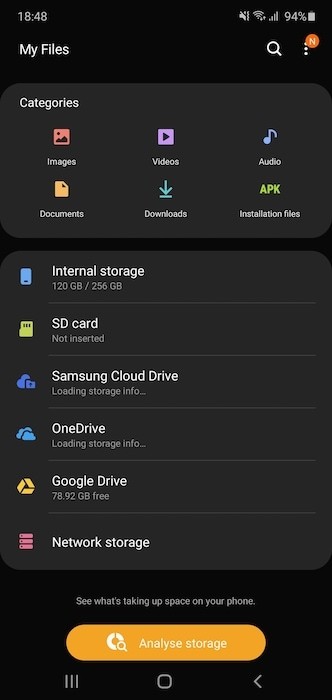
Die Idee ist selbsterklärend. Laden Sie einfach die Datei, die Sie übertragen möchten, über die Google Drive-App (oder eine andere bevorzugte Cloud-Speicherplattform, die Sie verwenden) auf Ihr Android-Smartphone hoch, und nach dem Hochladen können Sie dieselbe Datei über die Drive-Website wieder auf Ihren Mac herunterladen. Einige Standard-/Stock-Dateimanager-Anwendungen machen diesen Prozess noch einfacher, indem sie den Zugriff auf Ihren Cloud-Speicher innerhalb der Dateimanager-App selbst ermöglichen. Samsung und OnePlus haben beispielsweise Optionen, um dem Standard-Dateimanager die Erlaubnis zu erteilen, auf Ihren Google Drive- und OneDrive-Speicher zuzugreifen, sodass Sie direkt in der App selbst auf die Dateien zugreifen können, was ziemlich raffiniert ist. Eine Alternative dazu ist die Verwendung eines NAS oder eines Network Attached Storage, auf das Sie Ihre Datei von und Android hochladen und auf einem Mac zugreifen können oder umgekehrt.

3. Überall senden
Send Anywhere ist eine beliebte Anwendung, die genau das tut, was ihr Name sagt – Dateien mit plattformübergreifender Kompatibilität überallhin senden. Send Anywhere ist als App im Google Play Store für Android sowie im App Store für Mac verfügbar, also sollten Sie als Erstes die App auf beiden Geräten installieren. Wenn Sie fertig sind, starten Sie die App auf Ihrem Android sowie auf Ihrem Mac und wählen Sie aus, welcher der Absender und welcher der Empfänger ist.
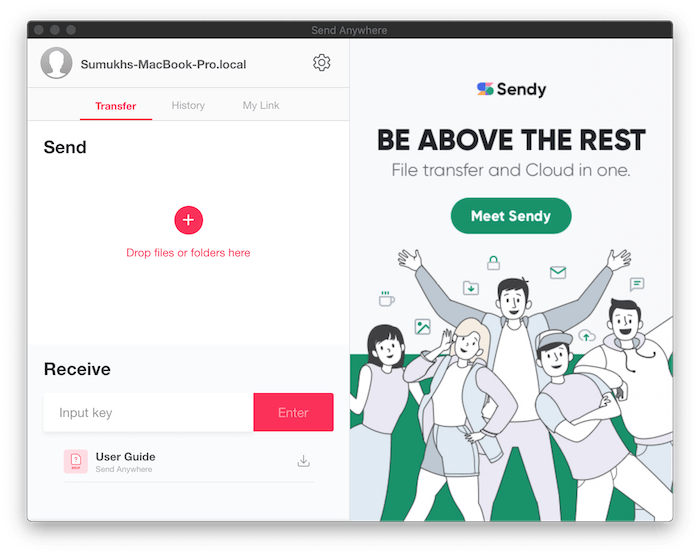
Sobald der Absender die zu sendenden Dateien auswählt, generiert Send Anywhere einen eindeutigen sechsstelligen Schlüssel, der vom Empfänger in der App eingegeben werden muss, und die Übertragung beginnt. Send Anywhere verwendet sowohl Bluetooth als auch Wi-Fi Direct, um Dateien zu übertragen, ähnlich wie AirDrop, außer dass es viel langsamer ist. Während Send Anywhere für relativ kleine/begrenzte Dateien ziemlich zuverlässig ist, kann es ziemlich langsam werden oder manchmal sogar fehlschlagen, wenn Sie mehrere große Dateien übertragen müssen.
Dinge wie der ausgeschaltete Bildschirm Ihres Telefons oder wenn Ihr Mac in den Ruhezustand wechselt, wenn Sie ihn längere Zeit unbeaufsichtigt lassen, sind ebenfalls Faktoren, die dazu führen, dass die Übertragung fehlschlägt. Send Anywhere funktioniert im Grunde wie Shareit, das natürlich viel beliebter ist. Send Anywhere schiebt Ihnen jedoch im Gegensatz zur Android-App von Shareit keine Werbung ins Gesicht, was es zu einer viel saubereren Alternative macht.
4. AirDroid
AirDroid ähnelt Send Anywhere oder anderen drahtlosen Dateiübertragungs-Apps/Diensten da draußen. AirDroid hat jedoch einige zusätzliche Vorteile, die es nützlicher machen. Sie müssen die AirDroid-App auf Ihr Android-Smartphone herunterladen und sich anmelden. Anschließend müssen Sie nur noch die Airdroid-Website über Ihren bevorzugten Webbrowser auf Ihrem Mac besuchen und sich mit denselben Anmeldeinformationen anmelden. Beachten Sie, dass sowohl Ihr Android-Gerät als auch Ihr Mac mit demselben Wi-Fi-Netzwerk verbunden sein müssen.
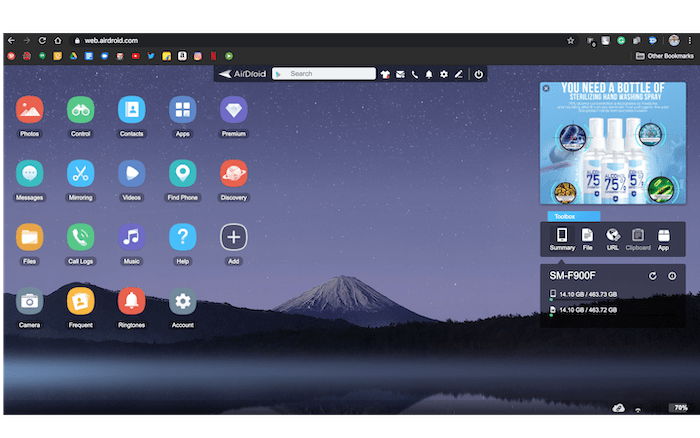
Sie haben jetzt vollständigen Zugriff auf den internen Speicher Ihres Telefons sowie einige andere Funktionen wie die Möglichkeit, Ihren Bildschirm zu spiegeln, auf Fotos, Apps, Kontakte und verschiedene andere Inhalte von Ihrem Telefon auf Ihrem Mac zuzugreifen. Es gibt sogar einen Dateimanager, über den Sie Zugriff auf alle Ordner Ihres Telefons erhalten, sodass Sie den Inhalt nahtlos auf/von Ihrem Android-Smartphone kopieren können.
Der größte Haken ist jedoch, dass Sie mit AirDroid in der kostenlosen Version nur Dateien bis zu 200 MB pro Monat übertragen können, was angesichts der guten Funktionen wirklich schade ist. Um das Kontingent auf 1 GB zu erhöhen, müssen Sie ihr Abonnement erwerben, mit dem Sie auch keine unbegrenzten Dateien übertragen können. AirDroid ist hauptsächlich nützlich, wenn Sie kleine Dokumente oder Fotos übertragen möchten, oder für andere Funktionen wie Bildschirmspiegelung.
5. Verwenden Sie einen Dateimanager mit einem FTP-Client
FTP steht für File Transfer Protocol und obwohl es schon lange dort ist, wissen nicht viele Leute, dass einige Dateimanager auf Android mit der Fähigkeit ausgestattet sind, als FTP-Server für den Fernzugriff auf Dateien zu fungieren. Im Play Store finden Sie mehrere Dateimanager mit FTP-Zugriff, aber wir empfehlen die Verwendung des Mi-Dateimanagers, da er auf allen Xiaomi/Redmi-Geräten vorinstalliert ist und auch für andere Geräte kostenlos aus dem Play Store heruntergeladen werden kann. Und ja, es gibt keine Werbung, um die man sich Sorgen machen muss.
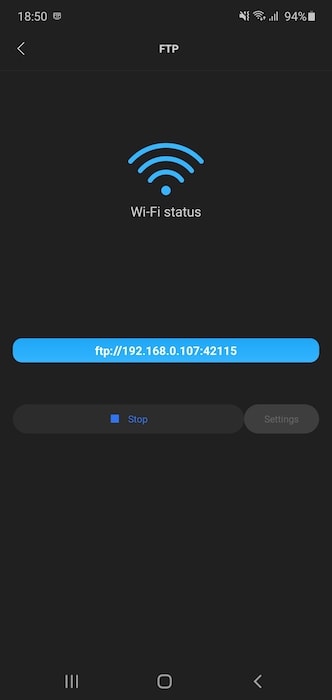
Sobald Sie in der App sind, klicken Sie auf das Hamburger-Menü in der oberen linken Ecke und wählen Sie die FTP-Option. Klicken Sie dann auf „Start“ und wählen Sie, ob die Verbindung ungesichert oder passwortgeschützt sein soll, und wählen Sie „OK“. Sie sehen dann eine Webadresse, die Sie in den Browser auf Ihrem Mac eingeben müssen, und Sie sehen eine Liste aller Ihrer Dateien. Sie können diese Dateien dann auf Ihren Mac herunterladen. FTP ist nicht der schnellste Weg, um Dateien herunterzuladen, aber es ist zuverlässig und Sie benötigen keine Drittanbieter-App auf Ihrem Mac.
Dies waren einige Methoden, die wir persönlich verwenden, um Dateien von einem Android-Smartphone auf einen Mac zu übertragen. Wenn Sie große Dateien haben, ist die Verwendung eines externen Laufwerks immer die beste Option. Um diejenige zu finden, die für Ihre Anforderungen am besten geeignet ist, können Sie jede Alternative ausprobieren, um zu sehen, welche für Sie am schnellsten funktioniert, oder Sie können jede Methode für verschiedene Szenarien basierend auf Dateigrößen oder der Art der Dateien verwenden.
