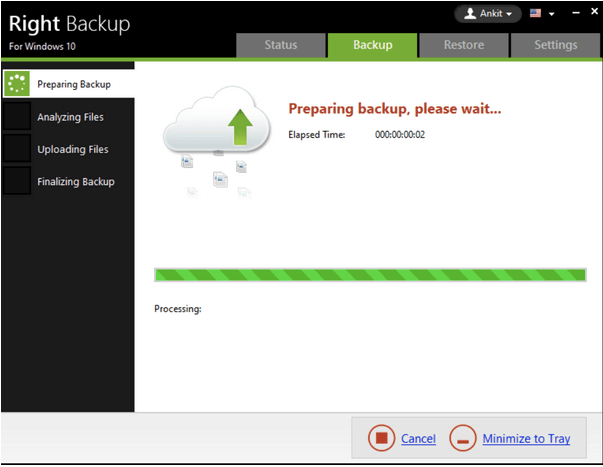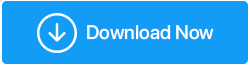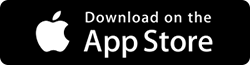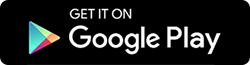So übertragen Sie Dateien zwischen zwei Laptops mit Wi-Fi in Windows 10
Veröffentlicht: 2020-07-13Unsere Daten sind das wertvollste Gut, das wir in dieser digitalen Technologie pflegen. Mit sich ändernden Technologien ändern wir auch unsere Geräte ständig oder rüsten sie mit der neuesten Technologie auf. Mit dieser Änderung kommt es zu einer Situation, in der wir Dateien von einem Gerät auf ein anderes übertragen müssen.
Es gibt zahlreiche Möglichkeiten, Ordner unter Windows 10 freizugeben. Wir können eine der besten Dateiübertragungs-Apps verwenden, sie in einem Heimnetzgruppen-Netzwerk verbinden oder Windows 10-Dateifreigaben ohne ein Heimnetzgruppen-Netzwerk durchführen. Wir können auch Dateien per Wi-Fi von PC zu PC übertragen.
Dieser Artikel führt Sie durch verschiedene Schritte zum Senden großer Dateien, zum Freigeben von Dateien auf Google Drive oder zum Senden großer Dateien per E-Mail-Anhang. Beginnen wir mit den am wenigsten verfügbaren Ressourcen und lernen Sie, wie Sie Dateien zwischen zwei Laptops über Wi-Fi in Windows 10 übertragen.
Warum übertragen? Wann können Sie einfach von einer einzigen sicheren Plattform aus auf alle Ihre Dateien zugreifen? Meistens entscheiden wir uns für den Übertragungsprozess, weil wir keinen Speicherplatz mehr haben und etwas Platz zum Speichern wichtiger Daten schaffen möchten. Aber was wäre, wenn wir Ihnen eine praktikable Lösung nennen würden, mit der Sie jederzeit und von jedem Gerät aus auf alle Ihre Fotos, Videos, Dokumente und andere Multimediadateien zugreifen können? Nun, wir sprechen über die Verwendung einer dedizierten Cloud-Speicherplattform – Right Backup , die Ihnen hilft, alle Ihre Dateien an einem sicheren Ort zu speichern, und Sie können einfach darauf zugreifen, indem Sie sich einfach bei Ihrem Right Backup-Konto anmelden.
Klicken Sie hier, um Right Backup herunterzuladen HIGHLIGHTS: Rechte Sicherung
Was ist mehr? Melden Sie sich einfach an und genießen Sie sofort 100 MB kostenlosen Speicherplatz mit dem richtigen Backup! |
Lesen Sie auch: So übertragen Sie Musik von iTunes auf Android
So übertragen Sie Dateien per Wi-Fi von PC zu PC
Wenn Sie einen neuen Laptop haben und Ihre Daten vom alten Laptop ohne Netzwerkkabel übertragen möchten, können Sie die Daten auch über das sichere Wi-Fi-Netzwerk übertragen. (Dateifreigabe über Wi-Fi)
Verwenden der besten Dateiübertragungs-Apps
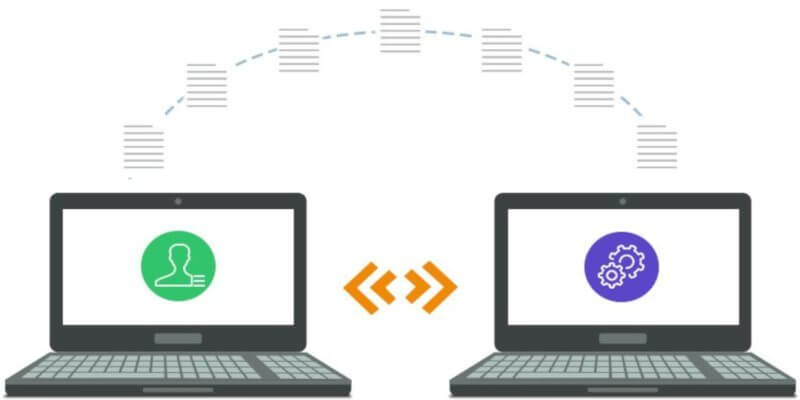
Wenn beide Laptops mit demselben Wi-Fi-Netzwerk verbunden sind, können Sie eine der besten Dateiübertragungs-Apps verwenden, um große Datenmengen zu übertragen. Es gibt mehrere Apps wie (Airdroid, Filedrop, Anysend, SHAREit), mit denen Sie Dateien zwischen Android und PC oder PC und PC austauschen können. Alle Filesharing-Apps arbeiten auf derselben Plattform und verfügen über eine sehr benutzerfreundliche Oberfläche. Diese Anwendungen sind größtenteils mit Windows, MacOS, iOS und Android kompatibel, während einige von ihnen auch die Linux-Plattform unterstützen.
Schritt 1. Verbinden Sie beide Laptops mit demselben Wi-Fi-Netzwerk.
Schritt 2. Installieren und starten Sie die Dateiübertragungs-App auf beiden Computern.
Schritt 3. Sie sehen alle Benutzer, PCs oder Geräte, die mit derselben Anwendung mit demselben Wi-Fi-Netzwerk verbunden sind.
Schritt 4. Wählen Sie das Gerät aus, mit dem Sie die Dateien austauschen möchten. Wählen Sie außerdem den Übertragungstyp wie beim Senden oder Empfangen von Dateien aus.
Schritt 5. Wählen Sie Dateien oder Ordner aus, die Sie über das Wi-Fi-Netzwerk freigeben möchten, und klicken Sie auf Senden.
Schritt 6. Akzeptieren Sie die Übertragung auf dem Zielgerät, um die Übertragung zu starten.
Lesen Sie auch: So teilen Sie Dropbox-Ordner auf verschiedenen Geräten
Windows 10 Nearby-Freigabe
Nearby Sharing ist eine in Windows integrierte Funktion zum Freigeben von Dateien zwischen Windows 10-Computern mit Version 1803 und höher. Das Beste an dieser Funktion ist, dass sie für Geräte in der Nähe ohne Internet funktioniert und eine Hochgeschwindigkeits-Datenübertragung bietet.

Schritt 1. Schalten Sie Wi-Fi auf beiden Geräten ein und verbinden Sie sie mit demselben Wi-Fi-Netzwerk.
Schritt 2. Klicken Sie auf die Schaltfläche „Start“ und suchen Sie nach „Windows 10 Nearby Sharing“.
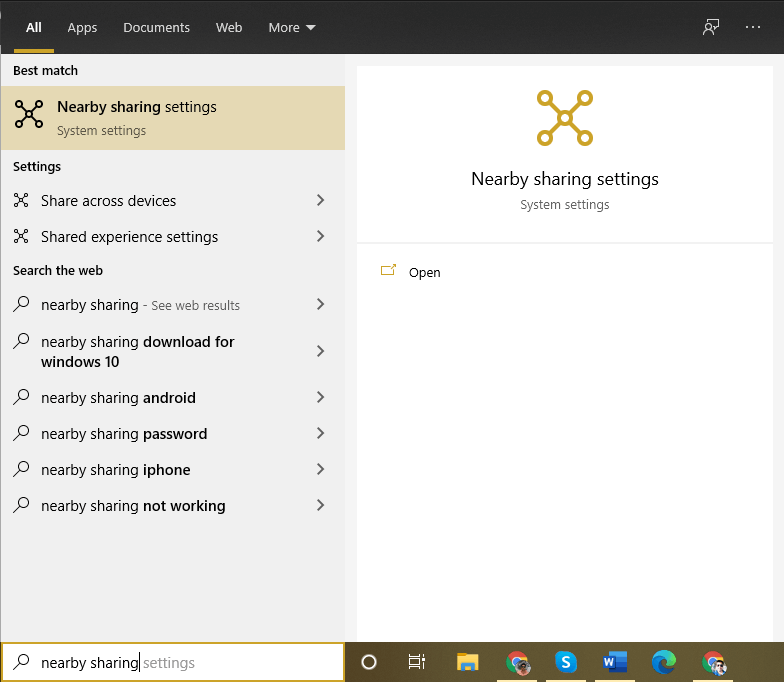
Schritt 3. Klicken Sie im Suchergebnis auf die Option Nearby Sharing.
Schritt 4. Es öffnet sich ein neues Einstellungsfenster mit „Shared Experiences“ im linken Seitenbereich.
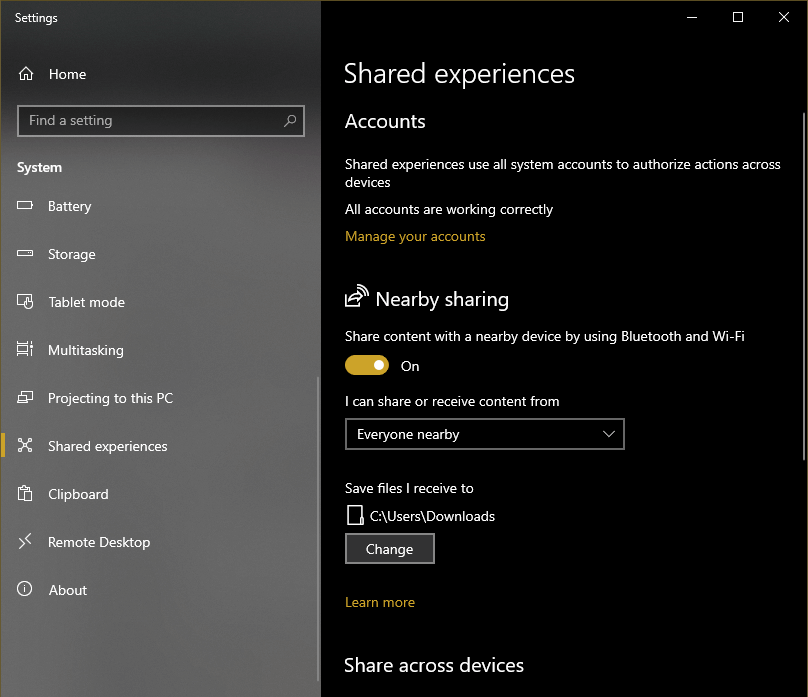
Schritt 5. Aktivieren Sie „Nearby Sharing“ auf beiden Geräten.
Schritt 6. Klicken Sie mit der rechten Maustaste auf die Datei auf dem alten Computer und klicken Sie auf die Option „Teilen“.
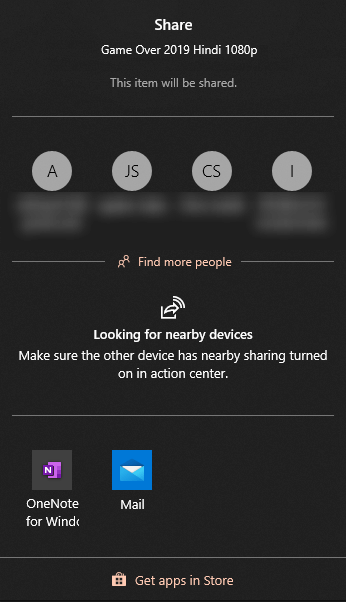
Schritt 7. Wählen Sie den Zielcomputer auf der Registerkarte „Discovery“ aus und klicken Sie auf die Option „Share“.
Schritt 8. Klicken Sie auf dem Empfangsgerät auf die Option „Datei akzeptieren“.
Windows-Dateifreigabe über ein externes Laufwerk

Dies ist eine der einfachsten Methoden für die Dateifreigabe in Windows 10. Sie benötigen lediglich eine externe Festplatte mit ausreichend Speicherplatz zum Übertragen von Dateien.
Schritt 1. Schließen Sie die externe Festplatte an das Quellgerät an und öffnen Sie sie im Windows Explorer.
Schritt 2. Öffnen Sie eine andere Windows-Oberfläche und kopieren Sie die gewünschten Dateien auf die externe Festplatte.
Schritt 3. Fügen Sie die Dateien auf der externen Festplatte ein und warten Sie, bis die Übertragung abgeschlossen ist.
Schritt 4. Verbinden Sie nun die externe Festplatte mit dem Zielgerät und öffnen Sie sie im Windows Explorer.
Schritt 5. Kopieren Sie die Dateien und Ordner und fügen Sie sie auf dem Zielgerät ein.
Dateifreigabe in Windows 10 mit LAN-Kabel

Schritt 1. Schalten Sie beide Laptops ein und verbinden Sie sie mit dem LAN-Kabel.
Schritt 2. Nachdem Sie das LAN-Kabel angeschlossen haben, gehen Sie zu „Dieser PC“ und klicken Sie dann auf die Option „Netzwerk“ auf der linken Seite.
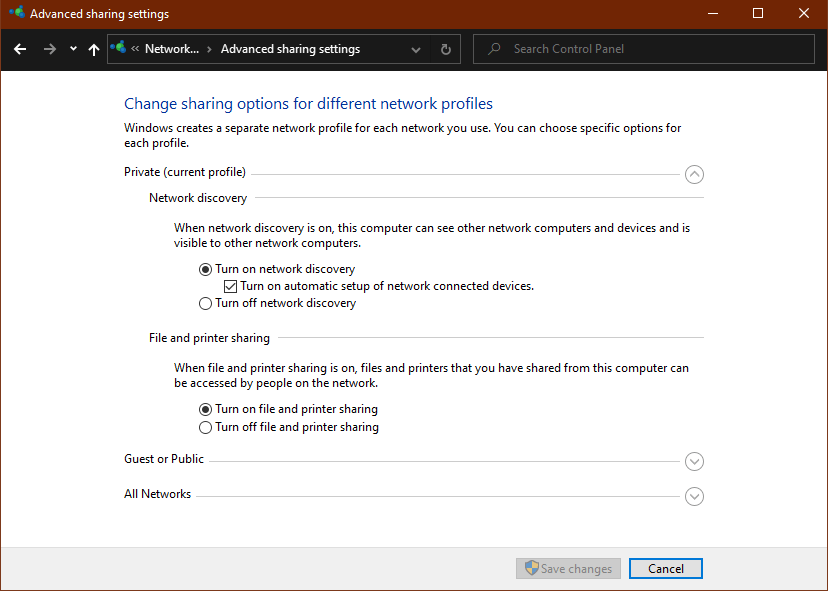
Schritt 3. Klicken Sie auf die Option „Zum Ändern klicken“, um die Netzwerkfreigabe zu aktivieren. Sie können auch zur Systemsteuerung gehen und auf „Netzwerk- und Freigabecenter“ klicken. Klicken Sie im linken Seitenbereich auf „Erweiterte Freigabeeinstellungen ändern“ und aktivieren Sie die Optionsfelder „Netzwerkerkennung aktivieren“ und „Datei- und Druckerfreigabe aktivieren“.
Schritt 4. Klicken Sie auf die Schaltfläche „Änderungen speichern“, um die Änderungen zu bestätigen.
Schritt 5. Öffnen Sie den Windows Explorer und klicken Sie auf der linken Seite auf die Option Netzwerk.
Schritt 6. Es zeigt Ihnen beide Computer, die mit demselben Netzwerk verbunden sind, und Sie können Dateien durchsuchen, lesen, schreiben oder bearbeiten, nachdem Sie die Anmeldeinformationen des Netzwerkbenutzers eingegeben haben.
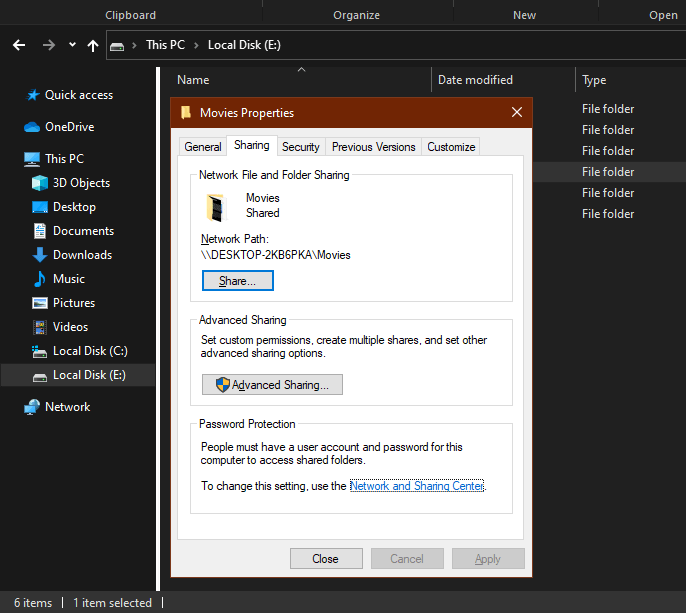
Schritt 7. Sie können auch einen bestimmten Ordner freigeben, indem Sie mit der rechten Maustaste darauf klicken und zu den Eigenschaften gehen. Gehen Sie oben auf die Registerkarte „Teilen“ und klicken Sie auf die Schaltfläche „Teilen“. Passen Sie außerdem die „Netzwerk- und Freigabeeinstellungen“ auf „Netzwerkerkennung einschalten“ und „Datei- und Druckerfreigabe einschalten“ an, falls sie nicht zuvor aktiviert wurden. Beide Computer können problemlos Dateien und Ordner gemeinsam nutzen.
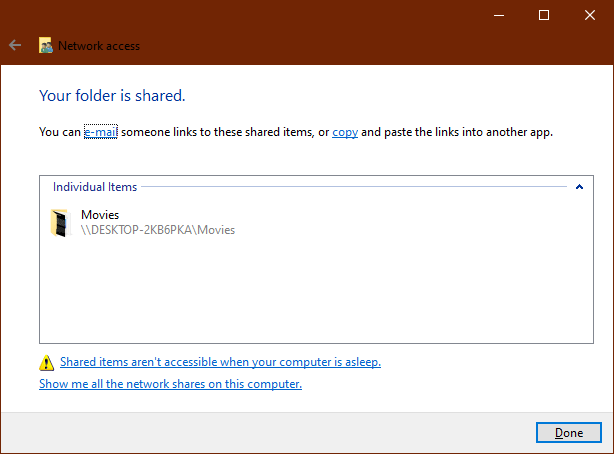
Andere Dateifreigabeoptionen
Sie haben untersucht, wie Sie Dateien zwischen zwei Laptops über Wi-Fi in Windows 10 übertragen können. Die Dateifreigabe über Wi-Fi ist eine der besten Optionen, aber Sie können auch versuchen, die besten Dateiübertragungs-Apps und Optionen zu verwenden, um die Windows 10-Dateifreigabe ohne zu verwenden eine Heimgruppe. Wir haben auch die Schritte zum Erstellen eines Windows 10-Freigabeordners für die Dateifreigabe vorgestellt. Es gibt zahlreiche andere Möglichkeiten, Dateien auf Google Drive, Gmail, Outlook, WhatsApp und anderen Quellen zu teilen. Bleiben Sie mit diesem Blog auf dem Laufenden, um andere intuitive Optionen zum Übertragen von Dateien zu entdecken.
Nächstes Lesen: