5 kostenlose Möglichkeiten zum Übertragen von Dateien von Android auf Mac
Veröffentlicht: 2022-07-30Versuchen Sie, Dateien von Android auf Mac zu übertragen ? und es leid, die Methoden anzuwenden, die nicht richtig funktionieren. Wussten Sie, dass es nicht möglich ist, Dateien direkt von Android auf den Mac zu übertragen? Wenn Sie Ihre Aufgabe einfach machen möchten, dann ist dieser Artikel genau das Richtige für Sie. Lesen Sie diesen Artikel weiter, um alle möglichen kostenlosen Methoden zu finden, mit denen Sie Dateien von Android auf den Mac übertragen können.
Eine häufige Tatsache ist, dass der Mac die Übertragung von Dateien von Android auf den Mac ohne Verwendung eines Mediums nicht unterstützt. Es gibt viele Anwendungen und Software, die Junk sind. Aber nur wenige sind echt und funktionieren einwandfrei. Lesen Sie diesen Artikel also bis zum Ende und lernen Sie die besten Apps kennen, um Dateien von Android auf Mac zu übertragen.
- LESEN SIE MEHR – Wie übertrage ich Dateien vom PC auf den Mac (mit Bildern)?
- 6 beste Möglichkeiten, iPhone-Fotos auf den PC zu übertragen (Windows)
Inhaltsverzeichnis
So übertragen Sie Dateien von Android auf Mac: 5 kostenlose Möglichkeiten
Videoanleitung
Wir haben diesen Artikel in Form eines Video-Tutorials für die Bequemlichkeit unserer Leser bereitgestellt. Wenn Sie am Lesen interessiert sind, überspringen Sie das Video vorerst und sehen Sie es sich an, nachdem Sie diesen Artikel gelesen haben.
1. AirDroid
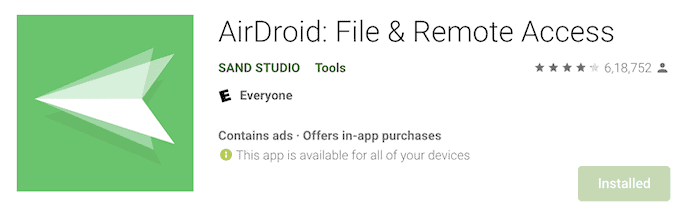
Airdroid ist die beste persönliche Mobile-Management-Suite, die den Benutzern bei der Dateiübertragung und -verwaltung, Bildschirmspiegelung, Fernsteuerung und dem Empfang von SMS-Benachrichtigungen direkt von ihrem Computer hilft. Es wird ständig mit den neuesten Funktionen aktualisiert.
Merkmale
- Übertragen Sie Dateien mit höheren Geschwindigkeiten ohne Einschränkungen
- All-in-One-Dateiverwaltung
- Bildschirmspiegelung
- Fernüberwachung
- Benachrichtigungen und SMS-Verwaltung
So übertragen Sie mit AirDroid kostenlos Dateien von Android auf den Mac
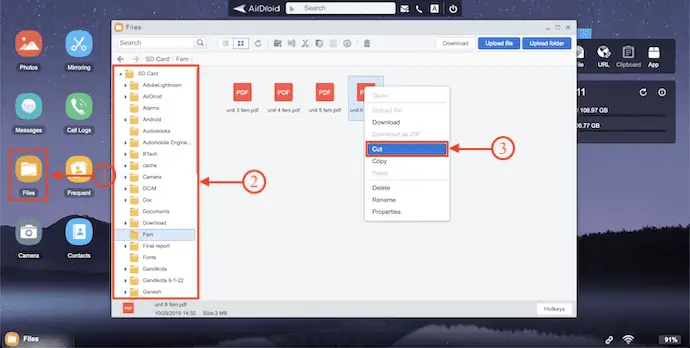
In diesem Abschnitt zeige ich Ihnen Schritt für Schritt, wie Sie die Dateien mit Airdroid von Android auf Mac übertragen.
Gesamtzeit: 5 Minuten
SCHRITT 1: Laden Sie Airdroid aus dem Playstore herunter
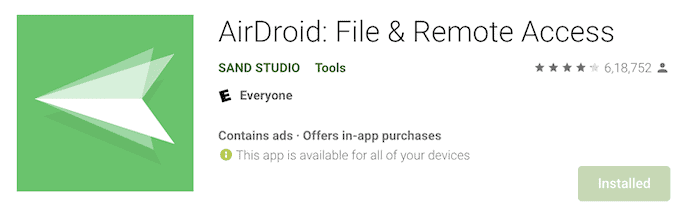
Besuchen Sie zunächst den Playstore auf Ihrem Android-Gerät und laden Sie die AirDroid-Anwendung herunter.
SCHRITT-2: Berechtigungen zulassen
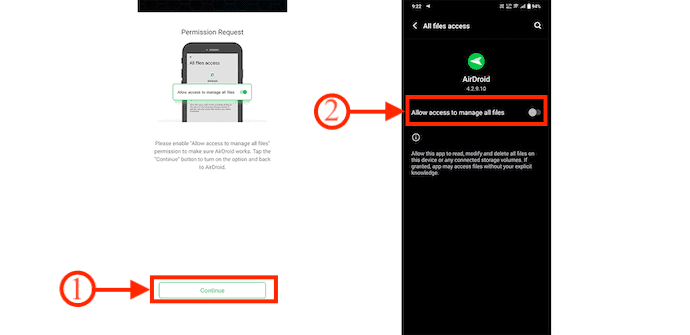
Starten Sie die Airdroid-Anwendung auf Ihrem Android-Gerät. Dann werden Sie aufgefordert, Berechtigungen zur Steuerung Ihres Android-Geräts zuzulassen. Klicken Sie auf „Weiter“ und Sie gelangen zu den Einstellungen. Schalten Sie dort die Leiste um, um den Zugriff auf die Verwaltung aller Dateien zu ermöglichen.
SCHRITT 3: Wählen Sie AirDroid Web
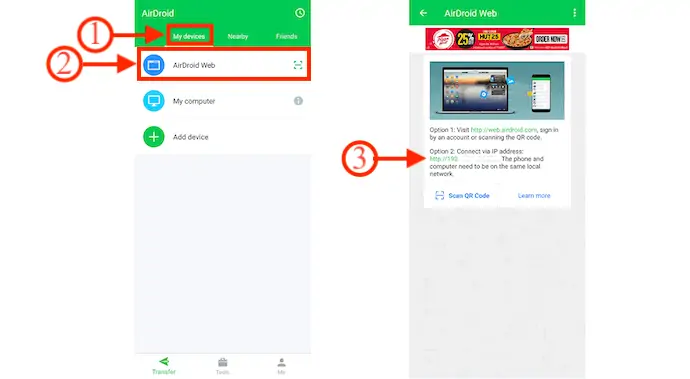
Wechseln Sie zum Abschnitt „Meine Geräte“ , und dort finden Sie drei Optionen, z. B. die Optionen „ Android Web“, „Mein Computer“ und „Geräte hinzufügen“. Wählen Sie die Option „AirDroid Web“ , indem Sie darauf tippen. Dann zeigt es die IP-Adresse an, die beim Herstellen einer Verbindung zwischen Android und Mac hilft.
SCHRITT 4: Geben Sie IP ein und verbinden Sie Ihr Android mit Ihrem Mac
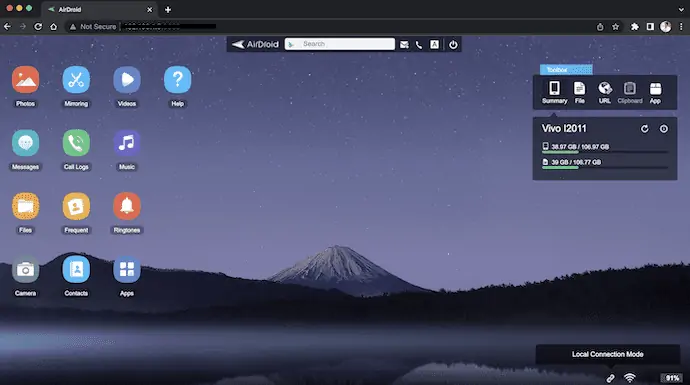
Öffnen Sie einen Browser auf Ihrem Mac und geben Sie die IP-Adresse ein, die Sie in der AirDroid-Android-Anwendung gefunden haben. Dann finden Sie die Schnittstelle mit vielen Optionen, wie im Screenshot gezeigt.
SCHRITT-5: Übertragen Sie Dateien von Android auf Mac
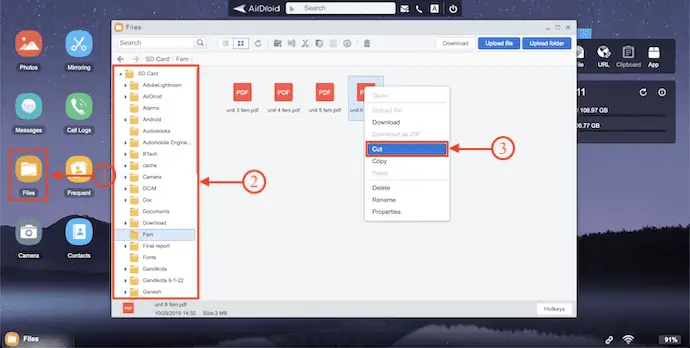
Sobald Sie Access erhalten haben, werden alle auf Ihrem Android verfügbaren Daten auf dem Mac angezeigt. Klicken Sie auf „Dateien“ und es öffnet sich ein Fenster mit allen Daten. Wählen Sie die Daten aus und klicken Sie mit der rechten Maustaste darauf. Eine Optionsliste wird geöffnet und dort finden Sie die Download -Option. Klicken Sie darauf, um mit dem Herunterladen der ausgewählten Dateien zu beginnen.
Liefern:
- AirDroid,
- Android-Gerät,
- Mac
Werkzeug:
- Medientransfer
2. So teilen Sie Dateien zwischen Android und Mac über Bluetooth
- Klicken Sie zunächst auf das Apple-Logo in der linken oberen Ecke. Eine Optionsliste wird geöffnet. Klicken Sie auf „Systemeinstellungen“ . Dann erscheint das Einstellungsfenster.
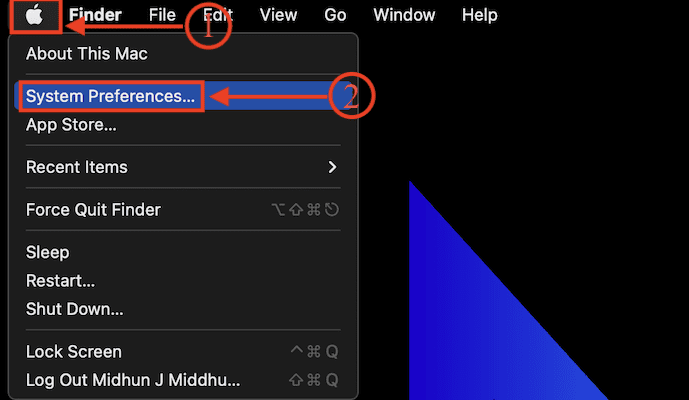
- Klicken Sie auf die Option „Teilen“ und Sie finden alle Einstellungen zum Teilen von Apps, die auf dem Mac verfügbar sind.
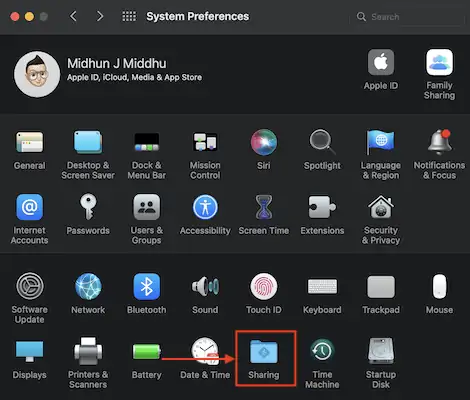
- Aktivieren Sie die Option „Bluetooth-Freigabe“ und vergewissern Sie sich, dass die Einstellungen wie im Screenshot angezeigt sind. Schalten Sie außerdem Bluetooth auf Ihrem Mac ein.
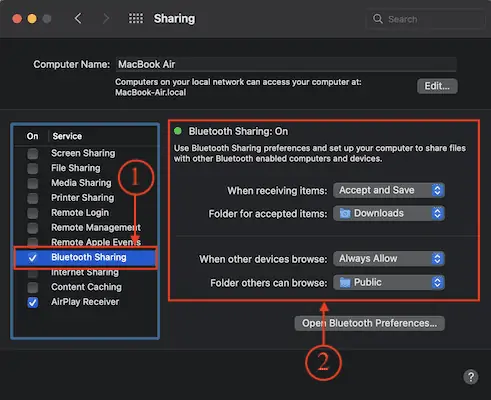
- Wählen Sie nun auf Ihrem Android-Gerät die Datei aus, die Sie von Android auf den Mac übertragen möchten, und klicken Sie auf die Option „Teilen“ . Dann werden alle möglichen Freigabeoptionen angezeigt. Wählen Sie die Option „Bluetooth“ , indem Sie darauf tippen.
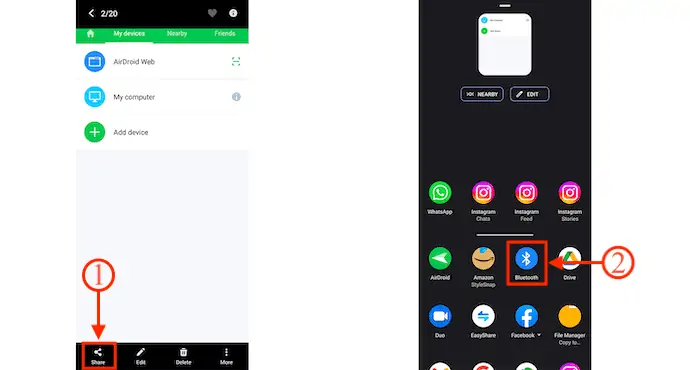
- Es beginnt mit der Suche nach verfügbaren Geräten. Suchen Sie Ihren Mac in dieser Liste und tippen Sie darauf.
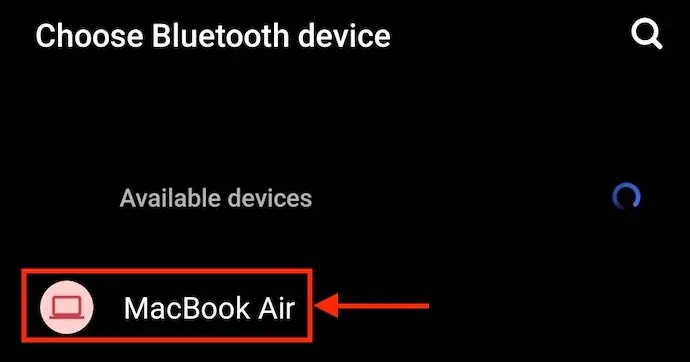
- Nachdem Sie den Mac ausgewählt haben, wird auf beiden Geräten ein Code angezeigt. Mit diesem Code werden die Geräte gekoppelt.
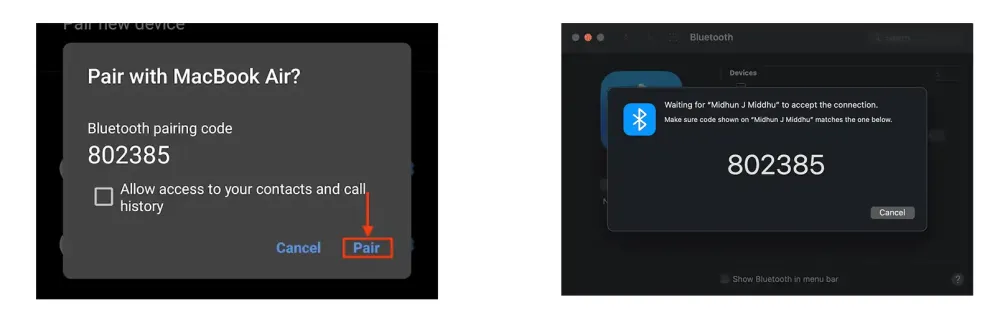
- Sobald die Geräte gekoppelt sind, werden die Dateien von Android auf den Mac übertragen.
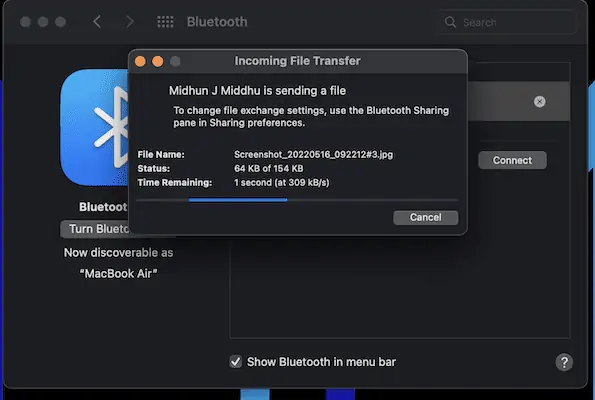
- LESEN SIE MEHR – Wie liest man eine externe Festplatte, die auf dem Mac nicht angezeigt wird?
- Wie übertrage ich Dateien vom PC auf das iPhone ohne iTunes?
3. Android-Dateiübertragung
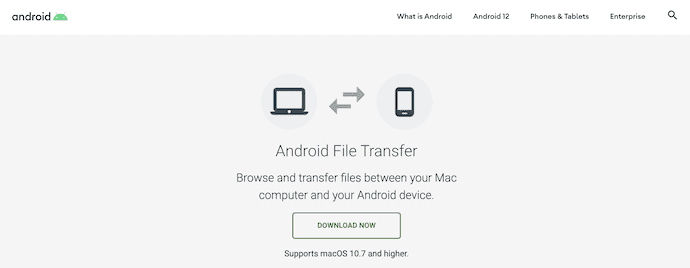
Android File Transfer ist ein kostenloses Tool, das Mac-Benutzern zur Verfügung steht, um Dateien ganz einfach von Mac auf Android und von Android auf Mac zu übertragen. Da es sich um einen kabelgebundenen Übertragungsprozess handelt, müssen Sie Ihr Android-Gerät über das USB-Kabel mit Ihrem Mac verbinden, um die Daten zu übertragen. Es funktioniert auf allen aktuellen macOS-Versionen und Android-Versionen.

Merkmale
- Unterstützt macOS 10.7 und höher
- Einfach zu verwenden
- Benutzerfreundliches Bedienfeld
So übertragen Sie Dateien von Android auf Mac mit Android File Transfer
- Besuchen Sie zunächst die offizielle Website von Android File Transfer. Laden Sie die Anwendung herunter und installieren Sie sie auf Ihrem Mac.
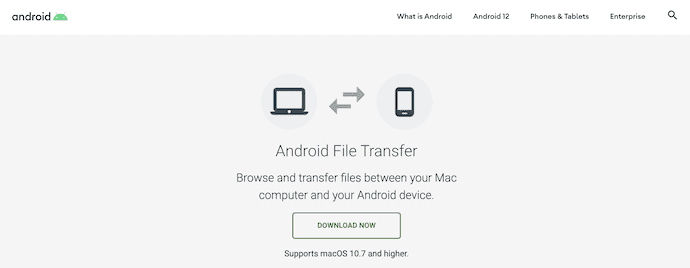
- Verbinden Sie Ihr Android-Gerät mit Ihrem Mac, bevor Sie die Anwendung starten. Dann finden Sie die USB-Einstellungen auf Ihrem Android-Gerät. Wählen Sie die Option „Dateiübertragung“ , indem Sie darauf tippen.
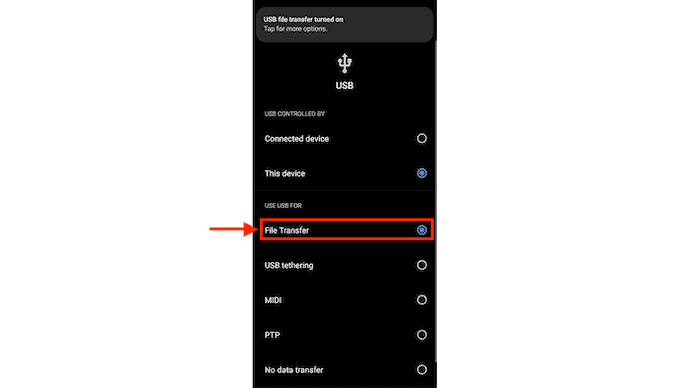
- Nun erscheint ein Fenster mit allen auf Ihrem Android-Gerät vorhandenen Daten. In diesem Fenster können Sie die zu übertragenden Dateien auswählen.
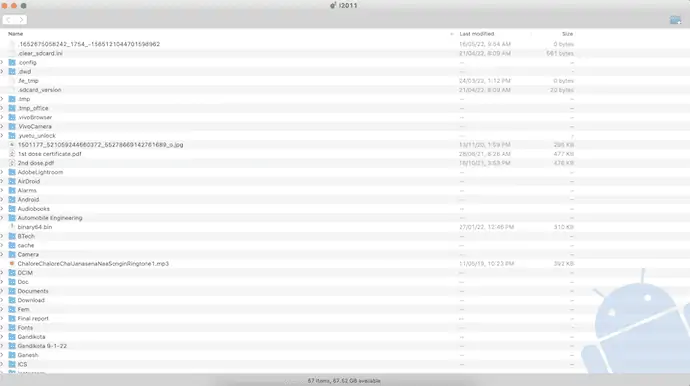
- Nachdem Sie die Dateien ausgewählt haben, ziehen Sie die Dateien einfach per Drag & Drop auf den Mac, um Dateien mit der Anwendung Android File Transfer von Android auf den Mac zu übertragen.
4. OpenMTP
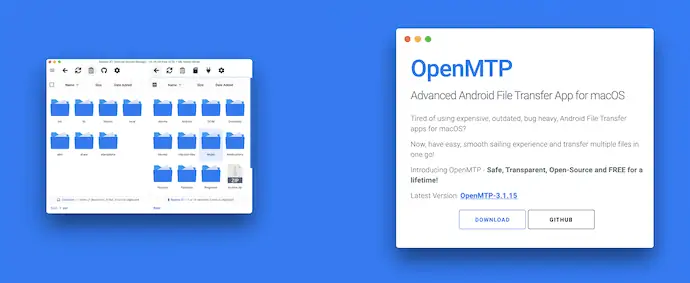
OpenMTP ist ein fortschrittliches Open-Source-Dateiübertragungstool, mit dem Sie Dateien mit minimalem Aufwand von Android auf Mac übertragen können. Es verfügt über eine einfache Benutzeroberfläche mit zwei Spalten. Einer zeigt den Speicher des Mac und der andere den Speicher des verbundenen Android-Geräts. Auch die Dateien werden blitzschnell übertragen.
Merkmale
- Einfache Schnittstelle
- Zum Übertragen ziehen und ablegen
- Open-Source-Tool
- Kostenlose Updates für die gesamte Lebensdauer
So übertragen Sie Dateien mit OpenMTP von Android auf Mac
- Besuchen Sie zunächst die offizielle Website von OpenMTP und laden Sie die neueste Version auf Ihren Mac herunter.
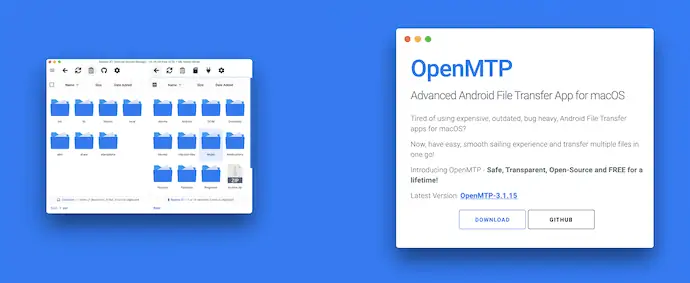
- Installieren und starten Sie die Anwendung auf Ihrem Mac. Auf der Startseite selbst wird eine Einstellungsseite angezeigt, wie im Screenshot gezeigt. Es bietet vier Einstellungen wie Allgemein, Dateimanager, Updates und Datenschutz . Nachdem Sie die erforderlichen Änderungen in den Einstellungen vorgenommen haben, klicken Sie auf „Schließen“ .
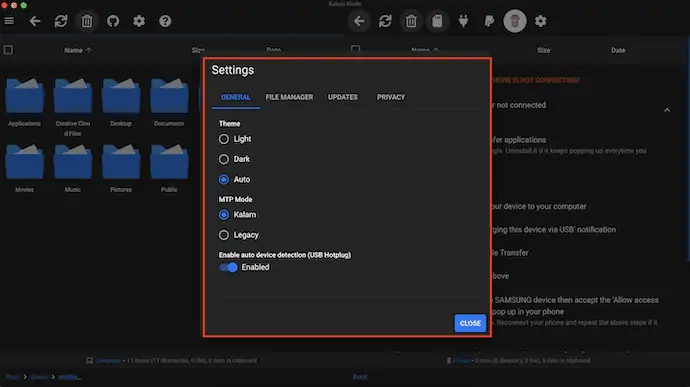
- Später zeigt es zwei Spalten, in denen eine den Speicher des Mac und eine den Speicher des verbundenen Android-Geräts anzeigt. Es enthält auch Anweisungen zum Verbinden Ihres Android-Geräts mit dem Mac.
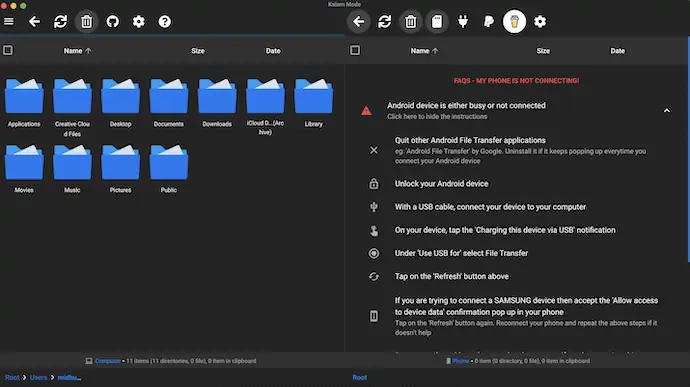
- Nach dem Verbinden wird der Speicher von Mac und Android nebeneinander angezeigt. Durchsuchen Sie die zu übertragenden Dateien in diesem Fenster. Durch Ziehen und Ablegen der Dateien von einer Seite zur anderen werden Daten von Android auf den Mac übertragen.
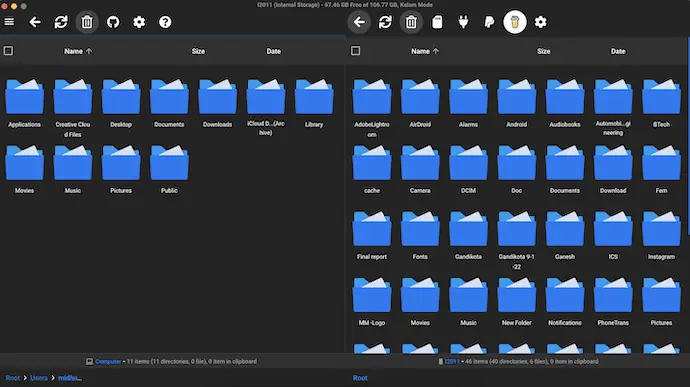
- LESEN SIE MEHR – 4 beste Möglichkeiten, iPhone auf PC (Windows) zu sichern
- Ein neues Freeware-Tool zum Übertragen von Fotos vom Telefon auf den Computer
5. Kommandant Eins
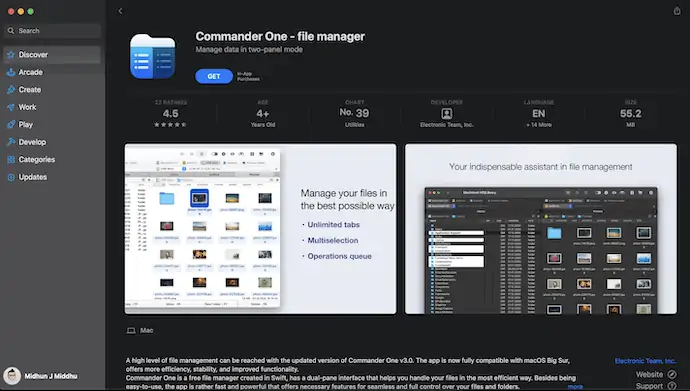
Commander One ist ein professionelles Tool, das Ihnen bei der Verwaltung von Android-Geräten auf dem Mac hilft. Es verfügt über eine erweiterte Benutzeroberfläche mit zwei Fenstern, mit der Sie verschiedene Vorgänge ausführen können, z. B. das Kopieren großer Dateien, das Erstellen von FTP-Servern und vieles mehr. Diese App kann direkt aus dem App Store heruntergeladen werden und ist mit den neuesten macOS-Versionen kompatibel.
Merkmale
- Dual-Fenster-Ansicht
- Glatte Navigation und Anzeige
- Verschiedene Suchmethoden
- In-App Käufe
- Zeigen Sie eine Vorschau aller Dateitypen an, einschließlich Hex und Binär, bevor Sie sie öffnen
So übertragen Sie mit Commander One Dateien von Android auf den Mac
- Gehen Sie zum App Store und suchen Sie nach Commander One. Laden Sie es herunter und installieren Sie es auf Ihrem Mac.
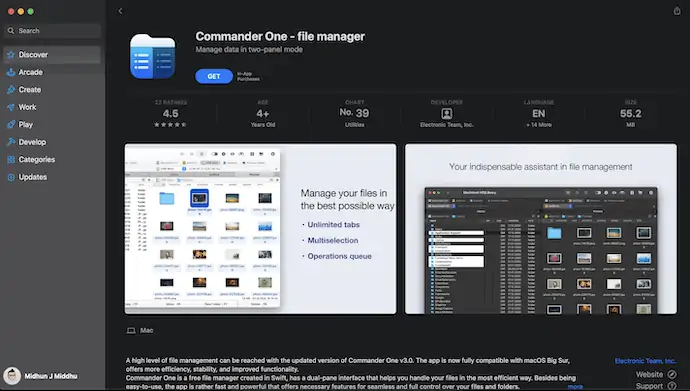
- Verbinden Sie Ihr Android-Gerät mit dem Mac und die Commander One-App wird automatisch mit einer Dual-Panel-Oberfläche geöffnet.
- Ändern Sie auf Ihrem Android-Gerät die Option in „Dateiübertragung“ . Damit Sie den Android-Speicher in der Commander-App finden können.
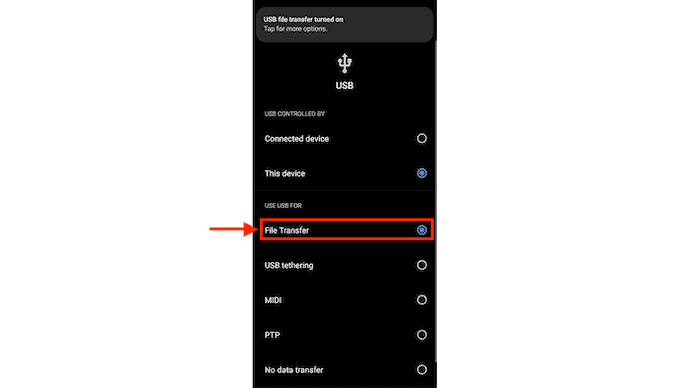
- Klicken Sie in einem Bereich auf das „Dropdown“-Menü der Commander- App, und Sie finden den gesamten verfügbaren Speicherplatz. Wählen Sie Ihren Android-Speicher aus dieser Liste aus. Wählen Sie den Mac-Speicher in einem anderen Bereich.
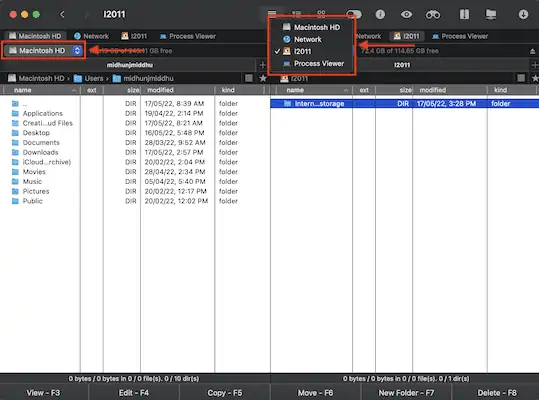
- Durchsuchen Sie die Bereiche nach den Dateien. Ziehen Sie die Dateien aus dem Android-Speicherbereich in den Mac-Speicherbereich, um Dateien von Android auf den Mac zu übertragen.
Fazit
Die in diesem Artikel besprochenen Methoden sind einige der am häufigsten verwendeten und besten Apps/Software zum Übertragen von Dateien von Android auf Mac und umgekehrt. Die meisten dieser Apps sind Open Source und können kostenlos verwendet werden. Probieren Sie alle Methoden aus und verwenden Sie die Methode, die am besten zu Ihnen passt. Alle Methoden arbeiten sehr effizient und führen Aufgaben reibungslos aus.
Ich hoffe, dieses Tutorial hat Ihnen geholfen, etwas über das Übertragen von Dateien von Android auf den Mac zu erfahren. Wenn Sie etwas sagen möchten, teilen Sie uns dies über die Kommentarbereiche mit. Wenn Ihnen dieser Artikel gefällt, teilen Sie ihn bitte und folgen Sie WhatVwant auf Facebook, Twitter und YouTube, um weitere technische Tipps zu erhalten.
- LESEN SIE MEHR – So stellen Sie gelöschte Dateien von Windows, Mac, iPhone, USB usw. wieder her
- Was ist meine MAC-Adresse? 6 Möglichkeiten, MAC unter Windows, MAC, Linux, Android und iOS zu finden
So übertragen Sie Dateien von Android auf Mac – FAQs
Kann ich per AirDrop von Android auf Mac wechseln?
Nein, AirDrop von Android auf Mac ist nicht möglich.
Wie aktiviere ich die Dateiübertragung auf Android?
Tippen Sie auf Ihrem Telefon auf die Benachrichtigung „Dieses Gerät über USB aufladen“. Wählen Sie unter „USB verwenden für“ „Dateiübertragung“.
Funktioniert Android File Transfer mit Catalina?
Android File Transfer ist nicht mit der neuen Version von macOS Catalina kompatibel, da es sich um eine 32-Bit-Software handelt.
Was ist die McDroid-App?
Mit McDroid können Sie Dateien und Ordner drahtlos von und zu Ihrem Android-Gerät auf Ihren Mac übertragen.
Was sind MTP-Dateien?
Das Media Transfer Protocol (MTP) wird zum Übertragen von Dateien zwischen Geräten verwendet.
