13 einfache Möglichkeiten, Dateien von Android auf einen Windows-PC zu übertragen
Veröffentlicht: 2024-10-30Das Teilen von Dateien zwischen verschiedenen Geräten, die wir besitzen, war noch nie so einfach. Wir können mehrere Möglichkeiten zum Teilen oder Übertragen von Dateien nutzen, ohne an Qualität oder Ähnlichem zu verlieren. Auch bei der Übertragungsgeschwindigkeit müssen wir keine Kompromisse eingehen. Es ist üblich, dass wir Dateien zwischen unserem PC und Android-Telefonen übertragen, die wir täglich für berufliche oder private Zwecke verwenden.
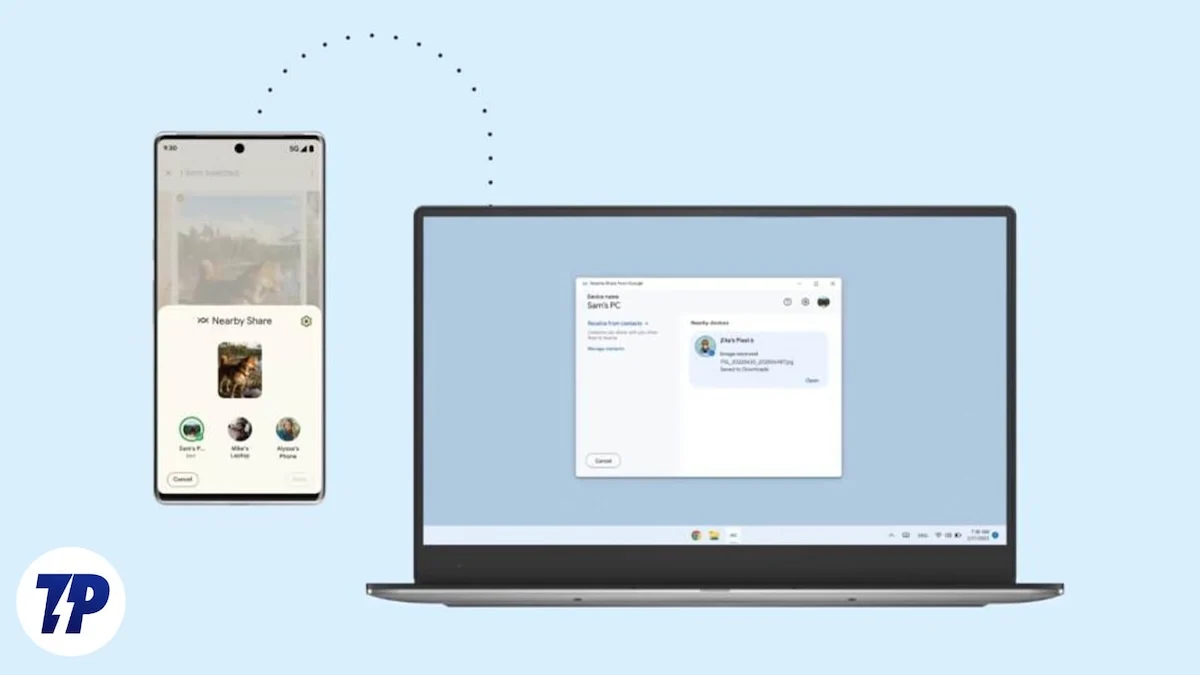
Inhaltsverzeichnis
So übertragen Sie Dateien von Android auf einen Windows-PC
In dieser Anleitung zeigen wir verschiedene Methoden, mit denen wir Dateien von Ihrem Android-Gerät auf einen Windows-PC und umgekehrt übertragen können. Jede Methode unterscheidet sich in Geschwindigkeit, Komfort und Einrichtungsanforderungen, sodass Sie je nach Bedarf die beste auswählen können.
Sl-Nr. | Verfahren | Beschreibung | Vorteile | Nachteile |
|---|---|---|---|---|
1 | USB-Kabel | Stellen Sie eine Verbindung über USB her, aktivieren Sie den Dateiübertragungsmodus und greifen Sie auf den Android-Speicher auf dem PC zu. | Schnell, kein Internet erforderlich | Erfordert ein Kabel, es besteht die Gefahr einer Unterbrechung |
2 | Bluetooth | Aktivieren Sie Bluetooth auf beiden Geräten, koppeln Sie und übertragen Sie Dateien. | Kabellos, keine App erforderlich | Sehr langsam, am besten für kleine Dateien geeignet |
3 | Cloud-Speicher | In die Cloud hochladen (z. B. Google Drive), auf den PC herunterladen. | Überall zugänglich, gut für große Dateien | Erfordert Internet, langsamer für große Dateien |
4 | Telegramm | Senden Sie Dateien an „Gespeicherte Nachrichten“ auf Telegram und laden Sie sie dann auf den PC herunter. | 2-4 GB Dateilimit, gute Geschwindigkeiten | Erfordert App, Internet |
5 | WhatsApp | Senden Sie Dateien an „Message Yourself“ auf WhatsApp und laden Sie sie auf WhatsApp Web herunter. | Praktisch, bis zu 2 GB pro Datei | Verbraucht Google Drive-Speicherplatz für Backups |
6 | Schnell teilen | Aktivieren Sie Quick Share, wählen Sie Dateien aus und übertragen Sie sie drahtlos im selben Netzwerk. | Schnell, kabellos | Benötigt WLAN, Einrichtung erforderlich |
7 | AirDroid | Installieren Sie AirDroid auf beiden Geräten, stellen Sie eine Verbindung her und teilen Sie Dateien drahtlos. | Kabellos, keine Größenbeschränkung in der kostenpflichtigen Version | 30 MB freies Limit, mögliche Sicherheitswarnungen |
8 | FTP-Server-App | Führen Sie den FTP-Server auf Android aus und greifen Sie über den Datei-Explorer auf dem PC über die URL zu. | Keine App auf dem PC erforderlich, kabellos | Gleiches Netzwerk erforderlich, Einrichtung erforderlich |
9 | Intel Unison | Installieren Sie Intel Unison auf beiden Geräten, stellen Sie eine Verbindung her und übertragen Sie über WLAN. | Zuverlässige Geschwindigkeiten im WLAN | Eingeschränkte Kompatibilität, Einrichtung erforderlich |
10 | SD-Karte | Kopieren Sie die Dateien auf die SD-Karte und verwenden Sie dann den Kartenleser am PC. | Ganz einfach, keine App erforderlich | Erfordert einen SD-Kartenleser, langsamer für große Dateien |
11 | Filesharing-Websites | Laden Sie Dateien auf Websites wie WeTransfer hoch, kopieren Sie den Link und laden Sie sie auf den PC herunter. | Ganz einfach, keine App nötig | Benötigte Internetbandbreite, Einschränkungen bei kostenlosen Versionen |
12 | Telefon-Link-App | Synchronisiert Fotos, Nachrichten und mehr zwischen Geräten unter Windows 11. | Synchronisiert mehrere Dateitypen | Beschränkt auf Windows 11 |
13 | Messaging-Apps | Senden Sie Dateien an vertrauenswürdige Kontakte oder chatten Sie selbst, um sie auf dem PC abzurufen. | Praktisch, vielseitig | Abhängig von den App-Speichergrenzen, Internet erforderlich |
USB-Kabel
Eine der beliebtesten und einfachsten Möglichkeiten, Dateien von einem Android-PC auf einen Windows-PC zu übertragen, ist die Verwendung eines USB-Kabels. Ihr Ladekabel funktioniert bei der Übertragung einwandfrei. Die Übertragungsgeschwindigkeiten hängen von der Größe der Dateien, der Speicherkapazität der Geräte und dem Kabel ab. Wenn Ihr Telefon UFS-Speicher verwendet, sind die Übertragungen schneller als eMMC-Speicher. SSD-Laufwerke auf Ihrem Windows-PC unterstützen schnellere Übertragungen als normale SATA-Laufwerke.
Der Nachteil bei der Verwendung eines USB-Kabels zum Übertragen der Dateien besteht darin, dass Ihr Android-Gerät entsperrt sein muss, während Sie es an Ihren PC anschließen. Wenn Sie große Dateien übertragen, müssen Sie vorsichtig sein. Schon die kleinste Bewegung des Kabels oder Ihres Android-Geräts kann dazu führen, dass die Verbindung unterbrochen wird und die Übertragung stoppt.
So übertragen Sie Dateien mithilfe eines USB-Kabels von Android auf einen Windows-PC:
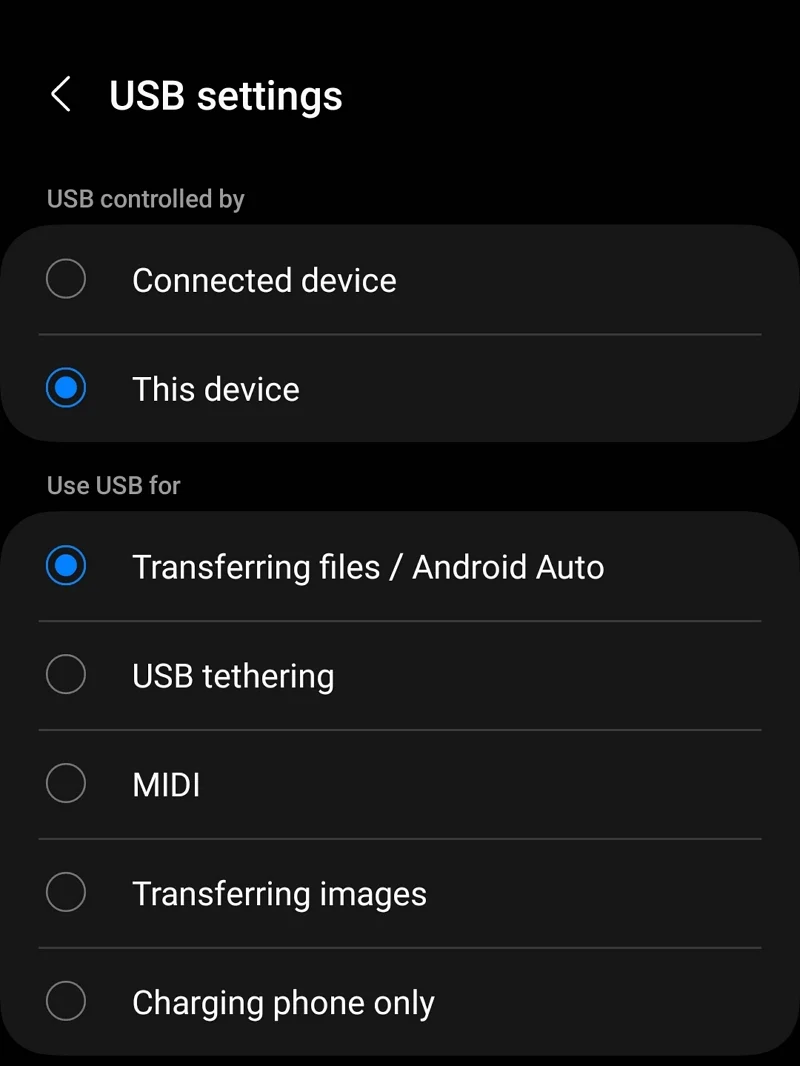
- Entsperren Sie Ihr Android-Gerät und verbinden Sie es per Kabel mit Ihrem Windows-PC.
- Sobald Sie die Geräte verbunden haben, wird auf Ihrem Android-Gerät eine Benachrichtigung angezeigt. Tippen Sie darauf.
- Wählen Sie je nach Gerät „Dateien übertragen/Android Auto“ oder „Dateiübertragung/Android Auto“ oder etwas Ähnliches.
- Auf Ihrem Windows-PC wird ein Laufwerk angezeigt, das nach Ihrem Android-Gerät benannt ist. Öffne es.
- Sie können nun Dateien zwischen beiden Geräten übertragen. Denken Sie daran, dass Sie mit dem Kabel und dem Android-Gerät vorsichtig sein müssen, um die Verbindung und Übertragungen nicht zu stören.
Bluetooth
Bluetooth ist eine weitere Möglichkeit, Dateien von einem Android-Gerät auf Ihren PC zu übertragen. Dies war in der Vergangenheit eine der am häufigsten verwendeten Methoden. Die Übertragungsgeschwindigkeiten über Bluetooth sind extrem langsam, wie bei einer DFÜ-Internetverbindung. Darüber müssen Sie sich im Klaren sein, bevor Sie sich für diese Methode entscheiden. Es würde gut funktionieren, wenn Sie kleinere Dokumente oder Dateien teilen möchten, wenn Sie keinen Zugang zu einem USB-Kabel haben. Wenn Sie sich jedoch bei der Übertragung größerer Dateien oder Videos auf Bluetooth verlassen, kann es sein, dass Sie Stunden damit verbringen, die Dateien zu übertragen.
Um Dateien über Bluetooth von einem Android-Gerät auf einen Windows-PC zu übertragen,
- Ziehen Sie das Schnellzugriffsmenü auf Ihr Android-Gerät und aktivieren Sie Bluetooth, indem Sie auf das Bluetooth-Symbol tippen.
- Am unteren Bildschirmrand Ihres Telefons wird ein Popup mit den gekoppelten Geräten und den verfügbaren Geräten angezeigt. Klicken Sie auf den Namen des Windows-PCs, wenn Sie bereits eine Verbindung hergestellt haben.
- Wenn Sie Ihr Android-Gerät nicht mit diesem bestimmten Windows-PC verbunden haben, klicken Sie auf die Taskleistensymbole Ihres PCs. Klicken Sie auf den Pfeil auf dem Bluetooth-Symbol.
- Die Liste der gekoppelten Geräte wird unter „Ihre Geräte“ und die verfügbaren Geräte unter „Neue Geräte“ angezeigt. Ihr Android-Gerät wird als neues Gerät aufgeführt. Klicken Sie darauf, um die Kopplung zu starten.
- Ihr Telefon benachrichtigt Sie mit einem Popup-Fenster, in dem Sie aufgefordert werden, zwischen „Koppeln“ oder „Abbrechen“ mit dem Windows-PC zu wählen. Wählen Sie „Pair“, um das Gerät zu verbinden.
- Zur Bestätigung der Verbindung erscheint auf Ihrem PC eine PIN. Akzeptieren Sie es, wenn es mit der PIN auf einem Android-Gerät übereinstimmt. Sobald dies erledigt ist, sind Ihre Geräte verbunden.
- Über den Teilen-Button können Sie nun Dateien oder Dokumente über Bluetooth finden und teilen.
Cloud-Speicher
Wir alle verfügen über E-Mail-Konten mit kostenlosem Speicherplatz, der je nach Anbieter unterschiedlich ist. Das Übertragen von Dateien von einem Android-Gerät auf einen Windows-PC kann mit diesen Laufwerken einfach sein, wenn uns die Bandbreite egal ist. Wir müssen lediglich die Dateien, die wir übertragen möchten, auf das Laufwerk hochladen und auf einen Windows-PC herunterladen.
Die Verwendung von Google Drive wäre bequemer, da es auf Android-Geräten vorinstalliert ist und über einen freien Speicherplatz von 15 GB pro Gmail-Konto verfügt. Die für die Übertragung benötigte Zeit hängt von der Geschwindigkeit Ihrer Internetverbindung ab. Auch das Hochladen größerer Dateien auf Google Drive geht gemächlich vonstatten, selbst wenn Sie über die schnellste Verbindung verfügen. Bei den Downloads wird es hinsichtlich der Geschwindigkeit keine Probleme geben.
Sie können sogar andere Cloud-Speicher wie OneDrive, Dropbox, Mega usw. verwenden, um die Dateien zu übertragen. Sie müssen sie nur auf das Android-Gerät hochladen und auf den Windows-PC herunterladen.
Telegramm
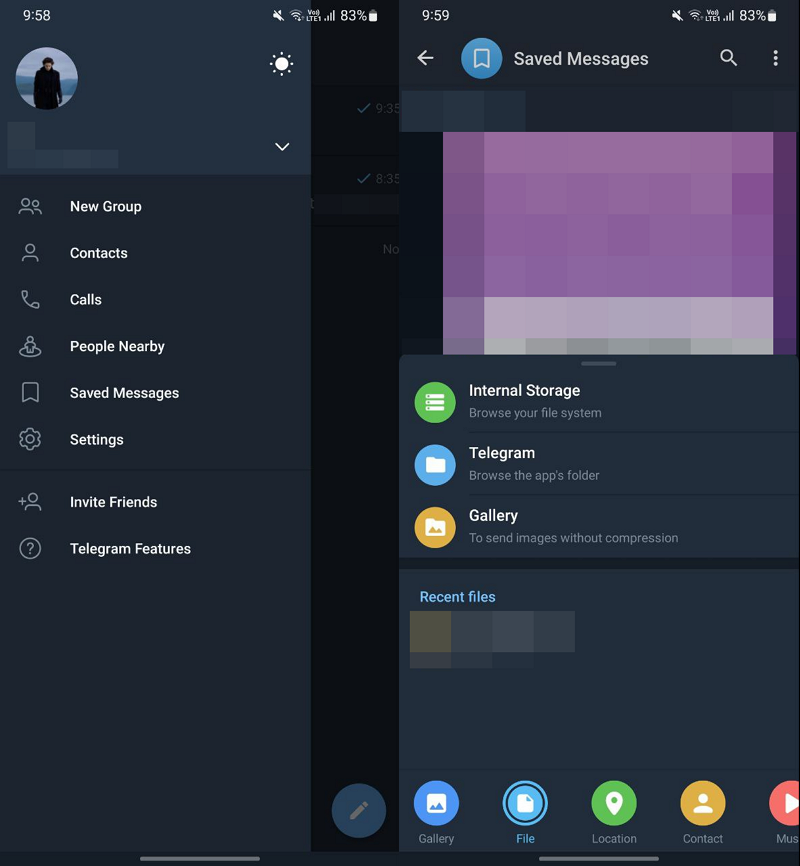

Telegram ist eine der besten Plattformen und achtet nachsichtig auf die Größe der von Ihnen hochgeladenen Dateien. Im kostenlosen Kontingent können Sie eine Datei mit bis zu 2 GB hochladen und mit dem Premium-Abonnement können Sie eine Datei mit bis zu 4 GB hochladen. Aus dem gleichen Grund ist Telegram zu einer beliebten Wahl für den Dateiaustausch wie Filme, Serien usw. geworden. Sogar die Download-Geschwindigkeiten bei Telegram sind im kostenlosen Kontingent gut. Wenn Sie Telegram Premium abonnieren, erhöhen sich die Geschwindigkeiten noch weiter. Darüber hinaus können Sie mit Telegram wichtige Dateien speichern und jederzeit mit wenigen Klicks darauf zugreifen, genau wie Sie wichtige Dateien auf Google Drive oder einem anderen Cloud-Speicher speichern.
Um Telegram zum Übertragen von Dateien von Android auf einen Windows-PC und umgekehrt zu verwenden,
- Öffnen Sie die Telegram-App auf Ihrem Android-Handy
- Klicken Sie auf das Hamburger-Menü
- Wählen Sie „Gespeicherte Nachrichten“.
- Laden Sie Dateien im Chat „Gespeicherte Nachrichten“ hoch, indem Sie unten auf das Anhangssymbol tippen.
- Laden Sie Telegram auf Ihren Windows-PC herunter und melden Sie sich mit Ihrer Nummer oder E-Mail-Adresse an. Laden Sie dann die Dateien herunter, die Sie übertragen möchten.
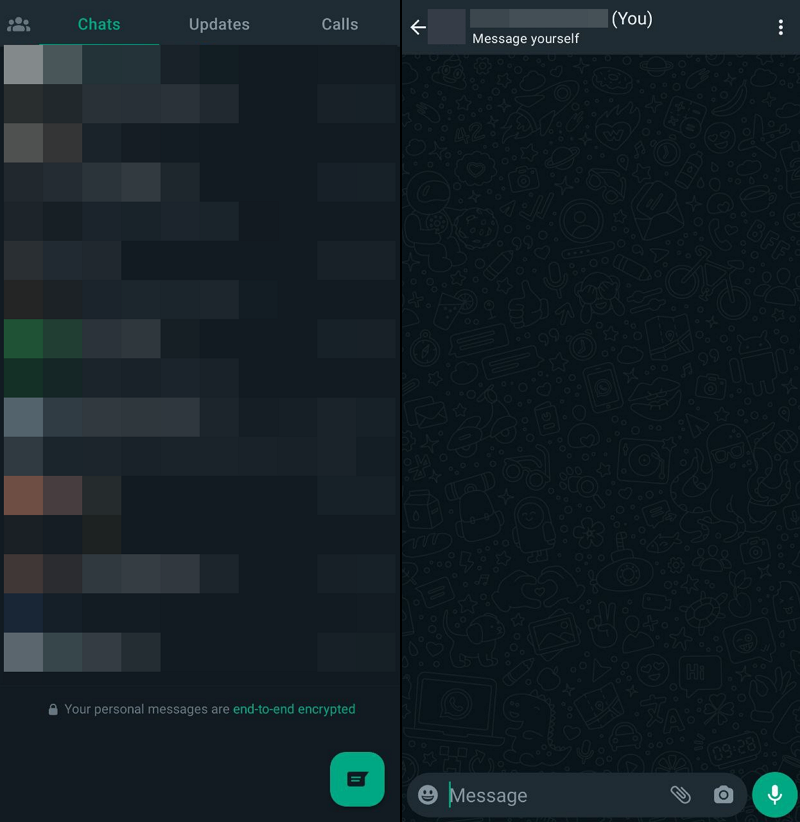
Wie Telegram ist WhatsApp eine weitere gute Option, um Dateien von einem Android-Mobilgerät auf einen Windows-PC und umgekehrt zu übertragen. Im Gegensatz zu Telegram werden die Dateien, die Sie auf WhatsApp hochladen, auf Ihrem Google Drive gesichert. Es wird einen erheblichen Teil Ihres kostenlosen Google Drive-Speicherplatzes beanspruchen. Sie können auf WhatsApp Dateien mit einer Größe von bis zu 2 GB hochladen und auf Ihren Windows-PC herunterladen. Sie können diese Dateien so lange wie möglich auf WhatsApp speichern, wenn Ihnen der Speicherplatz auf Google Drive egal ist.
So übertragen Sie Dateien mit WhatsApp von einem Android-Mobilgerät auf einen Windows-PC:
- Öffnen Sie WhatsApp auf Ihrem Handy und klicken Sie unten auf das Symbol „Neue Nachrichten“.
- Wählen Sie oben in Ihrer Kontaktliste Ihre Mobiltelefonnummer (Sich selbst eine Nachricht senden) aus
- Laden Sie die Dateien hoch, die Sie teilen oder übertragen möchten
- Laden Sie die Dateien mit WhatsApp Web oder WhatsApp for Desktop auf Ihren Windows-PC herunter.
Alternativ können Sie die Dateien sogar an die Chatbox Ihrer Familie oder eines vertrauenswürdigen Freundes senden und sie auf Ihren Windows-PC herunterladen.
Schnell teilen
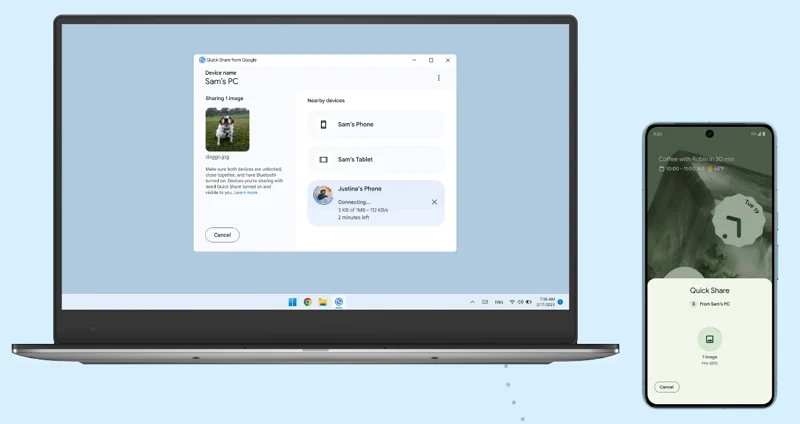
Quick Share, früher bekannt als Nearby Share, ist eine der besten Optionen, wenn Sie regelmäßig Dateien von Android auf einen Windows-PC und umgekehrt übertragen. Quick Share ist eine in Android integrierte Funktion, mit der Sie Fotos, Dokumente usw. von Android-Geräten und Windows-PCs in der Nähe senden und empfangen können. Um Quick Share auf Android verwenden zu können, müssen Sie Bluetooth und Standort sowie die Quick Share-Funktion aktivieren.
Sie müssen Quick Share für Windows von der Android-Website herunterladen und auf Ihrem PC installieren. Öffnen Sie nach der erfolgreichen Installation die Quick Share-App auf Ihrem PC, klicken Sie auf das Dropdown-Menü unter Ihrem Gerätenamen und wählen Sie Von allen empfangen aus. Ziehen Sie die Benachrichtigungsleiste auf Ihrem Android-Handy nach unten und aktivieren Sie Quick Share, indem Sie auf das Symbol tippen. Gehen Sie dann zu der Datei, die Sie auf einen Windows-PC übertragen möchten, tippen Sie auf die Schaltfläche „Teilen“ und wählen Sie „Schnell teilen“ aus den Freigabeoptionen aus. Sie sehen die verfügbaren Geräte, die Sie mit der Quick Share-Funktion teilen können. Tippen Sie auf den Gerätenamen Ihres Windows-PCs. Dadurch wird Ihr Mobilgerät in der Quick Share-App auf Ihrem Windows-PC aktiviert. Klicken Sie auf Akzeptieren, um die Datei zu empfangen.
AirDroid
AirDroid ist eine weitere großartige Option zum Übertragen von Dateien von Android auf den PC und umgekehrt. Um Dateien zu übertragen, müssen Sie die AirDroid-App sowohl auf Ihrem Windows-PC als auch auf Ihrem Android-Mobilgerät installieren. Wenn Sie AirDroid nicht auf Ihrem Windows-PC installieren möchten, können Sie AirDroid im Web verwenden. Installieren Sie die AirDroid-App aus dem Google Play Store. Sie werden aufgefordert, die Berechtigung für „Alle Dateizugriffe“ zu erteilen. Akzeptieren und aktivieren Sie den Zugriff auf alle Dateien für AirDroid.
Erstellen Sie mit Ihrem Google-, Facebook- oder Twitter-Konto ein Konto in der AirDroid-App und melden Sie sich damit an. Öffnen Sie die AirDroid-App auf Ihrem PC oder im Internet.
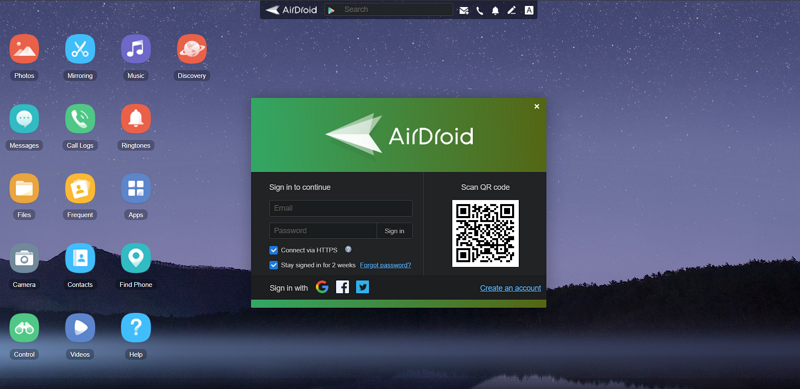
Öffnen Sie die AirDroid-App auf Ihrem Handy und scannen Sie den QR-Code auf Ihrem PC. Nach dem Scan werden Sie aufgefordert, sich anzumelden. Tippen Sie auf „Signieren“. Die Anmeldung erfolgt mit Ihrem Konto im AirDroid-Web. Klicken Sie auf Extras und wählen Sie Dateien aus. Durchsuchen Sie die Dateien, die Sie teilen möchten, und wählen Sie sie aus. Tippen Sie unten auf dem Bildschirm auf die Schaltfläche „Teilen “ und wählen Sie „AirDrop“ aus.
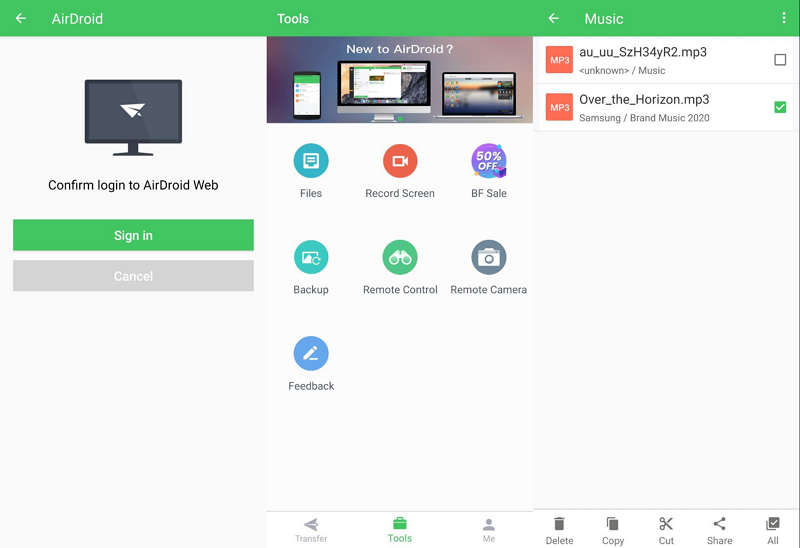
Sie werden aufgefordert, den Standort zu aktivieren. Aktivieren Sie es. Unter „Meine Geräte“ sehen Sie „Mein Computer“ . Tippen Sie darauf, um es an Ihren Computer zu senden.
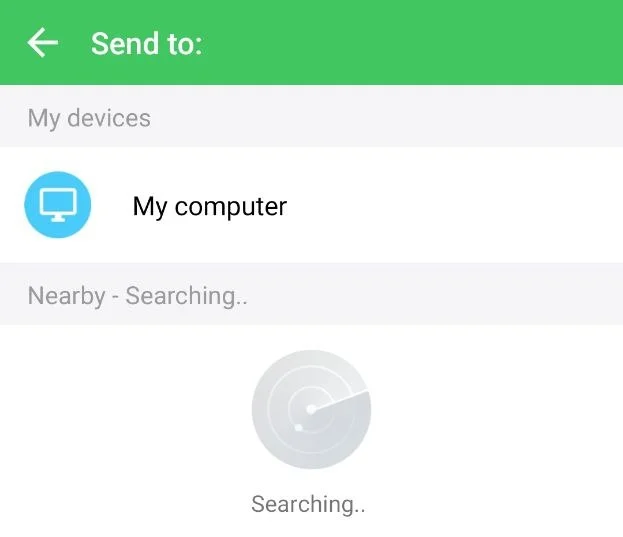
Ihre Datei ist jetzt für Ihren Windows-PC freigegeben. Allerdings gibt es in den kostenlosen Plänen Einschränkungen beim Teilen von Dateien. Sie können keine Dateien mit mehr als 30 MB gleichzeitig teilen. In einem Monat können Sie nur Dateien bis zu 200 MB übertragen. Wenn beide Geräte mit demselben Netzwerk verbunden sind, können Sie unbegrenzt Dateien senden.
Um Dateien unbegrenzt zu senden, müssen Sie den AirDroid-Client für Windows installieren und auf Ihrem PC installieren. Sie müssen beachten, dass Windows Defender es möglicherweise als potenziell unerwünschte App markiert. Installieren Sie es nach eigenem Ermessen. Öffnen Sie nach der Installation die AirDroid-App und klicken Sie auf Fast Transfer . Sie müssen die AirDroid-App auch auf Ihrem Mobilgerät öffnen.
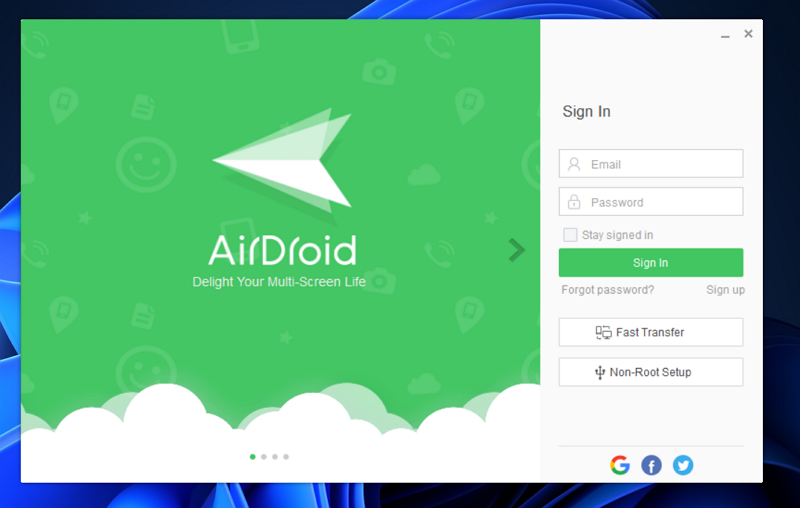
Es werden die Geräte im Netzwerk angezeigt. Klicken Sie auf den Namen Ihres Geräts, um eine Verbindung herzustellen.
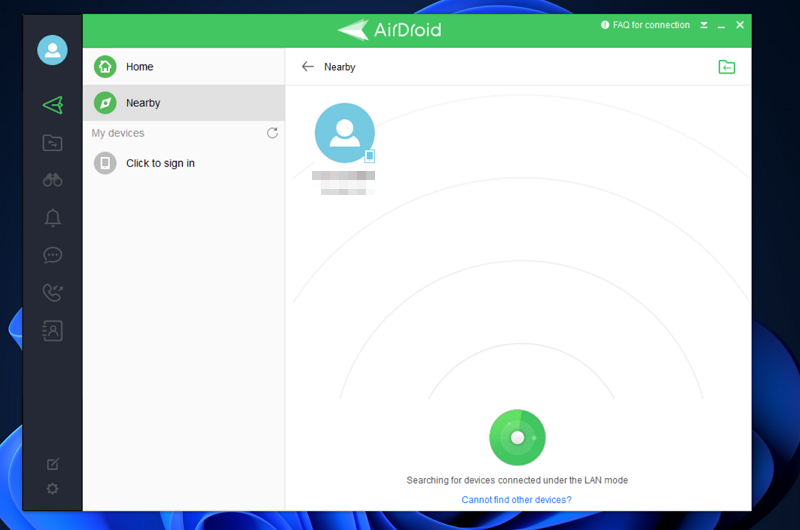
Melden Sie sich nach dem Anschließen der Geräte mit Ihrem AirDroid-Konto an. Beide Geräte werden synchronisiert und Sie können Dateien schnell senden, ohne Geschwindigkeits- und Dateigrößenbeschränkungen.
FTP-Server-App
Im Google Play Store sind viele FTP-Server-Apps verfügbar. Um einen FTP-Server nutzen zu können, müssen beide Geräte mit demselben Netzwerk verbunden sein. Suchen Sie im Play Store nach einer FTP-Server-App und installieren Sie eine App Ihrer Wahl. Tippen Sie nach der Installation auf Start und erteilen Sie die Berechtigung zum Zugriff auf alle Dateien. Nach dem Starten des FTP-Servers werden Ihnen die Server-URL und andere Details angezeigt.
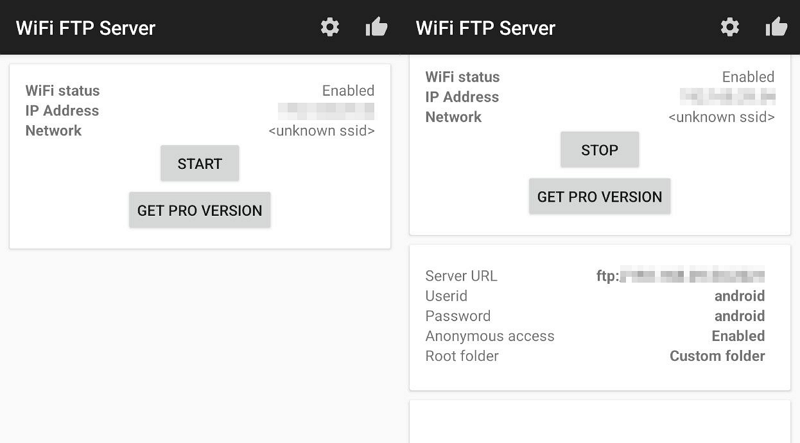
Öffnen Sie den Datei-Explorer auf Ihrem Windows-PC, geben Sie die Server-URL in die Adressleiste ein und drücken Sie die Eingabetaste . Über den FTP-Server werden alle Dateien auf Ihrem Mobilgerät im Datei-Explorer angezeigt.
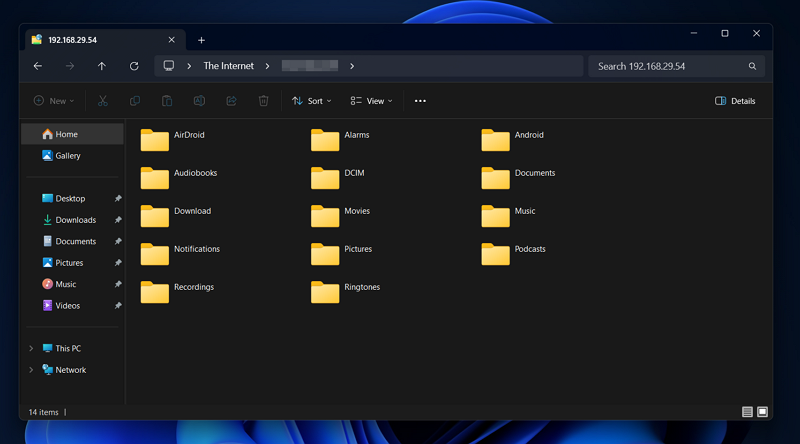
Kopieren Sie die Dateien vom FTP-Server und fügen Sie sie auf Ihren PC ein, um sie zu übertragen. Nach erfolgreicher Übertragung der Dateien können Sie auf Stopp tippen, um den FTP-Server zu stoppen.
Intel Unison
Intel Unison ist eine weitere einfache Möglichkeit, Dateien von Android auf einen Windows-PC zu übertragen. Installieren Sie die Intel Unison-App sowohl auf Windows- als auch auf Android-Geräten. Erteilen Sie alle erforderlichen Berechtigungen und verbinden Sie beide Geräte mit dem QR-Code-Scanner. Sobald die Verbindung hergestellt ist, klicken Sie unten auf dem Bildschirm auf das Symbol „Senden“ und wählen Sie „Dateien“ aus. Durchsuchen Sie die Dateien, die Sie auf Ihren PC übertragen möchten, und wählen Sie sie aus.
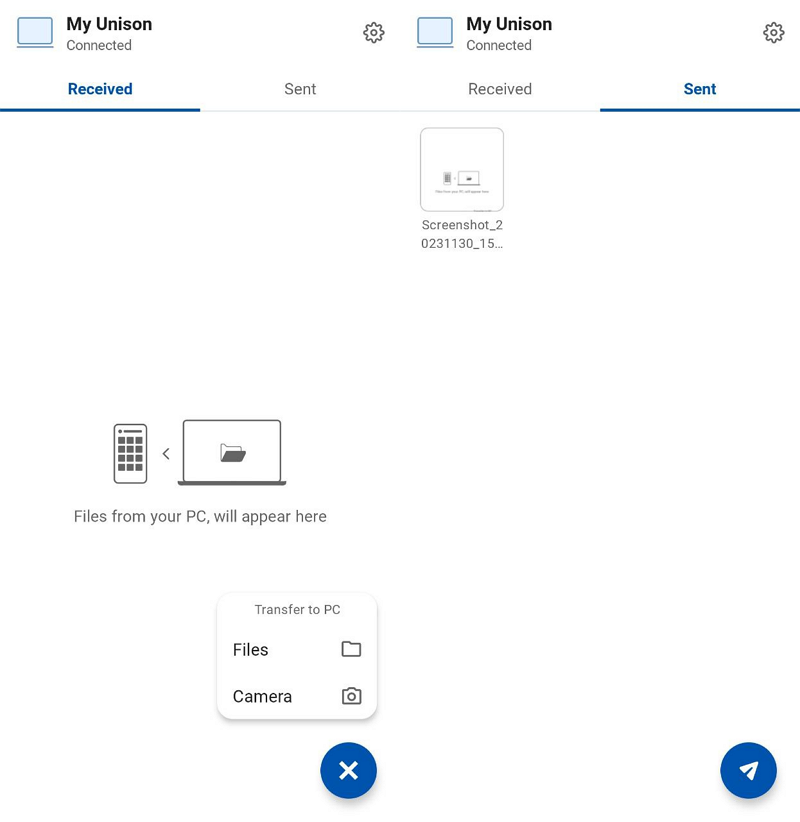
Die Dateien werden über das WLAN-Netzwerk, mit dem Sie verbunden sind, auf Ihren PC übertragen. Wir haben auch eine ausführliche Anleitung zur Installation und Verwendung der Intel Unison-App, die Sie sich ansehen können.
SD-Karte
Eine SD-Karte ist eine einfache Möglichkeit, Dateien von Android auf einen Windows-PC zu übertragen oder zu kopieren. Sie müssen lediglich Dateien von Ihrem Gerät auf eine SD-Karte kopieren und die SD-Karte über einen SD-Kartenleser mit Ihrem PC verbinden. Es fungiert lediglich als externes Laufwerk, von dem Sie die Dateien kopieren und einfügen können. Wenn es sich um größere Dateien handelt, nimmt die Übertragung der Dateien viel Zeit in Anspruch. Außerdem benötigen Sie einen SD-Leser, um die Dateien übertragen zu können. Ohne sie können Sie nichts tun.
Filesharing-Websites
Im Internet gibt es viele Filesharing-Websites, die es uns ermöglichen, Dateien von Android auf einen Windows-PC und umgekehrt zu teilen oder zu übertragen. Einige davon sind Mediafire, Jumpshare, WeTransfer, TransferNow usw. Sie müssen nur Ihre Dateien auf eine dieser Websites hochladen und den Link kopieren. Öffnen Sie den Link in einem Browser Ihrer Wahl auf einem Windows-PC und laden Sie die Dateien herunter. Das Hoch- und Herunterladen der Dateien verbraucht viel Bandbreite, wenn es sich um größere Dateien handelt.
Telefon-Link-App
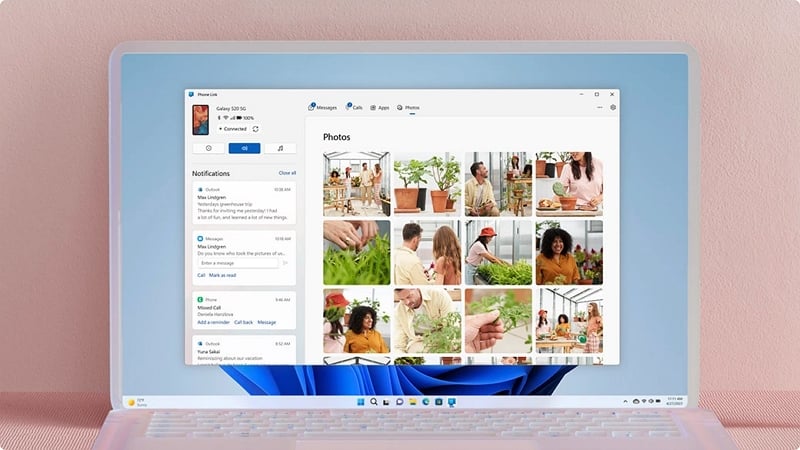
Die Phone Link-App ist unter Windows 11 vorinstalliert. Wenn Sie eine Plattform zum Übertragen von Bildern von Ihrem Android-Gerät auf einen Windows-PC und umgekehrt benötigen, kann Ihnen die Phone Link-App helfen. Die Phone Link-App synchronisiert Ihren Windows-PC und Ihr Android-Telefon, einschließlich Kontakte, Anrufe, Nachrichten, Apps und Fotos.
Um die Phone Link-App zum Übertragen von Bildern von Android auf einen Windows-PC zu verwenden,
- Öffnen Sie die Phone Link -App auf Ihrem Windows 11-PC.
- Wählen Sie auf dem Eröffnungsbildschirm Android aus.
- Sie sehen einen Link zum Herunterladen der Phone Link-App auf Ihr Android-Gerät.
- Geben Sie den Link im Webbrowser Ihres Android-Telefons ein und installieren Sie die App.
- Melden Sie sich bei der Phone Link-App auf Android mit dem Microsoft-Konto an, das Sie auf dem Windows-PC verwendet haben, um die Phone Link-App zu verwenden.
- Klicken Sie nach der Anmeldung auf „Ich habe die Link to Windows-App auf meinem Telefon installiert“ und wählen Sie „Mit QR-Code koppeln“ aus.
- Scannen Sie den QR-Code und koppeln Sie die Geräte. Erteilen Sie dann dem Gerät Berechtigungen und warten Sie, bis die Daten synchronisiert sind.
- Klicken Sie dann auf die Registerkarte „Fotos“ und speichern Sie die gewünschten Bilder von Android auf Ihrem Windows-PC.
Teilen Sie Dateien mühelos von Android auf Windows
Das Teilen von Dateien von Android auf Windows ist eine mühelose Aufgabe, da viele gute Optionen zur Verfügung stehen. Der einfachste Weg, Dateien zu teilen, ist über Cloud-Laufwerke, Messaging-Apps, USB-Kabel oder eine Bluetooth-Verbindung. Sie können auch Apps von Drittanbietern wie AirDroid, Intel Unison oder eine FTP-Server-App verwenden, um Dateien sofort zu teilen. Wählen Sie je nach Bedarf etwas aus und teilen Sie Dateien.
FAQs zum Übertragen von Dateien von Android auf einen Windows-PC
Was ist der schnellste Weg, Dateien von Android auf den PC zu übertragen?
Der schnellste Weg, Dateien von Android auf den PC zu übertragen, ist die Verwendung eines USB-Kabels. Zum Übertragen der Dateien reicht das Ladekabel Ihres Telefons. Die Geschwindigkeit der Dateiübertragung hängt von der Größe der Dateien und Ihrem PC ab.
Wie übertrage ich Dateien über das Netzwerk von Android auf den PC?
Es gibt viele Apps wie Intel Unison und AirDroid, um Dateien über das Netzwerk von Android auf den PC zu übertragen. Dazu müssen Sie die Apps auf beiden Geräten installieren und verbinden. Nachdem Sie beide Geräte angeschlossen haben, können Sie die Dateien ohne Unterbrechung übertragen.
