So übertragen Sie Dateien vom iPhone auf Windows und von Windows auf das iPhone – die 5 besten Möglichkeiten
Veröffentlicht: 2022-10-11Möchten Sie Dateien vom iPhone auf Windows übertragen , wissen aber nicht wie? Auf der Suche nach den besten Methoden zum Übertragen von Dateien vom iPhone auf Windows und umgekehrt. Dann sind Sie in diesem Artikel genau richtig und können ganz einfach Dateien vom iPhone auf Windows und von Windows auf das iPhone übertragen.
In diesem Artikel haben wir alle möglichen Methoden erst nach dem Ausprobieren aufgenommen. Sie können also die hier besprochenen Methoden ohne Zweifel anwenden und sie funktionieren wirklich gut. Das Hauptziel dieses Artikels ist es, die Leser auf alle möglichen Methoden zur Durchführung des Übertragungsprozesses aufmerksam zu machen.
- LESEN SIE MEHR – 7 beste Möglichkeiten, Dateien von PC zu PC zu übertragen
- 5 kostenlose Möglichkeiten zum Übertragen von Dateien von Android auf Mac
Inhaltsverzeichnis
So übertragen Sie Dateien vom iPhone auf Windows
1. Windows-Explorer
Dies ist die bekannteste und am häufigsten verwendete Methode, um Dateien vom iPhone auf Windows zu übertragen. Um diese Methode auszuführen, müssen Sie das iPhone über das USB-Kabel mit Windows verbinden und die restlichen Schritte sind wie folgt.
So übertragen Sie Dateien mit dem Windows Explorer vom iPhone auf Windows
- Verbinden Sie zunächst Ihr iPhone mit dem Lightning-Kabel mit Windows und erlauben Sie die Erlaubnis in Ihrem iPhone (falls gefragt) .
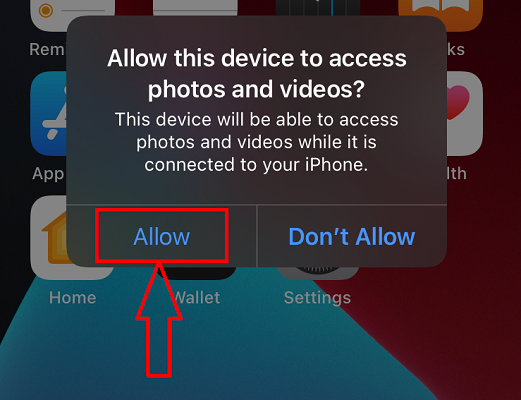
- Starten Sie den Windows-Datei-Explorer auf Ihrem Windows und dort finden Sie den iPhone-Speicher .
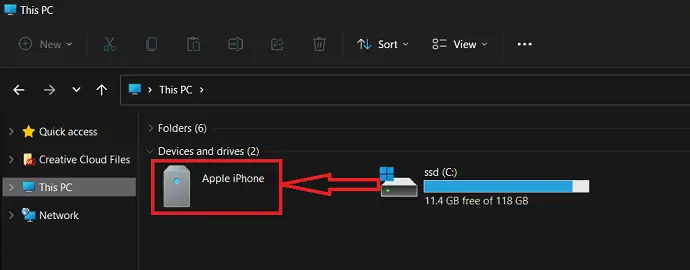
- Durchsuchen Sie die im iPhone-Speicher verfügbaren Dateien im Explorer und wählen Sie die zu übertragenden Dateien aus. Klicken Sie mit der rechten Maustaste auf ausgewählte Dateien, um die Optionsliste zu öffnen. Wählen Sie die Option „Kopieren“ aus dieser Liste.
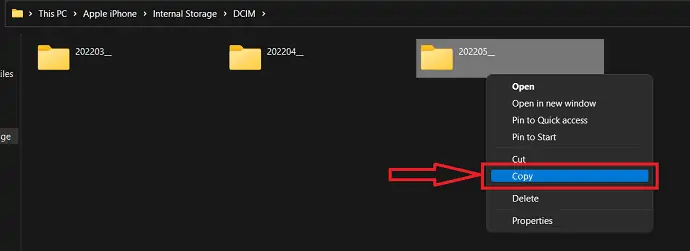
- Wechseln Sie nun in Ihrem Windows in den Zielordner, in den Sie die Dateien übertragen möchten. Klicken Sie mit der rechten Maustaste und wählen Sie die Option „Einfügen“ aus der Optionsliste. Das war's, Dateien werden vom iPhone auf Windows übertragen.
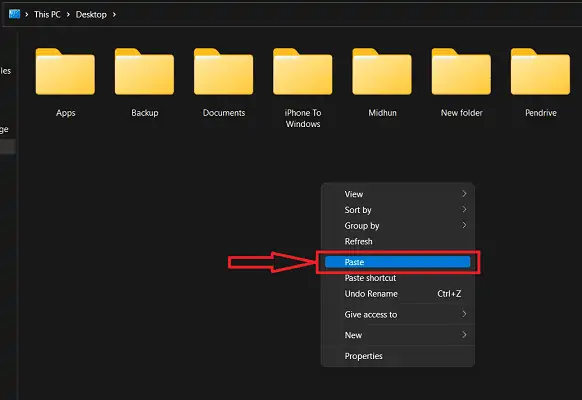
- Ebenso müssen Sie, um Dateien von Windows auf das iPhone zu übertragen, die Dateien aus den Fenstern kopieren und in den Speicher des iPhones verschieben und dort einfügen.
- LESEN SIE MEHR – Wie übertrage ich Dateien vom PC auf den Mac (mit Bildern)?
- Wie übertrage ich Dateien vom PC auf das iPhone ohne iTunes?
2. iMazing
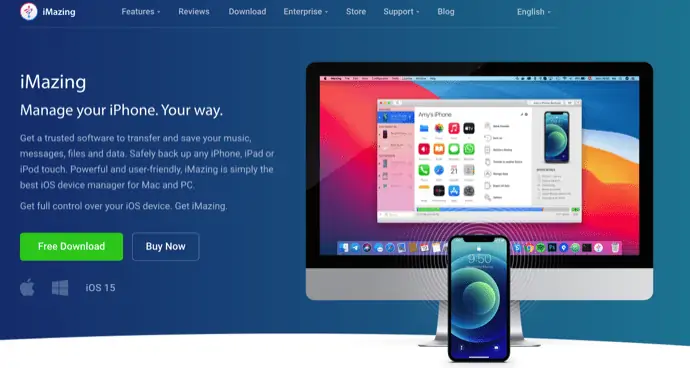
iMazing ist ein erstklassiges Geräteverwaltungstool, das Benutzern hilft, verschiedene Vorgänge wie Übertragung, Sicherung und vieles mehr durchzuführen. Dies ist sowohl mit Windows- als auch mit macOS-Plattformen kompatibel. Dies führte dazu, dass iMazing eine riesige Benutzerbasis auf der ganzen Welt gewann. Die einfache Benutzeroberfläche ermöglicht den Benutzern ein reibungsloses Arbeiten. Dies hilft Ihnen, Dateien vom iPhone auf Windows zu übertragen, sowohl über eine kabelgebundene als auch über eine drahtlose Verbindung. Um eine drahtlose Übertragung durchzuführen, müssen Sie beide Geräte mit derselben Internet-/WLAN-Verbindung verbinden.
Höhepunkte von iMazing
- Einfach zu verwenden
- Installieren Sie iOS-Updates von der Software
- Automatische und manuelle Backups
- Starke Leistung
Preisgestaltung
iMazing bietet seine Dienste in zwei verschiedenen Versionen an, z. B. Personal und Business . Die Preise aller beiden Versionen sind unten aufgeführt
- persönlich
- Gerätelizenz
- 1 Gerät – ₹2.700
- 2 Geräte – ₹3.500
- 3 Geräte – ₹4.000
- 5 Geräte – ₹5.500
- 10 Geräte – ₹10.000
- Unbegrenzte Geräte – ₹3.500/Jahr
- Gerätelizenz
- Geschäft
- Geschäftlich – 4.000 ₹/Sitz pro Jahr
- Konfigurator (nur macOS) – 28.000 ₹/Sea pro Jahr
- CLI – 20.000 ₹/Sitz pro Jahr
- Benutzerdefinierte Lizenzierung
So übertragen Sie mit iMazing Dateien vom iPhone auf Windows

In diesem Abschnitt zeige ich Ihnen Schritt für Schritt, wie Sie Dateien vom iPhone auf Windows und von Windows auf das iPhone übertragen.
Gesamtzeit: 5 Minuten
SCHRITT 1: Laden Sie die iMazing-Anwendung herunter
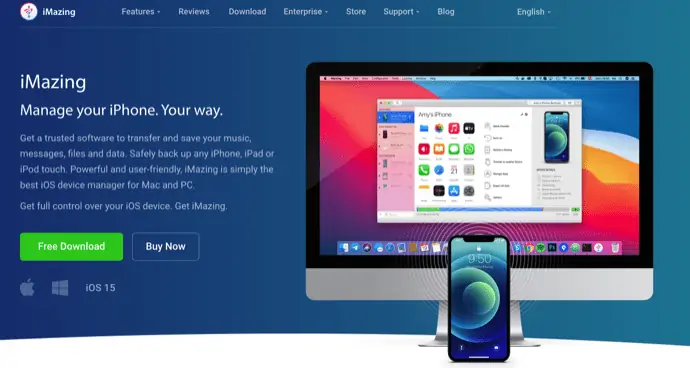
Besuchen Sie die offizielle Website von iMazing und laden Sie die neueste Version einer Anwendung auf Ihren Windows-PC/Laptop herunter.
SCHRITT 2: iPhone starten und verbinden
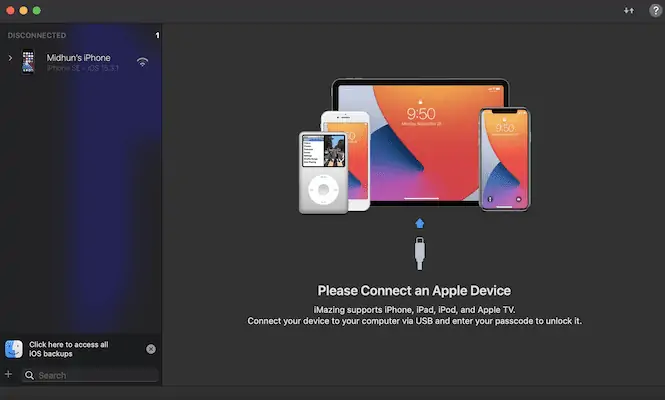
Installieren und starten Sie die iMazing-Anwendung auf Ihrem Windows-System. Dann werden Sie aufgefordert, das iPhone zu verbinden, sobald Sie die Anwendung starten. Verbinden Sie Ihr iPhone über das Lightning/USB-C-Kabel mit dem Computer.
SCHRITT-3: Wählen Sie die Exportoption
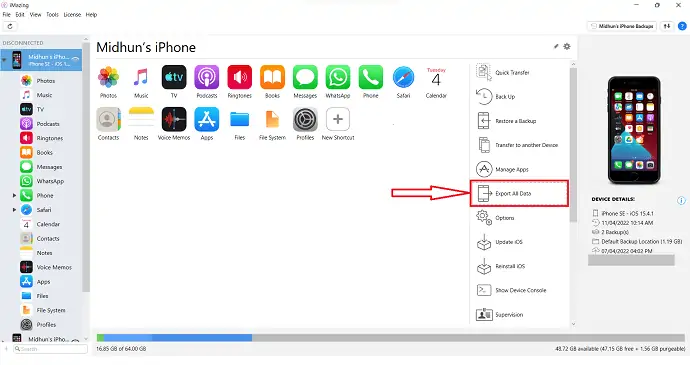
Nachdem Sie das iPhone mit dem Computer verbunden haben, finden Sie die Oberfläche mit allen Funktionen, wie im Screenshot angezeigt. Klicken Sie auf die Option „Alle Daten exportieren“ .
SCHRITT 4: Wählen Sie die zu übertragenden Daten
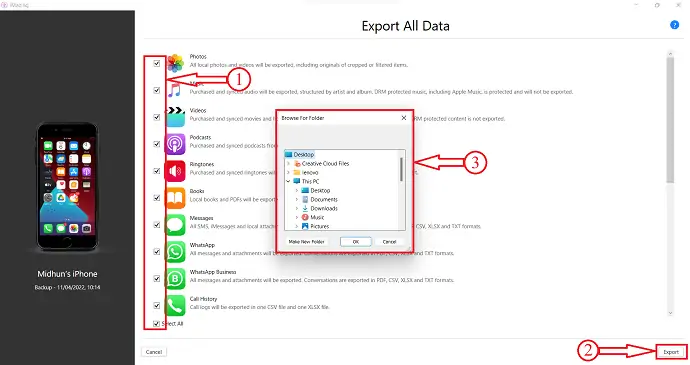
Es leitet Sie auf eine Seite weiter und dort finden Sie verschiedene Datenoptionen. Wählen Sie die zu übertragenden Daten aus, indem Sie die Kästchen markieren. Klicken Sie später auf die Option „Exportieren“ , die in der rechten unteren Ecke verfügbar ist. Dann öffnet sich ein kleines Fenster. Wählen Sie in diesem Fenster den Zielort aus, um Dateien vom iPhone auf Windows zu übertragen.
SCHRITT-5: Übertragungsstatus

Dann beginnt der Übertragungsprozess und der Status wird wie im Screenshot angezeigt. Und nach Abschluss des Übertragungsprozesses erhalten Sie eine Benachrichtigung. So können Sie mit iMazing Dateien vom iPhone auf Windows übertragen.
Liefern:
- iPhone,
- Windows-PC/Laptop,
- iMazing
Werkzeug:
- Gerätemanager
- LESEN SIE MEHR – 8 beste Möglichkeiten, Fotos von iPhone zu iPhone zu übertragen
- 6 beste Möglichkeiten, iPhone-Fotos auf den PC zu übertragen (Windows)
3. EaseUS MobiMover

EaseUS MobiMover ist eine Anwendung, die beim Übertragen von Dateien und Medien wie Fotos, Musik, Videos usw. von einem Gerät auf ein anderes hilft. Dies ermöglicht die Übertragung von Dateien von einem iPhone auf ein anderes und vom iPhone auf Windows oder Mac. Mit EaseUS MobiMover können Sie WhatsApp-Chats und -Anhänge sichern, wiederherstellen und übertragen. Sie können HEIC auch in JPG und Video in MP3-Dateien konvertieren. Dies ist eine kostenlose Anwendung, die sowohl mit Windows- als auch mit macOS-Plattformen kompatibel ist.
Highlights von EaseUS MobiMover
- Kostenlos zum Download
- Ermöglicht die Konvertierung von HEIC in JPG und Videos in Musik
- iPhone sichern und wiederherstellen
- Kompatibel mit Windows- und macOS-Plattformen
- Unterstützt macOS 11.5 Beta – 10.13
Preisgestaltung
EaseUS MobiMover steht KOSTENLOS zum Download bereit.
So übertragen Sie mit EaseUS MobiMover kostenlos Dateien vom iPhone auf Windows
- SCHRITT-1: Gehen Sie zunächst auf die offizielle Website von EaseUS und suchen Sie die MobiMover-Anwendung. Es ist sowohl für Windows als auch für macOS verfügbar. Laden Sie die Anwendung entsprechend Ihrem Betriebssystem herunter.

- SCHRITT 2: Installieren und starten Sie die Anwendung auf Ihrem Windows-PC/Laptop. Dann finden Sie die Oberfläche wie im Screenshot gezeigt. Es hat Sie aufgefordert, Ihr iPhone zu verbinden.
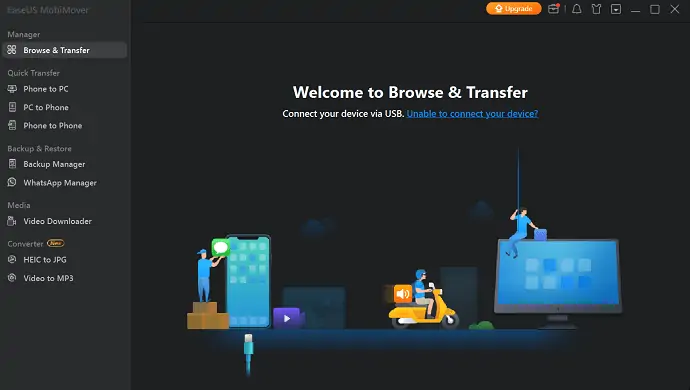
- SCHRITT-3: Schließen Sie Ihr iPhone an und wechseln Sie zur Option „Telefon zu PC“, die im Abschnitt „Schnellübertragung“ verfügbar ist. Dann werden alle Kategorien angezeigt, die für die Übertragung verfügbar sind. Wählen Sie die Kategorien aus und klicken Sie auf „Übertragen“ .
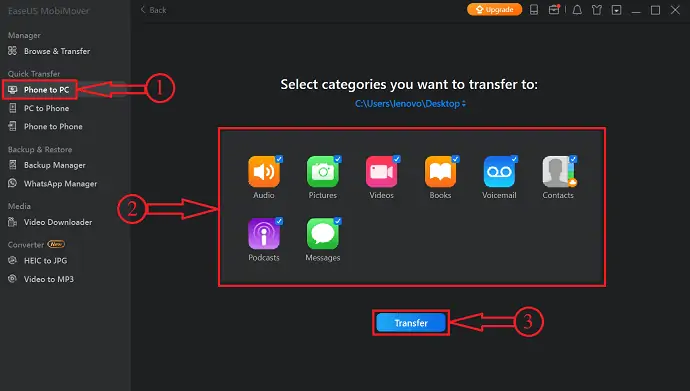
- SCHRITT-4: Es beginnt mit der Übertragung der ausgewählten Dateien vom iPhone auf Windows. Die Übertragungszeit hängt von der Größe der Dateien ab.
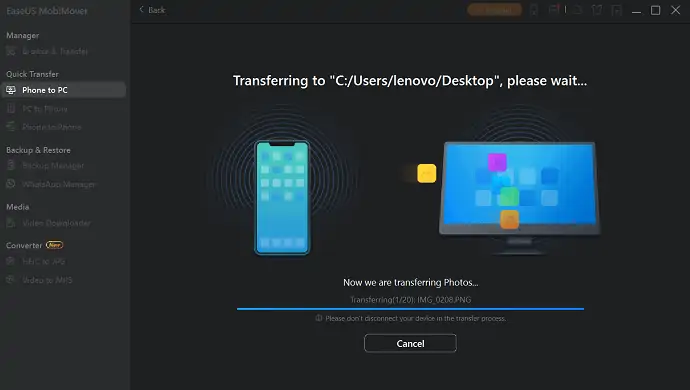
- SCHRITT-5: Nach Abschluss des Übertragungsprozesses werden Sie als erfolgreich übertragen benachrichtigt. So können Sie ganz einfach Dateien vom iPhone auf Windows übertragen. Ebenso können Sie mit der Option PC to Phone auch Dateien von Windows auf das iPhone übertragen.
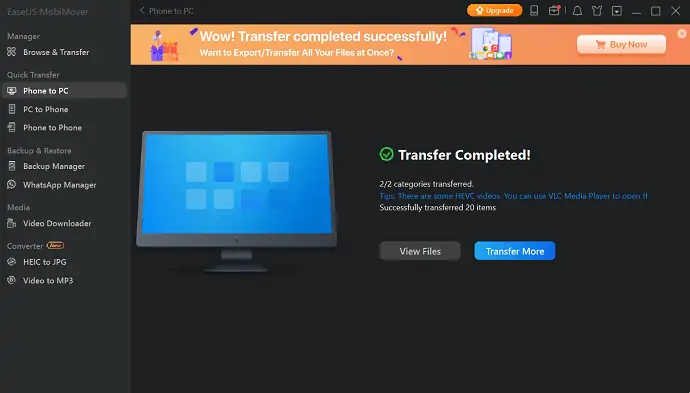
- LESEN SIE MEHR – 4 beste Möglichkeiten, iPhone auf PC (Windows) zu sichern
- So übertragen Sie Kontakte von iPhone zu iPhone – 7 beste Methoden
4. iCloud
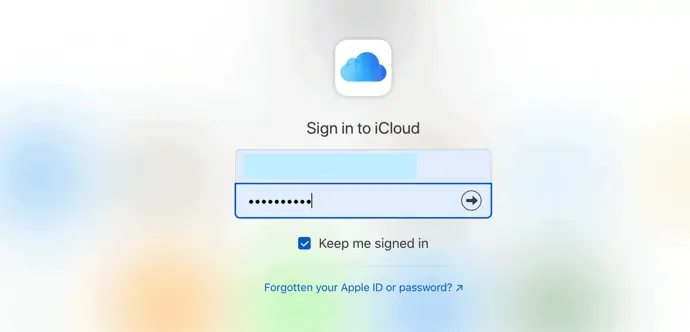
iCloud ist die für Apple-Benutzer verfügbare Cloud-Plattform, ähnlich wie Google Drive, das für Android-Benutzer verfügbar ist. Dies kommt als integrierter Cloud-Speicher mit einer Kapazität von 5 GB für eine Apple ID. Alle Fotos, Videos, Dokumente usw. können mit diesem iCloud-Speicher synchronisiert und von überall aus aufgerufen werden, indem Sie sich einfach bei dem damit verknüpften Apple-Konto anmelden.

Höhepunkte von iCloud
- Gesichert und geladen
- Kostenlos erhältlich mit Apple ID
- Synchronisiert Ihre Daten automatisch
- Von überall und jederzeit abrufbar
Preisgestaltung
Die Nutzung von iCloud ist völlig kostenlos.
So übertragen Sie Dateien mit iCloud vom iPhone auf Windows
- Gehen Sie auf Ihrem iPhone zu Einstellungen und klicken Sie oben in den Einstellungen auf die Option „Profil“ .
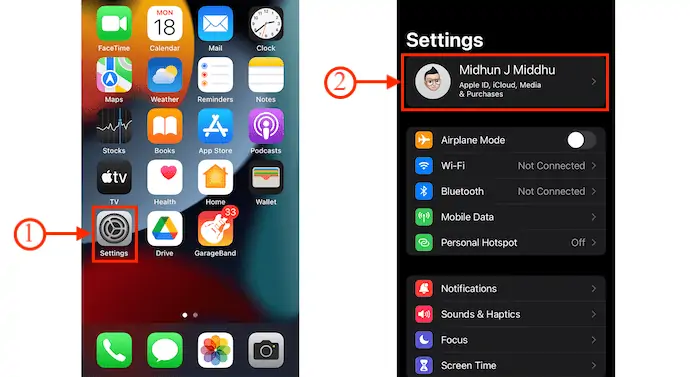
- Dort finden Sie die Option „iCloud“ , tippen Sie darauf. Dann finden Sie verschiedene Kategorien, wie im Screenshot gezeigt. Schalten Sie alle Kategorien ein, die Sie mit iCloud Drive synchronisieren möchten.
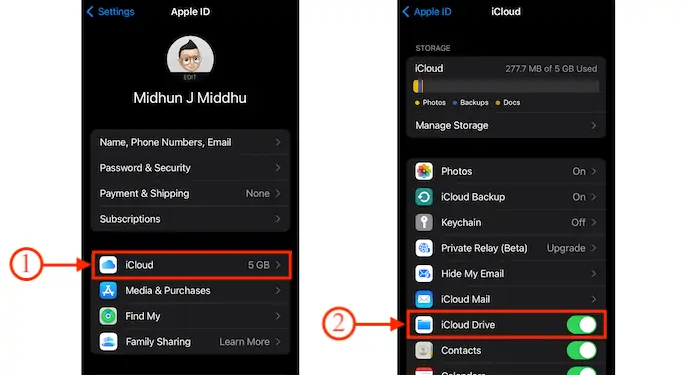
- Besuchen Sie jetzt die offizielle Website von iCloud und melden Sie sich mit Apple-Anmeldeinformationen an. Dort finden Sie die Optionen wie im Screenshot angezeigt.
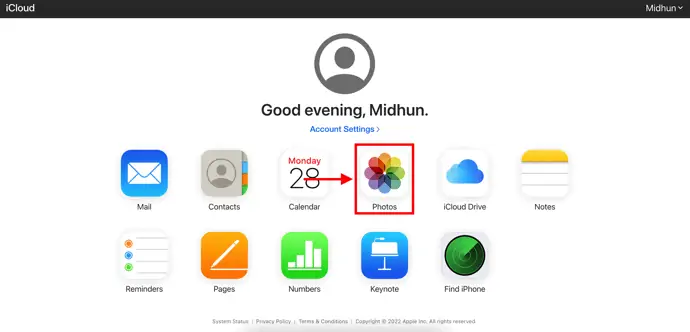
- Wählen Sie den Typ aus, den Sie herunterladen möchten. Hier wähle ich die Kategorie „Fotos“ aus, um sie vom iPhone auf Windows zu übertragen.
- Wählen Sie die Fotos aus, indem Sie auf jedes Foto klicken, oder wählen Sie alle aus, indem Sie die Tastenkombination „STRG/CMD +A“ verwenden. Klicken Sie später auf die Option „Herunterladen“ , indem Sie auf das Symbol in der oberen rechten Ecke klicken. Dann werden zwei Optionen angezeigt, z. B. Unmodifizierte Originale und Am kompatibelsten . Wählen Sie eine aus und klicken Sie später auf „Download“ .
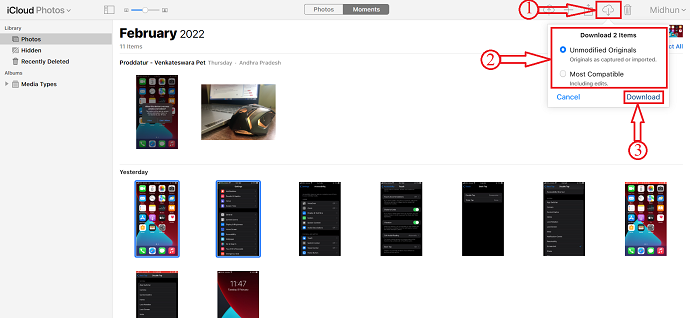
- So können Sie ganz einfach Dateien vom iPhone auf Windows übertragen, und auf ähnliche Weise können Sie mit der Importoption Dateien von Windows auf das iPhone übertragen.
- LESEN SIE MEHR – 3 Möglichkeiten zum Importieren von Google-Kontakten auf das Telefon (Android & iPhone)
- IOTransfer 4 Review: Eine bessere Möglichkeit, Ihr iPhone oder iPad zu verwalten
5. Snapdrop
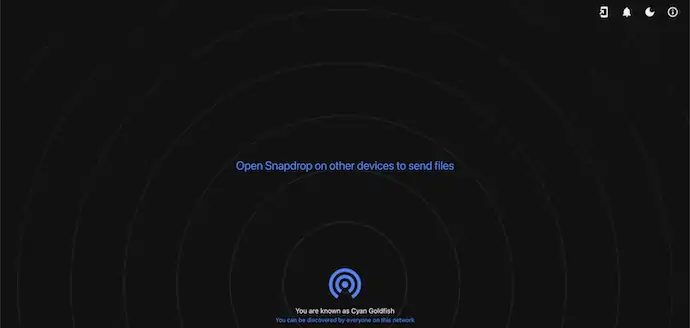
Snapdrop ist ein Tool, mit dem Sie Dateien zwischen Geräten übertragen können, die mit demselben Netzwerk verbunden sind. Es ist sowohl als Web- als auch als App-Version verfügbar. Dies ist ein kostenloses Tool zum Übertragen von Dateien vom iPhone auf Windows, von Android auf Windows und umgekehrt. Da dies in der Webversion verfügbar ist, können Sie diese unabhängig vom Speicherproblem auf Ihrem Gerät verwenden.
Höhepunkte von Snapdrop
- Einfach zu verwenden
- Verfügbar in Web- und App-Versionen
- 100% kostenlos
- Übertragen Sie Dateien sehr viel schneller
Preisgestaltung
Snapdrop ist ein Open-Source-Tool und ist in App- und Web-Versionen verfügbar.
So übertragen Sie Dateien mit Snapdrop vom iPhone auf Windows
- Besuchen Sie zunächst die offizielle Website von Snapdrop auf dem iPhone und Windows-PC mit einem beliebigen Webbrowser. Dann finden Sie die Oberfläche wie im Screenshot gezeigt.
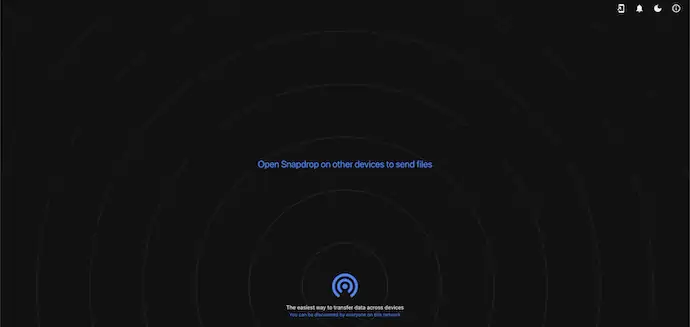
- Dann finden Sie Ihr Gerät und die anderen in Ihrem Netzwerk verfügbaren Geräte, die bereit sind, Dateien zu übertragen.
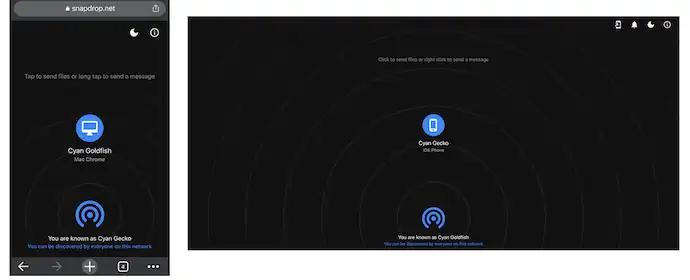
- Wählen Sie das Gerät auf dem iPhone aus und es werden drei Optionen angezeigt, z. B. Fotobibliothek, Foto oder Video aufnehmen und Dateien auswählen. Hier wähle ich die Option „Dateien auswählen“ , indem ich darauf tippe. Dann gelangen Sie zu einer Seite, auf der Sie die zu übertragenden Dateien auswählen können.
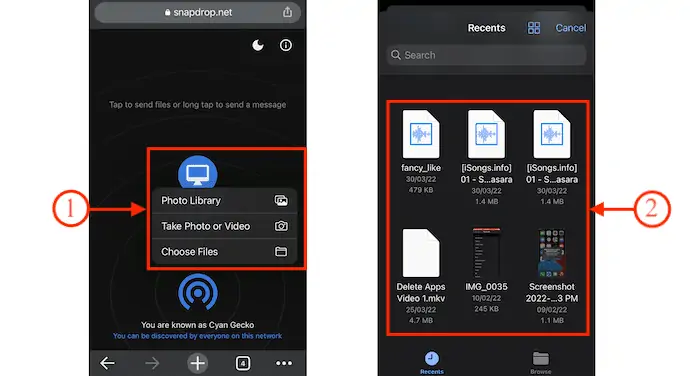
- Der Übertragungsvorgang beginnt, sobald Sie die Dateien ausgewählt haben. Später, nach Abschluss des Übertragungsvorgangs, finden Sie eine Meldung wie „Dateiübertragung abgeschlossen“ .
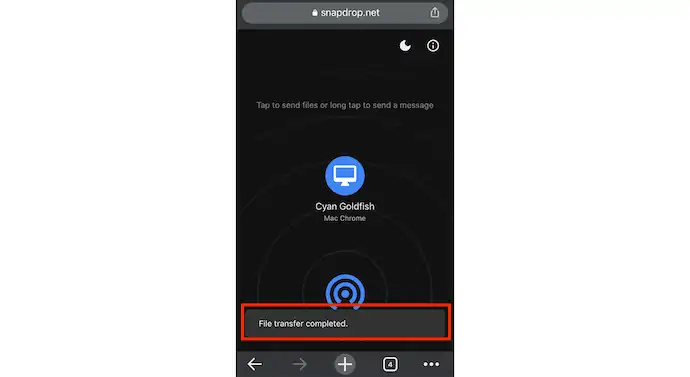
- Ebenso können Sie Dateien von Windows auf iPhone und Android-Geräte übertragen.
- LESEN SIE MEHR – 15 unverzichtbare iPhone-Apps, die Sie ausprobieren müssen
- Wie sende ich ColorNote Notepad-Notizen von Android an iPhone und PC?
Fazit
Die Übertragung von Dateien von einem Gerät auf ein anderes ist ein weit verbreiteter Vorgang, und Benutzer suchen nach den besten praktischen Methoden. Mit der Weiterentwicklung der Technologie wurde die kabelgebundene Übertragung in eine drahtlose Übertragung umgewandelt, was als eine gute Sache angesehen wird. Daher haben wir sowohl kabelgebundene als auch kabellose Methoden bereitgestellt, die den Benutzern helfen, Dateien vom iPhone auf Windows und umgekehrt zu übertragen. Wenn Sie größere Dateien übertragen möchten, empfehlen wir die kabelgebundene Methode, da die Daten im Vergleich zur drahtlosen Übertragung schneller übertragen werden. Eine weitere Sache bei der drahtlosen Übertragung ist, dass sie Ihr Internet/Wi-Fi verwendet. Versuchen Sie also, eine drahtlose Übertragung zu vermeiden, wenn Sie begrenzte Datenpakete verwenden.
Es gibt eine Software, die Ihnen hilft, Dateien sowohl drahtlos als auch drahtlos vom iPhone auf Windows zu übertragen. Es ist nichts anderes als iMazing. Dies ist die beste und sicherste Software, die Ihnen bei der Übertragung von Dateien jeder Größe hilft. Wir empfehlen daher, iMazing zu Ihrer ersten Wahl zu machen.
Ich hoffe, dieses Tutorial hat Ihnen geholfen zu wissen, wie Sie Dateien vom iPhone auf Windows übertragen . Wenn Sie etwas sagen möchten, teilen Sie uns dies über die Kommentarbereiche mit. Wenn Ihnen dieser Artikel gefällt, teilen Sie ihn bitte und folgen Sie WhatVwant auf Facebook, Twitter und YouTube, um weitere technische Tipps zu erhalten.
- LESEN SIE MEHR – So stellen Sie gelöschte Dateien von Windows, Mac, iPhone, USB usw. wieder her
- Was sind einige nette Dinge, die wir in macOS Monterey erwarten können?
So übertragen Sie Dateien vom iPhone auf Windows – FAQs
Kann ich AirDrop auf einen PC übertragen?
AirDrop funktioniert nur auf Mac, iPhones und iPads, aber ähnliche Lösungen sind für Windows-PCs und Android-Geräte verfügbar.
Hat Apple eine Transfer-App?
Apple hat eine Android-App namens Move To iOS entwickelt, mit der Sie Ihre Nachrichten, Fotos, Videos und mehr ganz einfach von einem Android-Telefon auf ein iPhone verschieben können.
Ist die Verwendung von Snapdrop sicher?
Ja, so ist es. Das ganze Konzept ist sehr einfach. SnapDrop öffnet eine Verbindung in Ihrem lokalen Netzwerk, die von allen anderen Geräten erkannt werden kann, die dieses Netzwerk verwenden.
Ist SnapDrop schnell?
Abgesehen davon, dass es plattformunabhängig ist, ist das Beste an Snapdrop, dass die Übertragung trotz hochwertiger TLS-Verschlüsselung schnell ist. Bilder und Dateien mit einer Größe von 4-5 MB werden im Handumdrehen versendet.
Ist Snapdrop Open Source?
Snapdrop für Android ist ein Android️-Client für die kostenlose und Open-Source-Local-File-Sharing-Lösung.
