So übertragen Sie Dateien von einem Google Drive-Konto auf ein anderes
Veröffentlicht: 2024-02-28Wechseln Sie zu einem neuen Google-Konto, planen Sie, Ihre geschäftlichen und persönlichen Dokumente zu trennen, oder denken Sie darüber nach, Google One auf Ihrem zweiten Google-Konto zu abonnieren? Sie möchten Dateien zwischen Ihren Google Drive-Konten übertragen.
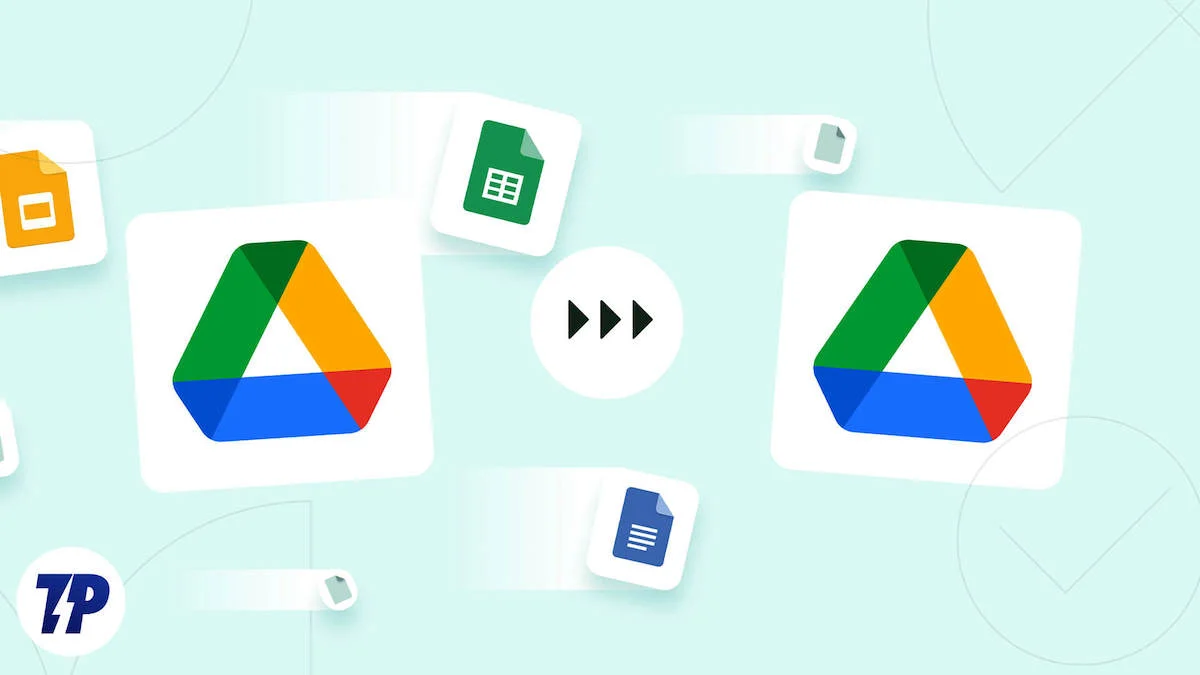
Leider hat Google das Verschieben von Drive-Dateien zwischen Google-Konten nicht einfach gemacht. Aber keine Sorge. Wir führen Sie durch die Schritte, damit Sie Drive-Dateien ohne ein Drittanbieterprogramm zwischen Ihren Google-Konten verschieben können.
Inhaltsverzeichnis
Verschieben Sie die Dateien, die Sie übertragen möchten, in einen Google Drive-Ordner
Konsolidieren Sie zunächst alle Dateien, die Sie in ein anderes Konto verschieben möchten, in einem einzigen Ordner auf Drive. Dies erspart Ihnen nicht nur den Kopfzerbrechen bei der Bearbeitung einzelner Dateien, sondern auch Zeit. Befolgen Sie dazu die folgenden Schritte:
- Melden Sie sich in zwei separaten Fenstern oder Registerkarten bei beiden Google-Konten an. Oder greifen Sie auf eines im normalen Browsermodus und das andere im privaten Modus zu.
- Gehen Sie zum Laufwerk Ihres Absenderkontos.
- Klicken Sie in der linken Seitenleiste auf die Schaltfläche „Neu“ und wählen Sie „Neuer Ordner“ aus.
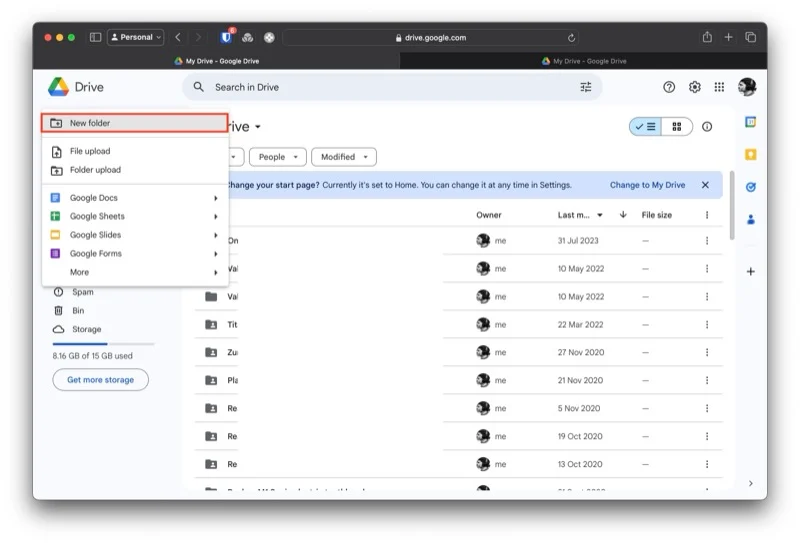
- Geben Sie dem Ordner einen Namen und klicken Sie auf die Schaltfläche „Erstellen“ .
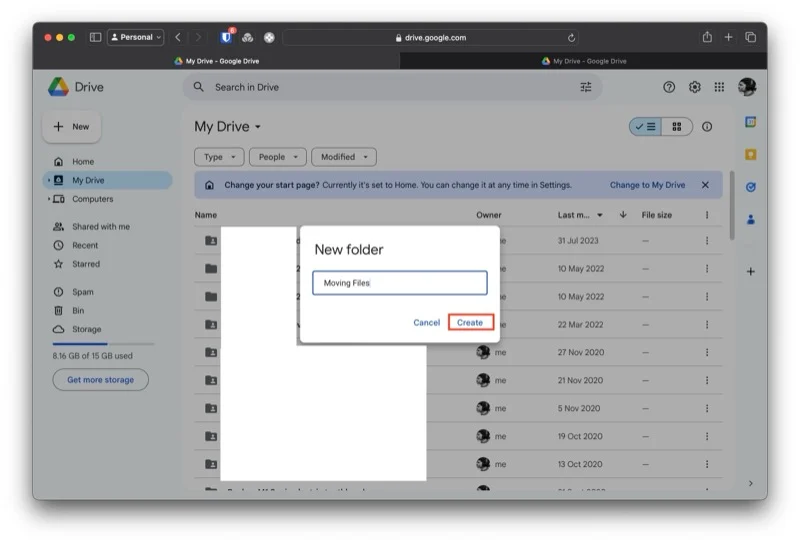
- Ziehen Sie die Dokumente oder Ordner per Drag & Drop in den neuen Ordner, um sie dorthin zu verschieben.
- Alternativ können Sie die zu verschiebenden Elemente auswählen, mit der rechten Maustaste auf die Auswahl klicken, „Organisieren“ > „Verschieben“ auswählen und den neuen Ordner aus der Liste auswählen.
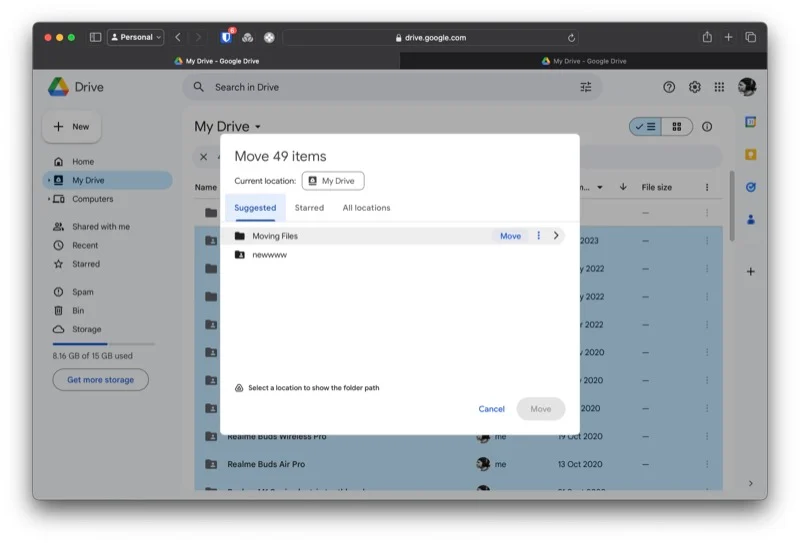
Richten Sie die Freigabe für den neuen Ordner ein
Nachdem Sie alle gewünschten Dateien in einen neuen Ordner verschoben haben, besteht der nächste Schritt darin, die Freigabe für diesen Ordner einzurichten. Dadurch gewähren Sie Ihrem anderen Konto Zugriff auf alle Dateien im neuen Ordner. Folgendes müssen Sie tun:
- Gehen Sie zu dem Ordner mit all Ihren Dateien.
- Klicken Sie oben neben dem Namen des Ordners auf den nach unten zeigenden Pfeil und wählen Sie „Freigeben“ > „Freigeben“ aus.
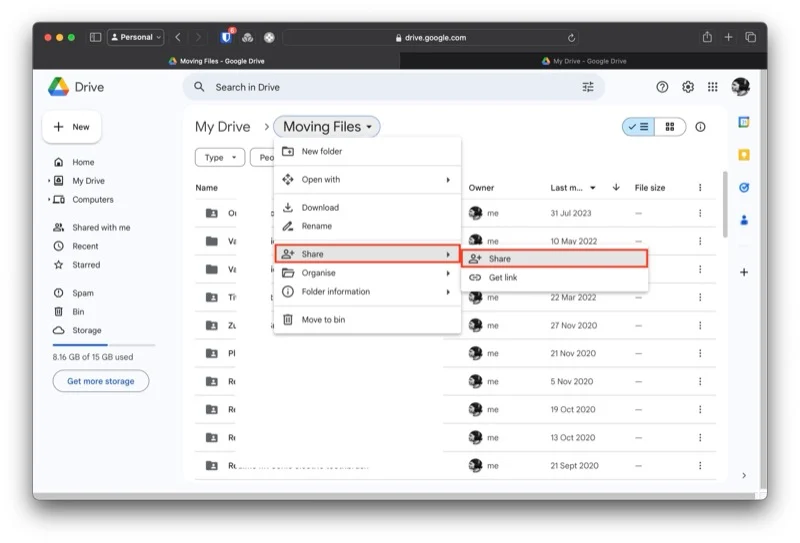
- Geben Sie im Fenster „Teilen“ den Namen oder die E-Mail-Adresse Ihres anderen Google-Kontos ein.
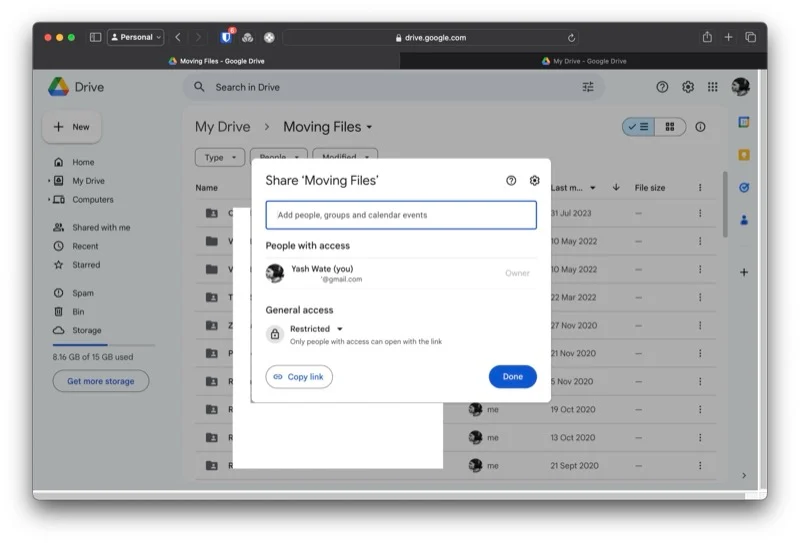
- Klicken Sie auf die Dropdown-Schaltfläche im Feld rechts und wählen Sie die Editor- Berechtigungen aus.
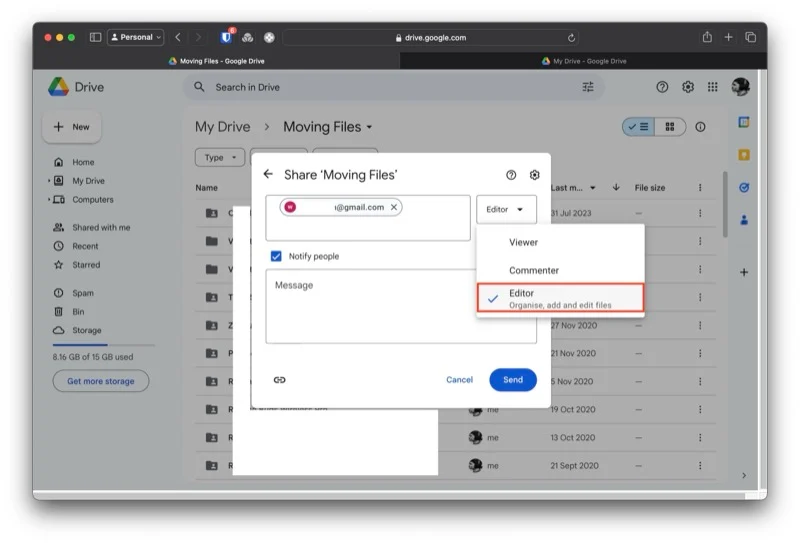
- Klicken Sie auf Senden , um den Link an Ihr Empfängerkonto zu senden.
- Gehen Sie in Ihrem Empfängerkonto zurück zu Gmail.
- Nehmen Sie die Einladung an, indem Sie in der E-Mail auf den Link zum neuen Drive-Ordner klicken und den Ordner auf alle Ihre Dateien überprüfen.
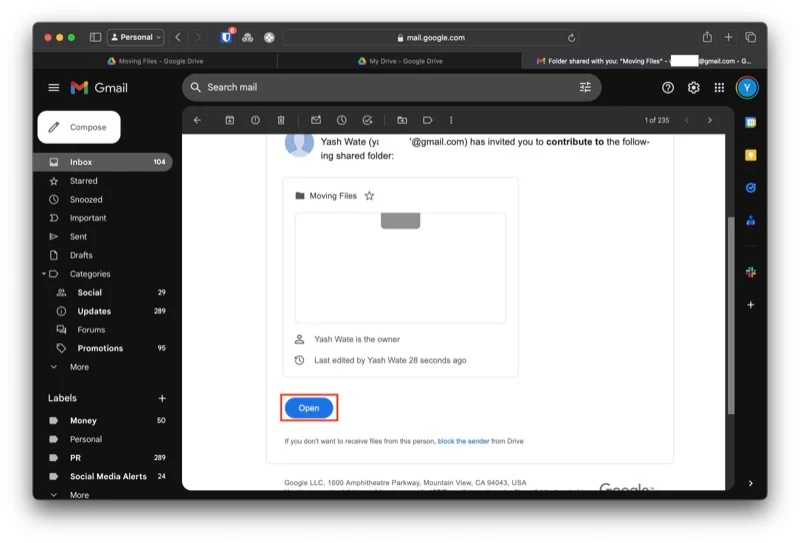
Ändern Sie den Besitz des freigegebenen Ordners
Sobald Sie die Einladung annehmen und auf den neuen Drive-Ordner in Ihrem Empfängerkonto zugreifen, wird sie in Ihrem Absenderkonto angezeigt. Der nächste Schritt besteht nun darin, den Besitzer dieses Ordners von Ihrem Absenderkonto auf Ihr Empfängerkonto zu ändern. Das ist wie man es macht:

- Gehen Sie in Ihrem Absenderkonto zurück zu Drive.
- Gehen Sie in den freigegebenen Ordner.
- Klicken Sie oben neben dem Ordnernamen auf das Freigabesymbol .
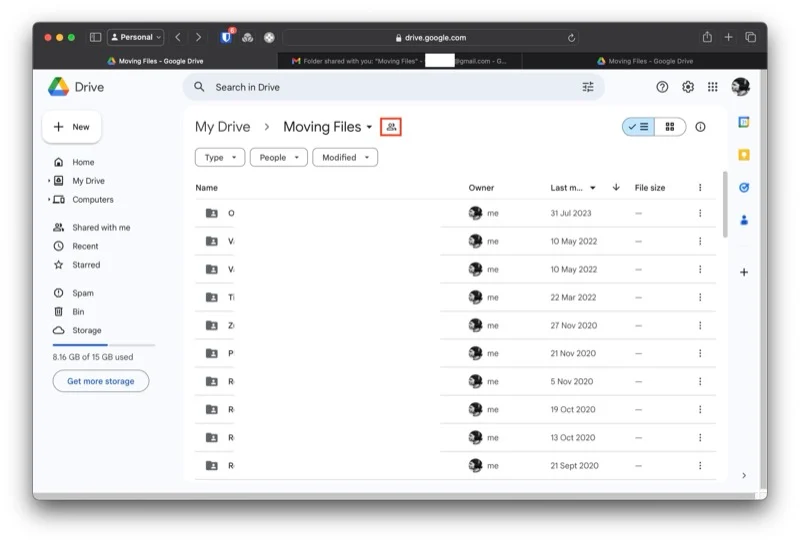
- Klicken Sie im Fenster „Teilen“ auf den nach unten zeigenden Pfeil neben dem Namen oder der E-Mail-Adresse Ihres Empfängerkontos und wählen Sie „Eigentum übertragen“ aus der Liste aus.
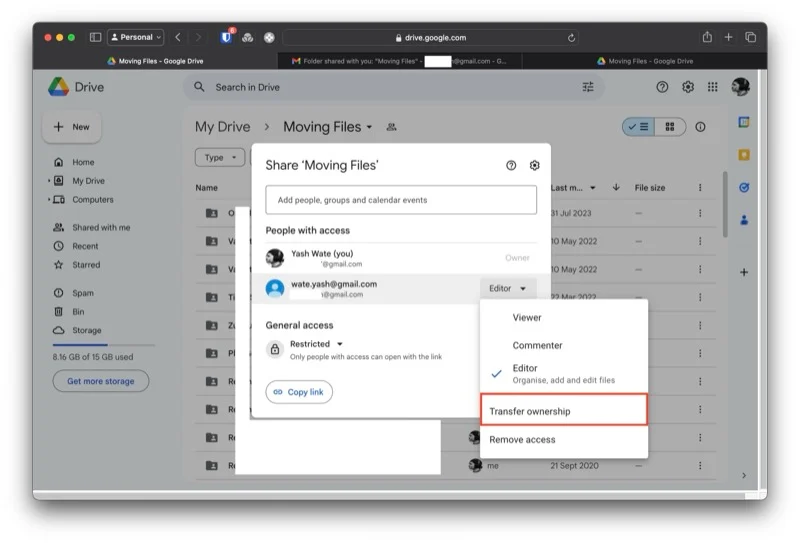
- Klicken Sie in der Aufforderung zur Bestätigung auf die Schaltfläche „Einladung senden“ .
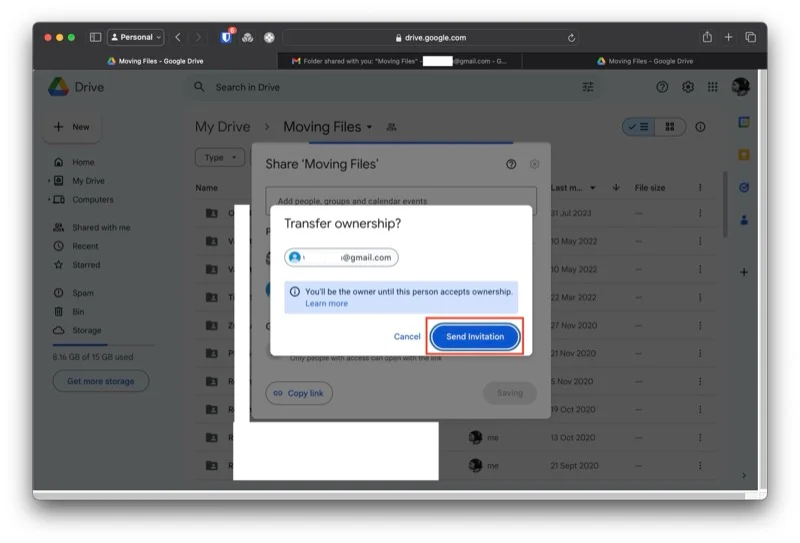
- Klicken Sie auf Schließen, um das Fenster zu schließen.
Akzeptieren Sie die Einladung, Eigentümer des freigegebenen Ordners zu werden
Nachdem die Eigentümereinladung an Ihr Empfängerkonto gesendet wurde, müssen Sie die Einladung nur noch annehmen und schon werden Sie zum neuen Eigentümer des freigegebenen Ordners. So sieht das aus:
- Gehen Sie mit Ihrem Empfängerkonto zurück zu Gmail.
- Öffnen Sie die E-Mail mit der Eigentümereinladung.
- Klicken Sie auf die Schaltfläche „Akzeptieren“ , um die Einladung anzunehmen und der neue Besitzer des freigegebenen Ordners zu werden.
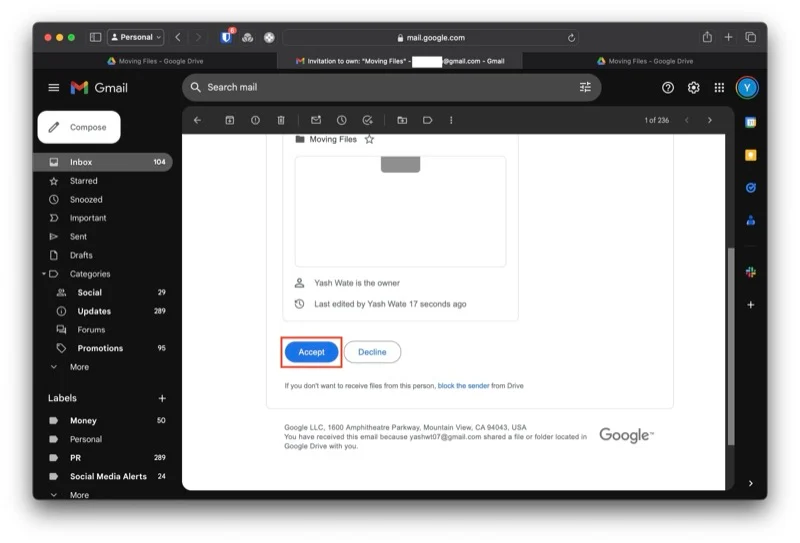
- Gehen Sie zu Drive, öffnen Sie den freigegebenen Ordner und klicken Sie auf das Symbol „Freigegeben“ neben dem Namen des Ordners. Sie sehen nun direkt neben Ihrem Namen das Besitzer -Tag, das bestätigt, dass die Übertragung erfolgreich war.
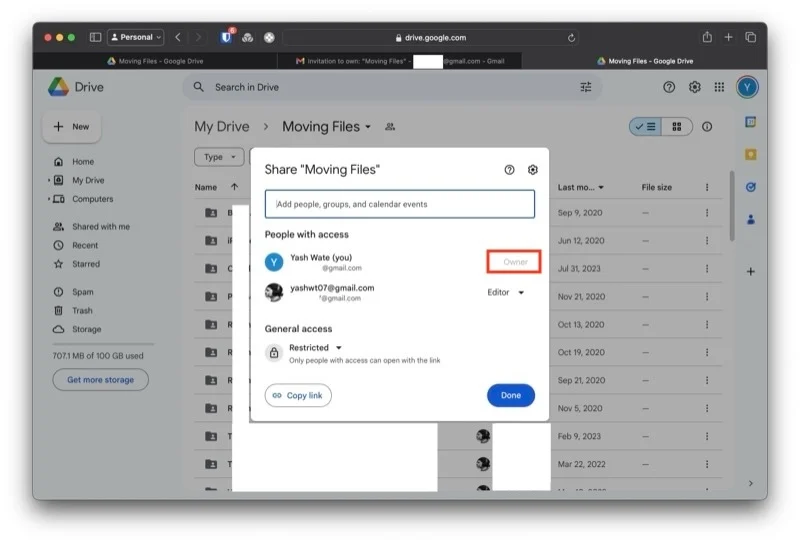
Löschen Sie den freigegebenen Ordner aus dem Absenderkonto
Nachdem die Eigentumsübertragung abgeschlossen ist, können Sie schließlich entweder den Zugriff des Absenderkontos auf den freigegebenen Ordner entfernen oder den freigegebenen Ordner aus diesem Konto löschen. Hier sind die Schritte zum Entfernen des Zugriffs:
- Gehen Sie zum Laufwerk des neuen Besitzers.
- Öffnen Sie den freigegebenen Ordner und tippen Sie auf das Symbol „Freigegeben“ neben seinem Namen.
- Klicken Sie auf die Dropdown-Schaltfläche neben dem Namen oder der E-Mail-Adresse des ursprünglichen Eigentümers.
- Wählen Sie in den Optionen die Option „Zugriff entfernen“ aus.
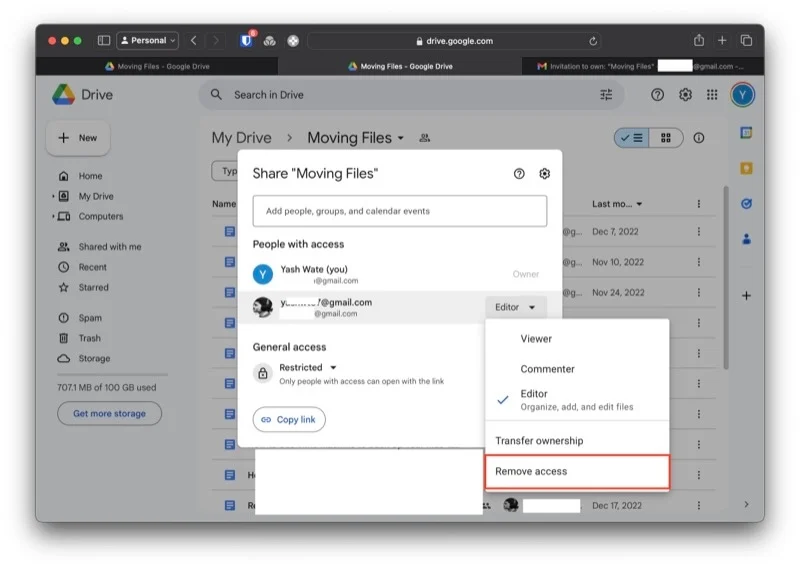
- Klicken Sie auf Speichern .
Wenn Sie die Dateien im freigegebenen Ordner Ihres Absenderkontos nicht mehr benötigen, können Sie alternativ den freigegebenen Ordner löschen. Wenn Sie den kostenlosen Speicherplan (15 GB) nutzen, sollten Sie dies unbedingt in Betracht ziehen, um Speicherplatz freizugeben. So löschen Sie einen freigegebenen Ordner in Google Drive:
- Gehen Sie in Ihrem Absenderkonto zu Drive.
- Gehen Sie zum freigegebenen Ordner.
- Klicken Sie auf den nach unten zeigenden Pfeil neben dem Ordnernamen und wählen Sie „In den Papierkorb verschieben“ aus.
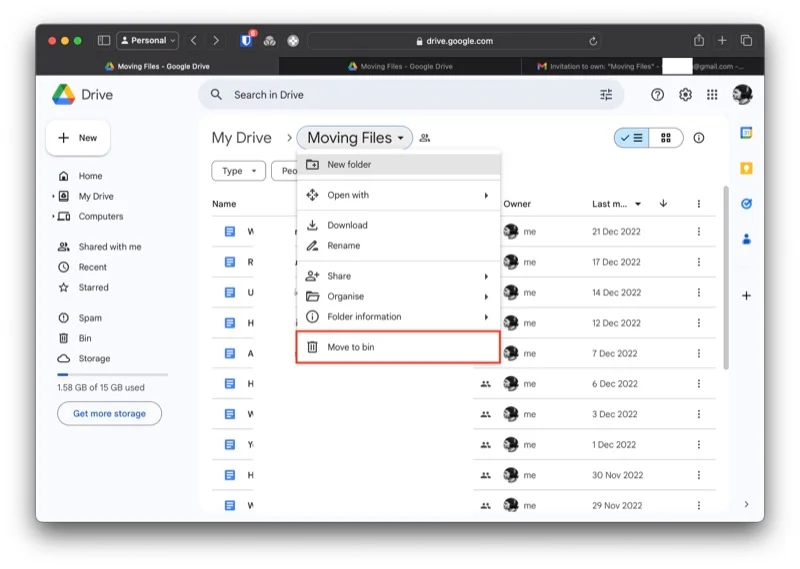
- Klicken Sie nun in der linken Seitenleiste auf „Bin“ .
- Klicken Sie in der rechten Ecke auf „Papierkorb leeren“ und dann in der Bestätigungsaufforderung auf die Schaltfläche „Für immer löschen “, um alles zu löschen und den Papierkorb zu leeren.
- Alternativ können Sie Artikel auch selektiv aus der Tonne löschen. Wählen Sie alle Elemente aus, die Sie löschen möchten, klicken Sie oben auf das Papierkorbsymbol und bestätigen Sie den Löschvorgang, indem Sie auf „Für immer löschen“ klicken.
Google sollte einfach die Dateimigration zwischen Drive-Konten durchführen
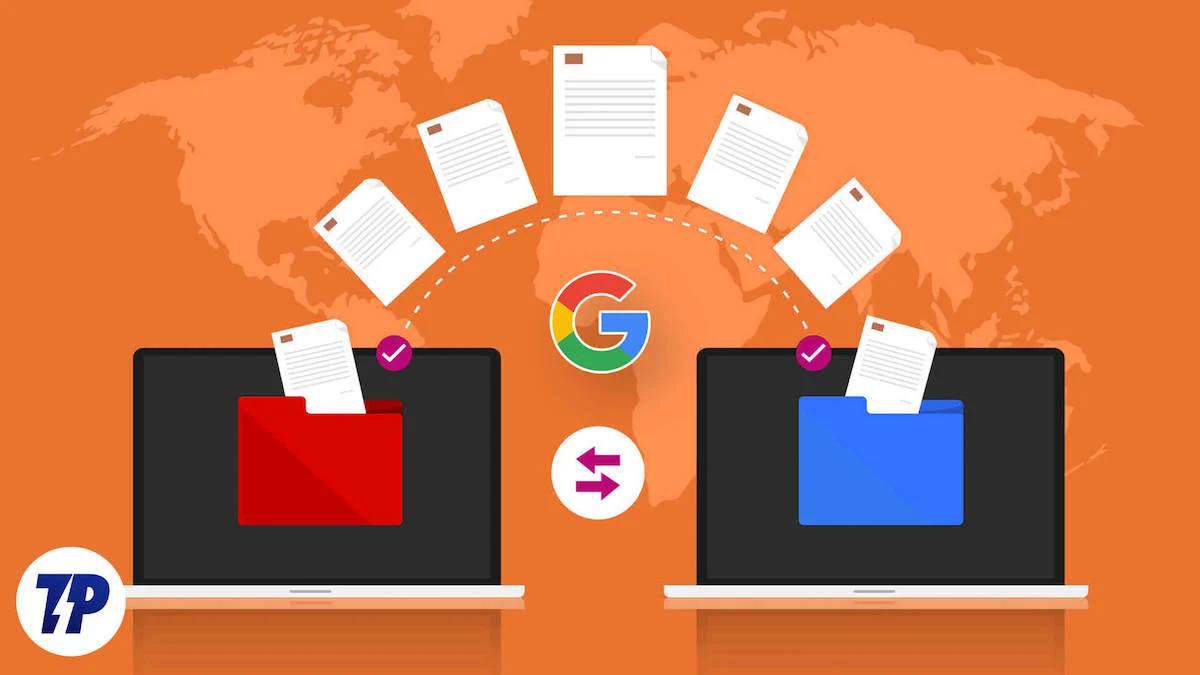
Ein integriertes Migrationstool fehlt in Google Drive erheblich. Sicher, die oben gezeigte Problemumgehung erledigt den Job, aber sie ist nicht perfekt und kann mühsam sein, wenn Sie Dateien häufiger zwischen Drive-Konten verschieben müssen.
Wenn Sie der gleichen Meinung sind, sollten Sie ein Upgrade auf ein Google Workspace-Konto in Betracht ziehen, das Ihnen Zugriff auf ein integriertes Migrationstool zum Verschieben von Dateien zwischen Drive-Konten bietet, und es stattdessen verwenden. Darüber hinaus erhalten Sie noch einige weitere Vorteile, wie mehr Speicherplatz, Unterstützung für elektronische Signaturen, anpassbare E-Mail-Layouts, längere Anrufe und Besprechungen in Google Meet und mehr.
