6 beste Möglichkeiten, iPhone-Fotos auf den PC zu übertragen (Windows)
Veröffentlicht: 2022-07-30Planen Sie, iPhone-Fotos auf den PC zu übertragen , und waren bei der Wahl der richtigen Methode frustriert? Mach dir keine Sorgen! Wir sind hier, um Sie durch die besten verfügbaren Methoden zum Übertragen von iPhone-Fotos auf den PC zu führen. Gehen Sie diesen Artikel durch und lesen Sie bis zum Ende, um die vollständigen Informationen zum Übertragen von iPhone-Fotos auf den PC zu erhalten.
Grundsätzlich denken die Leute, dass das Übertragen von Daten wie Fotos, Videos und Dokumenten vom iPhone sehr schwierig ist und Software zum Übertragen benötigt wird. Aber es ist eine völlig falsche Annahme und selbst Sie werden nach dem Lesen dieses Artikels zu derselben Entscheidung kommen. In diesem Artikel habe ich die bestmöglichen Möglichkeiten/Methoden zum Übertragen von iPhone-Fotos auf den PC besprochen.
- LESEN SIE MEHR – So setzen Sie das iPhone auf die Werkseinstellungen zurück
- So stellen Sie gelöschte WhatsApp-Fotos auf iPhone/Android wieder her
Inhaltsverzeichnis
So übertragen Sie iPhone-Fotos auf den PC
Videoanleitung
Wir haben diesen Artikel in Form eines Video-Tutorials für die Bequemlichkeit unserer Leser bereitgestellt. Wenn Sie am Lesen interessiert sind, überspringen Sie das Video vorerst und sehen Sie es sich an, nachdem Sie diesen Artikel gelesen haben.
1. So übertragen Sie iPhone-Fotos mit dem Windows Explorer kostenlos auf den PC
Windows Explorer ist die erste und wichtigste Methode, die von jedem verwendet werden kann, um Daten von jedem Gerät auf den PC zu übertragen. Dies ist die integrierte Methode in jedem Windows-PC und daher ist dies unsere erste Methode, um iPhone-Fotos auf den PC zu übertragen. Dies ist eine kostenlose Methode und sehr einfach, die Daten/Dateien zu übertragen. Sehen wir uns nun an, wie Sie iPhone-Fotos mit Windows Explorer auf den PC übertragen.
- SCHRITT 1: Verbinden Sie das iPhone über das USB-Kabel mit dem PC (auch als USB-zu-Lightning-Kabel bekannt) .
- SCHRITT-2: Nachdem Sie das Kabel angeschlossen haben, werden Sie aufgefordert, Berechtigungen im iPhone zuzulassen. Klicken Sie auf „Zulassen“ , um den Zugriff zu gewähren. Dann finden Sie das iPhone-Gerät auf Ihrem Computer.
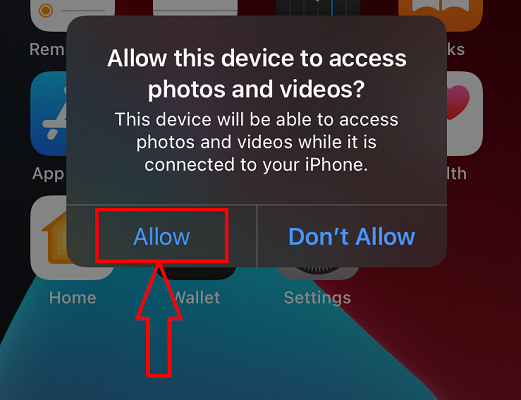
- SCHRITT 3: Öffnen Sie den iPhone- Geräteordner auf dem Computer und suchen Sie die Fotos, die Sie übertragen möchten.
- SCHRITT 4: Wählen Sie die Fotos aus und klicken Sie mit der rechten Maustaste darauf. Eine Liste mit Optionen wird angezeigt und wählen Sie die Option „Kopieren“ . Ansonsten können Sie auch mit der Tastenkombination „STRG+C“ kopieren.
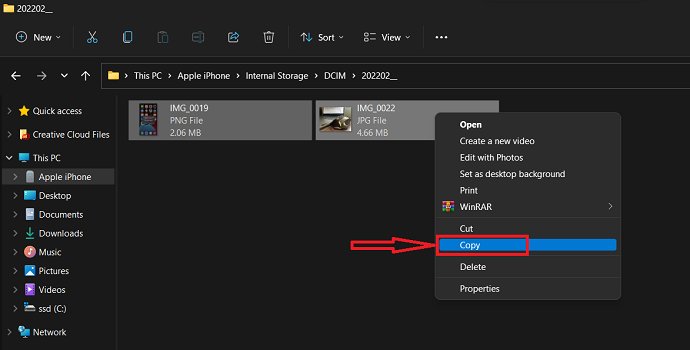
- SCHRITT 5: Gehen Sie nun zu dem Ort auf Ihrem PC, an den Sie die kopierten Fotos übertragen möchten. Klicken Sie mit der rechten Maustaste auf den Ort, um die Optionsliste zu starten. Klicken Sie in dieser Liste auf die Option „Einfügen“ . Sie können die Fotos auch mit dem Tastaturkürzel „STRG+V“ einfügen.
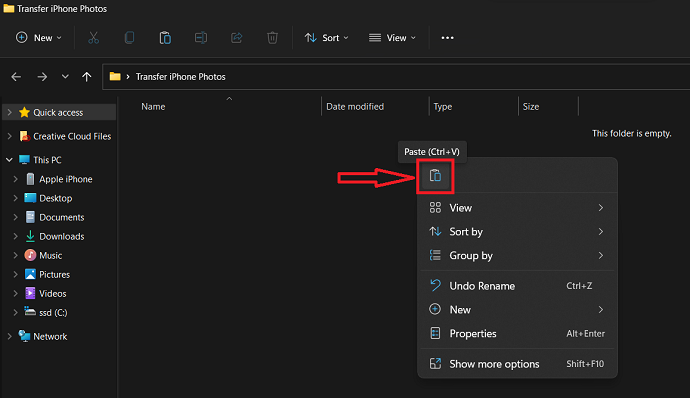
So können Sie iPhone-Fotos mit Windows Explorer auf den PC übertragen.
2. Übertragen Sie Fotos kostenlos vom iPhone auf den Windows-PC mit Windows Photo Import
Windows Photo Import ist auch eine integrierte Option, die auf jedem Windows-PC verfügbar ist. Sie können diese Option zum Zeitpunkt des Verbindens von Geräten im Fenster Wählen Sie die auszuführende Aktion auswählen. Alternativ können Sie diese Option wie in den folgenden Schritten beschrieben verwenden.
- SCHRITT 1: Verbinden Sie Ihr iPhone wie oben beschrieben mit dem PC.
- SCHRITT 2: Gehen Sie zu „Dieser PC“ und klicken Sie mit der rechten Maustaste auf das iPhone-Gerät in der Laufwerksliste. Wählen Sie die Option „Fotos und Videos importieren“ , indem Sie darauf klicken.
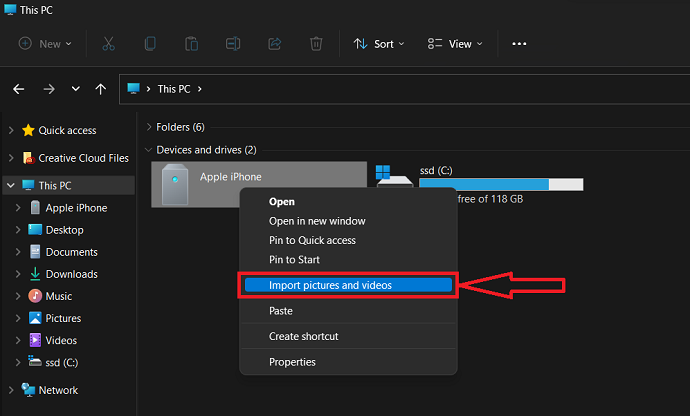
- SCHRITT-3: Dann scannt es das gesamte iPhone und zeigt die Ergebnisse wie im folgenden Screenshot an. Wenn Sie bestimmte Fotos oder Videos auswählen möchten, wählen Sie die erste Option. Wenn Sie alle Fotos und Videos übertragen möchten, wählen Sie die zweite Option. Klicken Sie später auf „Weiter“ , um fortzufahren.
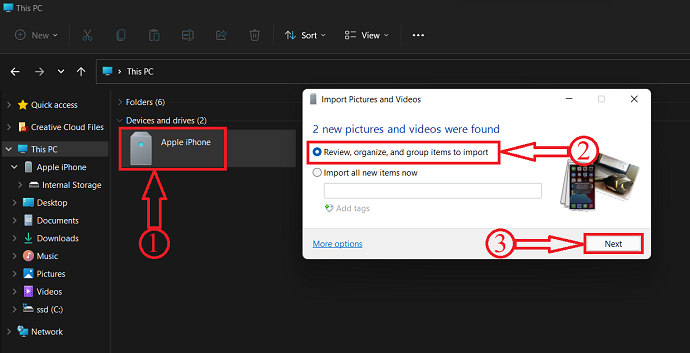
- SCHRITT-4: In diesem Schritt können Sie die zu importierenden Fotos auswählen und auch den Namen für den Ordner eingeben. Nachdem Sie die Fotos ausgewählt haben, klicken Sie auf „Importieren“ .
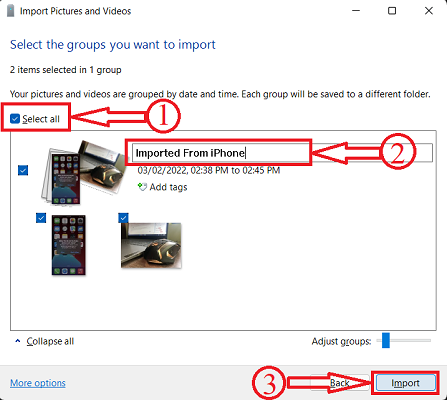
- SCHRITT-5: Das war's, der Import beginnt und dauert je nach Anzahl der Fotos einige Zeit. Wechseln Sie später zum Pfad „Dieser PC > Bilder“ , wie im folgenden Screenshot angezeigt, und dort finden Sie die importierten Fotos in einem Ordner mit dem Titel, den Sie in Schritt 4 eingegeben haben.
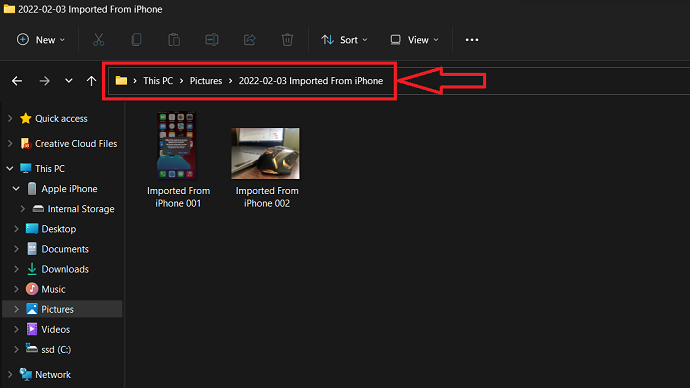
- LESEN SIE MEHR – Die besten Spionage-Apps für das iPhone
- So löschen Sie doppelte Fotos auf Mac, Windows, iPhone und Android
3. Verwendung von iMazing (Premium-Software)
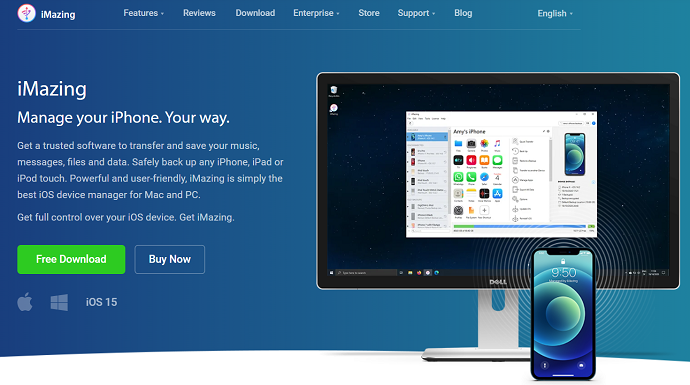
iMazing ist die beste Premium-Software für iOS-Benutzer zur Verwaltung ihrer iPhones, iPads und iPods. Dies ist die vertrauenswürdigste Software zum Übertragen und Steuern von Apple-Geräten. Mit dieser Software können Sie die Daten einfach speichern, sichern und zwischen Apple-Produkten und Computern übertragen. Dies ist sowohl als kostenlose Testversion als auch als kostenpflichtige Version verfügbar. damit Sie die Software vor dem Kauf ausprobieren können. Vertrauen Sie mir, Sie können sich nicht davon abhalten, die Premium-Version zu kaufen, nachdem Sie die kostenlose Version ausprobiert haben.
Aufgrund seiner leistungsstarken und benutzerfreundlichen Oberfläche wird es von den meisten Apple-Benutzern bevorzugt und empfohlen, um ihre Geräte zu verwalten. Sie können diese Software sowohl auf Windows-PCs als auch auf macOS verwenden. Mit diesem iOS-Manager können Sie jede Aktion auf Ihrem steuern und ausführen, ohne das Gerät zu berühren.
Höhepunkte von iMazing
- Leistungsstarke und benutzerfreundliche Oberfläche
- Intelligentere Backups
- Kann Daten vom alten Telefon auf das neue Telefon übertragen
- Exklusive App-Management-Lösung
- Verwalten Sie Ihre Kontakte
- Anrufliste und Voicemail exportieren
- Erweiterte iOS-Verwaltung
Preisgestaltung
iMazing ist als kostenlose Testversion und als kostenpflichtige Version verfügbar. Die kostenpflichtigen Versionen sind in zwei Versionen erhältlich, nämlich Personal und Business. Diese beiden werden weiter nach Gerätelizenzen klassifiziert. Die Preise aller Lizenzen sind unten aufgeführt.
- persönlich
- Gerätelizenz (einmalige Zahlung)
- 1 Gerät – ₹ 2.700
- 2 Geräte – ₹3.500
- 3 Geräte – ₹ 4.000
- 5 Geräte – ₹5.500
- 10 Geräte – ₹ 10.000
- Unbegrenzte Geräte – ₹ 3.500/Jahr
- Gerätelizenz (einmalige Zahlung)
- Geschäft
- Business – 4.000 ₹/Sitz pro Jahr
- Konfigurator (nur macOS) – 28.000 ₹/Platz pro Jahr
- CLI – 20.000 ₹/Sitz pro Jahr
- Benutzerdefinierte Lizenzierung
So übertragen Sie iPhone-Fotos mit iMazing auf den PC

In diesem Abschnitt zeige ich Ihnen Schritt für Schritt, wie Sie iPhone-Fotos mit der iMazing iOS-Manager-Software auf den PC übertragen.
Gesamtzeit: 5 Minuten
SCHRITT 1: Laden Sie den iMazing iOS Manager herunter
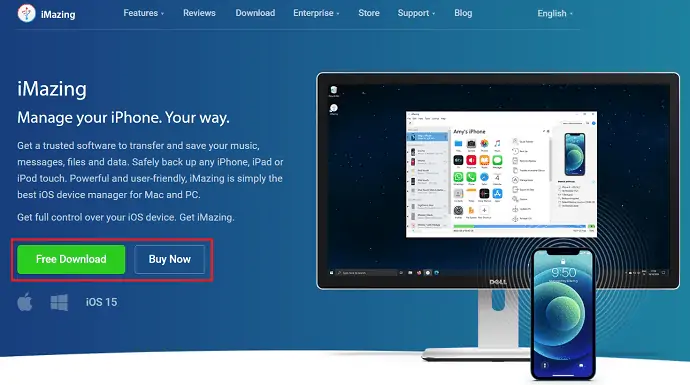
Besuchen Sie die offizielle Website von iMazing und laden Sie die Anwendung entsprechend Ihrem Computerbetriebssystem herunter. Installieren und starten Sie die Anwendung.
SCHRITT 2: Schließen Sie das iOS-Gerät an den PC an
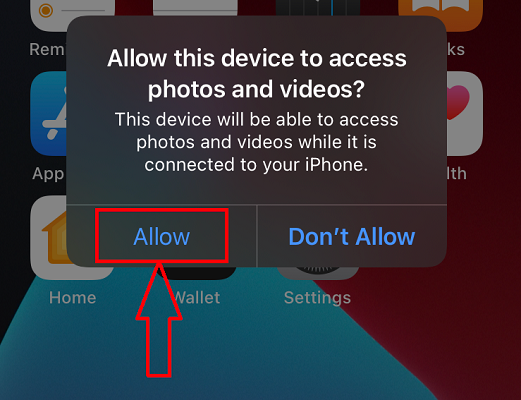
Verbinden Sie Ihr iPhone über das USB-zu-Lightning-Kabel mit dem PC. Dann werden Sie aufgefordert, die Zugriffsberechtigungen zu erteilen. Klicken Sie auf „Zulassen“ , um den Zugriff zu gewähren.
SCHRITT 3: iMazing-Schnittstelle
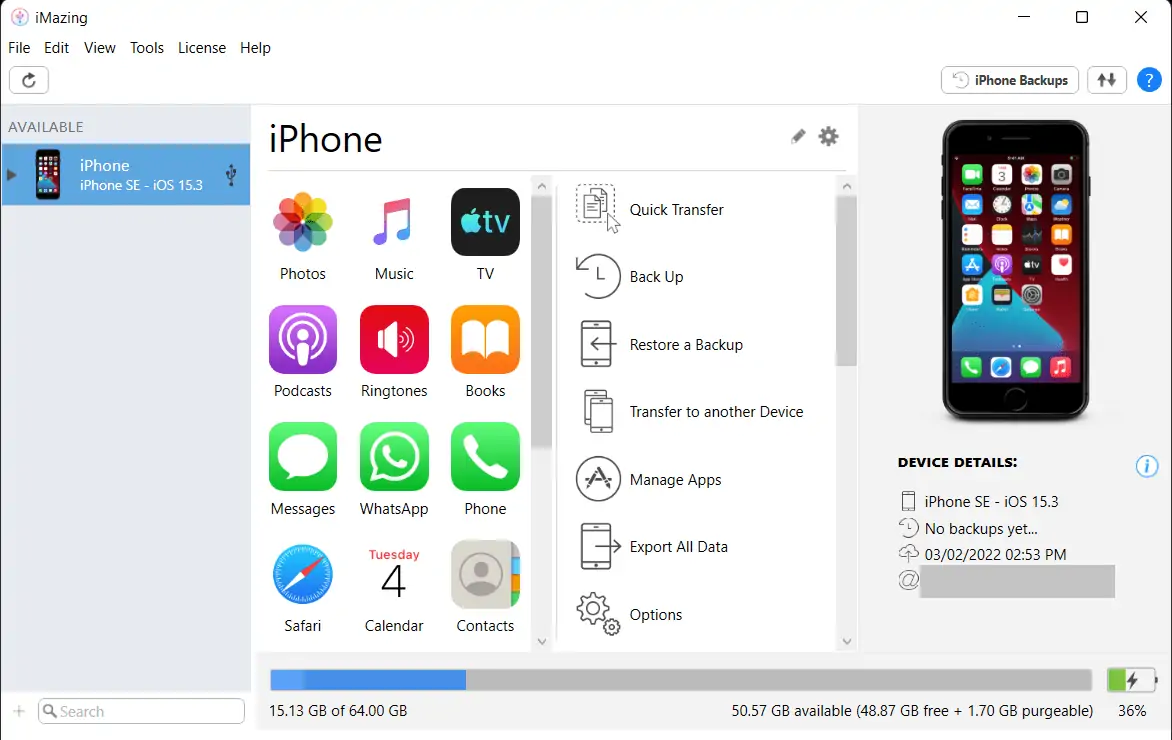
Nachdem Sie den Zugriff vom iPhone zugelassen haben, finden Sie die Anwendungsoberfläche wie im Screenshot gezeigt. Hier finden Sie die vollständigen Informationen zu dem Gerät, das Sie verbunden haben. Von hier aus können Sie auf verschiedene Bereiche Ihres iPhones zugreifen und verschiedene Aktionen über den PC ausführen.
SCHRITT 4: Suche nach der Fotooption
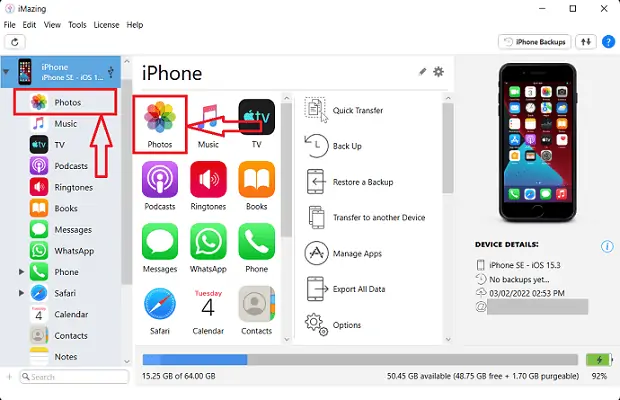
Da wir die Berechtigungen zum Zugriff auf das Gerät erteilt haben, können wir iPhone-Fotos problemlos auf den PC übertragen. Wählen Sie den Abschnitt Fotos auf der Benutzeroberfläche. Wenn Sie die Fotos auf der Startseite nicht gefunden haben, klicken Sie auf den Gerätenamen auf der linken Seite des Fensters. Dann öffnet sich eine Liste und von dort aus klicken Sie auf die Option „Fotos“ .

SCHRITT 5: Wählen Sie die zu übertragenden Fotos aus
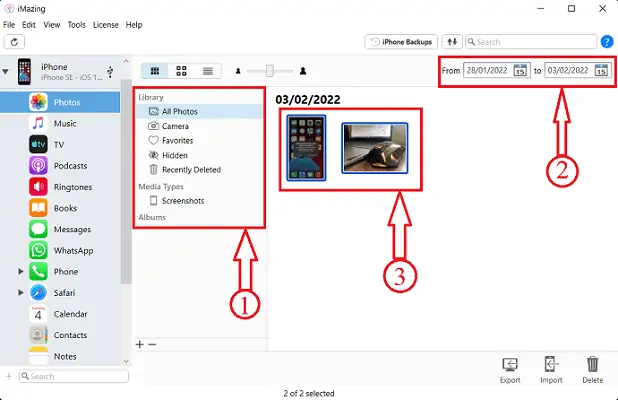
Es zeigt Ihnen alle auf dem iPhone vorhandenen Fotos. Sie können die Fotos auch auswählen, indem Sie den jeweiligen Ordner auswählen. Oder Sie können die Fotos auch aus einer bestimmten Zeitleiste auswählen, indem Sie die Kalenderfunktion ändern.
SCHRITT 6: Übertragen Sie iPhone-Fotos auf den PC
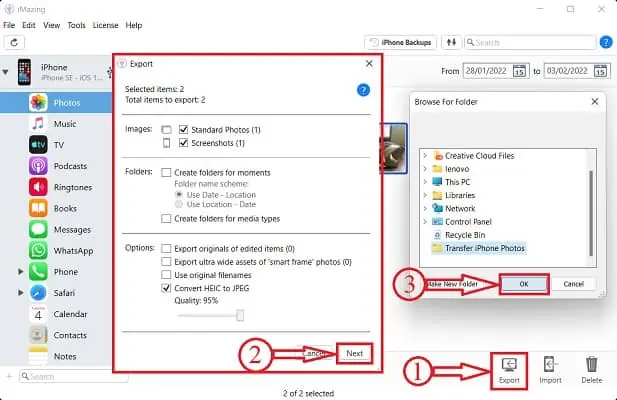
Nachdem Sie die Fotos ausgewählt haben, klicken Sie auf die Option „Exportieren“ in der oberen rechten Ecke des Fensters. Dann erscheint ein Fenster und fordert Sie auf, die Exportkriterien auszuwählen . Nehmen Sie gegebenenfalls Änderungen vor und klicken Sie später auf „Weiter“ , um fortzufahren. Jetzt öffnet sich ein weiteres Fenster, in dem Sie das Ziel zum Exportieren der Fotos auswählen können. Nachdem Sie das Ziel ausgewählt haben, klicken Sie auf „OK“ .
SCHRITT-7: Abschluss des Übertragungsprozesses

Es beginnt mit der Übertragung aller ausgewählten Fotos in den Zielordner und zeigt Ihnen nach Abschluss des Übertragungsvorgangs die im Screenshot gezeigte Benachrichtigung an.
Liefern:
- iPhone,
- Computer (Windows/macOS),
- iMazing iOS-Manager
Werkzeug:
- iOS-Manager-Software
- LESEN SIE MEHR – So aktivieren Sie den Dunkelmodus auf dem iPhone: 3 Methoden
- IOTransfer 4 Review: Eine bessere Möglichkeit, Ihr iPhone oder iPad zu verwalten
4. So verschieben Sie iPhone-Fotos mit iCloud auf den PC
iCloud ist eine offizielle Cloud-Speicherplattform von Apple. Der Zugriff erfolgt über die Anmeldung mit der Apple-ID. Es synchronisiert die Daten auf allen Ihren Apple-Geräten, die mit derselben Apple-ID angemeldet sind. Dies ist also eine weitere beste Online-Methode, um iPhone-Fotos auf den PC zu übertragen. Befolgen Sie die unten aufgeführten einfachen Schritte, um iPhone-Fotos auf den PC zu übertragen.
- SCHRITT 1: Besuchen Sie die offizielle Seite von iCloud und melden Sie sich mit Ihrer Apple-ID an.
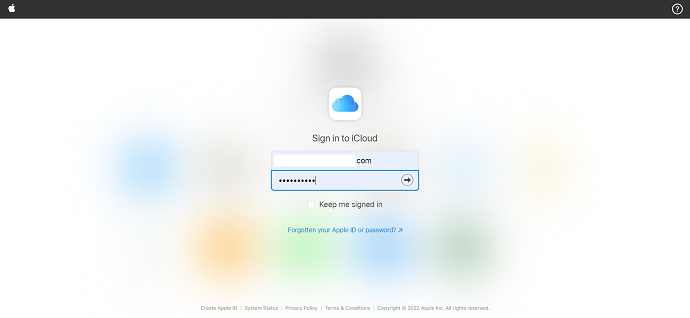
- SCHRITT 2: Es leitet Sie zur Homepage der iCloud weiter und dort finden Sie Optionen wie Mail, Kontakte, Kalender, Fotos, iCloud Drive, Notizen, Erinnerungen, Seiten, Zahlen, Keynote und iPhone suchen.
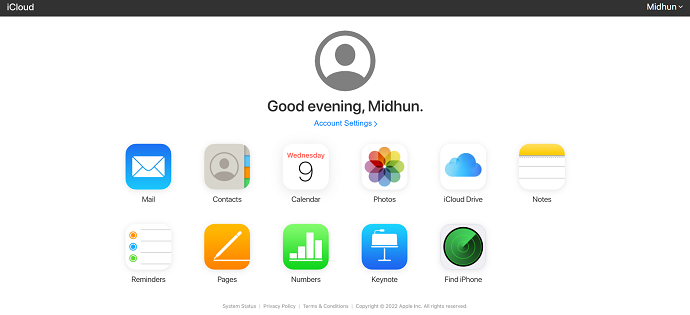
- SCHRITT-3: Da es in diesem Artikel darum geht, iPhone-Fotos auf den PC zu übertragen, wähle ich die Option „Fotos“ aus der verfügbaren Liste. Dann werden alle synchronisierten Fotos und Videos angezeigt .
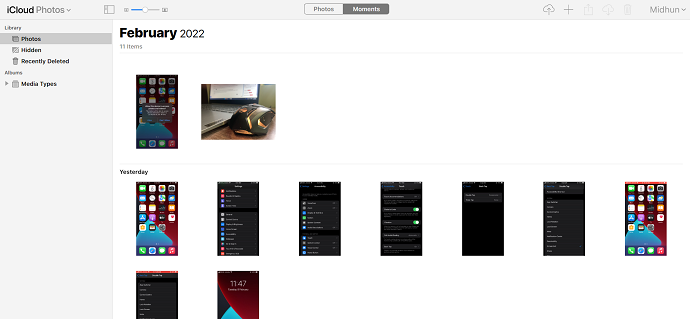
- SCHRITT 4: Wählen Sie die Fotos aus, die Sie vom iPhone auf den PC übertragen möchten, und dann finden Sie die Download-Option in der rechten oberen Ecke. Es bietet zwei Download-Optionen wie Unmodifizierte Originale und Am kompatibelsten. Wählen Sie eine Option und klicken Sie auf „Herunterladen“ und der Download beginnt automatisch.
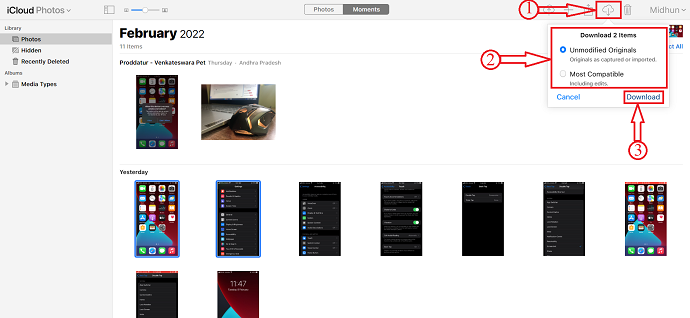
So können Sie mit der iCloud-Plattform ganz einfach iPhone-Fotos auf den PC übertragen.
5. iTunes
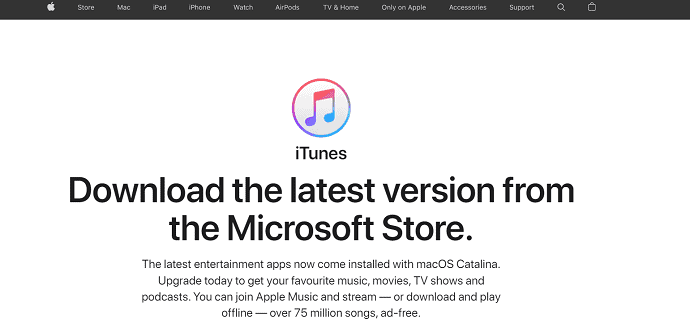
- SCHRITT 1: Laden Sie die neueste Version von iTunes herunter und installieren Sie sie auf Ihrem Computer.
- SCHRITT 2: Verbinden Sie Ihr iPhone über das Lightning-Kabel mit Ihrem Computer und gewähren Sie alle Berechtigungen für den Zugriff auf Ihr iPhone.
- SCHRITT 3: Starten Sie iTunes und Sie finden Ihre Geräteinformationen auf der iTunes-Oberfläche. Wählen Sie die Option „Dateifreigabe“ aus den verfügbaren Optionen auf der linken Seite des Fensters. Dann werden die auf dem iPhone installierten Apps angezeigt, mit denen Sie Dateien übertragen können.
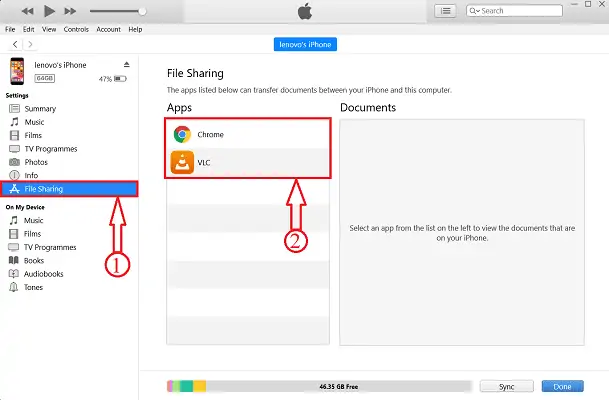
- SCHRITT 4: Wählen Sie die App aus, von der Sie die Dateien freigeben möchten. Hier wähle ich die Chrome- Option. Um die Dateien in Chrome sichtbar zu machen, müssen Sie die Dateien im Chrome-Ordner speichern. Befolgen Sie diese einfachen Schritte, um die Dateien in einem beliebigen Ordner zu speichern.
- Öffnen Sie zunächst die Anwendung „Fotos“ , wählen Sie das Foto aus, das Sie übertragen möchten, und klicken Sie auf die Option „Teilen“ .

- Dann erscheint eine Liste mit Optionen. Wählen Sie die Option „In Dateien speichern“ , indem Sie darauf klicken. Es zeigt die möglichen Orte/Ziele zum Speichern des Fotos. Hier wähle ich den Ordner „Chrome“ .
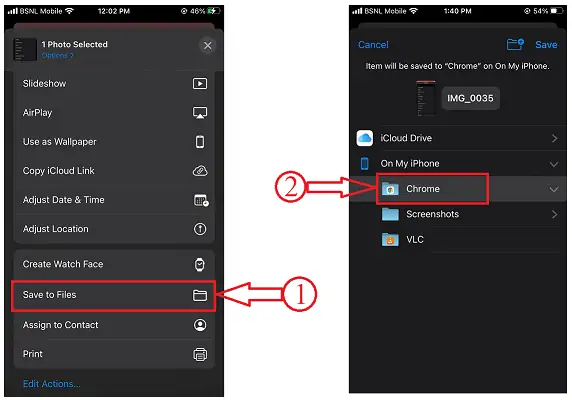
- Das Foto wird im Chrome-Ordner gespeichert und ist im Chrome-Ordner in iTunes sichtbar.
- SCHRITT 5: Wählen Sie die Fotos aus und klicken Sie auf „Speichern“ . Es öffnet sich ein Fenster. Wählen Sie den Zielordner zum Speichern und klicken Sie auf „Ordner auswählen“ . Dann wird das Foto automatisch im ausgewählten Ordner gespeichert.
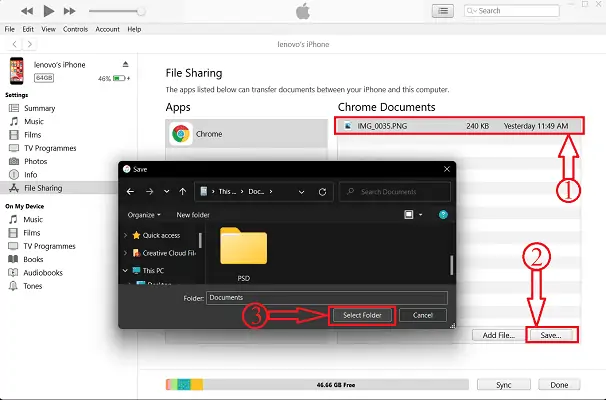
- LESEN SIE MEHR – So stellen Sie iPhone-Daten selektiv aus iTunes Backup wieder her
- Die 13 besten Projektmanagement-Apps für iPhone, Android und Desktop
6. Google Drive
Sie können iPhone-Fotos auch über Google Drive auf den PC übertragen. Dies ist jedoch ein zeitaufwendiger Vorgang, da Sie jede Datei vom iPhone auf Google Drive hochladen und später von Google Drive auf den PC herunterladen müssen. In einigen Fällen hilft Ihnen diese Methode jedoch auch dabei, iPhone-Fotos auf den PC zu übertragen.
- SCHRITT 1: Laden Sie zunächst Google Drive aus dem App Store herunter und melden Sie sich mit den Google-Anmeldeinformationen an.
- SCHRITT 2: Gehen Sie zu Fotos und wählen Sie die Fotos aus, die Sie übertragen möchten. Tippen Sie auf die Freigabeoption im unteren Menü.

- SCHRITT-3: Eine Liste mit Optionen wird angezeigt. Wählen Sie Google Drive als Zielort aus. Sie werden aufgefordert, den Speicherort auszuwählen und auf „Hochladen“ zu klicken, um mit dem Hochladen des Fotos zu beginnen.
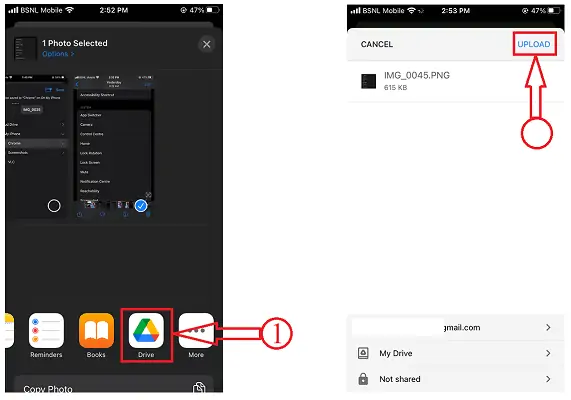
- SCHRITT 4: Öffnen Sie nun einen beliebigen Browser auf Ihrem Computer und melden Sie sich bei Google Drive mit denselben Anmeldeinformationen an, die auf dem iPhone verwendet werden.
- SCHRITT 5: Suchen Sie die Fotos und wählen Sie sie aus, indem Sie darauf klicken. Klicken Sie auf die drei Punkte für Optionen. Wählen Sie die Option „Download“ und das war’s, der Download startet automatisch. So können Sie mit Google Drive ganz einfach iPhone-Fotos auf den PC übertragen.
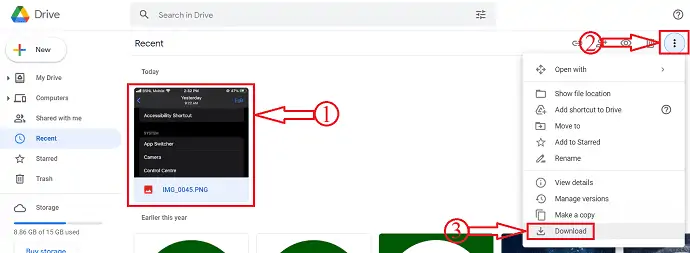
Fazit
Die oben genannten Methoden sind einige der besten und einfachsten Methoden, um iPhone-Fotos auf den PC zu übertragen. Wir haben kostenlose, Online- und Premium-Methoden in diesen Artikel aufgenommen, damit Sie die Methode ausprobieren können, die am besten zu Ihnen passt. Meiner Meinung nach hilft Ihnen die Verwendung von Premium-Software wie iMazing nicht nur dabei, iPhone-Fotos auf den PC zu übertragen, sondern Sie können auch von Ihrem PC aus auf alle Daten Ihres iPhones zugreifen. Wählen Sie aus den oben besprochenen Methoden eine aus, mit der Sie sich einfach und bequem fühlen, um iPhone-Fotos auf den PC zu übertragen.
Ich hoffe, dieses Tutorial hat Ihnen geholfen, die besten Methoden zum Übertragen von iPhone-Fotos auf den PC kennenzulernen. Wenn Sie etwas sagen möchten, teilen Sie uns dies über die Kommentarbereiche mit. Wenn Ihnen dieser Artikel gefällt, teilen Sie ihn bitte und folgen Sie WhatVwant auf Facebook, Twitter und YouTube, um weitere technische Tipps zu erhalten.
- LESEN SIE MEHR – So stellen Sie gelöschte Dateien von Windows, Mac, iPhone, USB usw. wieder her
- Wie übertrage ich meine Musik/Bilder/Kontakte/Nachrichten/Videos vom PC auf das iPhone ohne iTunes?
So übertragen Sie iPhone-Fotos auf den PC – FAQs
Warum kann ich keine iPhone-Fotos auf den PC übertragen?
Dieses Problem kann manchmal auftreten, wenn Sie den iPhone-Speicher für die Fotos optimieren ausgewählt haben. Die optimierten Bilder werden manchmal nicht in der Dateistruktur angezeigt, wenn sie auf einen Windows-PC übertragen werden.
Können Sie vom iPhone auf den PC Airdrop machen?
Viele Benutzer werden sich fragen, ob es möglich ist, Dateien per AirDrop vom iPhone auf einen Windows 10-PC oder Laptop zu übertragen. Die Antwort ist nein, Windows-Computer unterstützen die AirDrop-Funktion leider nicht. Sie können Dateien nicht direkt vom iPhone auf Windows 10 verschieben.
Können Sie Fotos per Bluetooth vom iPhone auf den Computer übertragen?
Öffnen Sie einfach die Fotos-App Ihres iPhones und wählen Sie Fotos aus, die Sie übertragen möchten, klicken Sie dann auf die Option „Senden“ und wählen Sie „Bluetooth“ aus. Warten Sie eine Weile und die Fotos werden auf Ihren Computer übertragen und im Ordner Bilder gespeichert.
Warum kann ich meine iPhone-Dateien auf meinem Computer nicht sehen?
Stellen Sie sicher, dass Ihr iOS- oder iPadOS-Gerät eingeschaltet, entsperrt und auf dem Startbildschirm ist. Überprüfen Sie, ob Sie die neueste Software auf Ihrem Mac oder Windows-PC installiert haben.
Kann ich AirDrop unter Windows installieren?
Apple-Geräte können AirDrop verwenden, um die Datei auf Ihren Computer zu übertragen. Allerdings unterstützen weder Windows noch Android AirDrop.
