8 beste Möglichkeiten, Fotos von iPhone zu iPhone zu übertragen
Veröffentlicht: 2022-07-30Haben Sie ein Upgrade auf die neueste Version des iPhones durchgeführt und möchten Fotos von iPhone auf iPhone übertragen ? Der komplizierteste Teil nach dem Upgrade auf die neueste iPhone-Version ist das Übertragen von Fotos von iPhone zu iPhone. Nicht nur die Fotos, sondern alle Daten von einem älteren iPhone auf das neuere. Es gibt viele beste und einfachste Methoden, um Fotos von iPhone zu iPhone zu übertragen, die vielen nicht bekannt sind. Dieser Artikel ist die beste Wahl, um die besten kostenlosen und Premium-Methoden zum Übertragen Ihrer Fotos von Ihrem alten iPhone auf ein neues iPhone kennenzulernen.
In diesem Artikel haben wir alle möglichen Methoden zum Übertragen von Fotos von iPhone zu iPhone eingebettet, darunter kostenlose, Premium- und Online-Methoden. Lassen Sie uns ohne Verzögerung in das Thema einsteigen und die vollständigen Informationen abrufen, die zum Übertragen von Fotos von iPhone zu iPhone erforderlich sind.
Inhaltsverzeichnis
Warum Fotos von iPhone zu iPhone übertragen?
Es gibt viele Gründe/Situationen, die auftreten, um Fotos von iPhone zu iPhone zu übertragen. Einige von ihnen sind unten aufgeführt,
- Upgrade von altem iPhone auf neues iPhone,
- Teilen von Fotos mit Freunden iPhone,
- iPhone-Speicherbereinigung,
- Um eine Sicherung zu haben
- LESEN SIE MEHR – So setzen Sie das iPhone auf die Werkseinstellungen zurück
- So stellen Sie gelöschte WhatsApp-Fotos auf iPhone/Android wieder her
So übertragen Sie Fotos von iPhone zu iPhone
Videoanleitung
Wir haben diesen Artikel in Form eines Video-Tutorials für die Bequemlichkeit unserer Leser bereitgestellt. Wenn Sie am Lesen interessiert sind, überspringen Sie das Video vorerst und sehen Sie es sich an, nachdem Sie diesen Artikel gelesen haben.
1. So verschieben Sie Fotos mit AirDrop kostenlos von einem iPhone auf ein anderes iPhone
AirDrop ist eine integrierte Funktion, die iOS-Benutzern zur Verfügung steht, um Daten von einem iPhone auf ein anderes zu übertragen. Es ist sehr praktisch zu bedienen und kann verwendet werden, wenn zwei Telefone in der Nähe sind. Befolgen Sie die Schritte zum Übertragen von Fotos von iPhone zu iPhone mithilfe der AirDrop-Funktion.
- SCHRITT-1: Zuerst müssen Sie die AirDrop-Einstellungen auf beiden iPhones einrichten. Gehen Sie zum
„Benachrichtigungszentrum“ und klicken Sie auf die Netzwerksymbole . Dann finden Sie die Optionen, die im folgenden Screenshot angezeigt werden. Stellen Sie sicher, dass sich Wi-Fi, Bluetooth und AirDrop im Status „Aktiv“ befinden.
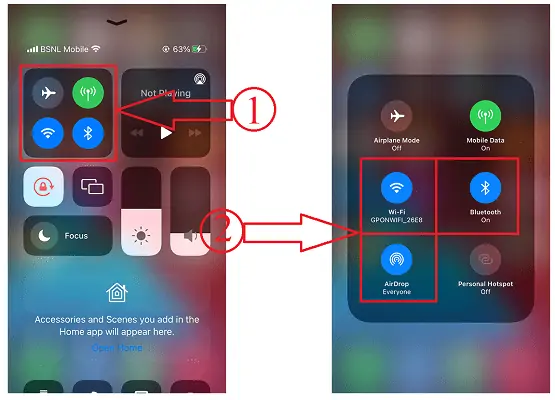
- SCHRITT-2: Klicken Sie auf die AirDrop-Option und es werden Ihnen drei Optionen angezeigt: Aus, Nur Kontakte und Jeder . Wählen Sie „Jeder“ , um die Fotos zu teilen, ohne den Kontakt auf Ihrem Telefon zu speichern.
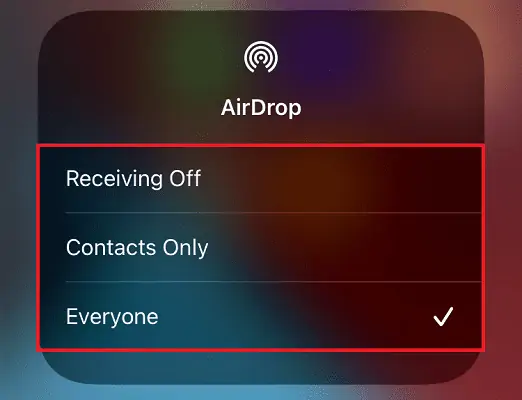
- SCHRITT 3: Gehen Sie jetzt zur Fotoanwendung und wählen Sie die Fotos aus, die Sie teilen möchten. Tippen Sie unten links auf die Option „Teilen“ . Dann werden Freigabeoptionen angezeigt. Wählen Sie die Option „AirDrop“ aus den verfügbaren Optionen.
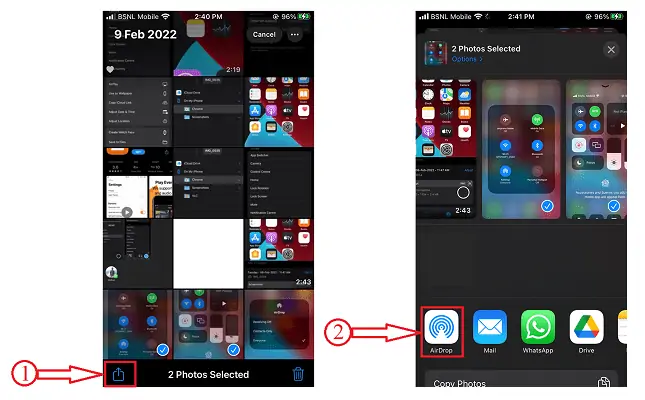
- SCHRITT-4: Dann wird nach Geräten in der Nähe gesucht, die auf AirDrop sichtbar sind. Wählen Sie das „AirDrop-Profil“ , auf das Sie Fotos übertragen möchten.
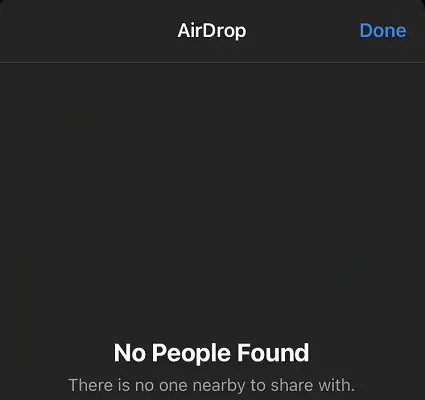
- SCHRITT 5: Dann erscheint ein Popup auf dem iPhone des Empfängers. Klicken Sie auf „Akzeptieren“ . Dann wird das Foto heruntergeladen und kann in der Fotoanwendung angezeigt werden.
2. Verwenden von iMazing
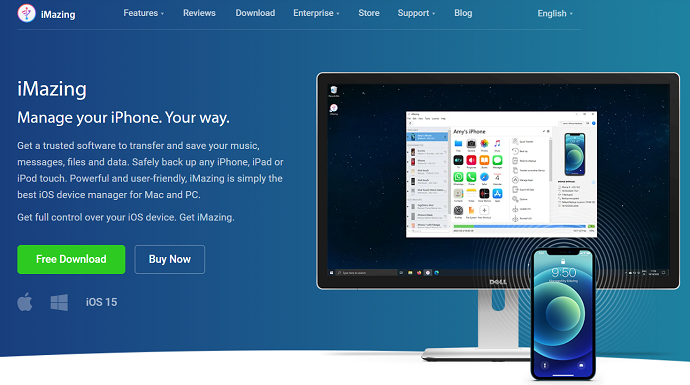
iMazing ist ein Premium-Tool, mit dem Sie alle Ihre Aktionen mit Ihrem iPhone, iPad und iPod verwalten können. Dies ist sehr leistungsfähig und einfach zu bedienen. Es bietet die besten Optionen, die für eine reibungslose Arbeit erforderlich sind. iMazing ist vertrauenswürdig und lässt Sie zu keinem Zeitpunkt enttäuschen.
Höhepunkte von iMazing
- Freundliche Benutzeroberfläche
- Starke Leistung
- Dateien können vom alten iPhone auf das neue übertragen werden
- Intelligentere Backups
- Kann die iOS-Version einfach aktualisieren und herabstufen
- und vieles mehr
So übertragen Sie Fotos mit iMazing von iPhone zu iPhone
In diesem Abschnitt zeige ich Ihnen Schritt für Schritt, wie Sie Fotos von iPhone zu iPhone übertragen.
Gesamtzeit: 5 Minuten
SCHRITT 1: Laden Sie iMazing herunter und installieren Sie es
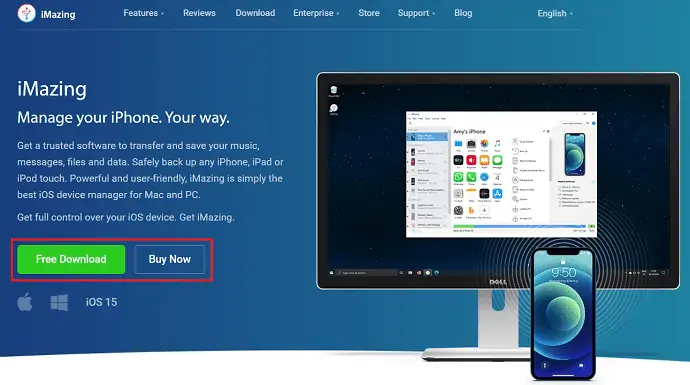
Besuchen Sie die offizielle Website von iMazing. Laden Sie die neueste Version der Anwendung herunter und installieren Sie sie entsprechend dem Betriebssystem Ihres Computers.
SCHRITT 2: Verbinden Sie Ihr iPhone & Link mit iMazing
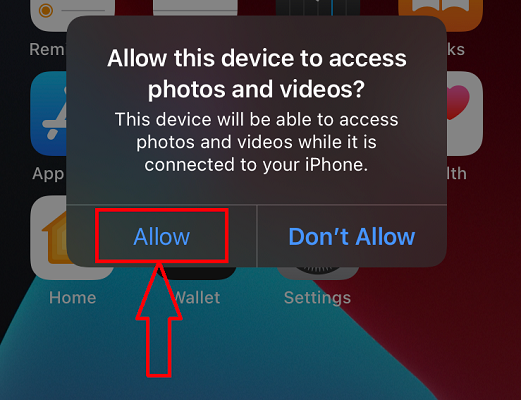
Verbinden Sie Ihr iPhone über den USB-Kabelanschluss mit dem Computer und erlauben Sie Berechtigungen auf Ihrem iPhone, den Zugriff zu gewähren.
SCHRITT 3: iMazing-Oberfläche und Option auswählen
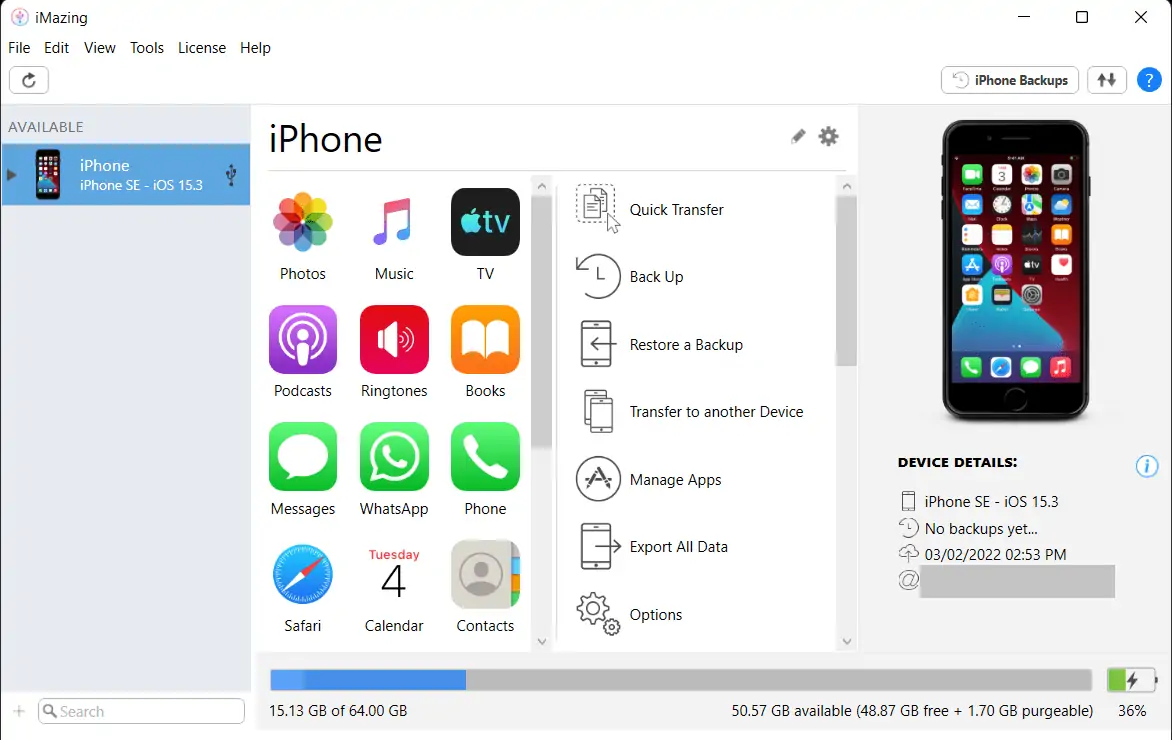
Nachdem Sie Ihr iPhone angeschlossen haben, starten Sie iMazing und Sie finden die Benutzeroberfläche mit allen Aktionen, die mit der iMazing-Software durchgeführt werden können. Wählen Sie die Option „Auf ein anderes Gerät übertragen“ .
SCHRITT 4: Schließen Sie ein anderes iPhone an
Es beginnt mit der Suche nach einem anderen iPhone, das mit dem Computer verbunden ist. Sie müssen also sicherstellen, dass zwei iPhones mit dem Computer verbunden sind. Dann wird das iPhone angezeigt.
SCHRITT-5: Daten auswählen
Wählen Sie das Gerät aus und es zeigt dann die Daten wie Fotos, Videos, Nachrichten und mehr an, die auf ein anderes iPhone übertragen werden sollen. Wählen Sie die Fotos aus und klicken Sie auf „Speichern“ . Fotos werden auf dem iPhone gespeichert.
Liefern:
- iPhones,
- iMazing,
- Computer
Werkzeug:
- iOS-Geräte-Manager
- LESEN SIE MEHR – iSunshare iSyncGenius – iPhone mühelos sichern und wiederherstellen
- So löschen Sie doppelte Fotos auf Mac, Windows, iPhone und Android
3. Verwendung von TunesGO
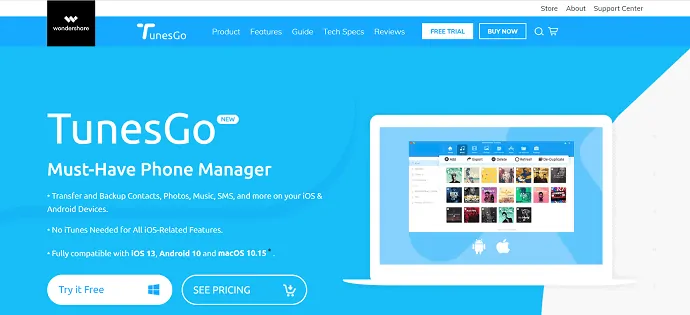
Wondershare TunesGO ist eine der besten Telefonverwaltungssoftware, die sowohl Android- als auch iOS-Geräte unterstützt. Diese Software ermöglicht die Übertragung und Sicherung von Kontakten, Fotos, Videos, Nachrichten und vielem mehr zwischen Geräten und Computern. Es ist mit allen neuesten iOS-Versionen kompatibel und kann alle iOS-Funktionen ohne iTunes ausführen. Es ermöglicht den Benutzern auch, Fotos von iPhone zu iPhone, Android zu Android, iOS zu Android und umgekehrt zu übertragen.
So übertragen Sie Fotos mit TunesGo von iPhone zu iPhone
- Besuchen Sie die offizielle Website von Wondershare TunesGO und laden Sie die neueste Version der Software entsprechend Ihrem Computer-Betriebssystem herunter.
- Installieren und starten Sie die Anwendung. Verbinden Sie die beiden iPhones, zwischen denen Sie Fotos oder andere Daten übertragen möchten.
- Wählen Sie zunächst das Gerät, von dem Sie Fotos übertragen möchten, aus der verfügbaren Option in der linken oberen Ecke aus. Klicken Sie später auf die Option „Telefon-zu-Telefon-Übertragung“ .
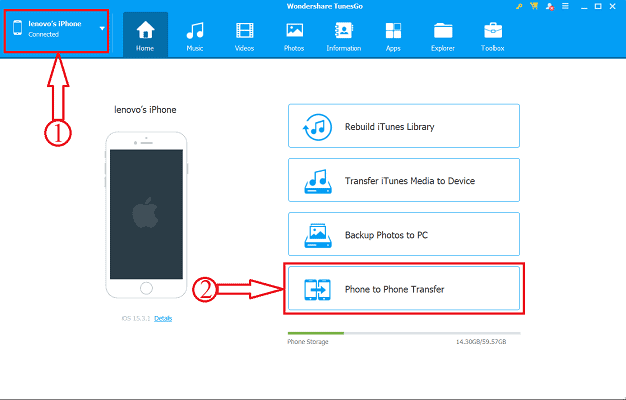
- Dann öffnet sich ein Fenster und hier müssen Sie das Zieltelefon auswählen, indem Sie auf die Dropdown-Listenoption klicken. Nachdem Sie das Gerät ausgewählt haben, klicken Sie auf „Weiter“ .
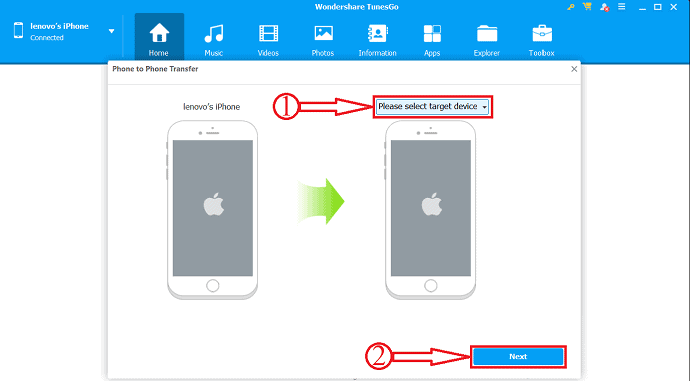
- Dann zeigt es den für die Übertragung verfügbaren Inhalt sowie die Größe der Übertragung am unteren Rand des Fensters an. Deaktivieren Sie alle Inhalte außer Fotos und klicken Sie auf die Option „Übertragen“ .
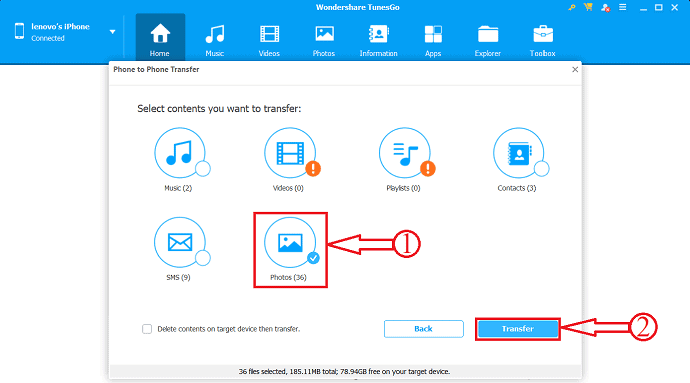
- Das war's, der Übertragungsvorgang startet und so können Sie ganz einfach Fotos von iPhone zu iPhone übertragen. Sie können dies auch versuchen, um von iOS auf Android und umgekehrt zu übertragen. Sie können andere Daten wie Musik, Videos, Wiedergabelisten, Kontakte und SMS übertragen.
- LESEN SIE MEHR – Die besten Spionage-Apps für das iPhone
- 5 Beste Software zum Entsperren des iPhone
4. So verschieben Sie Fotos mit dem Windows Explorer kostenlos von iPhone zu iPhone
Dies ist die grundlegende und benutzerfreundliche Funktion, um Fotos kostenlos von iPhone zu iPhone zu übertragen. Dazu benötigen Sie lediglich einen Computer, ein iPhone und ein Kabel, um sie zu verbinden. Sehen wir uns nun die Schritte zum Übertragen von Fotos von iPhone zu iPhone an.

- SCHRITT 1: Verbinden Sie Ihr iPhone über das USB-Kabel mit Ihrem Computer.
- SCHRITT-2: Dann wird das Speicherfenster des iPhones auf Ihrem Computer gestartet.
- SCHRITT 3: Suchen Sie die Fotos, die Sie übertragen möchten, und wählen Sie sie aus, indem Sie darauf klicken. Klicken Sie mit der rechten Maustaste darauf und klicken Sie auf „Kopieren“ . Sie können auch die Tastatur verwenden – „STRG+C“ .
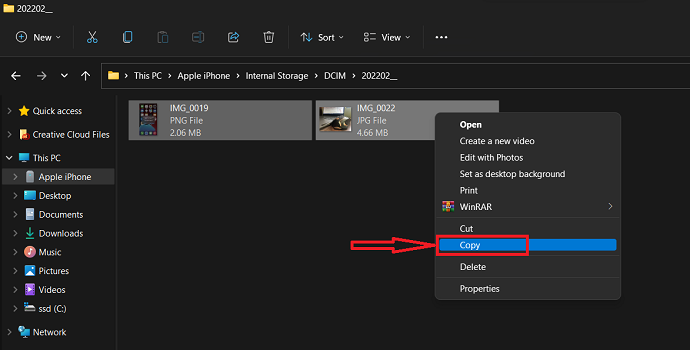
- SCHRITT-4: Wechseln Sie in einen Ordner auf Ihrem Computer. Klicken Sie mit der rechten Maustaste und klicken Sie auf die Option „Einfügen“ . Oder verwenden Sie die Tastenkombination „STRG+V“ .
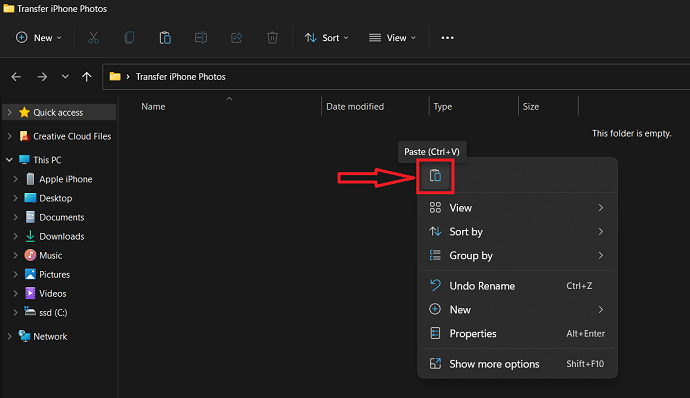
- SCHRITT 5: Trennen Sie das iPhone und verbinden Sie ein anderes iPhone mit dem Computer.
- SCHRITT-6: Kopieren Sie die zuletzt eingefügten Fotos, indem Sie SCHRITT-3 befolgen .
- SCHRITT 7: Gehen Sie nun zum iPhone-Speicher und wählen Sie das Ziel, um die kopierten Fotos einzufügen.
- SCHRITT-8: Klicken Sie mit der rechten Maustaste und wählen Sie die Option „Einfügen“ . Oder verwenden Sie die Tastenkombination „STRG+V“ . So können Sie mit dem Windows Explorer ganz einfach Fotos von iPhone zu iPhone übertragen.
5. Windows-Fotoimport
- SCHRITT 1: Verbinden Sie Ihr iPhone mit dem Computer und gehen Sie zu „Dieser PC“ und suchen Sie den iPhone-Speicher.
- SCHRITT-2: Klicken Sie mit der rechten Maustaste auf diesen Speicher und wählen Sie die Option „Bilder und Videos importieren“ , indem Sie darauf klicken.
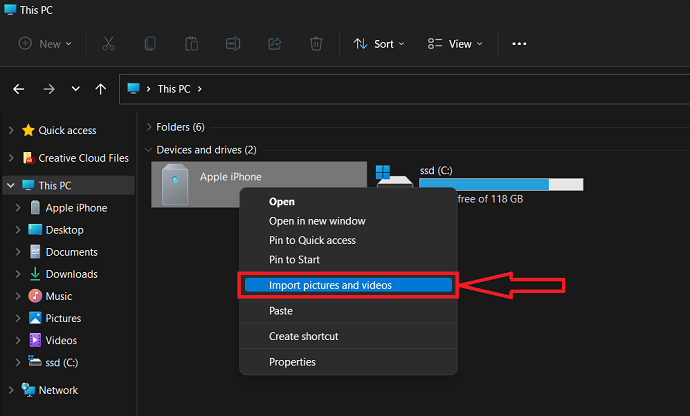
- SCHRITT-3: Dann beginnt es zu scannen und zeigt Ihnen die Ergebnisse. Wählen Sie die erste Option und klicken Sie auf „Weiter“ , um fortzufahren.
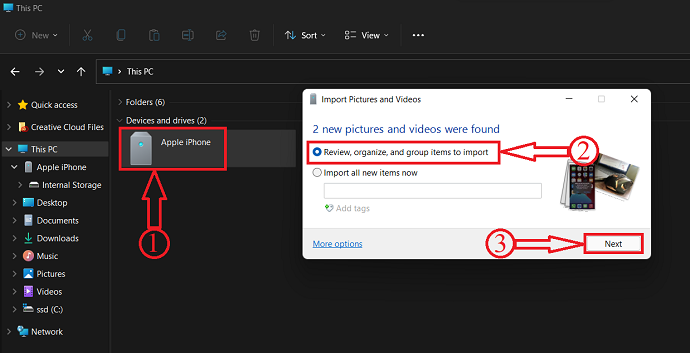
- SCHRITT 4: Wählen Sie in diesem Schritt die Fotogruppen aus, die Sie übertragen möchten. Klicken Sie nach der Auswahl auf „Importieren“ .
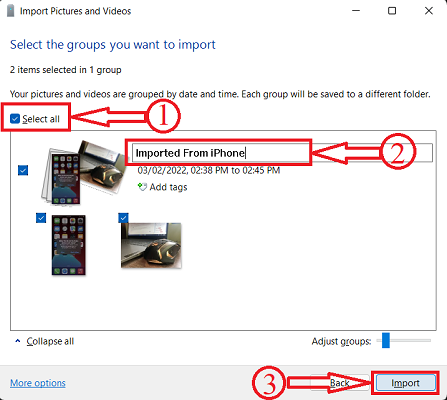
- SCHRITT-5: Alle importierten Fotos befinden sich im Bilderordner des Abschnitts „Dieser PC“ . Trennen Sie später das iPhone und schließen Sie ein anderes iPhone an.
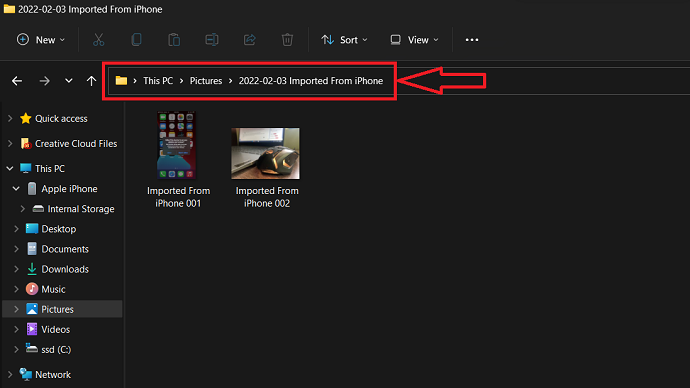
- SCHRITT-6: Gehen Sie zum Bilderordner und kopieren Sie sie mit der Tastenkombination „STRG+C“ oder mit der Kopieroption.
- SCHRITT 7: Öffnen Sie den iPhone-Speicher und gehen Sie zum Zielort. Klicken Sie mit der rechten Maustaste und wählen Sie die Option „Einfügen“ . Oder über die Tastenkombination „STRG+V“ . So können Sie Fotos mit der Windows-Fotoimportoption von iPhone zu iPhone übertragen.
- LESEN SIE MEHR – 5 Sicherheits-Keylogger für das iPhone
- IOTransfer 4 Review: Eine bessere Möglichkeit, Ihr iPhone oder iPad zu verwalten
6. iCloud
iCloud ist eine Cloud-Speicherplattform, die Apple-Benutzern standardmäßig zur Verfügung steht. Alle auf dem iPhone verfügbaren Daten wie Fotos, Videos und mehr können automatisch synchronisiert werden. Diese Synchronisierungseinstellung kann in den Einstellungen geändert werden. Mit diesem iCloud-Konto können Sie ganz einfach Datenfotos von iPhone zu iPhone übertragen.
- SCHRITT-1: Gehen Sie zunächst zu „Einstellungen“ und tippen Sie auf „Apple ID“ . Dann finden Sie die Einstellungen für die Apple ID. Dort ist iCloud einer von ihnen. Tippen Sie auf „iCloud“ .
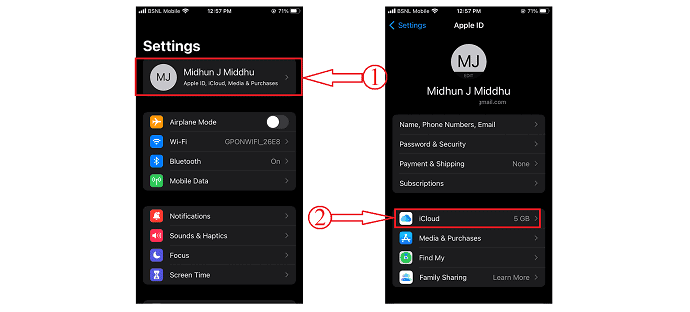
- SCHRITT 2: Tippen Sie in den iCloud-Einstellungen auf die Option „Fotos“ . Und dort finden Sie die Einstellungen für die Fotosynchronisierung. Stellen Sie sicher, dass die Option „ iCloud-Fotos “ aktiviert ist. Wählen Sie außerdem die „Foto-Upload-Qualität“ aus. Ab sofort werden Fotos automatisch mit dem iCloud-Speicher synchronisiert.
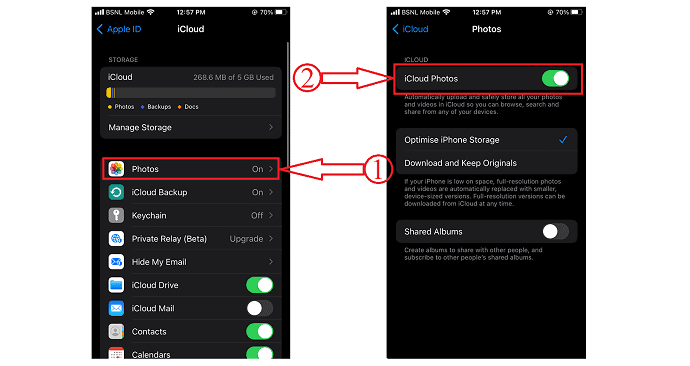
- SCHRITT 3: Da die Fotos automatisch mit iCloud synchronisiert werden, können Sie von überall und auf jedem Gerät darauf zugreifen, indem Sie sich einfach beim iCloud-Konto anmelden .
- SCHRITT 4: Öffnen Sie einen beliebigen Browser auf dem neuen iPhone und besuchen Sie die offizielle iCloud-Website . Melden Sie sich mit den Anmeldeinformationen bei iCloud an und Sie finden die Oberfläche mit allen synchronisierten Daten. Klicken Sie auf die Option „Fotos“ und es werden Ihnen alle synchronisierten Fotos und Videos angezeigt.
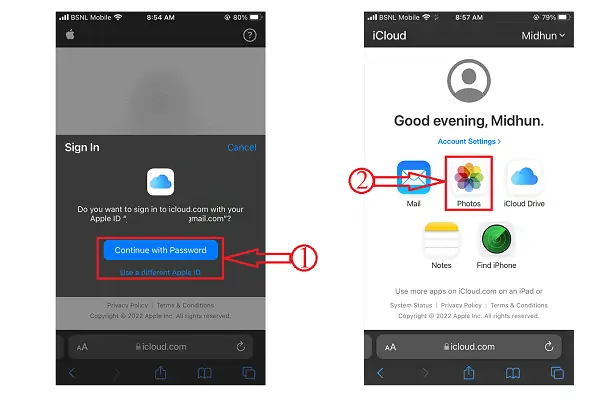
- SCHRITT 5: Wählen Sie die Fotos aus, die Sie herunterladen möchten, und tippen Sie auf die „Drei Punkte“ . Dann erscheint die Optionsliste. Wählen Sie die Option „Herunterladen“ , indem Sie darauf tippen. Erneut wird um Bestätigung gebeten. Tippen Sie auf die Option „Herunterladen“ und das war’s, die ausgewählten Fotos werden automatisch heruntergeladen.
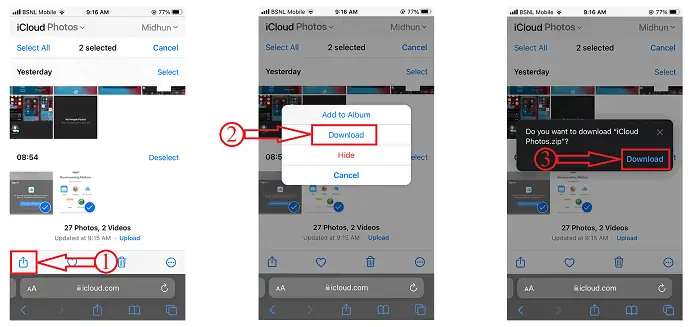
7. iTunes
- Laden Sie die neueste Version von iTunes herunter und installieren Sie sie auf Ihrem Computer.
- Verbinden Sie Ihr iPhone mit dem Computer und starten Sie die iTunes-Anwendung. Wechseln Sie zur Option Dateifreigabe auf der linken Seite des Fensters.
- Wählen Sie dort die Anwendung aus, aus der Sie die Fotos teilen möchten. Wählen Sie die Fotos aus und klicken Sie dann rechts unten auf die Option „Speichern“ . Es öffnet sich ein Fenster, wählen Sie den Zielort aus und klicken Sie auf „Speichern“ .
- Trennen Sie nun das vorhandene iPhone und verbinden Sie ein anderes iPhone mit dem Computer.
- Wechseln Sie erneut zum Abschnitt Dateifreigabe und wählen Sie die Anwendung aus. Klicken Sie unten rechts auf die Option „Dateien hinzufügen“ .
- Es öffnet sich ein Fenster. Wählen Sie die zuvor gespeicherten Fotos aus und klicken Sie auf „OK“ . Damit beginnen die Dateien auf das iPhone zu übertragen. So können Sie ganz einfach Fotos von iPhone zu iPhone übertragen.
- LESEN SIE MEHR – So aktivieren Sie den Dunkelmodus auf dem iPhone: 3 Methoden
- Die 5 besten iPhone-Fotografie-Apps zur Verbesserung Ihrer Fotos
8. Google Drive
Genau wie Sie iCloud verwendet haben, kann Google Drive auch zum einfachen Speichern und Teilen von Daten verwendet werden. Einen Google Drive-Cloud-Speicher zu haben ist sehr einfach und alles, was Sie brauchen, ist ein Gmail-Konto. Sehen wir uns nun an, wie Sie mit Google Drive Fotos vom iPhone auf das iPhone übertragen.
- Laden Sie zunächst die Google Drive-Anwendung aus dem App Store herunter und sichern Sie die Fotos mit der Freigabeoption aus der Fotoanwendung auf Google Drive. Das Hochladen auf das Laufwerk dauert entsprechend Ihrer Internetgeschwindigkeit einige Zeit.
- Laden Sie später die Google Drive-Anwendung auf Ihr neues iPhone herunter. Oder Sie können es auch in jedem Browser auf Ihrem iPhone öffnen.
- Melden Sie sich mit denselben Anmeldeinformationen an und dort finden Sie alle Fotos, von denen Sie zuvor eine Sicherungskopie erstellt haben. Wählen Sie die Fotos aus und klicken Sie auf „Download“ .
- Dann werden alle Fotos in einer Rar- oder ZIP-Datei auf Ihr iPhone heruntergeladen.
Fazit
Alle oben beschriebenen Methoden sind die besten und einfachsten Möglichkeiten, Fotos von iPhone zu iPhone zu übertragen. Es gibt kostenlose, Premium-, Online- und Offline-Methoden. Sie können die Methode entsprechend Ihren Bedürfnissen und Situationen auswählen. Ich verwende iMazing seit langem, um meine Daten auf Computer und ein anderes iPhone zu übertragen. Ich mochte seine Leistung und es ist eine preisgünstige Anwendung. Also habe ich es in diesem Artikel an erster Stelle platziert. Sie können diese iMazing-Anwendung auch als Gerätemanager ausprobieren, um ziemlich coole und einfache Aktionen auszuführen. Andernfalls können Sie auch Wondershare TunesGo verwenden und dies funktioniert sowohl für Android- als auch für iOS-Geräte.
Ich hoffe, dieses Tutorial hat Ihnen geholfen, etwas über „ So übertragen Sie Fotos von iPhone auf iPhone: 8 beste Methoden “ zu erfahren. Wenn Sie etwas sagen möchten, teilen Sie uns dies über die Kommentarbereiche mit. Wenn Ihnen dieser Artikel gefällt, teilen Sie ihn bitte und folgen Sie WhatVwant auf Facebook, Twitter und YouTube, um weitere technische Tipps zu erhalten.
- LESEN SIE MEHR – 26 Möglichkeiten, Ihren Bildschirm auf PC, Mac, Android und iPhone aufzunehmen
- So stellen Sie iPhone-Daten selektiv aus iTunes Backup wieder her
So übertragen Sie Fotos von iPhone zu iPhone – Häufig gestellte Fragen
Kann ich Fotos von iPhone zu iPhone übertragen?
Es ist einfach, Fotos von einem iPhone auf ein anderes zu übertragen, auch wenn Sie keinen Computer haben. Wenn Sie gerade ein neues iPhone gekauft haben und alle Ihre alten Fotos darauf übertragen möchten, können Sie dies ganz einfach über iCloud tun.
Wie viele Fotos können Sie auf einmal AirDrop?
Theoretisch gibt es keine Begrenzung, wie viele Fotos Sie mit AirDrop senden können.
Benötige ich WLAN für AirDrop?
AirDrop verwendet eine interessante Kombination von Technologien, um Dateien sicher zu übertragen. Diese Übertragung verwendet weder das Internet noch ein lokales Wi-Fi-Netzwerk. Sie müssen sich also nicht in einem Wi-Fi-Netzwerk befinden, um AirDrop zu verwenden.
Ist iMazing gut?
iMazing für Mac ist ein nützliches Tool zum Verwalten von Backups und anderen Arten der Datenübertragung von Ihrem iOS-Gerät auf Ihren Computer und umgekehrt.
Ist iMazing sicher und geschützt?
Die gesamte Kommunikation zwischen Ihrem Webbrowser und iMazing.com sowie zwischen unseren Softwareprodukten und unseren Servern ist durch starke SSL-Verschlüsselung gesichert.
Ist Wondershare TunesGO legitim?
Insgesamt ist TunesGo eine großartige App zum Verwalten der Inhalte Ihres iOS-Geräts und Ihrer iTunes-Mediathek.
Ist iMazing für Mac sicher?
Holen Sie sich vertrauenswürdige Software zum Übertragen und Speichern Ihrer Musik, Nachrichten, Dateien und Daten. Sichern Sie jedes iPhone, iPad oder iPod touch sicher. iMazing ist leistungsstark und benutzerfreundlich und einfach der beste iOS-Gerätemanager für Mac und PC.
