Fotos von Mac und Windows-PC auf iPhone oder iPad übertragen [mit und ohne iTunes]
Veröffentlicht: 2023-01-06Viele unserer Benutzer haben von Problemen beim Übertragen von Fotos von ihrem Mac und Windows-PC auf das iPhone oder iPad berichtet. Manchmal unterstützt iTunes einen Dateityp nicht oder läuft beim Synchronisieren von Fotos ziemlich langsam.
Unter solchen Umständen benötigen Sie alternative Methoden, um Fotos von Ihrem PC auf Ihr iPhone oder umgekehrt zu übertragen. Dieser Leitfaden zeigt Ihnen fünf Methoden und iTunes-Alternativen, mit denen Sie Fotos mühelos zwischen Ihren Geräten verschieben können.
Methoden zum Übertragen von Fotos von Mac oder Windows auf iPhone oder iPad
Nachfolgend sind 5 verschiedene Methoden zum Übertragen von Fotos von einem Mac oder Windows-PC auf ein iPhone oder iPad aufgeführt. Sie können diejenige verwenden, die am besten zu Ihnen passt. Jetzt, ohne weiteres Umschweife, fangen wir an!
Methode 1: Verwenden Sie die alternative iTunes-Software
Sind Sie auch auf der Suche nach dem effizientesten und effektivsten Weg, um Fotos von Ihrem PC oder Mac auf das iPhone zu übertragen? Wenn ja, freuen wir uns, Ihnen vorzustellen; diese erstaunliche, aber kostenlose iTunes-Alternativsoftware, EaseUS MobiMover.
Diese Software fungiert als perfekte iTunes-Alternative und unterstützt die und andere Dateien von Ihrem PC auf iOS-Geräten und umgekehrt.
Das ist noch nicht alles, es bietet auch eine Fülle von ausgefallenen Tools wie WhatsApp-Manager, Video-Downloader und -Konverter, Wiederherstellungs- und Sicherungsassistenten und HEIC-Konverter. All diese Tools helfen Ihnen bei der Verwaltung Ihrer Dateien, ohne ins Schwitzen zu geraten. EaseUS MobiMover wird auch auf macOS unterstützt, Sie können damit auch Dateien zwischen Ihrem iPhone und Mac übertragen.
Hier sind die Schritte zum Senden Ihrer Fotos vom PC zum iPhone mit EaseUS MobiMover:
Schritt 1: Verbinden Sie Ihr iPhone mit Windows 7 und höheren Versionen mit Ihrem PC. Starten Sie die EaseUS MobiMover-Software und wählen Sie auf dem Hauptbildschirm „PC to Phone“.
Schritt 2: Wählen Sie dann „ Dateien auswählen“, um fortzufahren. 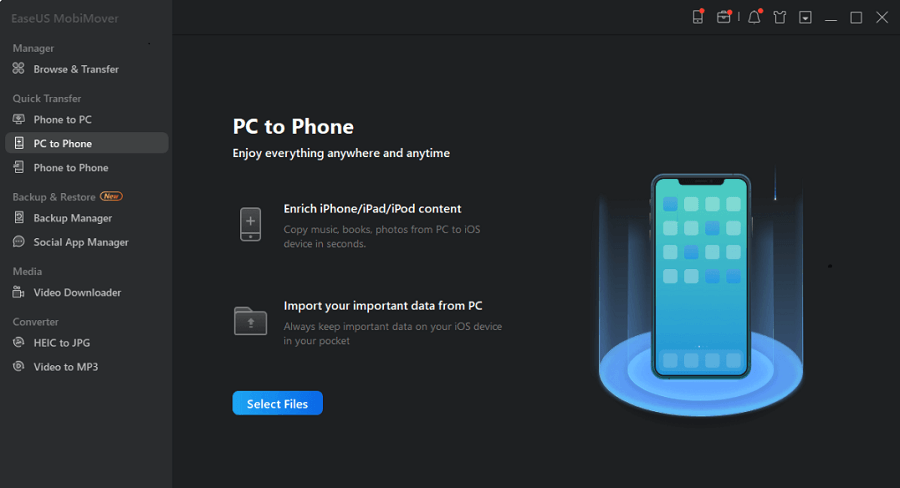
Schritt 3: Mit der MobiMover-Software können Sie Fotos von Ihrem PC auf Ihr iPhone und viele andere Datenformate übertragen. Klicken Sie danach auf die Schaltfläche „Öffnen“, um Dateien zu laden. 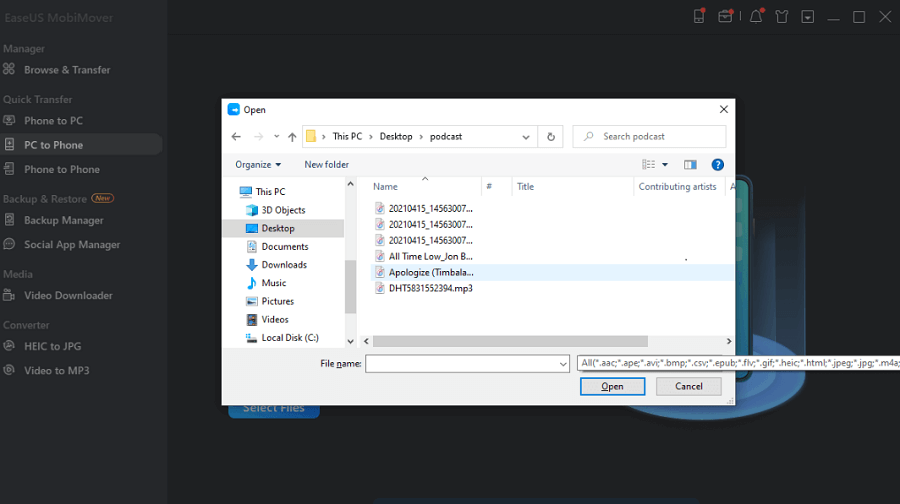
Schritt 4: MobiMover zeigt Ihnen die Dateien, die Sie auf dem Bildschirm ausgewählt haben. Wenn eine Datei fehlt, können Sie auf „Inhalt hinzufügen“ klicken, um weitere Dateien zu importieren.
Schritt 5: Klicken Sie abschließend auf die Schaltfläche „ Übertragen “, um den Übertragungsvorgang zu starten. 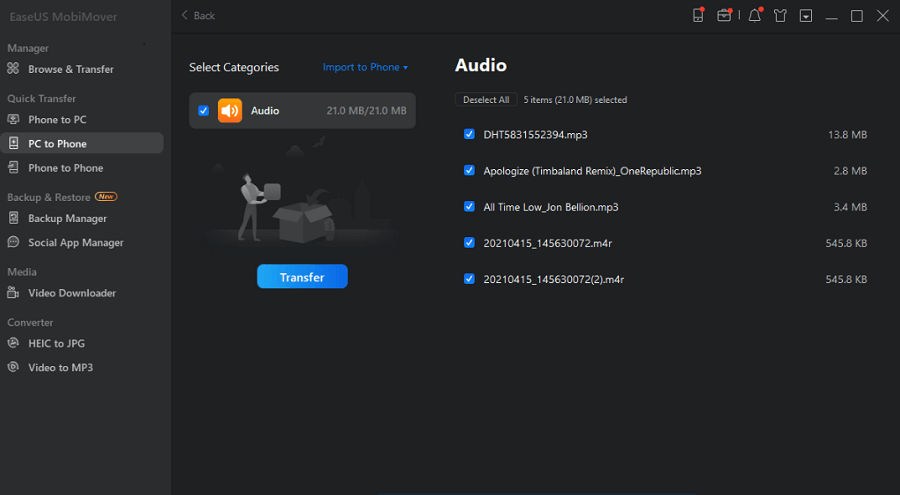
So können Sie also mit EaseUS MobiMover Fotos vom PC auf das iPhone und umgekehrt übertragen.
Es gibt andere iTunes-Alternativen im Internet und Sie können im Internet surfen, um andere Optionen als EaseUS MobiMover zu finden.
Lesen Sie auch: So setzen Sie den iTunes-Sperrordner auf Mac und Windows zurück
Methode 2: Übertragen Sie Fotos mit iCloud Photos vom Computer auf das iPhone
Sie können auch die iCloud-Mediathek verwenden, um Fotos von Ihrem Computer auf das iPhone zu übertragen. Der Schlüssel ist, Fotos von Ihrem Computer auszuwählen und sie auf iCloud.com hochzuladen. Dadurch werden Fotos automatisch mit deinem iPhone synchronisiert. Sie können dasselbe auch mit der iCloud-App tun, wenn sie bereits auf Ihrem PC installiert ist.
Hinweis: Um Probleme wie „iCloud-Fotos werden nicht synchronisiert“ zu vermeiden, stellen Sie sicher, dass Sie genügend Speicherplatz haben, um die „zu übertragenden“ Fotos zu speichern.
Hier sind die Schritte zum Übertragen von Fotos von Ihrem PC auf das iPhone, ohne iTunes zu verwenden:
Schritt 1: Laden Sie Ihre Fotos vom Computer in iCloud hoch.
- Wenn iCloud auf Ihrem PC installiert ist:
Aktivieren Sie „Fotos“ in der „iCloud-Fotobibliothek“ über die iCloud-Einstellungen und kopieren Sie die Fotos aus dem Ordner, aus dem Sie Bilder hochladen möchten, und fügen Sie sie ein. - Wenn Sie kein iCloud-Kontrollfeld haben:
Gehen Sie zu iCloud.com, melden Sie sich mit der Apple-ID an, die Sie auf Ihrem iPhone verwenden, wählen Sie „Fotos“ und laden Sie die Bilder hoch.
Schritt 2: Schalten Sie „iCloud-Fotos“ auf Ihrem iPhone um, indem Sie zu „Einstellungen“ navigieren. Suchen Sie dann „Fotos“ unter „iCloud“. 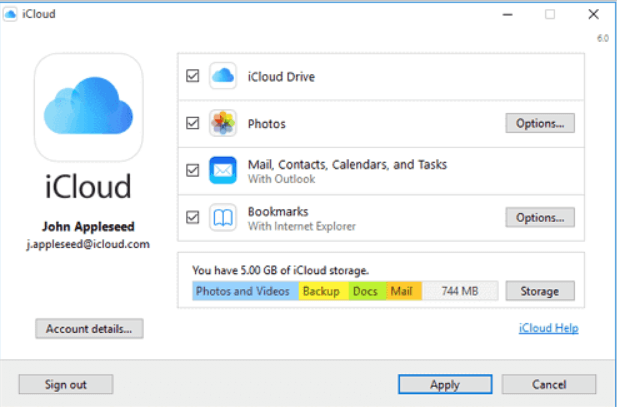

Schritt 3: Starten Sie die Fotos-App auf Ihrem iPhone und sehen Sie sich die hochgeladenen Fotos an. Laden Sie die herunter, die Sie je nach Bedarf auf Ihr iPhone übertragen müssen.
Die meisten Benutzer ziehen es vor, iCloud zu verwenden, um Fotos von ihrem PC an ihre iPhones zu senden. Denn das geht zuverlässig und schnell.
Lesen Sie auch: So stellen Sie gelöschte Notizen von iPhone, iPad, Mac oder Windows-PC wieder her
Methode 3: Laden Sie die Fotos mit dem Datei-Explorer vom PC auf das iPhone hoch
Wenn Sie technisch weniger versiert sind, können Sie sich auch für den herkömmlichen Prozess entscheiden, um Fotos mit einem USB-Kabel zu übertragen, um Ihr Telefon mit dem PC zu verbinden. Sie können Fotos einfach vom PC auf das iPhone übertragen, indem Sie mit Ihrem Computer auf den internen Speicher Ihres iPhones zugreifen und die Fotos dann einfach in den DCIM-Ordner Ihres Telefons einfügen. Dann können Sie ganz einfach auf die Fotos in der nativen Fotos-App Ihres iPhones zugreifen.
Hier sind die Schritte dazu:
Schritt 1: Verbinden Sie Ihr iPhone über ein USB-Kabel mit Ihrem PC.
Schritt 2: Entsperren Sie Ihr iOS-Gerät und vertrauen Sie dem PC. Möglicherweise müssen Sie auch Ihren iPhone-Passcode eingeben, um weiterzukommen.
Schritt 3: Navigieren Sie zu „100APPLE“ < „DCIM“ < „Interner Speicher“ < [Ihr Gerätename] < „Dieser PC“.
Schritt 4: Gehen Sie zur Fotos-App, um die erfolgreiche Übertragung von Fotos vom PC auf das iPhone sicherzustellen. 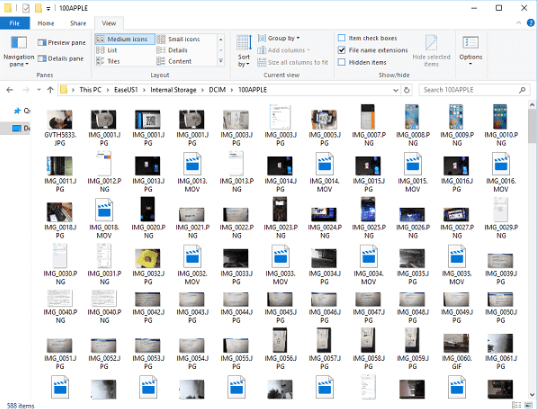
Methode 4: Übertragen Sie Fotos mit Google Fotos vom PC auf das iPhone
Google Fotos ist einfach eine bessere Alternative als sein Apple-Pendant iCloud. Während iCloud nur 5 GB freien Speicherplatz zum Speichern von Fotos bietet, ist dies bei weitem nicht der Bedarf von jemandem mit einer riesigen Fotosammlung. Google Fotos bietet seinen Nutzern kostenlosen und unbegrenzten Fotospeicher. Also, wenn Ihnen 5 GB nicht ausreichen und Sie auch nicht ausgeben möchten. Dann ist Google Fotos die perfekte Wahl für Sie.
So nutzen Sie den unbegrenzten Speicherplatz von Google Fotos:
Schritt 1: Öffnen Sie Google Fotos und melden Sie sich mit Ihrem Google-Konto an.
Schritt 2: Klicken Sie auf „Hochladen“ und dann auf „Computer“, um die Fotos hochzuladen, die Sie auf Ihren Cloud-Speicher haben möchten.
Schritt 3: Laden Sie Google Fotos aus dem App Store auf Ihr iPhone herunter. Melden Sie sich mit dem Konto an, das Sie auf Ihrem Computer verwendet haben.
Schritt 4: Gehen Sie in der Google Fotos-App zum Abschnitt „Fotos“, um die übertragenen Bilder anzuzeigen. 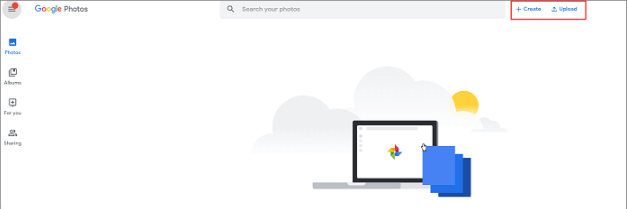
Lesen Sie auch: So übertragen Sie Daten von Ihrem Windows-PC auf einen Mac
Methode 5: Übertragen Sie Fotos mit OneDrive vom PC auf das iPhone
Microsoft bietet eine integrierte Utility-Software an, die auch eine mobile App für iOS hat. Zu unserem Vorteil unterstützt diese App Fotos, Videos, Musik und andere Datentypen. Daher kann es verwendet werden, um Fotos von Ihrem PC auf Ihr iPhone zu übertragen.
Aber im Gegensatz zu Google Fotos bietet OneDrive seinen Nutzern nur 5 GB kostenlosen Speicherplatz. Wenn Sie jedoch Office 365-Abonnent sind, können Sie bis zu 1 TB kostenlosen OneDrive-Speicherplatz nutzen.
Befolgen Sie diese Schritte, um Fotos problemlos von Ihrem PC auf Ihr iPhone zu übertragen:
Schritt 1: Organisieren Sie OneDrive auf Ihrem PC.
Schritt 2: Kopieren Sie die Fotos oder Dateien und fügen Sie sie in den OneDrive-Ordner auf Ihrem PC ein.
Schritt 3: Laden Sie jetzt die OneDrive-Anwendung auf Ihr iPhone aus dem App Store herunter.
Schritt 4: Melden Sie sich nach dem Herunterladen von OneDrive mit Ihrem Microsoft-Konto an.
Schritt 5: Nachdem die Synchronisierung abgeschlossen ist, können Sie über die OneDrive-App auf die hochgeladenen Fotos zugreifen. 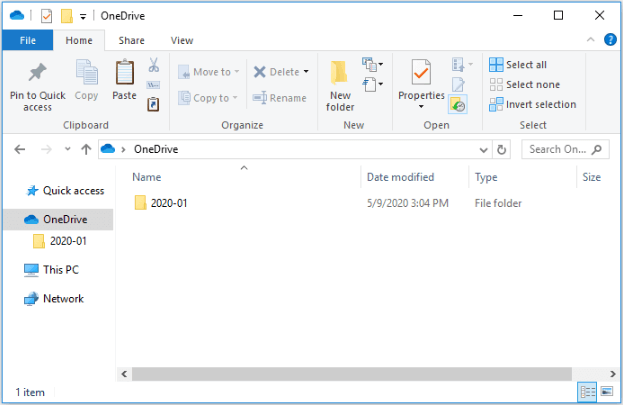
Lesen Sie auch: Beste iPhone- und iPad-Cleaner-Apps zum Bereinigen von Speicher
Einpacken
Das sind also 5 Möglichkeiten, wie Sie Fotos von Mac und Windows auf das iPhone oder iPad übertragen können, ohne iTunes zu verwenden. Diese Methoden sind von Tausenden von Benutzern erprobt und getestet und haben für sie Wunder gewirkt und können dasselbe für Sie tun. Probieren Sie jede Methode aus und wählen Sie diejenige aus, die Ihren Bedürfnissen und Wünschen entspricht.
Das ist alles! Wir hoffen, Sie fanden diesen ausführlichen Artikel hilfreich. Bitte teilen Sie uns im Kommentarbereich unten mit, wenn Sie Fragen oder weitere Vorschläge haben. Für weitere technikbezogene Informationen abonnieren Sie unseren Newsletter und folgen Sie uns auf Social Media.
