Externe Geräte, die nicht auf Ihrem Mac auftauchen? [Behoben]
Veröffentlicht: 2025-02-27Ich habe kürzlich einen USB-behinderten Fehler auf meinem Mac aufgetreten. Nachdem einige Schritte zur Fehlerbehebung befolgt waren, behielte ein einfaches Update mein Problem fest. Ich habe einen vollständigen Handbuch geschrieben, mit dem Sie MAC-Behinderungsfehler auf Ihrem Mac beheben können.

Seitdem haben mich viele meiner Freunde auch nach anderen USB -Fehlern gefragt, wie Mac, die externe Geräte nicht erkennen können. Da es sich um den häufigsten Fehler für Mac -Benutzer handelt, habe ich beschlossen, eine detaillierte Anleitung zum einfachen Behebung des Problems zu teilen. Wenn Sie diese Probleme derzeit auf Ihrem Mac haben, befolgen Sie schnelle Korrekturen, die für die meisten Menschen funktionieren und Techniken für fortgeschrittene Fehlerbehebung, die einen tiefen Tauchgang erfordern, und das Problem aus der Wurzel zu beheben.
Inhaltsverzeichnis
Probieren Sie zuerst diese schnellen Korrekturen aus
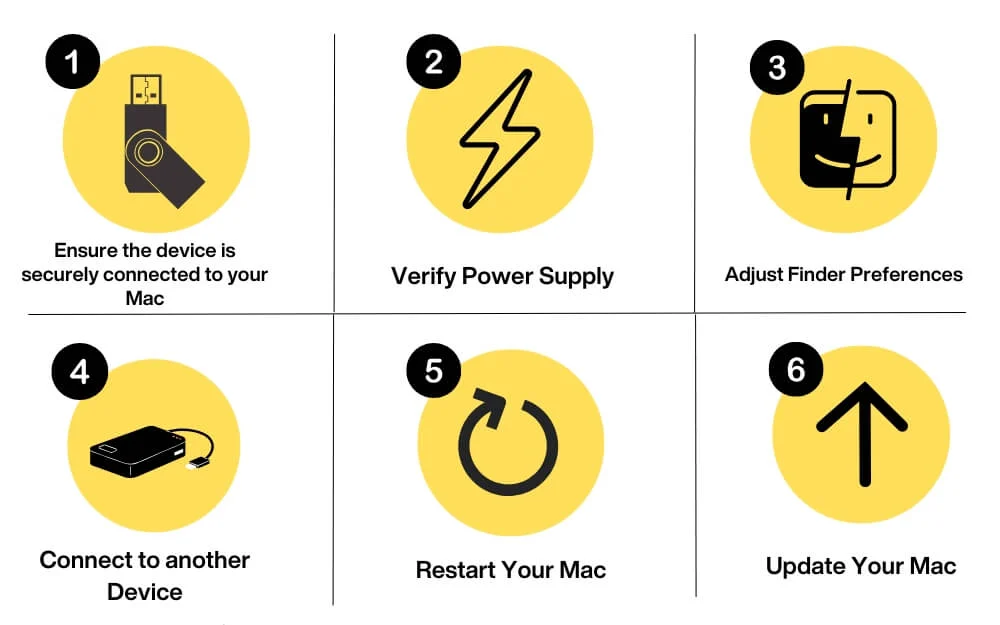
Stellen Sie eine ordnungsgemäße Verbindung sicher
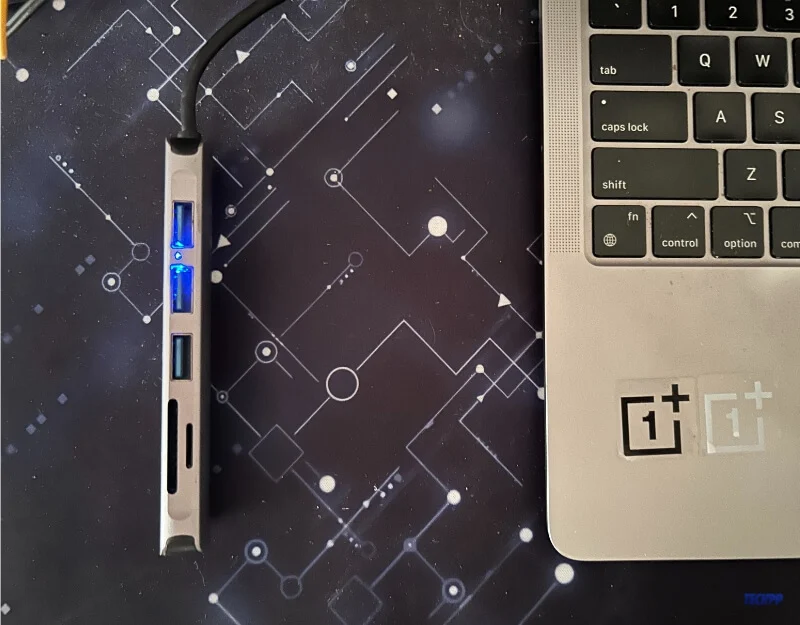
Obwohl dies üblich klingt, fand ich fehlerhafte Kabel und lose Verbindungen sind der häufigste Grund für dieses Problem. Die meisten Mac -Benutzer verlassen sich auf externe USB -Hubs, um externe Geräte aufgrund der begrenzten Verfügbarkeit von Ports zu verbinden. Stellen Sie sicher, dass Sie das Gerät sicher an den Port angeschlossen haben.
Wenn Sie einen USB -Hub verwenden, verbinden Sie das externe Gerät direkt an den Mac -Port, wenn er kompatibel ist. Wenn diese das Problem nicht beheben, verwenden Sie ein anderes Gerät, um sicherzustellen, dass das Problem möglicherweise mit dem Gerät selbst liegt.
Überprüfen Sie die Findereinstellungen
Überprüfen Sie, ob Sie versehentlich die Findereinstellungen auf Ihrem Mac geändert haben. Mit dem MacOS -Finder können Sie die für Sie angezeigten Informationen anpassen. Wenn Sie externe Geräte deaktiviert haben, zeigt der Mac -Finder die externen angeschlossenen Geräte nicht an. Die Findereinstellungen werden normalerweise so eingestellt, dass alle Geräte angezeigt werden. Wenn Sie diese Einstellung jedoch versehentlich deaktiviert haben, können Sie es ermöglichen, das Problem zu beheben.
- Um dies zu aktivieren, öffnen Sie den Finder auf Ihren MacOs, klicken Sie auf die obere Menüleiste und wählen Sie Einstellungen.
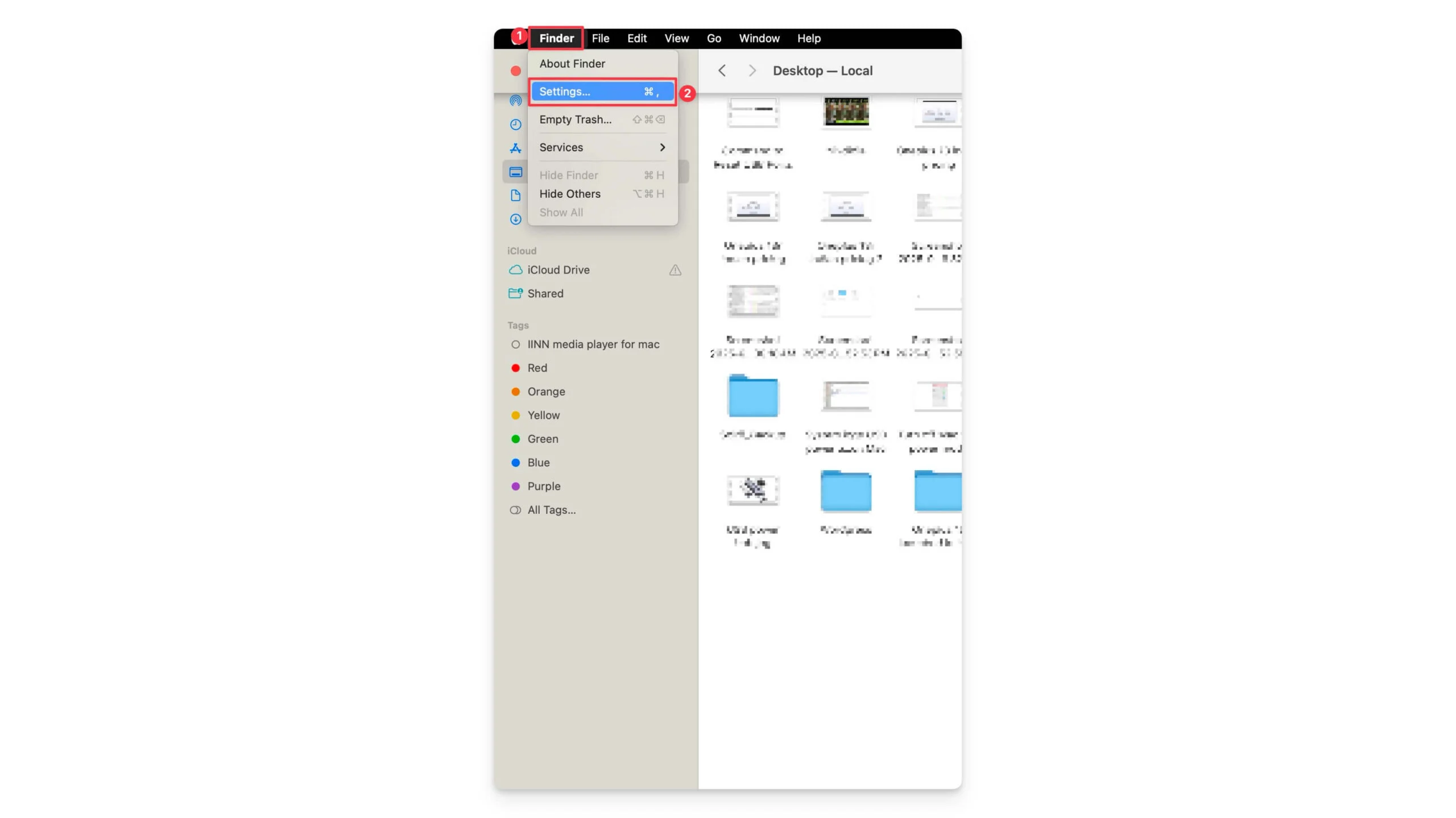
- Gehen Sie zur allgemeinen Registerkarte und stellen Sie sicher, dass die folgenden Optionen aktiviert sind: Festplatten, externe Festplatten, CDs, DVDs und iOS -Geräte . Wenn Sie Ihr angeschlossenes Gerät nach Aktivierung dieser Optionen immer noch nicht sehen, befolgen Sie die folgenden Schritte.
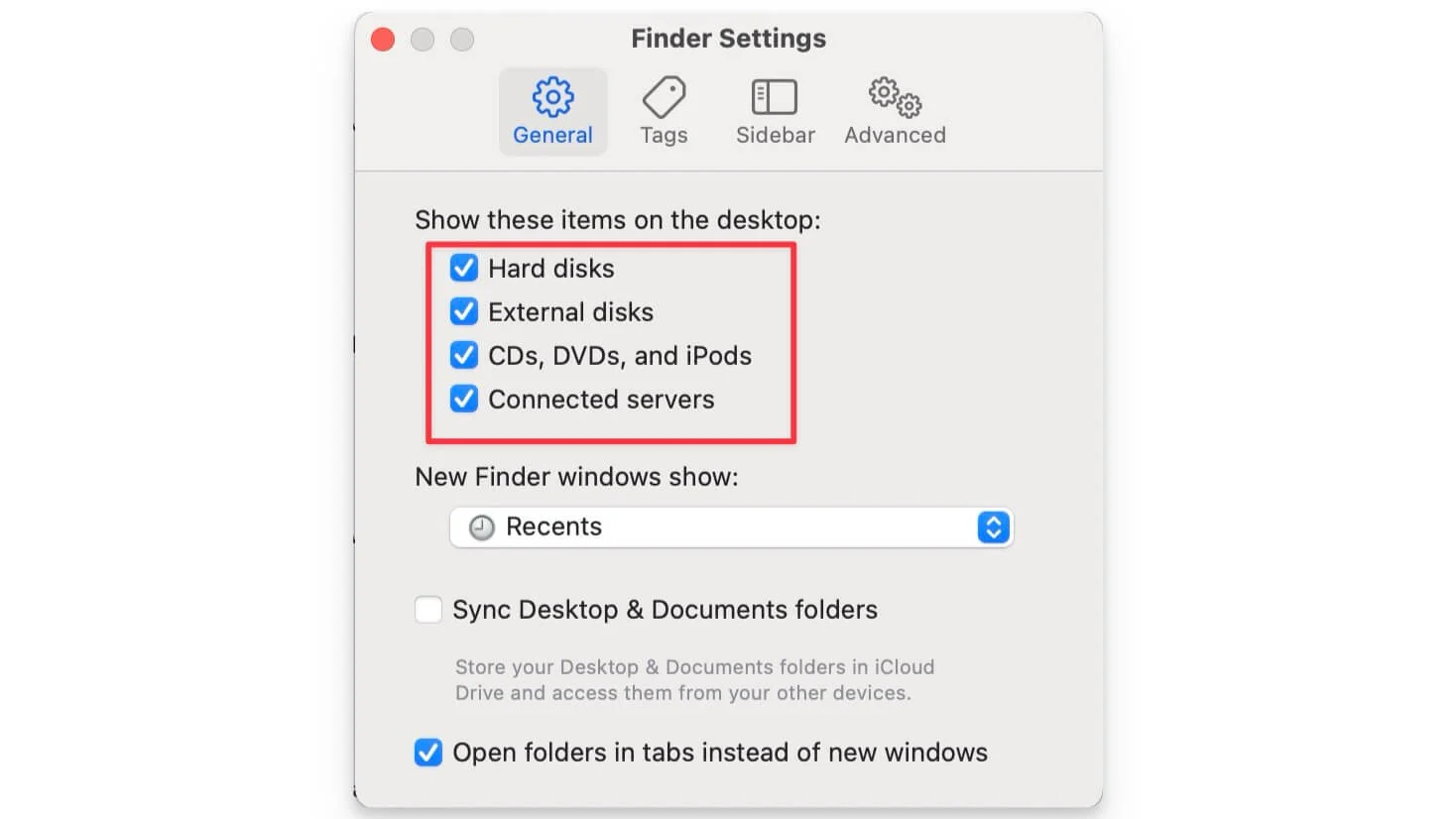
Überprüfen Sie die Geräteleistung
Einige externe Laufwerke erfordern mehr Strom, als Ihr Mac -USB -Anschluss liefern kann. MAC zeigt normalerweise einen „USB -Deaktivierten Fehler“ an, wenn das Gerät mehr Strom benötigt, als Ihr Mac -Anschluss versorgt. Um zu überprüfen, gehen Sie zu Systemeinstellungen > Informationen zu diesem Mac> Systembericht> Hardware> USB
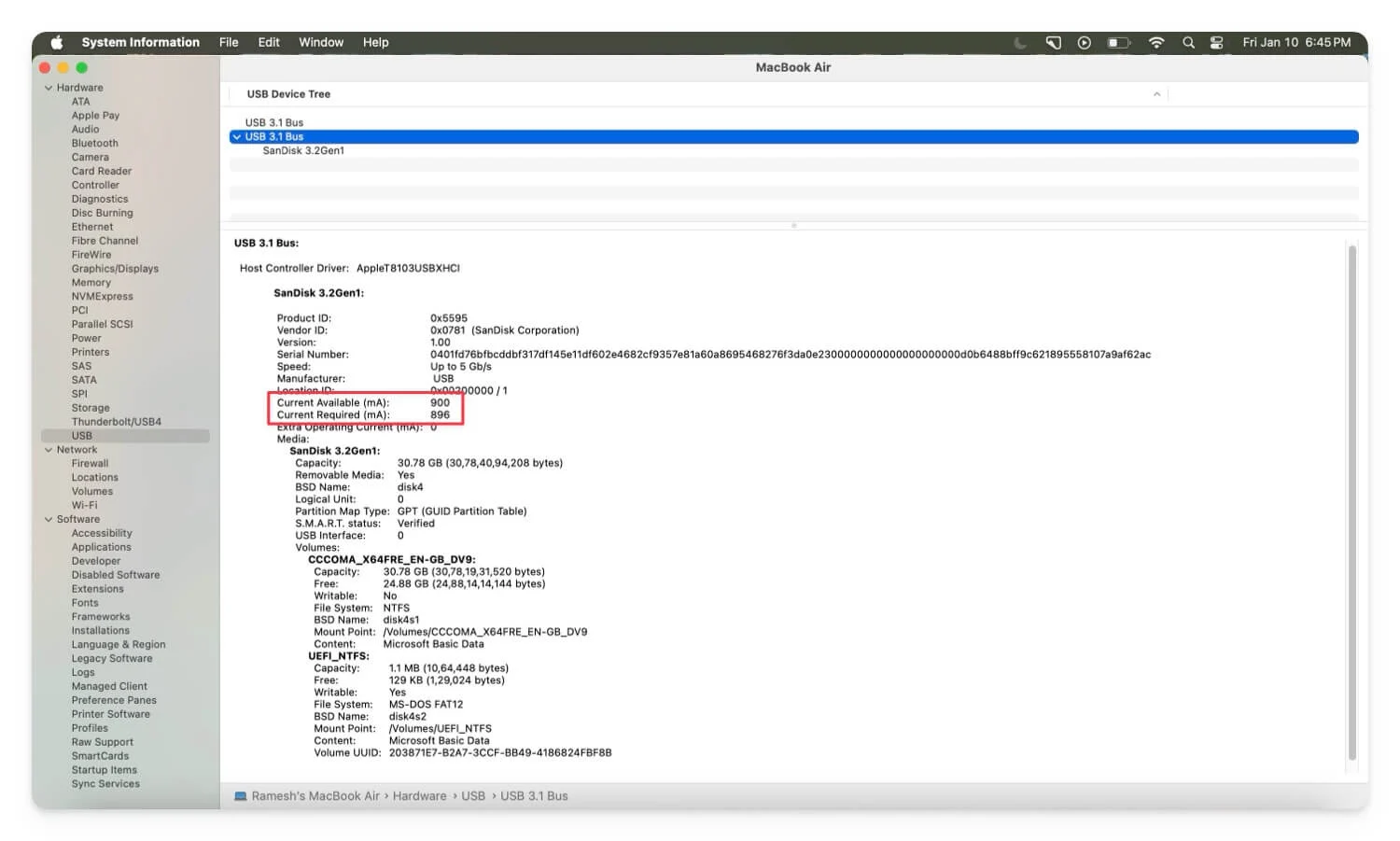
Wenn dies jedoch häufig vorkommt und Ihr Gerät nicht erkennbar ist, stellen Sie sicher, dass Ihr Gerät über genügend Leistung verfügt, insbesondere wenn es sich um ein externes Gerät handelt, das eine externe Stromversorgung erfordert. Stellen Sie sicher, dass das Gerät an die Stromquelle versorgt wird und über die erforderliche Stromversorgung verfügt, um eine Verbindung herzustellen und zu verwenden. Sie können die detaillierten Schritte zur Verwendung von Stromverbrauch von unserem vorherigen Leitfaden überprüfen.
Starten Sie Ihren Mac neu
Das Neustart Ihres Mac ist eine weitere einfachste Methode, die den Großteil der Probleme behebt, und es kann zur Rettung kommen und das USB -Gerät nicht auf Ihrem Mac behoben werden.
Manchmal funktionieren die Software -Störungen oder die USB -Stromquellen möglicherweise nicht wie beabsichtigt, was zu diesen Fehlern führt. Ein einfacher Neustart setzt alle Systeme zurück, entfernt temporäre Fehler mit dem Gerät und kann das Problem problemlos beheben. Starten Sie zuerst Ihren Mac neu und verbinden Sie dann Ihr externes Gerät wieder. Wenn es immer noch nicht funktioniert, befolgen Sie die folgenden Schritte.
Aktualisieren Sie Ihren Mac
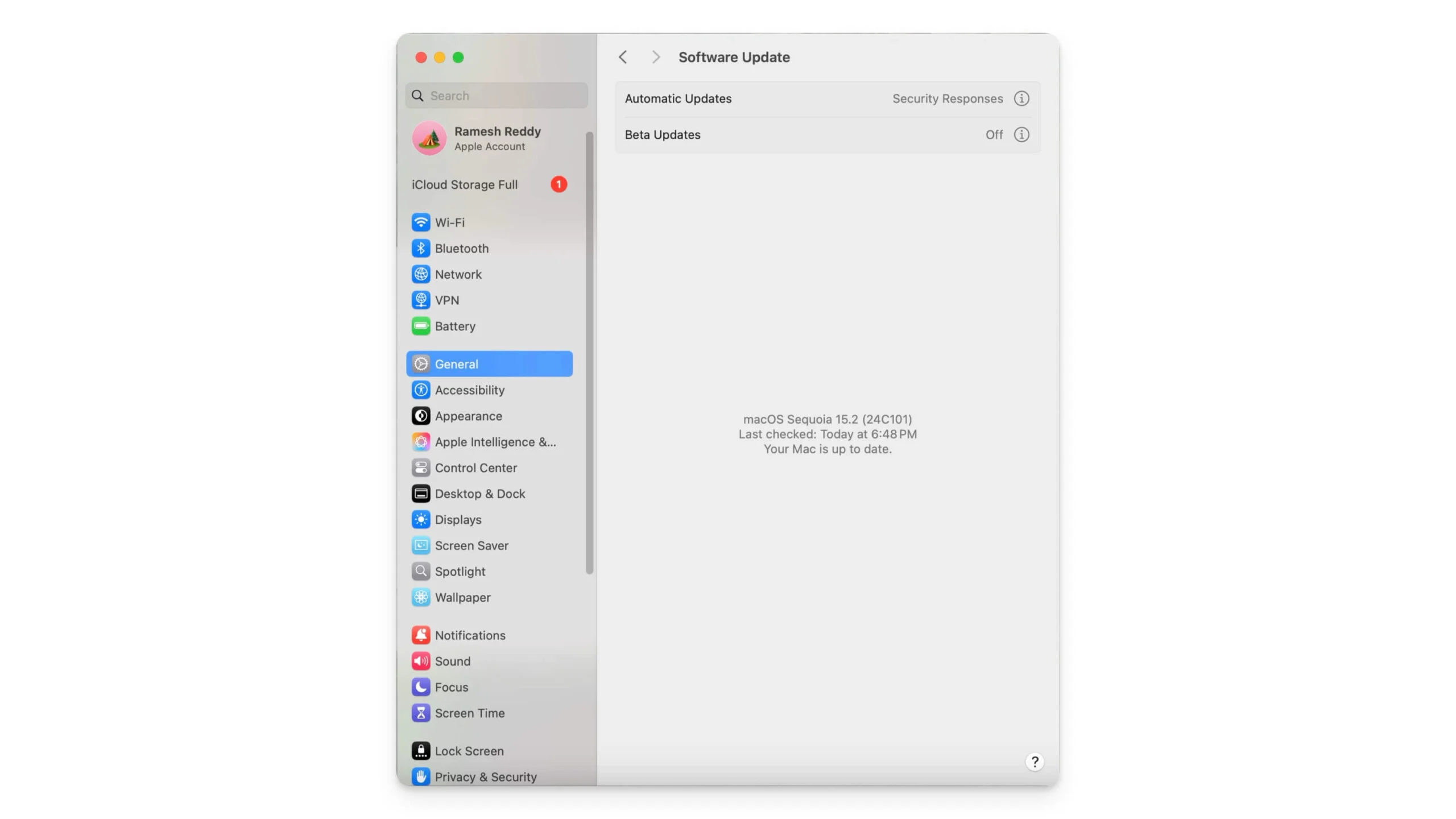
Während das „externe Gerät nicht erkannte Fehler“ möglicherweise nicht direkt mit der Software zusammenhängt, kann dies ein Grund für diesen Fehler sein, wenn Sie eine ältere Version ausführen oder die Beta -Version von macOS verwenden. Um dies zu beheben, aktualisieren Sie Ihren Mac auf die neueste Version, installieren Sie eine stabile Version und wählen Sie die Beta -Software, um das Problem zu beheben. Um zu aktualisieren, gehen Sie zu Systemeinstellungen> Allgemein> Software -Update.
Überprüfen Sie auf Hardwarefehler

Überprüfen Sie das Gerät auf Hardwareprobleme wie ein gebrochenes Kabel, Portverbindungen, Korruption von Firmware und vor allem aufgrund inkompatibler Dateisysteme. Überprüfen Sie, ob es ein Gerätsspezifischer Problem gibt, indem Sie es an ein anderes Gerät anschließen.
Fortgeschrittene Fehlerbehebungstechniken
Wenn die schnellen Korrekturen den Fehler auf Ihrem Mac nicht beheben, versuchen Sie es mit unseren erweiterten Fehlerbehebungstechniken. Diese Methoden helfen Ihnen, das spezifische Problem zu beheben, das den Fehler auf Ihrem Mac verursacht.
Verwenden Sie die Erste Hilfe des Diskutionsunternehmens
Wenn Ihr Mac externe Speichergeräte wie eine Festplatte, USB oder Festplatte nicht erkennt, verwenden Sie die First -Hilfe -Funktion für Festplatten -Dienstprogramme , um alle Festplattenfehler zu reparieren.
Erste Hilfe überprüft die Festplatte auf Fehler und behebt sie automatisch. Es kann Ihnen dabei helfen, Probleme einfach zu beheben, wenn das externe Gerät, das Sie verbinden, beschädigt ist, oder über ein anderes Dateisystem verfügt, das Ihr MacOS nicht erkennt.
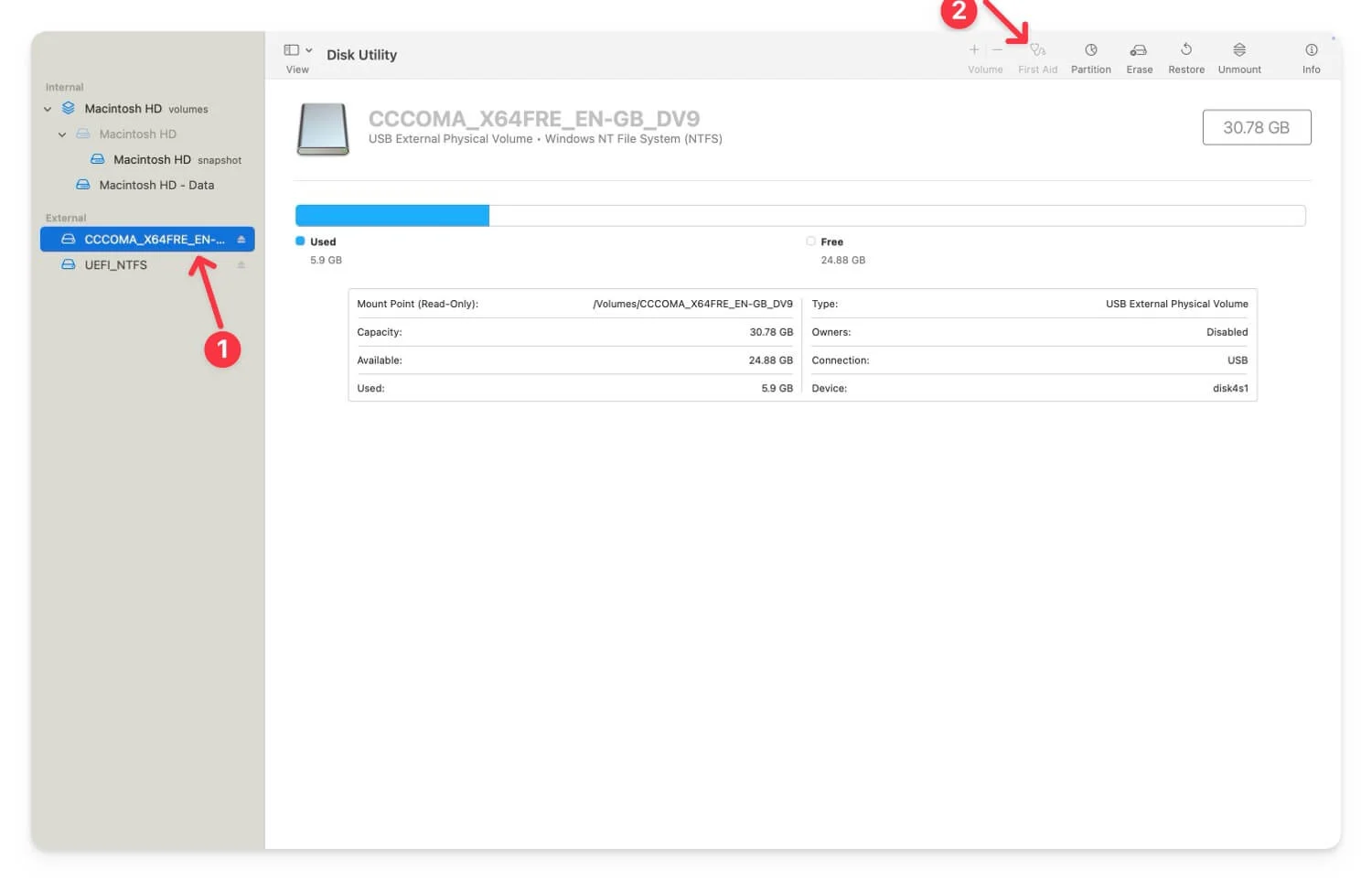
Zu reparieren:
- Verwenden Sie den Finder , um die Datenträger -Dienstprogramm -App zu finden oder zu Anwendungen> Dienstprogramme> Disk -Dienstprogramm zu navigieren.
- Schließen Sie Ihr E -Xternal -Gerät an Ihren Mac an.
- Wählen Sie das Gerät aus der Seitenleiste im Disk -Dienstprogramm aus.
- Klicken Sie auf Erste Hilfe und führen Sie es dann aus.
Dadurch wird das Problem behoben, wenn das externe Speichergerät Partitions- oder Dateisystemfehler verfügt, und Ihrem Mac hilft dabei, das Gerät beim nächsten Anschluss zu erkennen.
NVRAM/Pram zurücksetzen
Nichtflüchtiger Zufallszugriffsspeicher, auch als NVRAM bekannt, oder als Parameter-RAM, auch als Pram bekannt, speichert Systemkonfigurationen. Wenn die Daten beschädigt werden oder falsche Konfigurationen aufweisen, kann dies zu Fehlern wie „nicht erkannten“ Fehler führen. Um dies zu beheben, können Sie den NVRAM und den Kinderwagen auf Ihrem Mac zurücksetzen und die Einstellungen auf ihre Standardwerte zurücksetzen.
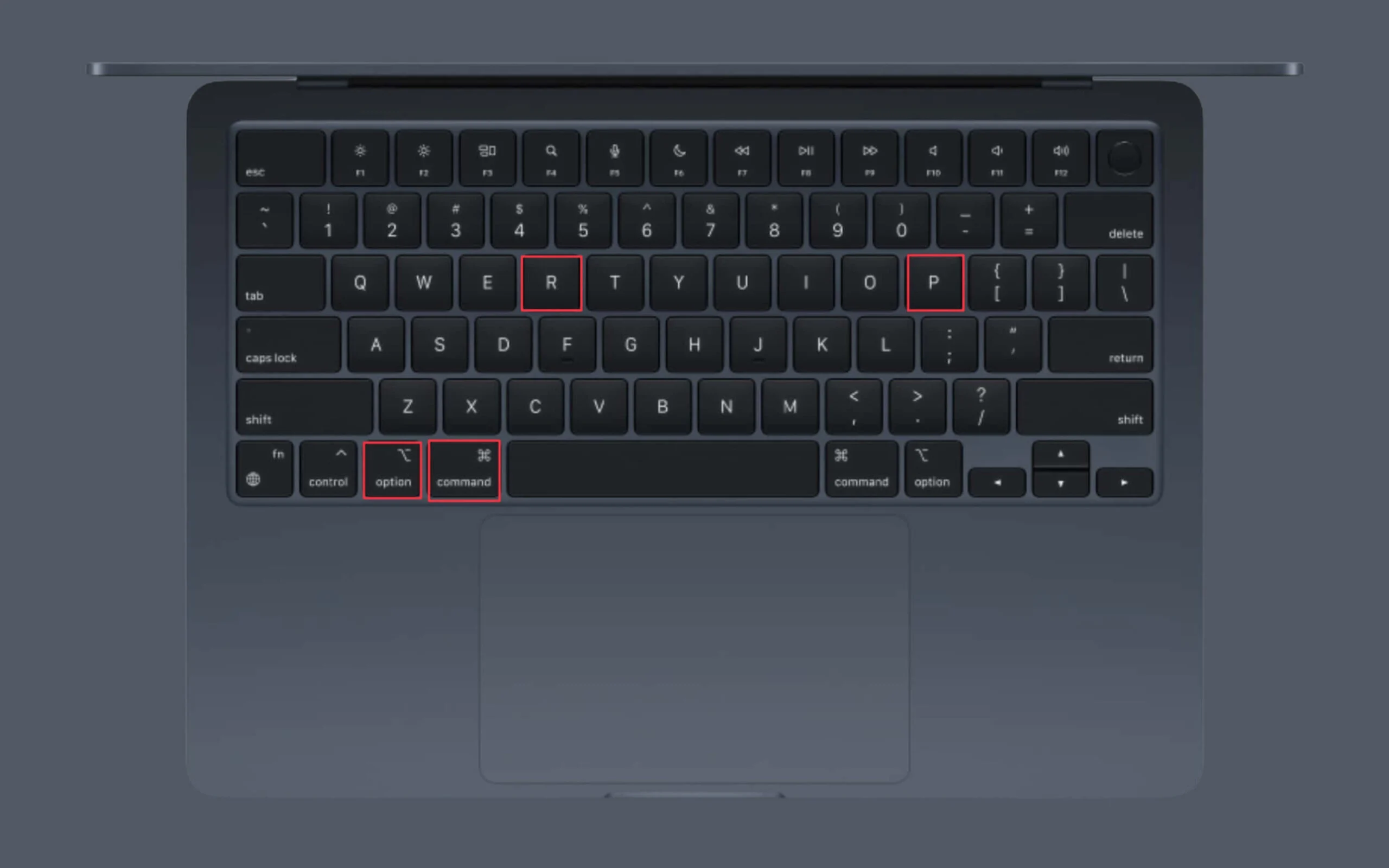
So setzen Sie NVRAM/Pram zurück:
- Stillst du deinen Mac .
- Drücken Sie die Netzschaltfläche und halten Sie sofort den Befehl + P + R -Tasten gleichzeitig gedrückt.
- Lassen Sie die Tasten nach ca. 20 Sekunden oder wenn das System vollständig aufsteigt. Dadurch werden NVRAM/Pram sowohl auf Intel- als auch auf Silizium-MACs zurückgesetzt.
Setzen Sie den SMC (Systemverwaltungscontroller) zurück
Der System Management Controller (SMC) steuert Low-Level-Hardware wie Stromverwaltung, Wärmeverwaltung und USB-Verbindungen auf Ihrem Mac. Wenn das externe Gerät nicht erkannt wird, kann es sich um einen Fehler im SMC handeln, der das Problem verursacht.
In diesem Fall können Sie SMC zurücksetzen. Das Zurücksetzen von SMC funktioniert jedoch bei Intel Macs und den neuesten Apple Silicon Macs.

Wenn Sie einen intel-basierten Mac verwenden, können Sie Ihren Mac herunterfahren, die Optionstasten Shift + Control + zusammen mit der Netzschaltfläche 10 Sekunden lang gedrückt halten, dann alle Tasten loslassen und Ihren Mac einschalten. Dadurch wird SMC auf intel betriebenen Macs zurückgesetzt.

Wenn Sie einen Apple Silicon Mac verwenden, schalten Sie Ihren Mac herunter und starten Sie ihn neu. Dadurch wird SMC automatisch auf Ihrem von Apple Silicon betriebenen Mac zurückgesetzt. Versuchen Sie nach dem Zurücksetzen nach dem Zurücksetzen Ihres externen Geräts. Dadurch wird das Problem behoben, wenn der SMC das Problem verursacht hat.
Den externen Antrieb neu formatieren
Wenn die USB- oder externen Speichergeräte von Ihrem Mac nicht erkannt werden, kann dies auf die Formatierungsprobleme des Geräts zurückzuführen sein. Dies ist ein weiterer häufiger Grund.
In diesem Fall können Sie Ihr Gerät mithilfe von Mac's Disk Utility Software neu formatieren. Das Reformatieren wird jedoch alles auf Ihrem Gerät löschen . Es wird dringend empfohlen, Ihre Daten zu sichern, bevor Sie Ihr Gerät formatieren. Sie können diesen Befehl im Terminal verwenden: Diskutil Info /Dev /[hier eingeben Sie Ihren Festplattennamen], um zu wissen, welches Dateisystemformat die Festplatte verwendet.
- Um neu zu formatieren, das Dienstprogramm offener Datenträger und das externe Antrieb auszuwählen. Sie können Finder verwenden, zu Anwendungen> Datenträger -Dienstprogramm und Dienstprogramm -Software für die Festplatte navigieren.
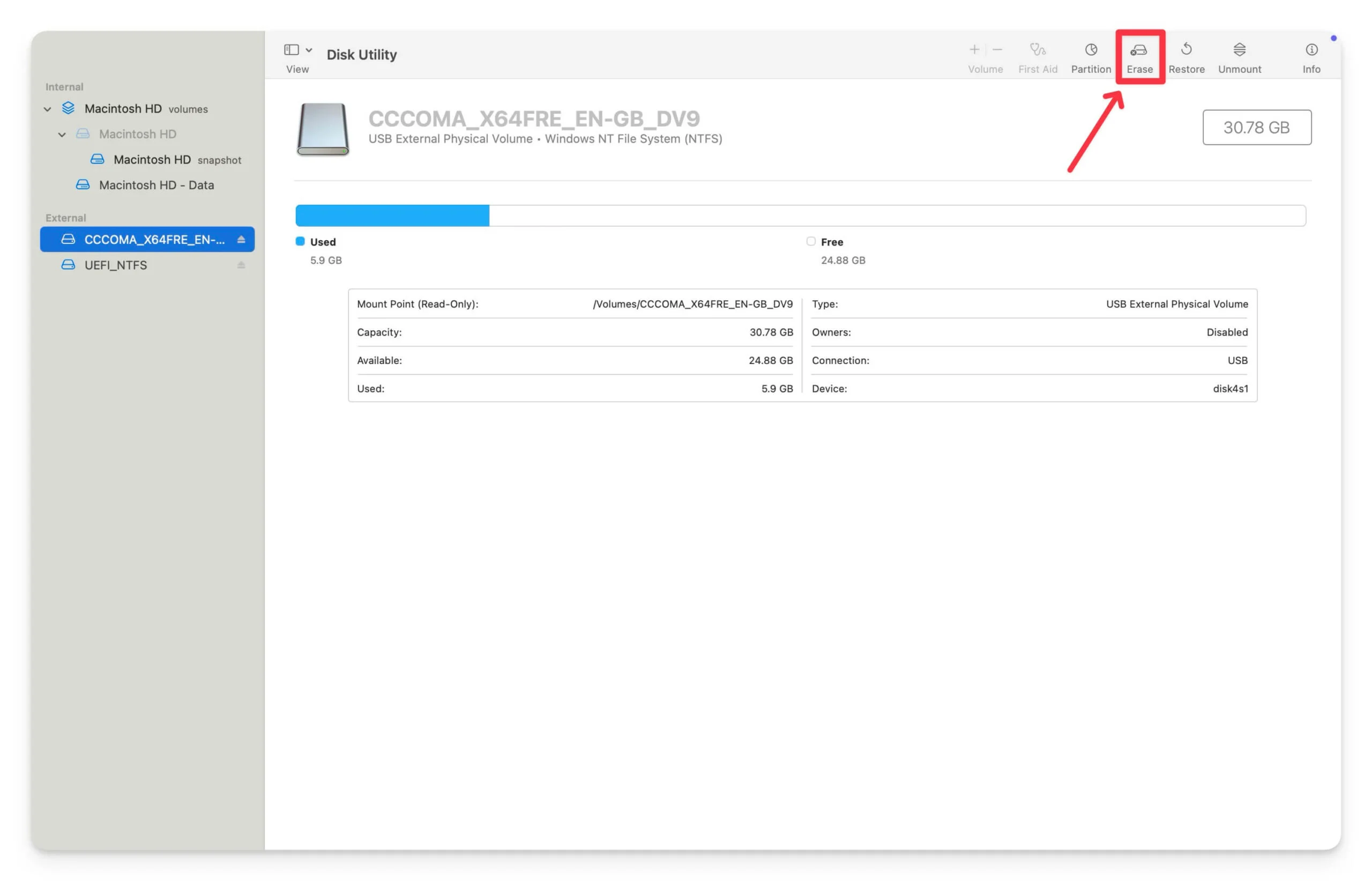
- Klicken Sie in der oberen rechten Ecke des Bildschirms auf Löschen und wählen Sie ein Dateisystem . Hier können Sie APFs oder Mac OS Extende D für die MacOS -Kompatibilität auswählen und auf Löschen klicken, um Ihr Antrieb neu zu formatieren.

- Sie können auch Software von Drittanbietern oder andere Geräte verwenden, um die Festplatte zu formatieren und sie dann wieder mit macOS zu verbinden.
Suchen Sie die Ursache des Problems mithilfe von Fehlerprotokollen
Wenn Sie die Ursache des Fehlers finden, können Sie das Problem einfach und schnell beheben, wenn diese Methoden das Problem nicht beheben. Hier sind die häufigsten Fehler, die angezeigt werden, wenn das externe Gerät Probleme hat oder nicht auf Ihrem Mac angezeigt wird.
Fehlermeldung | Ursache |
|---|---|
USB -Gerät nicht erkannt | Ihr Mac konnte aufgrund von Treiberproblemen oder Hardwarefehlern nicht initialisieren. |
Die Festplatte, die Sie eingefügt haben, war von diesem Computer nicht lesbar | Das Dateisystem des externen Geräts wird von macOS beschädigt oder nicht unterstützt. |
Kann keine Festplatte montieren | Die Festplatte wird erkannt, kann jedoch nicht aufgrund von Korruption oder Partitionsproblemen des Dateisystems montiert werden. |
Der Betrieb kann nicht abgeschlossen werden, da der Artikel verwendet wird | Eine Datei oder eine Anwendung verwendet das externe Gerät, das die Montage oder den Zugriff verhindert. |
USBHubport: Port wurde aufgrund eines Überstrombedingung deaktiviert | Das externe Gerät zeichnet mehr Strom, als Ihr Mac bieten kann. |
Diskmanagement: Geräte kann nicht montieren, Fehlercode -50 | MacOS kann das Gerät aufgrund der Beschädigung des Dateisystems nicht montieren. |
Das Gerät konnte nicht aufgezählt werden | MACOS konnte das externe Gerät aufgrund von Firmware- oder Hardwareproblemen nicht initialisieren. |
Fehler: Festplatte nicht lesbar | Das externe Gerät ist mit einem inkompatiblen Dateisystem formatiert oder beschädigt. |
Thunderbolt -Gerät nicht erkannt | MACOS kann aufgrund fehlerhafter Hardware, Treiber oder anderer Probleme kein Thunderbolt -Gerät erkennen |
USB -Zubehör deaktiviert | Das Gerät zeichnet zu viel Strom und deaktiviert USB -Funktionen auf macOS. |
Sie können Konsole verwenden, um diese Fehlerprotokolle auf Ihrem Mac zu finden. Um es zu finden, öffnen Sie die Konsole auf Ihrem Mac. Sie können Finder verwenden oder zu Anwendungen> Dienstprogramme> Konsole navigieren. Hier können Sie die Suchleiste verwenden, um Optionen wie USB , Festplatte oder das Gerät zu filtern, das Sie verbinden.
Sobald Sie die Konsole geöffnet haben, verbinden Sie das Gerät mit Ihrem Mac und sehen Sie sich die neuen Protokolle in Echtzeit an. Hier können Sie den Fehler analysieren. Befolgen Sie die in der Tabelle erwähnten Fehlercodes und wenden Sie die entsprechenden Fehlerbehebungstechniken an, um das Problem zu beheben.
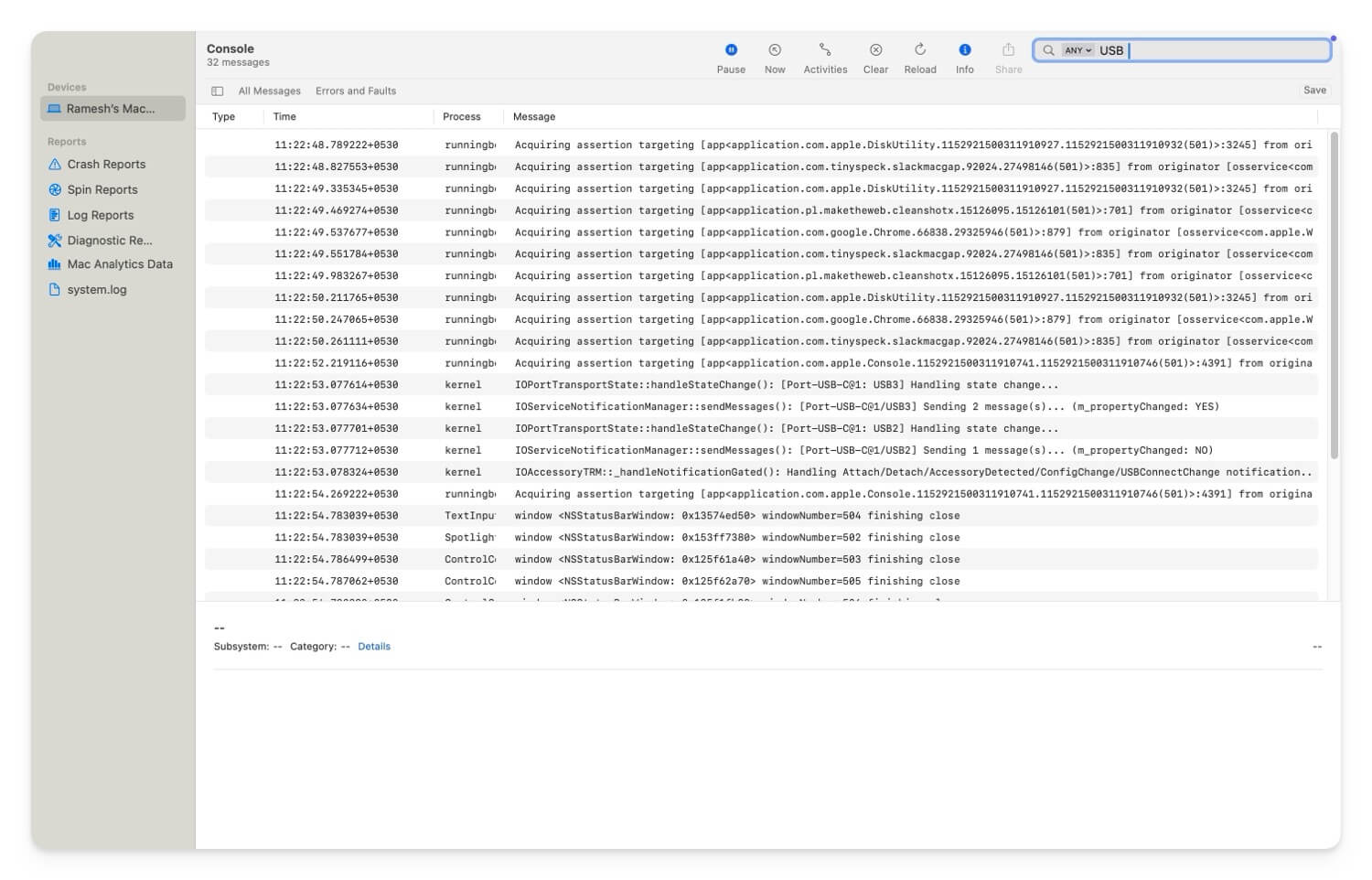
- Wenn Sie einen Fehler mit einem nicht erkannten USB-Gerät haben, müssen Sie überprüfen, ob das Gerät es auf einem anderen Computer testen, einen anderen Port ausprobiert und die SMC und NVRAM/Pram zurücksetzen (befolgen Sie die obigen Methoden für eine Schritt-für-Schritt-Anleitung).
- Wenn Sie sehen, dass der Fehler " Eingefügte Datenträger nicht durch Ihren Computer lesbar war ", können Sie die Datenträger-Dienstprogrammsoftware auf Ihrem Mac verwenden, um die Festplatte zu reparieren und in ein MacOS-kompatibler Dateisystem wie APFS oder MACOS erweitert zu werden. Befolgen Sie die obigen Schritte zur Fehlerbehebung.
- Wenn der Fehler lautet, dass Sie die Festplatte nicht montieren können , können Sie die Datenträger -Dienstprogrammsoftware öffnen und die Festplatte manuell montieren. Während Sie dasselbe tun, können Sie Erste Hilfe durchführen, um die Festplatte zu reparieren und sie auf macOS-kompatible Software format.
- Wenn Sie aufgrund von Überstrombedingungen "USB -deaktiviert " gegenüberstehen, besagt dies, dass Ihr Gerät mehr Leistung anwendet, als das USB bieten kann. Hier können Sie einen angetriebenen USB -Hub oder eine externe Stromquelle verwenden, um zusätzliche erforderliche Leistung zu liefern. Trennen Sie die anderen Geräte, die hohe Leistung verwenden. Ich habe eine detaillierte Anleitung dazu. Sie können dieses spezielle Problem überprüfen und beheben.
- Wenn Sie mit der Datenträgerverwaltung konfrontiert sind und Gerätefehler nicht montieren können , können Sie die Disk -Dienstprogramm -Software und Erste Hilfe verwenden, um die Festplatte zu reparieren.
- Wenn Sie sich mit dem Aufzählen von Scheiben ausgesetzt sind, prüfen Sie, ob das USB -Gerät oder das angeschlossene externe Gerät funktioniert. Testen Sie es auf einem anderen Gerät oder aktualisieren Sie das Gerät, da dieser Fehler hauptsächlich aufgrund von Hardwarefehlern auftritt.
- Wenn Sie einen nicht lesbaren Fehler sehen, können Sie Drittanbieter-Treiber installieren, z. B. NTFs für macOS , oder Sie können die Festplatte in MacOS-kompatible Dateisysteme neu formatieren, um sie mit Ihrem MacOS kompatibel zu machen.
- Wenn Sie einen Mac mit einem nicht erkannten Thunderbolt -Gerät verwenden, können Sie den Anschluss und das Thunderbolt -Kabel auf Beschädigungen überprüfen und sicherstellen, dass Ihr Gerät betrieben wird. Aktualisieren Sie den Mac auch auf die neueste Version und testen Sie dasselbe Gerät mit einem anderen Mac, um sicherzustellen, dass das Gerät perfekt funktioniert.
- Wenn Sie schließlich einen USB -Zugriffsfehler sehen, zeigt dies an, dass das Gerät zu viel Strom aus dem MacOS -Anschluss zeichnet. Ich habe eine detaillierte Anleitung zur Behebung dieses Fehlers. Sie können die Anleitung leicht anzeigen und diesen Fehler leicht beheben.
Versuchen Sie als letztes Resort, die Fabrik, die Ihren Mac zurückgesetzt wird. Wenn diese Schritte das Problem nicht beheben, können Sie den Apple Support an den Apple -Support wenden, um weitere Unterstützung zu erhalten. Sie können einen genialen Bar -Termin kostenlos buchen, den Laden besuchen oder den Apple Support online wenden und Ihren Fehler im Detail angeben, um persönliche Unterstützung vom Mac -Team zu erhalten.
FAQs zur Behebung externer Geräte, die auf dem Mac nicht angezeigt werden
Wie kann ich feststellen, ob mein externes Gerät ein Hardwareproblem im Vergleich zu einem Softwarekonfigurationsproblem auf meinem Mac hat?
Versuchen Sie, das Gerät an einen anderen Computer anzuschließen. Wenn Sie sich dem gleichen Problem gegenübersehen, gibt es wahrscheinlich ein Problem mit der Hardware, oder es kann sich um eine Softwarekonfiguration auf Ihrem Mac handeln. Um dies zu beheben, können Sie das Laufwerk formatieren und Ihren Mac auf die neueste Version aktualisieren.
Gibt es vertrauenswürdige Tools oder Software, mit denen ich meine externen Gerätefehler beheben oder diagnostizieren kann?
Es gibt mehrere Tools und Alternativen von Drittanbietern, um externe Gerätefehler auf Ihrem Mac zu beheben. Zu den beliebten zählen Diskwarrior (Paid), mit dem Sie externe Speichergeräte reparieren können, und TechTool (Paid), mit denen Sie Hardware -Diagnostik an USB -Anschlüssen und -Anträgen durchführen können. Sie können auch integrierte Tools mit integrierten Antriebsunternehmen verwenden, die für die Formatierung und verschlüsselte USB-Laufwerke hervorragend geeignet sind.
Was sind die besten Praktiken für die Verwendung externer Geräte mit einem Mac, um diese Probleme überhaupt zu vermeiden?
Stellen Sie sicher, dass Ihre externen Geräte mit Ihrem Mac kompatibel sind. Überprüfen Sie, wie viel Strom das Gerät verwendet, wenn Sie externe Stromquellen anschließen. Stellen Sie sicher, dass das Dateisystem MacOS kompatibel ist, wenn Sie Speichergeräte mit Ihrem Mac anschließen. Vermeiden Sie außerdem, die USB -Anschlüsse Ihres Mac mit externen Hubs und mehreren Geräten zu überladen. Obwohl MacOS bis zu 10 externe Laufwerke unterstützen kann, wird immer empfohlen, dass diese Verwendung für eine bessere Leistung begrenzt ist. Aktualisieren Sie Ihren Mac regelmäßig und wenden Sie auch Firmware-Updates für die von Ihnen verbundenen Geräte von Drittanbietern an. Verwenden Sie hochwertige Kabel und vermeiden Sie die Verwendung beschädigter Kabel, um eine stabile Verbindung zu gewährleisten.
Was sind meine Optionen, wenn keine dieser Lösungen funktioniert und ich immer noch nicht auf mein externes Gerät zugreifen kann?
Wenn keiner dieser Schritte funktioniert, kontaktieren Sie den Apple Support, um weitere Unterstützung zu erhalten. Sie können einen Genius -Bar -Termin für die Inspektion von Geräten buchen oder den Apple Support online wenden, um weitere personalisierte Unterstützung von den Experten zu erhalten.
