So aktivieren Sie die versteckte OCR-Funktion in der Windows 11-Fotos-App
Veröffentlicht: 2024-11-26Das Extrahieren von Text aus Bildern ist dank der verschiedenen im Internet verfügbaren OCR-Software von Drittanbietern viel einfacher als je zuvor. Tatsächlich bieten Ihnen mehrere Online-Websites die Option der OCR-Funktion (Optical Character Recognition), bei der Sie lediglich das Bild hochladen und das Bild verarbeiten lassen müssen, um Ihren extrahierten Text zu erhalten. Microsoft bietet mehrere bildbezogene Tools an, z. B. die Screenshot-App „Snipping Tool“. Außerdem gibt es eine Fotos-App zum Anzeigen von Bildern. Außerdem können Sie eine Vielzahl weiterer bildbezogener Apps aus dem Microsoft Store herunterladen.
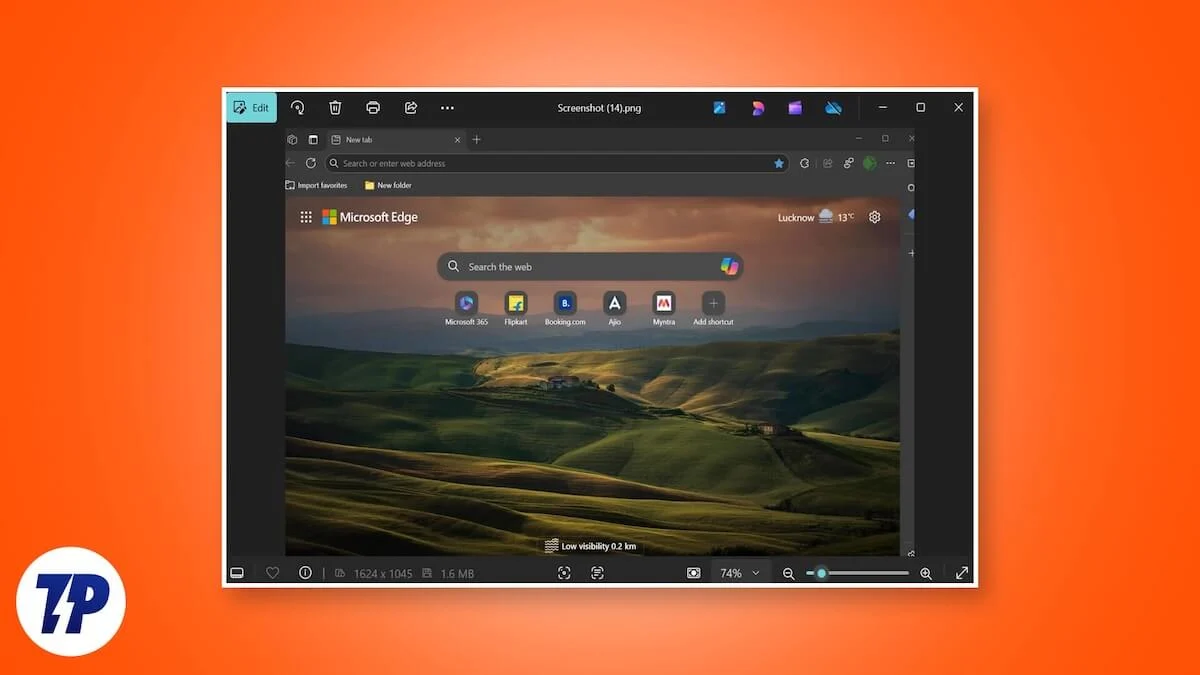
Wussten Sie jedoch, dass es in der Fotos-App von Windows 11 eine versteckte OCR-Funktion gibt, die es überflüssig macht, für OCR-Funktionen ein Programm oder eine App eines Drittanbieters zu benötigen? Aus irgendeinem Grund hat Microsoft die Funktion nicht für alle Benutzer eingeführt und es bedarf einiger Anpassungen, um sie zu aktivieren und zu verwenden. Zu Ihrem Glück haben wir diesen Leitfaden vorbereitet, der Sie durch alle Schritte führt, die Sie zum Aktivieren von OCR in der Fotos-App benötigen. Lasst uns gleich loslegen.
Was ist OCR und wann kann es nützlich sein?
Die vollständige Form von OCR ist die optische Zeichenerkennung, die genau das tut, was sie verspricht. Mit dieser Technologie können Benutzer Zeichen, am häufigsten Texte, aus einem Bild extrahieren. Das Beste daran ist, dass die Technologie Texte aus Bildern von Dokumenten, Screenshots und sogar handschriftlichen Notizen extrahieren kann. OCR extrahiert nicht nur Texte oder Zeichen aus einem Bild, sondern stellt Ihnen auch Inhalte in bearbeitbarer und durchsuchbarer Form zur Verfügung. Obwohl die Funktion unzählige Anwendungsmöglichkeiten hat, sind einige der wichtigsten unten aufgeführt:
- Ein gescanntes Dokument reparieren : Wir stoßen oft auf verschiedene Dokumente, die Korrekturen in mehreren Bereichen erfordern. In solchen Fällen können Benutzer, anstatt den mühsamen Prozess des erneuten Eintippens von Text aus Bildern zu befolgen, OCR verwenden und den Inhalt direkt kopieren und in das Dokument einfügen. Schnell und einfach!
- Macht die Dateneingabe zum Kinderspiel : Wenn Sie mehrere Rechnungen bearbeiten und diese in eine Dateneingabesoftware einspeisen müssen, wird Ihnen die OCR-Technologie eine große Hilfe sein. Sie können Text oder Zeichen aus Quittungen, Rechnungen, Visitenkarten oder anderen Dokumenten extrahieren.
- Die Übersetzung wird einfacher : Wenn Sie eine Notiz in einer anderen Sprache erhalten haben, können Sie die OCR-Technologie verwenden und den Text zur schnellen Übersetzung kopieren und in eine Übersetzungssoftware einfügen.
Wie aktiviere ich die versteckte OCR-Funktion in der Windows 11-Fotos-App?
Beachten Sie, dass die OCR-Funktion ausgeblendet ist und derzeit nicht für die breite Öffentlichkeit verfügbar ist. Außerdem müssen Sie sicherstellen, dass Sie die neueste Version der Fotos-App ausführen, damit die folgenden Schritte funktionieren. Wenn Sie sich nicht sicher sind, gehen Sie zum Microsoft Store, holen Sie sich die neueste Fotos-App und legen Sie los.
- Drücken Sie die Tasten Win+R, um das Dialogfeld „Ausführen“ zu öffnen.
- Geben Sie regedit ein und drücken Sie die Eingabetaste, um den Registrierungseditor zu öffnen.
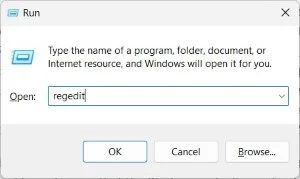
- Klicken Sie im oberen Menü auf die Option „Datei“ und wählen Sie dann „Hive laden“ aus dem Dropdown-Menü aus. Falls die Option „Hive laden“ für Sie ausgegraut ist, müssen Sie sicherstellen, dass entweder HKEY_LOCAL_MACHINE oder HKEY_USERS ausgewählt ist. Dann ist nur die Option „Hive laden“ verfügbar.
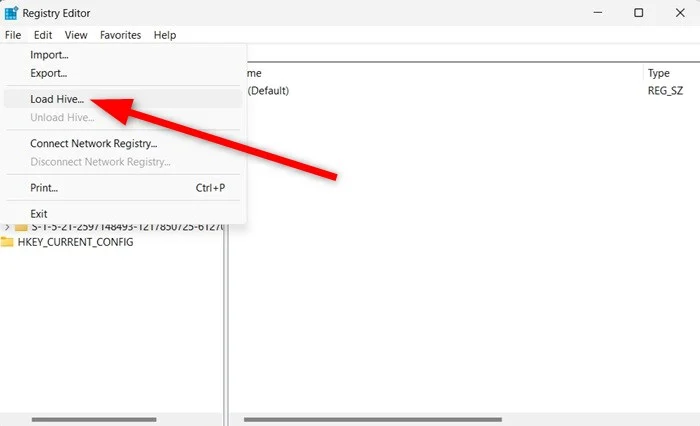
- Navigieren Sie zu diesem Speicherort, indem Sie ihn kopieren und in das Suchfeld einfügen: %localappdata%\Packages\Microsoft.Windows.Photos_8wekyb3d8bbwe\Settings\settings.dat
- Wählen Sie die .dat- Datei aus.
- Wenn Sie dazu aufgefordert werden, geben Sie „Fotos“ als Schlüsselnamen ein und drücken Sie „Bestätigen“ .
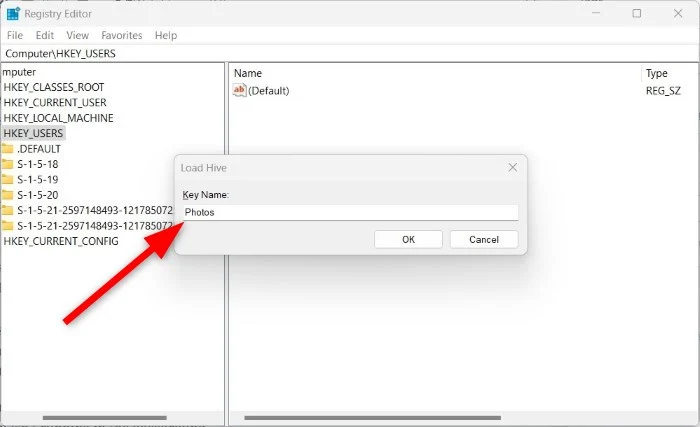
- Jetzt müssen Sie eine .reg-Datei erstellen. Kopieren Sie den folgenden Text, fügen Sie ihn in die Notepad -App ein und speichern Sie ihn dann mit der Erweiterung .reg .
Windows-Registrierungseditor Version 5.00 [HKEY_LOCAL_MACHINE\Photos\LocalState]
„ExperimentationOverrideEnabled“=hex(5f5e10b):01,41,3f,99,74,67,16,db,01
„ExperimentationOverride_ViewerOcr-IsEnabled“=hex(5f5e10b):01,9d,e2,9a,ee,81,3b,db,01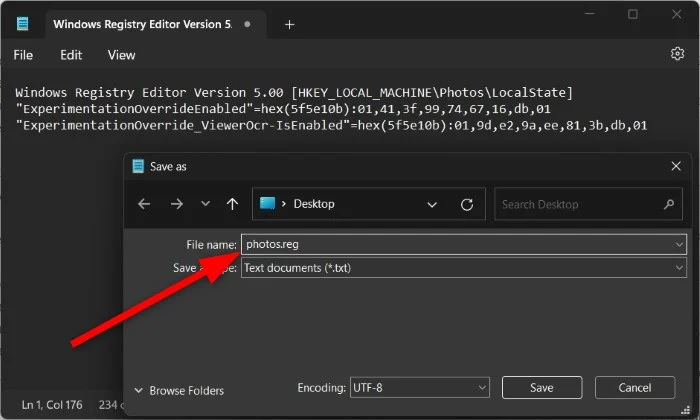
- Doppelklicken Sie nach dem Speichern auf die neu erstellte .reg-Datei, um sie in die Registry zu laden.
- Gehen Sie im Registrierungseditor zurück zu HKEY_LOCAL_MACHINE, wählen Sie den Schlüssel Fotos aus und gehen Sie dann zu Datei > Hive entladen .
Sobald Sie den obigen Schritt ausgeführt haben, wird die OCR-Funktion in der Windows 11-Fotos-App für Sie aktiviert. Wenn jedoch Probleme auftreten, müssen Sie sicherstellen, dass die Fotos-App nicht im Hintergrund ausgeführt wird.

Die OCR-Funktion in der Fotos-App ist standardmäßig deaktiviert. Apropos Funktionsweise: Es funktioniert ähnlich wie andere Software zur optischen Zeichenerkennung. Wenn Sie ein Bild mit Text laden, wird in der Mitte der unteren Leiste ein neues Scan- Symbol angezeigt. Dann müssen Sie es nur noch ziehen und auswählen, um es zu kopieren. Die Funktion funktioniert sehr gut; Es kann sogar stilisierte Symbole erkennen. Hier ist ein Beispiel, das von aufmerksamen Windows-Benutzern @phantomofearth auf der Social-Media-Plattform X entdeckt wurde.
Tipps für bessere OCR-Ergebnisse
Obwohl die OCR-Funktion in der Fotos-App gut funktioniert, gibt es ein paar Dinge, die bei Beachtung dazu beitragen können, bessere OCR-Ergebnisse zu erzielen:
- Versuchen Sie, immer qualitativ hochwertige Bilder zu verwenden. Bilder mit besserer Auflösung, die Texte perfekt lesen, helfen der Funktion, Inhalte einfacher zu extrahieren.
- Stellen Sie sicher, dass das Bild keinen unruhigen Hintergrund hat und der Text klar sein sollte.
- Richten Sie das Bild perfekt aus, damit die OCR keine Probleme beim Extrahieren von Inhalten hat.
Die besten Online-OCR-Websites kostenlos
Wenn Sie die oben genannten Schritte für Ihren Geschmack etwas kompliziert finden, dann machen Sie sich keine Sorgen. Denn mehrere Websites bieten diesen Service kostenlos an. Obwohl Microsoft Photos die OCR-Funktion noch nicht bietet, finden Sie hier einige der besten Online-Websites, die diese Arbeit in der Zwischenzeit für Sie erledigen können:
- OnlineOCR
- NeuOCR
- Nanonetze
- ImageToText
- JPGtoText
- Prepostseo
Letzte Gedanken
Die versteckte OCR-Funktion in der Fotos-App von Windows 11 könnte ein großartiges Tool für diejenigen sein, die integrierten Komfort, integrierten Workflow, Offline-Fähigkeit und verbesserte Produktivität wünschen. Allerdings steht die Funktion noch immer nicht allgemein zur Verfügung und ist in mehreren Schritten vergraben. Teilen Sie uns in den Kommentaren unten mit, ob Sie die oben genannten Schritte ausprobiert haben und die versteckte OCR-Funktion in der Windows 11-Fotos-App erfolgreich aktiviert haben oder nicht. Für andere bildbezogene Aufgaben haben wir eine Liste der besten Screenshot-Apps zusammengestellt, die Sie für Windows herunterladen können.
