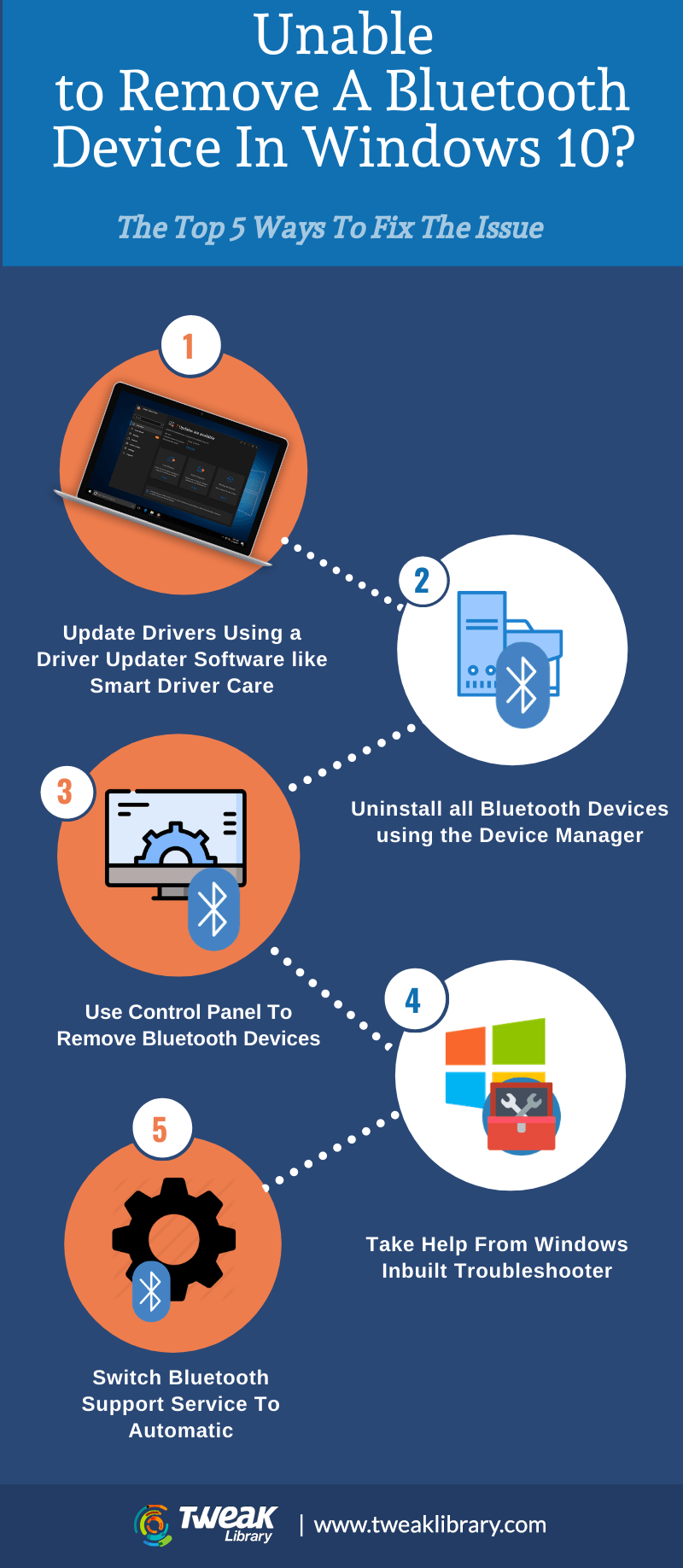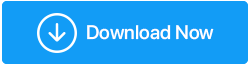Kann ein Bluetooth-Gerät Windows 10 nicht entfernen? Hier ist, was getan werden kann
Veröffentlicht: 2020-12-12Können Sie ein Bluetooth-Gerät nicht von Ihrem Windows 10-PC oder -Laptop entfernen? Wenn ja, sind Sie nicht allein. Bluetooth-Geräte wie Tastaturen, Mäuse, Kopfhörer, Adapter, Lautsprecher usw. sind an sich nicht lästig. Tatsächlich machen sie Ihr Leben stressfrei, indem sie Ihnen helfen, Kabel loszuwerden und sogar Ihren Arbeitsplatz auf Hochglanz zu halten.
Viele Benutzer haben jedoch berichtet, dass sie ein Bluetooth-Gerät einfach nicht entfernen konnten, obwohl sie das Gerät physisch getrennt hatten. Machen Sie sich also keine Sorgen, wenn Sie ein Bluetooth-Gerät nicht entfernen können, hier sind Möglichkeiten, wie Sie das Problem lösen können –
Schritte, die Ihnen helfen, wenn Sie ein Bluetooth-Gerät nicht von Ihrem Windows 10-PC entfernen können
Inhaltsverzeichnis |
|---|
| 1. Treiber aktualisieren 2. Deinstallieren Sie alle Bluetooth-Geräte 3. Entfernen Sie das Bluetooth-Gerät über die Systemsteuerung 4. Nehmen Sie Hilfe von der integrierten Windows-Fehlerbehebung in Anspruch 5. Schalten Sie den Bluetooth-Unterstützungsdienst auf Automatisch um 6. Führen Sie den SFC-Scan aus 7. Starten Sie Ihren Computer in einem sauberen Neustart neu |
1. Treiber aktualisieren
Veraltete, inkompatible oder beschädigte Treiber könnten möglicherweise der Grund dafür sein, dass Sie das Bluetooth-Gerät nicht von Ihrem Computer entfernen können. Sie können Treiber entweder manuell aktualisieren oder Treiberaktualisierungssoftware verwenden, um inkompatible Bluetooth-Treiber zu aktualisieren. Smart Driver Care ist eine solche Treiber-Updater-Software .
Um Ihren Bluetooth-Treiber mit Hilfe von Smart Driver Care zu aktualisieren, führen Sie die folgenden Schritte aus –
1. Laden Sie Smart Driver Care herunter und führen Sie die Installation aus
2. Wählen Sie auf der rechten Seite unter Scan Drivers Scan aus. Auf diese Weise sucht Smart Driver Care nach beschädigten und beschädigten oder problematischen Treibern.
3. Wenn Sie bereits zuvor einen Scan durchgeführt haben, klicken Sie im linken Bereich auf Scan-Ergebnis . Sie sehen nun eine Liste mit Treibern, die aktualisiert werden müssen
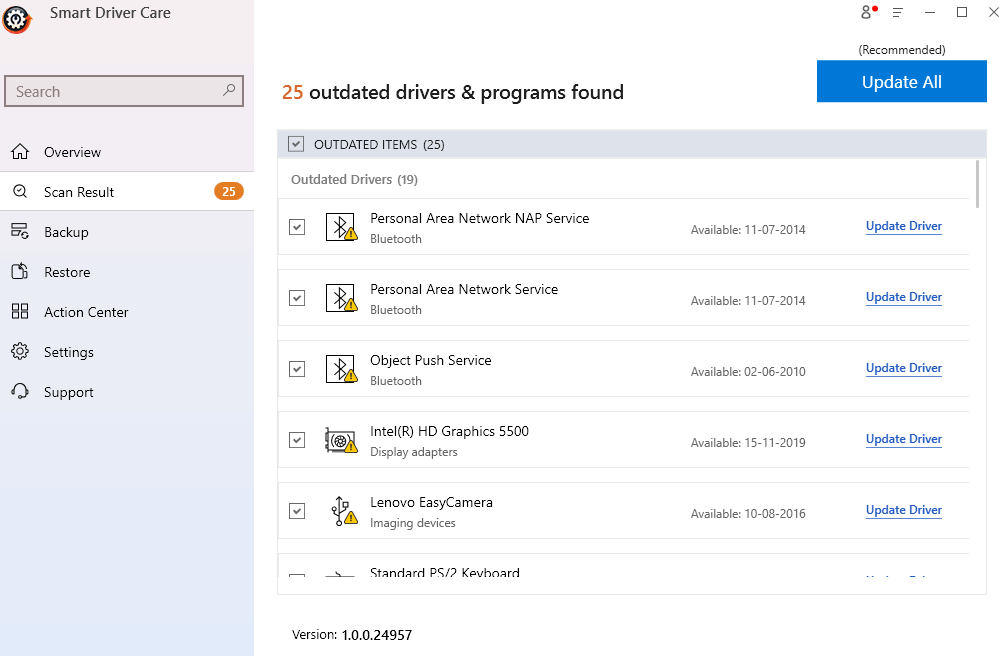
4. Hier können Sie Ihren Bluetooth-Treiber finden und dann auf die Option Treiber aktualisieren klicken.
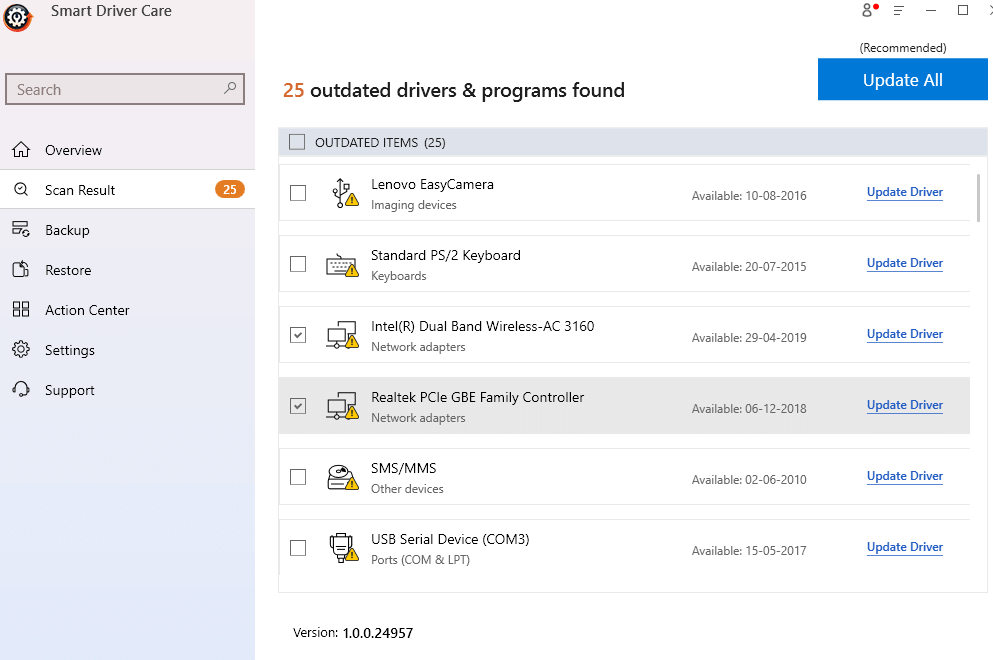
5. Warten Sie, bis der Vorgang abgeschlossen ist.
| Smart Driver Care – Funktionen auf einen Blick |
|---|
Unterstützte Windows-Versionen: 10/8.1/8/7 Preis: 39,95 $ Hinweis: Mit der kostenlosen Version können Sie 2 Treiber an einem Tag aktualisieren, danach müssen Sie die Premium-Version kaufen Laden Sie Smart Driver Care herunter Lesen Sie die vollständige Rezension von Smart Driver Care |
2. Deinstallieren Sie alle Bluetooth-Geräte mit dem Geräte-Manager
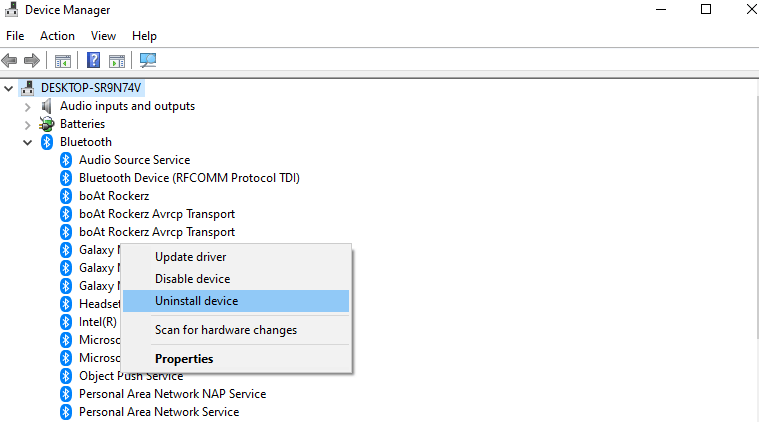
Hier ist ein einfacher Schritt, den Sie machen können, wenn Sie Bluetooth-Geräte nicht von Ihrem Computer entfernen können. Sie können alle Bluetooth-Geräte deinstallieren und dann prüfen, ob Sie jetzt ein Gerät von Ihrem Computer entfernen können.
1. Drücken Sie die Tasten Windows + R, um das Dialogfeld „Ausführen“ zu öffnen
2. Wenn das Dialogfeld „Ausführen“ geöffnet wird, geben Sie devmgmt.msc ein, um den Geräte-Manager zu öffnen
3. Klicken Sie auf die Registerkarte Ansicht und wählen Sie dann Ausgeblendete Geräte anzeigen
4. Jetzt werden wir alle Bluetooth-Geräte einzeln deinstallieren, indem wir mit der rechten Maustaste auf jedes Gerät klicken und dann Deinstallieren auswählen
5. Starten Sie Ihren PC neu
6. Überprüfen Sie, ob Sie das Bluetooth-Gerät von Ihrem Windows 10-PC oder -Laptop entfernen können
3. Entfernen Sie das Bluetooth-Gerät über die Systemsteuerung
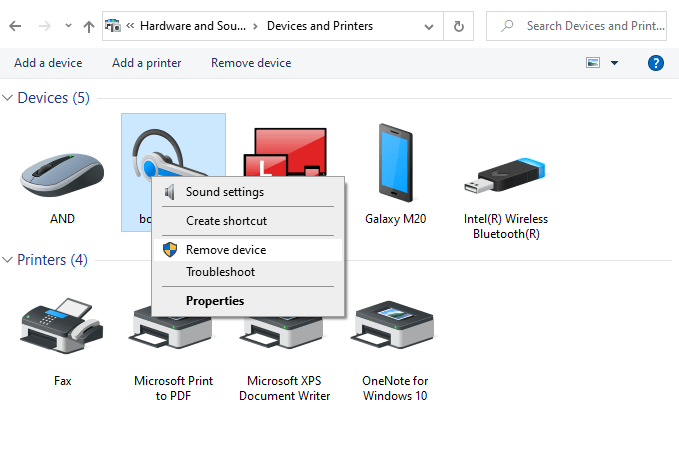

Die Systemsteuerung ist ein weiterer Weg, den Sie einschlagen können, wenn Sie das Bluetooth-Gerät nicht auf dem normalen Weg von Ihrem Windows 10-Computer entfernen können. So geht das –
1. Geben Sie Systemsteuerung ein
2. Klicken Sie auf Geräte und Drucker
3. Klicken Sie mit der rechten Maustaste auf das Bluetooth-Gerät und wählen Sie dann Gerät entfernen
4. Klicken Sie auf Ja , wenn die UAC-Eingabeaufforderung angezeigt wird
4. Nehmen Sie Hilfe von der integrierten Windows-Fehlerbehebung in Anspruch
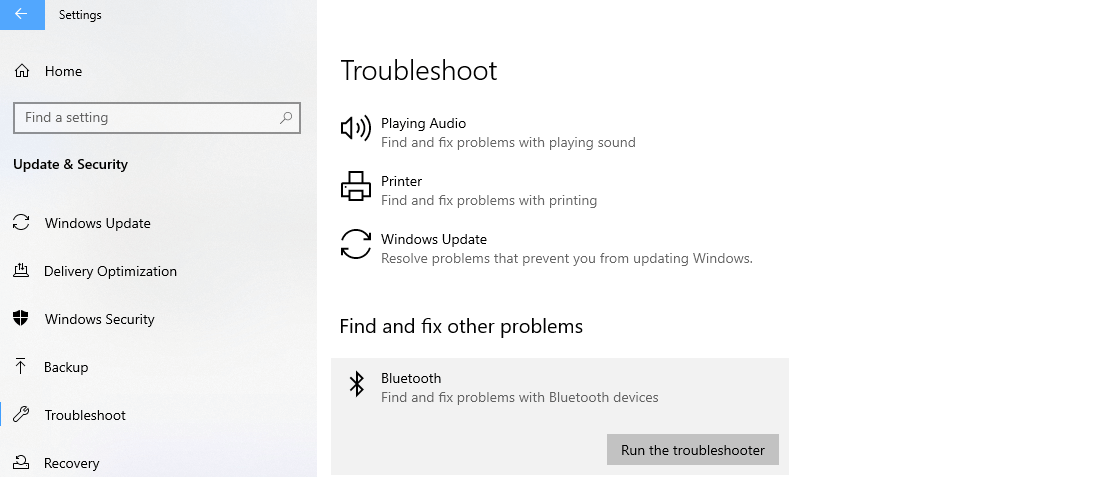
Windows 10 verfügt über eine integrierte Fehlerbehebung, die vorsichtig nach dem Problem suchen kann, aufgrund dessen Sie ein Bluetooth-Gerät nicht von Ihrem Computer entfernen können. Nachdem Sie die Problembehandlung ausgeführt haben, sucht Windows nach dem Problem und schlägt weitere Schritte zur Behebung des Problems vor.
1. Drücken Sie die Tasten Windows + I, um die Einstellungen zu öffnen
2. Klicken Sie auf Update & Sicherheit
3. Klicken Sie auf der linken Seite auf Fehlerbehebung
4. Suchen Sie die Bluetooth-Option auf der rechten Seite und klicken Sie darunter auf Run The Troubleshooter
5. Windows sucht nach dem Problem und behebt es
5. Schalten Sie den Bluetooth-Unterstützungsdienst auf Automatisch um
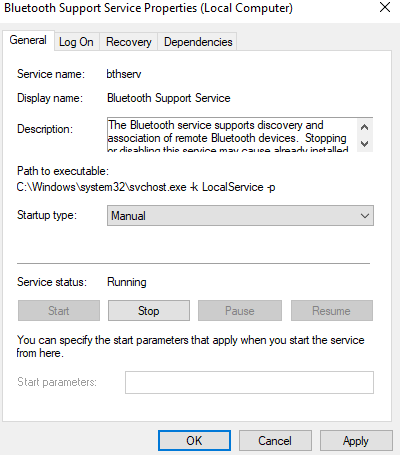
1. Öffnen Sie erneut das Dialogfeld Ausführen, indem Sie die Tasten Windows + R drücken
2. Geben Sie services.msc ein
3. Suchen Sie nach dem Bluetooth-Supportdienst und doppelklicken Sie darauf
4. Klicken Sie auf das Dropdown-Menü Starttyp und wählen Sie Automatisch aus
5. Klicken Sie abschließend auf Übernehmen und dann auf OK
Sie sollten das Bluetooth-Gerät jetzt erfolgreich in Windows 10 entfernen können
6. Führen Sie den SFC-Scan aus
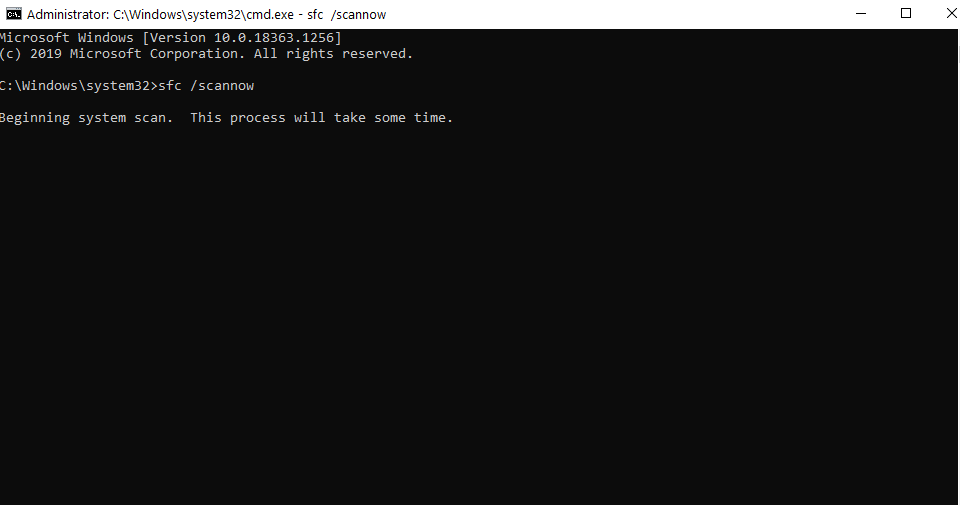
Wenn Sie ein Bluetooth-Gerät aufgrund beschädigter Systemdateien nicht entfernen können, können Sie Hilfe von SFC SCAN in Anspruch nehmen, das Sie in einer Eingabeaufforderung mit erhöhten Rechten ausführen können. Dieser einfache, aber leistungsstarke Befehl sucht nach beschädigten Dateien und korrigiert sie umgehend.
1. Geben Sie in der Windows-Suchleiste cmd ein
2. Wählen Sie im rechten Bereich Als Administrator ausführen
3. Wenn das Eingabeaufforderungsfenster geöffnet wird, geben Sie SFC /SCANNOW ein und drücken Sie dann die Eingabetaste
4. Warten Sie, bis der Vorgang abgeschlossen ist
5. Sobald der Vorgang abgeschlossen ist, starten Sie Ihren Computer neu
7. Starten Sie Ihren Computer in einem sauberen Neustart neu
Wenn Sie Ihren Computer sauber booten , werden nur die optionalen und notwendigen Funktionen geladen, die vom Windows-Betriebssystem benötigt werden. Daher werden alle optionalen Funktionen, die das Entfernen von Bluetooth-Geräten behindern könnten, eliminiert. Hier sind die Schritte zum sauberen Booten Ihres Computers –
1. Drücken Sie die Tasten Windows + R
2. Geben Sie msconfig in das Dialogfeld „ Ausführen “ ein und drücken Sie die Eingabetaste
3. Wenn das Fenster „Systemkonfiguration“ geöffnet wird, deaktivieren Sie „Startobjekte laden “ und klicken Sie dann auf „ OK “.
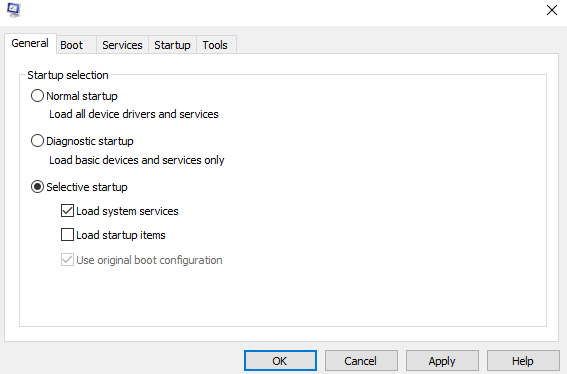
4. Klicken Sie nun auf die Registerkarte Dienste
5. Klicken Sie auf das Kontrollkästchen Alle Microsoft-Dienste ausblenden
6. Klicken Sie auf D
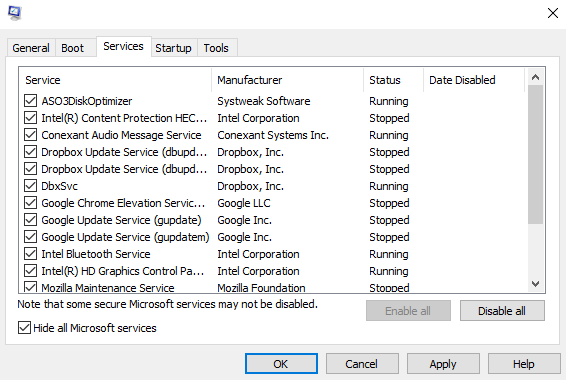
alle schaltbar
7. Klicken Sie auf Übernehmen und dann auf OK
8. Starten Sie Ihren Computer neu
Jetzt können Sie nicht nur Programme und Anwendungen viel schneller ausführen, sondern auch festsitzende Bluetooth-Geräte von Ihrem Computer entfernen.
Einpacken
Für jedes Problem, z. B. dass Bluetooth-Geräte in Windows 10 nicht entfernt werden können, gibt es mehrere Möglichkeiten, das Problem zu lösen. Wir hoffen aufrichtig, dass Sie das Problem durch diesen Blog lösen konnten. Wenn Ihnen der Blog gefallen hat und Sie ihn hilfreich fanden, geben Sie ihm einen Daumen nach oben und teilen Sie ihn mit Ihren Freunden.