13 Lösungen für einen eingefrorenen Mac und 10 Methoden, um dies zu verhindern
Veröffentlicht: 2023-08-09Ein eingefrorener Mac mitten in der Arbeit ist ein klares Zeichen dafür, dass Sie einen schlechten Tag haben, und wenn die Uhr abläuft, bleibt Ihnen ein Mac zurück, der nur noch brutzelt und kein Steak mehr hat. Die Situation verschlimmert sich und erfordert Ihre dringende Aufmerksamkeit, wenn Sie häufig einen eingefrorenen Mac vor sich haben.

Unabhängig davon, ob der Cursor hängen bleibt, die Apps nicht mehr reagieren oder der Mac einfach nur lahm ist, gibt es eine Reihe von Möglichkeiten, einen eingefrorenen Mac wieder betriebsbereit zu machen und zu verhindern, dass das Problem häufiger auftritt. Lesen Sie weiter, damit Ihr Mac wieder wie gewohnt funktioniert.
Inhaltsverzeichnis
Möglichkeiten, einen eingefrorenen Mac zu reparieren
Schließen Sie nicht reagierende Apps
Wenn Ihr Mac aufgrund einer nicht reagierenden App hängen bleibt, ist es eine bessere Lösung, ihn zu schließen und stattdessen neu zu starten. Es gibt mehrere Möglichkeiten, eine Anwendung zu schließen. Die offensichtlichste besteht darin , sie über die Menüleiste und das Dock zu schließen. Wenn Ihr Cursor nicht funktioniert, können Sie die Anwendung schließen, indem Sie Befehl(⌘) + Q drücken.
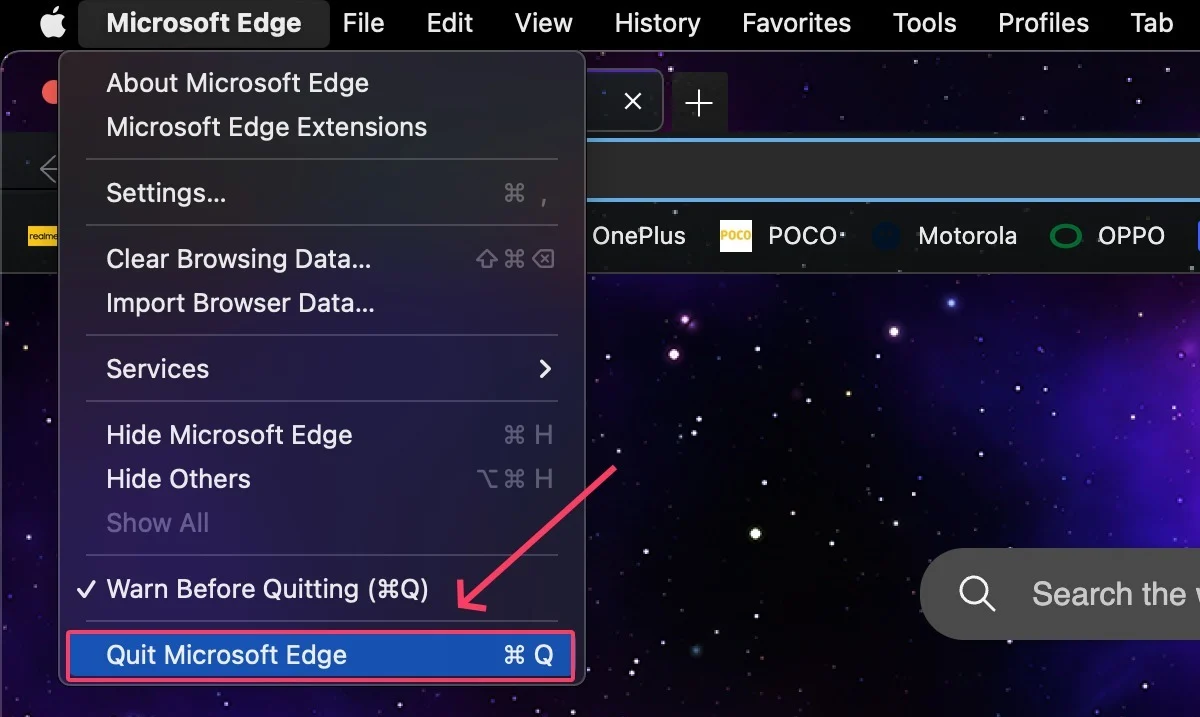
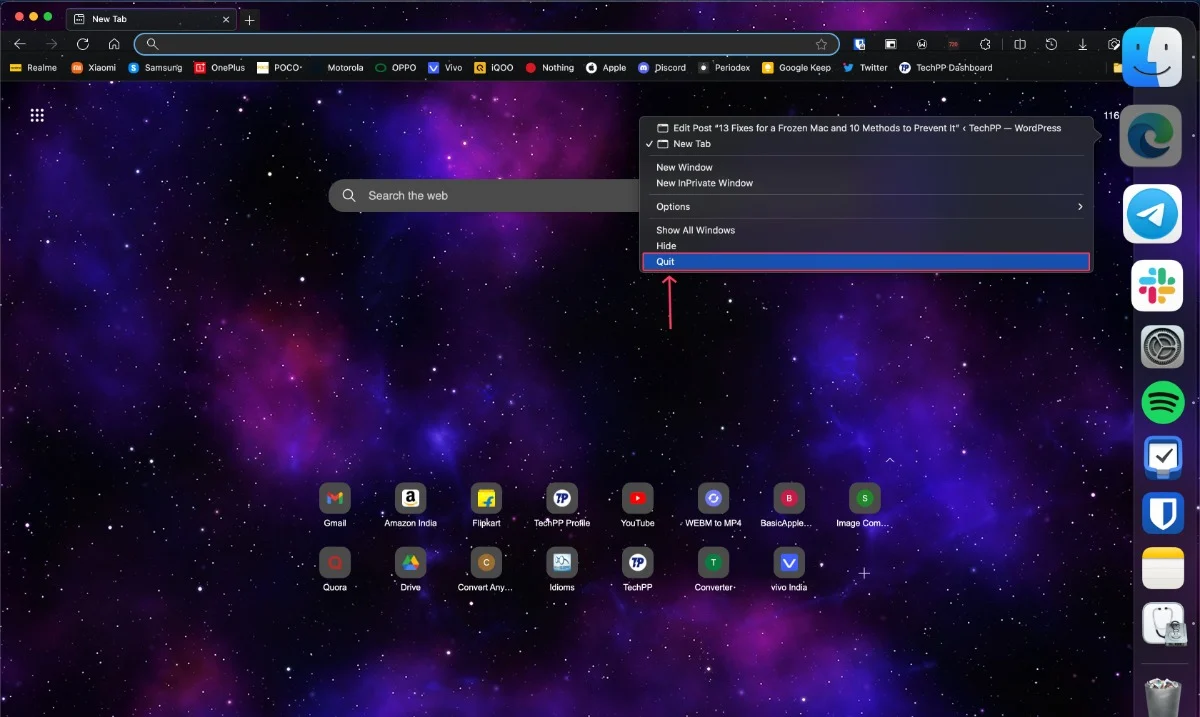
Erzwingen Sie das Beenden nicht reagierender Apps und schließen Sie alle anderen
Wenn eine App mit den oben genannten Methoden nicht beendet werden kann, können Sie versuchen, die Beendigung zu erzwingen. Geben Sie dazu die Tastenkombination Command(⌘) + esc + option(⌥) ein. Schließen Sie aus Sicherheitsgründen alle anderen Apps und lassen Sie das System frei. Wenn keine der Methoden funktioniert, schauen Sie sich 5 einfache Möglichkeiten an, das Beenden von Mac-Apps zu erzwingen.
Erzwingen Sie das Beenden schwerer Apps mithilfe des Aktivitätsmonitors
Nicht nur fehlerhafte Apps, sondern auch schwere Apps, wie Browser mit mehreren geöffneten Tabs, können dazu führen, dass Ihr Mac gelegentlich einfriert. Der Aktivitätsmonitor zeigt die aktiven Anwendungen und Nutzungsstatistiken Ihres Mac in Echtzeit an, sodass Sie diejenigen identifizieren und beenden können, die Sie benötigen.
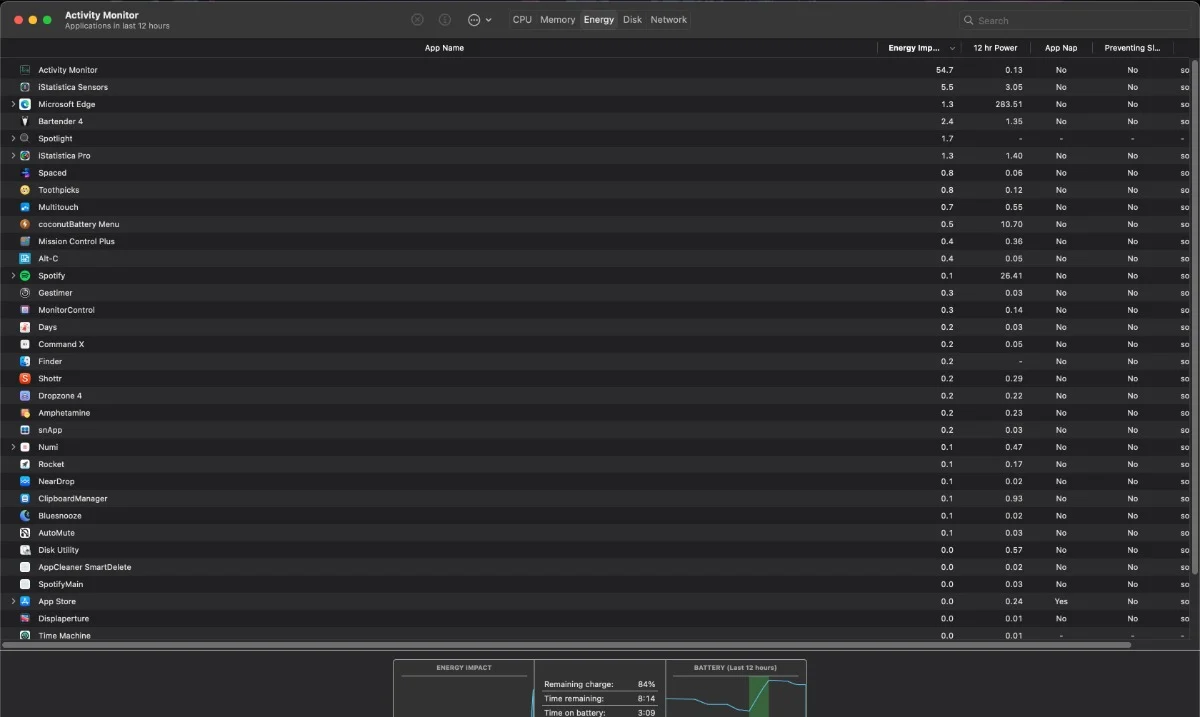
Lassen Sie Ihren Mac sein eigener Arzt sein
Manchmal ist es am besten, den Mac so zu lassen, wie er ist, und ihn von selbst reparieren zu lassen. Wenn das Problem durch eine fehlerhafte App verursacht wird, sollte es in den meisten Fällen behoben werden, wenn Sie Ihren Mac ein oder zwei Minuten lang im Leerlauf lassen, während Sie einen Kaffee trinken.
Starten Sie Ihren Mac neu
Es wird empfohlen, einen Neustart durchzuführen, wenn das Problem weiterhin besteht. Sie können dies tun, indem Sie auf das Apple-Logo () in der oberen linken Ecke > Neu starten klicken. Wenn Ihr Cursor nicht mehr reagiert, drücken Sie die Ein-/Aus-Taste 10 Sekunden lang, um das Herunterfahren Ihres Mac zu erzwingen.
Alternativ können Sie die Tastenkombination Strg(∧) + Wahltaste (⌥) + Befehl(⌘) + Ein-/Aus- Taste verwenden, um Apps vor dem Herunterfahren ordnungsgemäß zu schließen. Wenn Sie in der vorherigen Tastenkombination nicht die Wahltaste (⌥) drücken, wird der Mac heruntergefahren, ohne dass die Apps ordnungsgemäß geschlossen werden.
Aktualisieren Sie Apps auf die neuesten Versionen
Wenn sich eine App nicht richtig verhält oder fehlerhaft ist und Ihr Mac häufig einfriert, versuchen Sie, sie auf die neueste Version zu aktualisieren und prüfen Sie, ob das Problem behoben ist. Unabhängig davon empfiehlt es sich, alle Apps auf dem neuesten Stand zu halten, um ein stabiles Erlebnis zu gewährleisten.
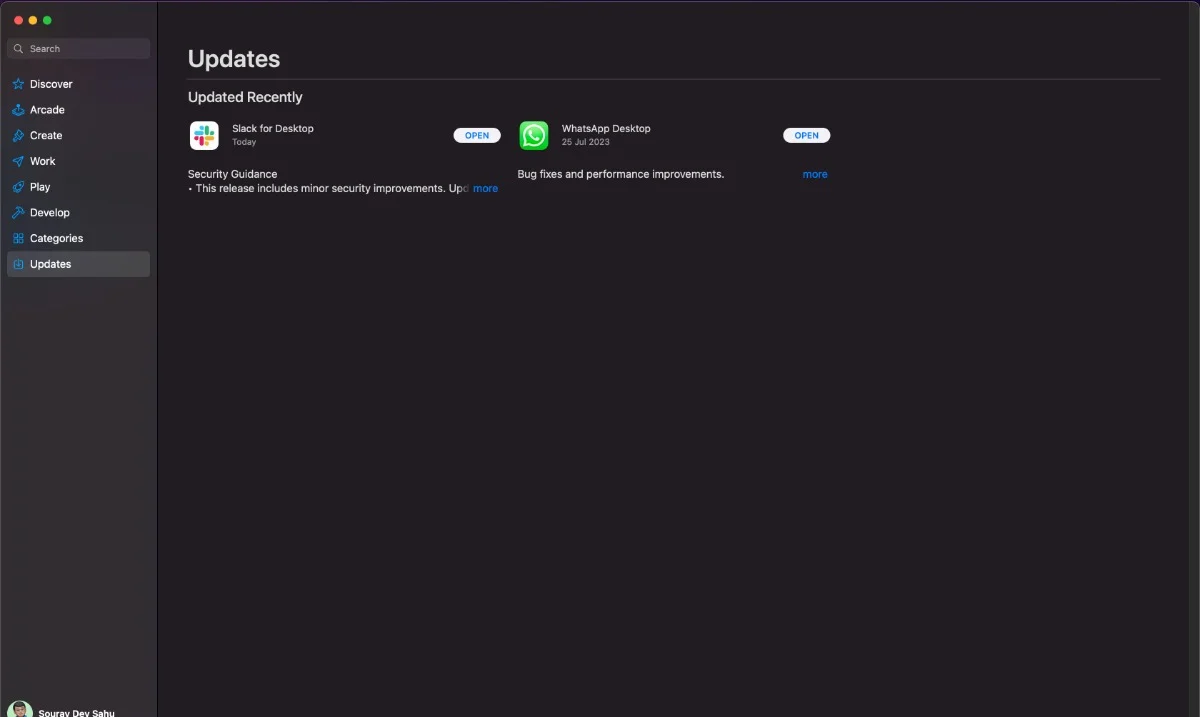
Deinstallieren Sie fehlerhafte Apps und Erweiterungen
Es ist möglich, dass eine fehlerhafte App dazu geführt hat, dass Ihr Mac einfriert. Daher sollten Sie diese App entfernen, um das Problem zu lösen. Wenn Ihr Mac nach der Installation einer bestimmten App oder Browsererweiterung einfriert, sollten Sie diese App so schnell wie möglich entfernen.
Schließen Sie Ihren Mac an
macOS aktiviert den Energiesparmodus, um den Akku zu schonen, sobald der Akku Ihres Mac unter 20 % fällt. Dadurch werden auch Hintergrundaufgaben und die Rechenleistung eingeschränkt, was dazu führen kann, dass Ihr Mac einfriert. Wenn Sie Ihren Mac an eine Steckdose anschließen, sollte das Problem behoben sein.
Trennen Sie externes Zubehör
Externes Zubehör wie USB-Flash-Laufwerke, Festplatten oder tragbare SSDs können manchmal beschädigte Dateien, beschädigte Anwendungen oder Malware enthalten, die dazu führen können, dass Ihr Mac einfriert und nicht richtig funktioniert. Entfernen Sie das externe Zubehör und prüfen Sie, ob das Problem weiterhin besteht.
Aktualisieren Sie macOS
Wenn auf Ihrem Mac eine ältere macOS-Version läuft, sollten Sie diese aktualisieren. Neuere macOS-Versionen bieten Fehlerbehebungen und Stabilitätsverbesserungen, die Ihr Problem möglicherweise lösen können.
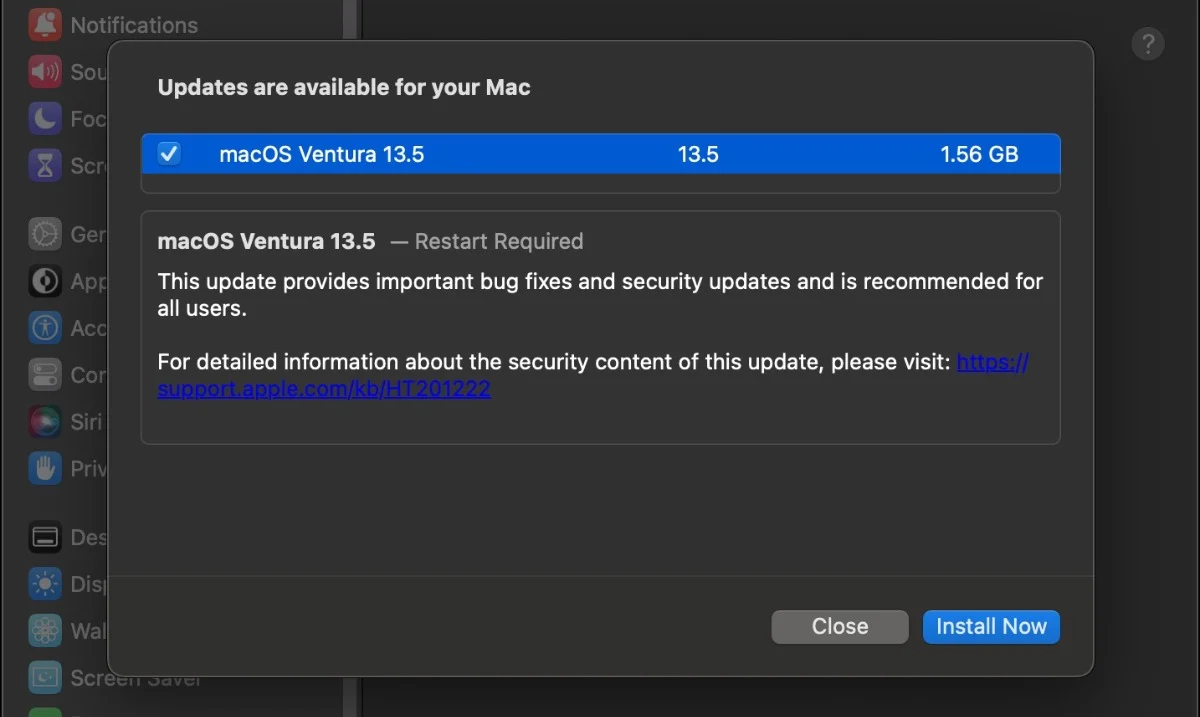
Downgrade auf eine stabile Version von macOS
Wenn auf Ihrem Mac eine Entwicklervorschau einer noch nicht veröffentlichten macOS-Version ausgeführt wird, besteht eine gute Chance, dass der von Ihnen ausgeführte Build nicht stabil ist. Um zu verhindern, dass Ihr Mac erneut einfriert, sollten Sie ein Downgrade auf eine stabile macOS-Version durchführen.
Starten Sie mit Safe Boot neu
Das Neustarten Ihres Mac im abgesicherten Modus ist so, als würden Sie Ihr Auto auf einer Teststrecke fahren, um nach Fehlern zu suchen. Der abgesicherte Modus schaltet alle unnötigen Programme aus und führt einen vollständigen Neustart durch. Bevor Sie beginnen, prüfen Sie, ob Ihr Mac über einen Apple-Silizium-SoC (M1/M2) oder einen Intel-basierten Prozessor verfügt, indem Sie auf das Apple-Logo () > Über diesen Mac > Chip klicken. So starten Sie Ihren Mac im abgesicherten Modus neu –
Für Intel-basierte Macs
- Fahren Sie Ihren Mac herunter und warten Sie 10 Sekunden.
- Klicken Sie auf den Netzschalter und halten Sie sofort die Umschalttaste gedrückt.
- Halten Sie die Taste gedrückt, bis der Anmeldebildschirm angezeigt wird.
- Safe Boot sollte jetzt in der oberen rechten Ecke Ihres Mac erscheinen. (Möglicherweise müssen Sie sich mehrmals anmelden)

Für Apple Silicon (M1/M2) Macs
- Fahren Sie Ihren Mac herunter und warten Sie 10 Sekunden.
- Halten Sie die Ein-/Aus-Taste gedrückt, bis Sie das Apple-Logo () und die Meldung „ Startoptionen werden geladen“ sehen.

- Suchen Sie in den Optionen nach dem Speicherlaufwerk Ihres Mac.
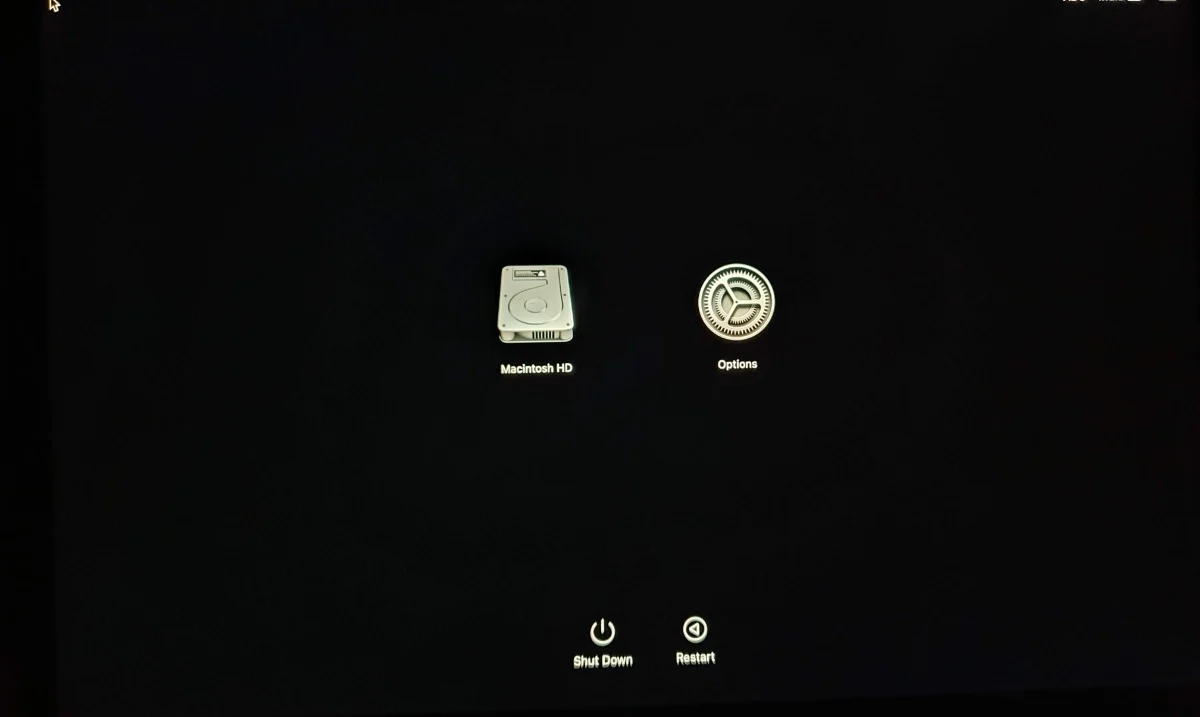
- Halten Sie die Umschalttaste gedrückt und wählen Sie die SSD Ihres Mac aus.

- Klicken Sie auf Weiter , um in den abgesicherten Modus zu wechseln.
- Sie sollten nun Safe Boot in der oberen rechten Ecke sehen können.

Wenn das Problem jedoch auch im abgesicherten Modus weiterhin besteht, müssen Sie macOS neu installieren. Starten Sie Ihren Mac neu, indem Sie auf das Apple-Logo () in der oberen linken Ecke klicken und auf „Neu starten“, um den abgesicherten Modus zu verlassen.
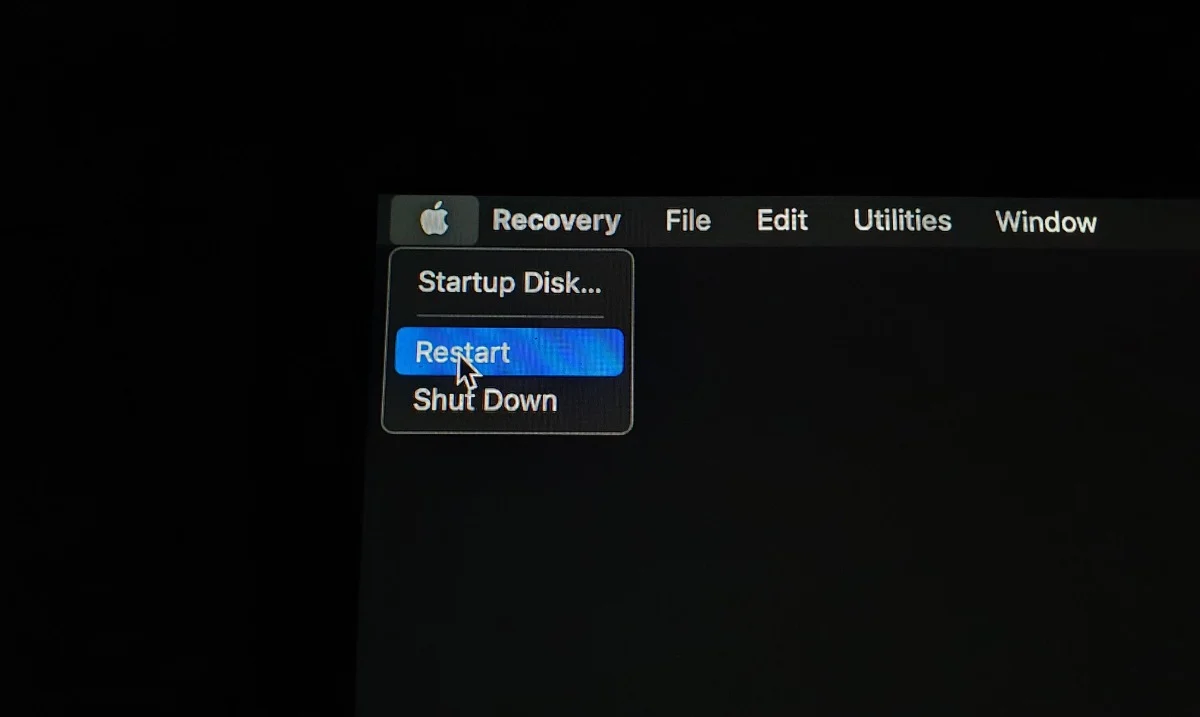
Lassen Sie Ihren Mac leerlaufen
Wenn nichts hilft, lassen Sie Ihren Mac unberührt und lassen Sie ihn vollständig entladen. Dann laden Sie Ihren Mac bis zum Rand auf, starten Sie ihn neu und hoffen Sie auf das Beste.
So vermeiden Sie, dass Ihr Mac häufig einfriert
Sichern Sie Ihren Mac
Bevor Sie wieder mit einem eingefrorenen Mac konfrontiert werden, stellen Sie bitte sicher, dass Ihr Mac vollständig gesichert ist. Dank Time Machine – einem mühelosen Backup-Mechanismus, der von Apple entwickelt wurde und in allen Macs enthalten ist – ist die Durchführung einer Systemsicherung ein Kinderspiel.

Geben Sie Speicherplatz frei
Ein volles Speicherlaufwerk ist anfällig für verschiedene Probleme, insbesondere eine Systemverlangsamung und gelegentliches Einfrieren. Durch das Freigeben von Speicherplatz besteht nicht nur die Gefahr, dass Ihr Mac erneut einfriert, sondern es kann auch die allgemeine Reaktionsfähigkeit Ihres Systems verbessern.
Führen Sie einen Systemscan durch
Wichtige Mac-Cleaner-Apps wie MacKeeper, CleanMyMac X und Cleaner One Pro verfügen über Systemscanner, die alles auf Ihrem Mac gründlich untersuchen und eine detaillierte Analyse erstellen. Die meisten saubereren Apps erkennen auch fehlerhafte Apps, sodass Sie sie schnell beenden oder löschen können.
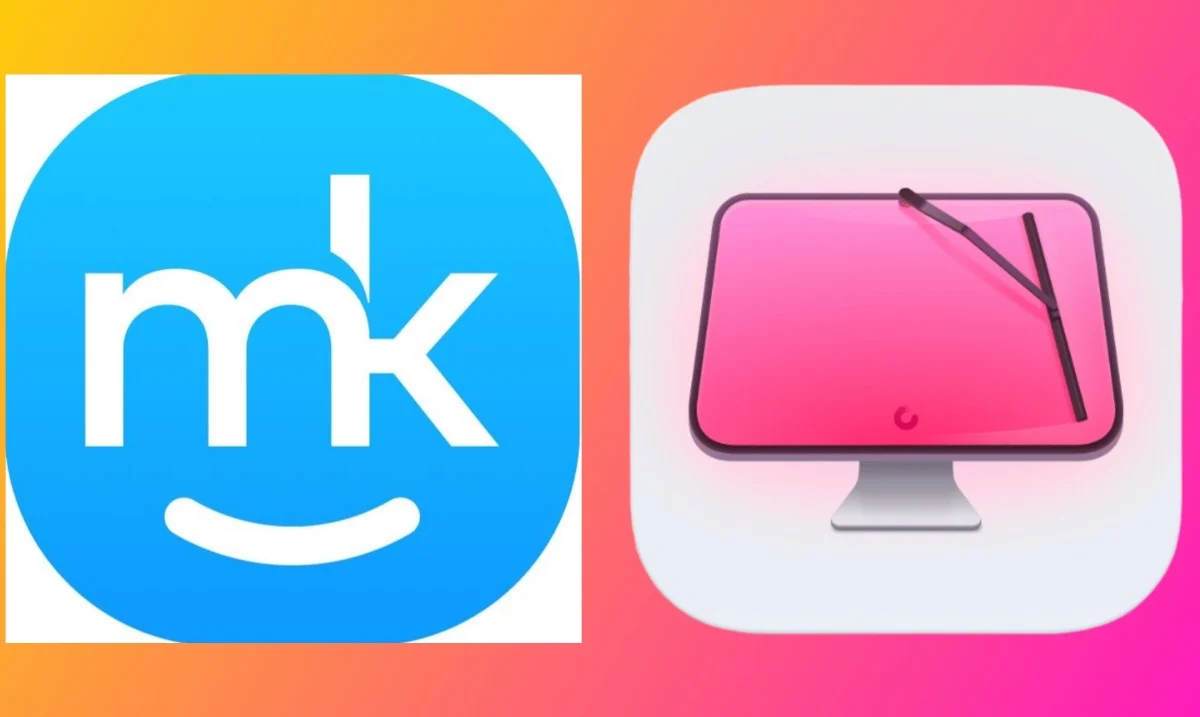
Auf Viren und Malware scannen
Geben Sie die saubereren Apps noch nicht auf, denn die integrierten Viren- und Malware-Scanner sind manchmal sehr nützlich, um genau festzustellen, ob es sich um ein Schadprogramm oder einen Computervirus handelt.
Überprüfen Sie den Festplattenzustand Ihres Mac
Um sicherzustellen, dass nicht eine Festplatte die Ursache für Ihren eingefrorenen Mac ist, überprüfen Sie den Zustand der Festplatte Ihres Mac mit den folgenden Schritten.
- Öffnen Sie das Festplatten-Dienstprogramm .
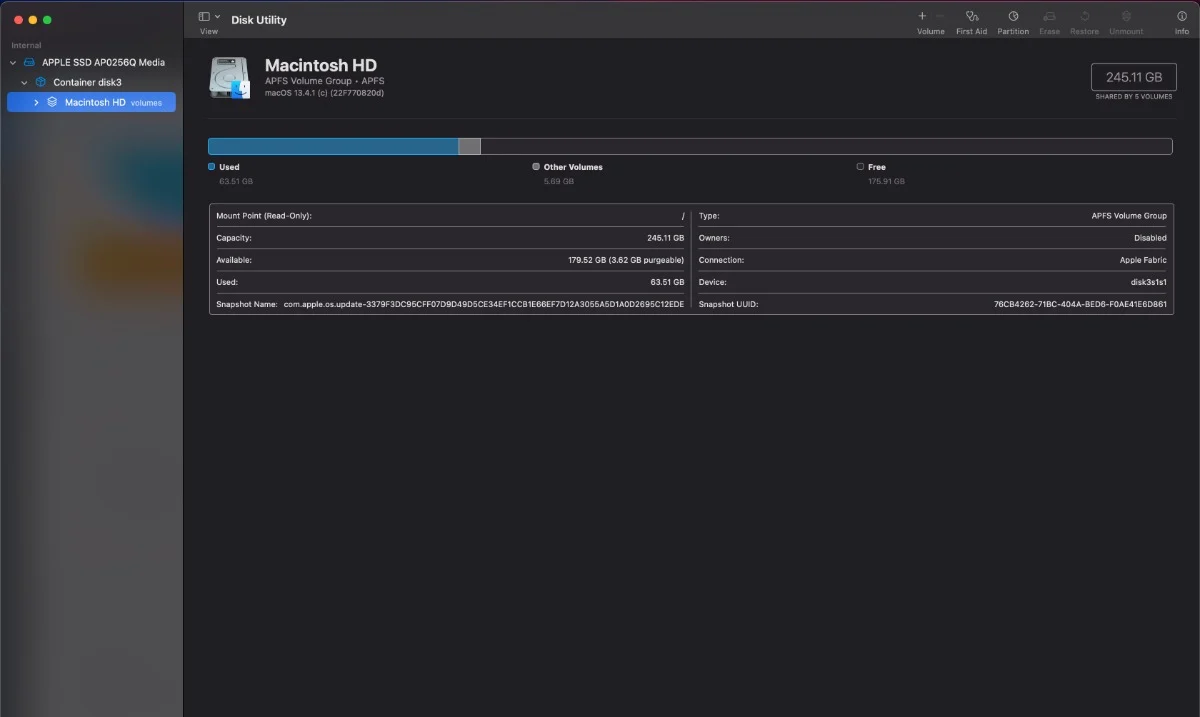
- Klicken Sie auf „Ansicht“ und wählen Sie „Alle Geräte anzeigen“, falls verfügbar.
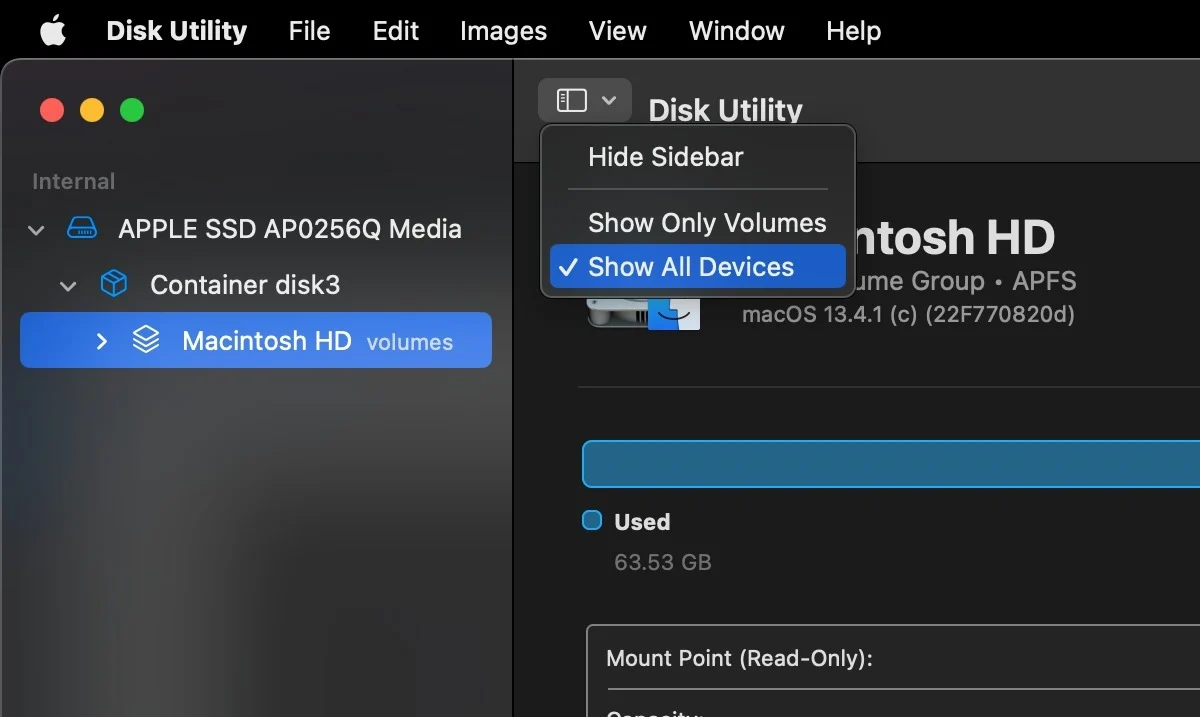
- Auf der linken Seite sehen Sie die Festplatten Ihres Mac und ihre jeweiligen Container und Volumes.
- Wählen Sie die Festplatte aus, die Sie überprüfen möchten.
- Klicken Sie oben rechts auf die Schaltfläche „Info“ ( ⓘ ).
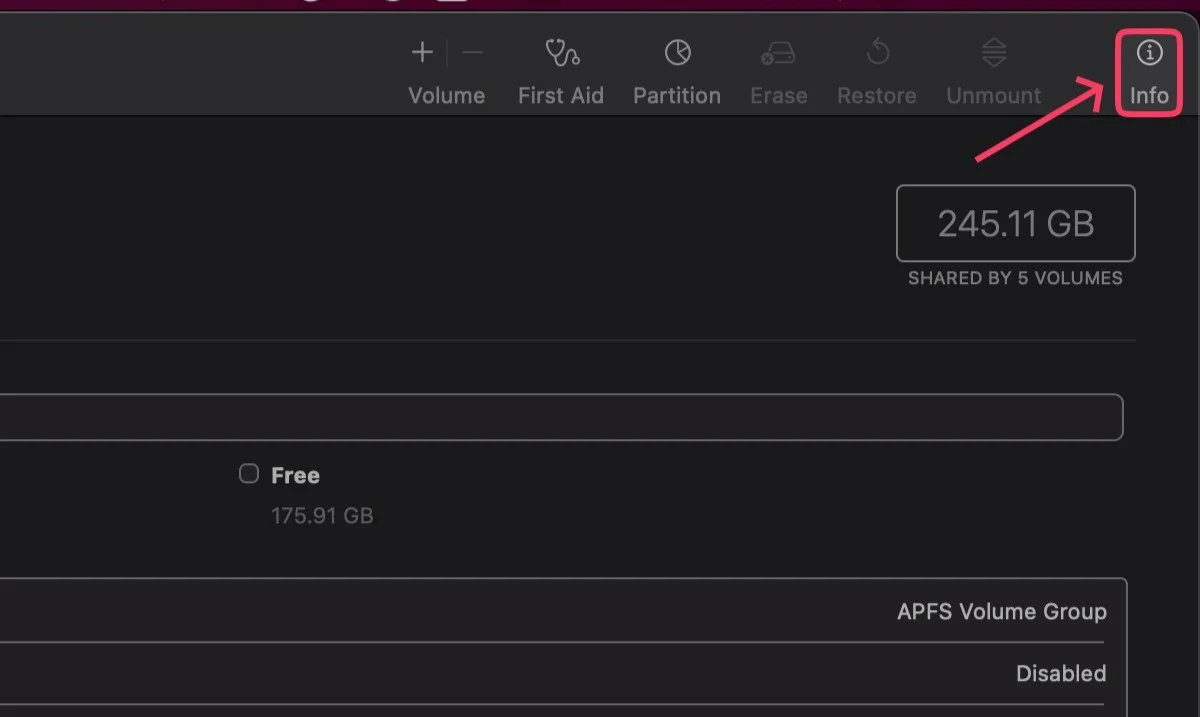
Wenn Sie eine Meldung erhalten, dass auf dem Datenträger ein schwerwiegender Hardwarefehler vorliegt, kann der Datenträger nicht weiter gespeichert werden. Der einzige Ausweg besteht darin, die Festplatte zu formatieren oder komplett auszutauschen.
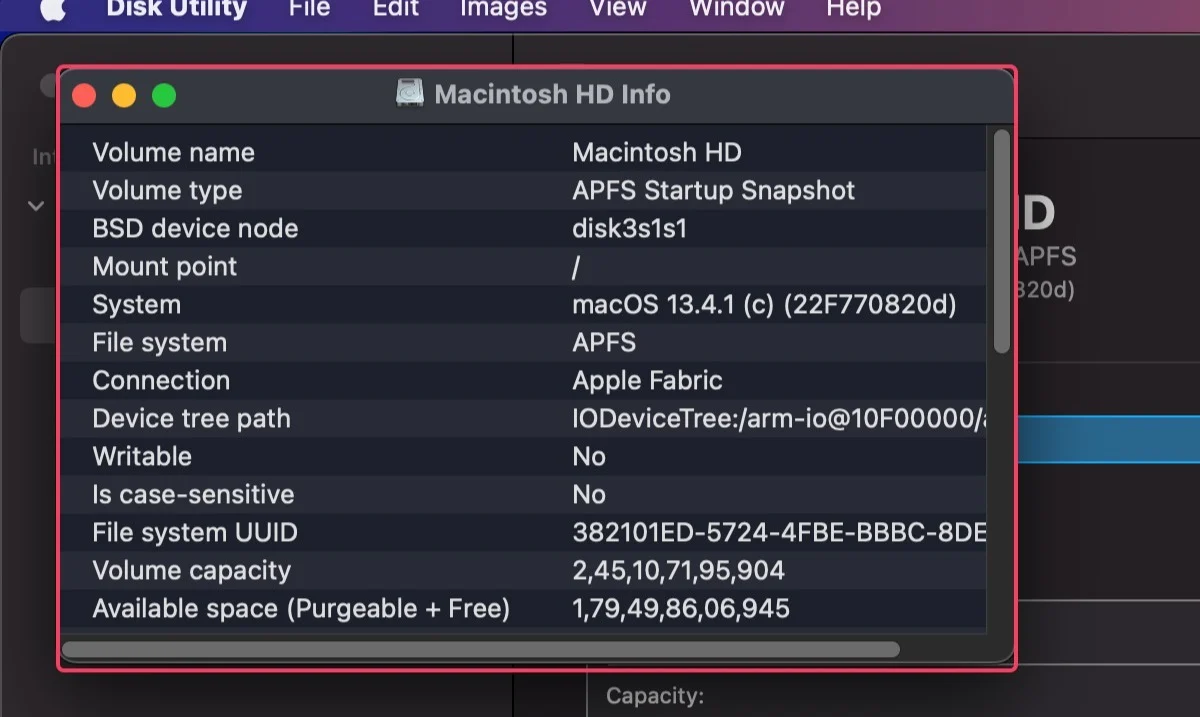
System Management Controller zurücksetzen (nur Intel-basierte Macs)
Intel-basierte Macs verfügen über einen speziellen Schaltkreis namens SMC (System Management Controller), der für die Einstellung der Lüftergeschwindigkeit, Energieverwaltung und mehr verantwortlich ist. Wenn die SMC das Problem verursacht, sollte ein Zurücksetzen helfen, das Problem zu beheben. So setzen Sie Ihren SMC zurück:
- Fahren Sie Ihren Mac herunter und trennen Sie alle externen Zubehörteile .
- Schließen Sie Ihren Mac an .
- Halten Sie den Netzschalter zusammen mit den Tasten Umschalt + Strg(∧) + ( Option(⌥) 10 Sekunden lang gedrückt.
- Lassen Sie die Tasten los, sobald sich Ihr Mac einschaltet.
Nichtflüchtigen RAM (NVRAM) zurücksetzen
Das Zurücksetzen des NVRAM kann verhindern, dass Ihr Mac einfriert, es kann also nicht schaden, es auszuprobieren. M1/M2-Macs setzen den NVRAM regelmäßig automatisch zurück, sodass Sie nichts unternehmen müssen, um das Problem zu beheben.
Für Intel-basierte Macs:
- Starten Sie Ihren Mac neu .
- Halten Sie während des Einschaltens die Tasten „ Befehl“ (⌘) + „Option “ ( ⌥)+ „P“ + „R“ etwa 20 Sekunden lang gedrückt .
- Lassen Sie die Tasten los, nachdem Sie den Startton zweimal hören oder das Apple- Startlogo () zum zweiten Mal sehen.
Führen Sie die Apple-Diagnose aus
Das Mac Disk Utility hat ein weiteres Ass im Ärmel: das Erste-Hilfe-Tool. Führen Sie die folgenden Schritte aus, um das Erste-Hilfe-Tool zu starten.
Für M1/M2-Macs
- Fahren Sie Ihren Mac herunter .
- Halten Sie den Netzschalter gedrückt, bis „ Startoptionen werden geladen “ angezeigt wird.

- Wählen Sie Optionen und dann Weiter .
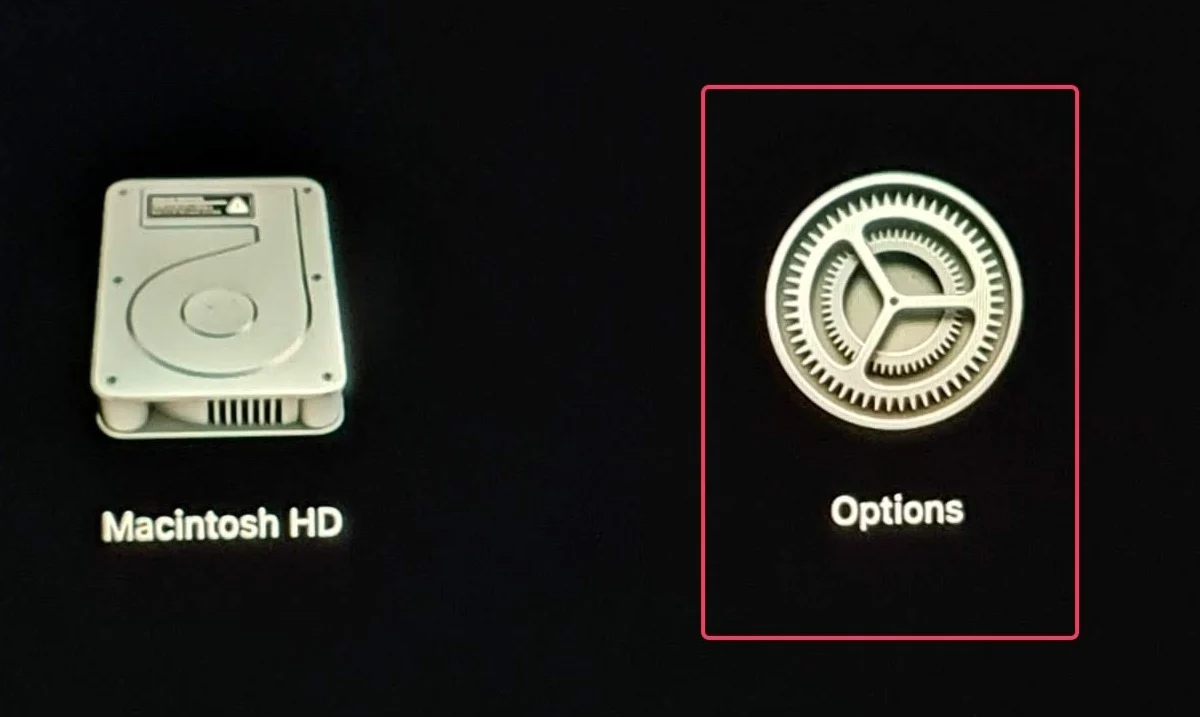
Für Intel-basierte Macs
- Fahren Sie Ihren Mac herunter .
- Schalten Sie Ihren Mac ein und drücken Sie die Tasten „Befehl“ ( ⌘) + „R “, bis Sie das Apple-Logo () oder ein Bild sehen.
In Zukunft werden Sie möglicherweise aufgefordert, sich mit Ihrem Administratorkonto anzumelden. 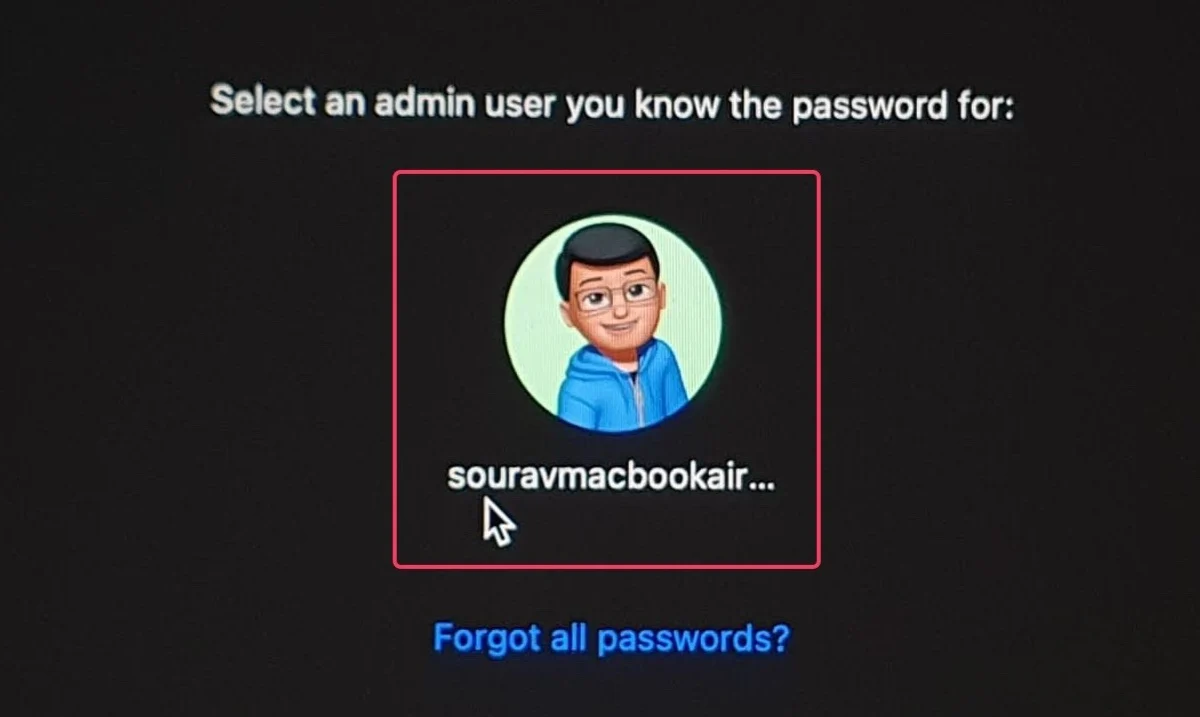
- Sobald Sie angemeldet sind, wählen Sie „Dienstprogramme“ > „Festplatten-Dienstprogramm“ und klicken Sie auf „Weiter“ .
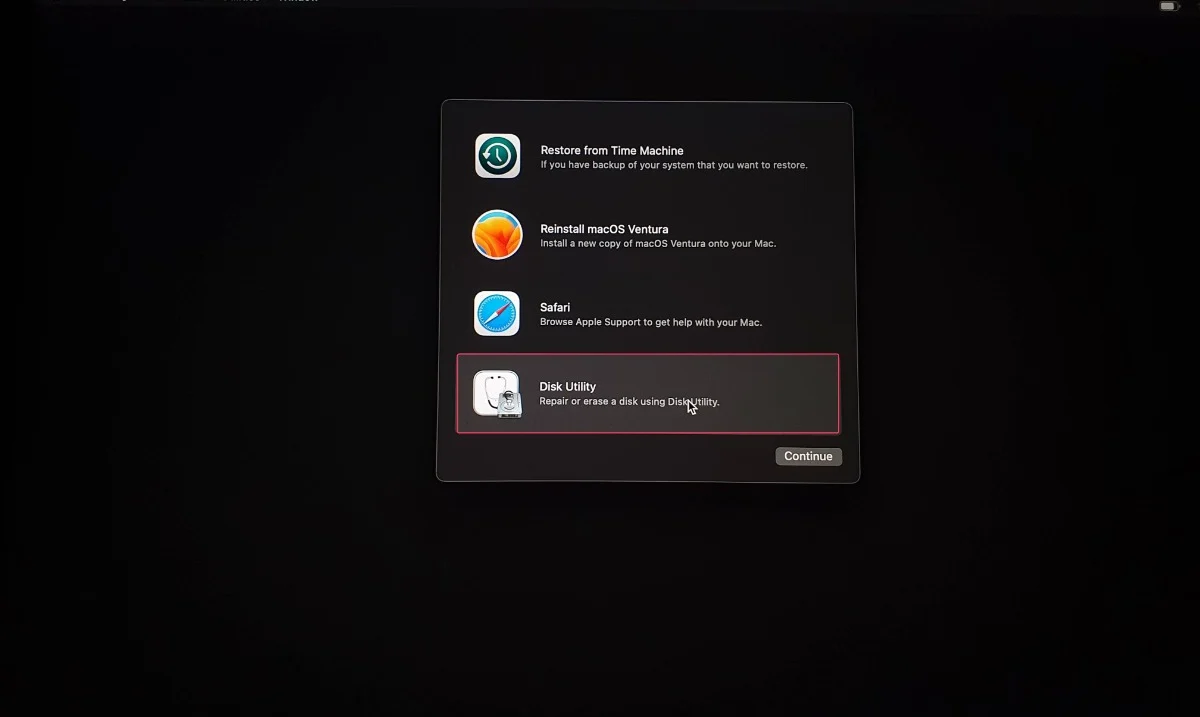
- Wählen Sie Ihre Festplatte im Fenster des Festplatten-Dienstprogramms aus.
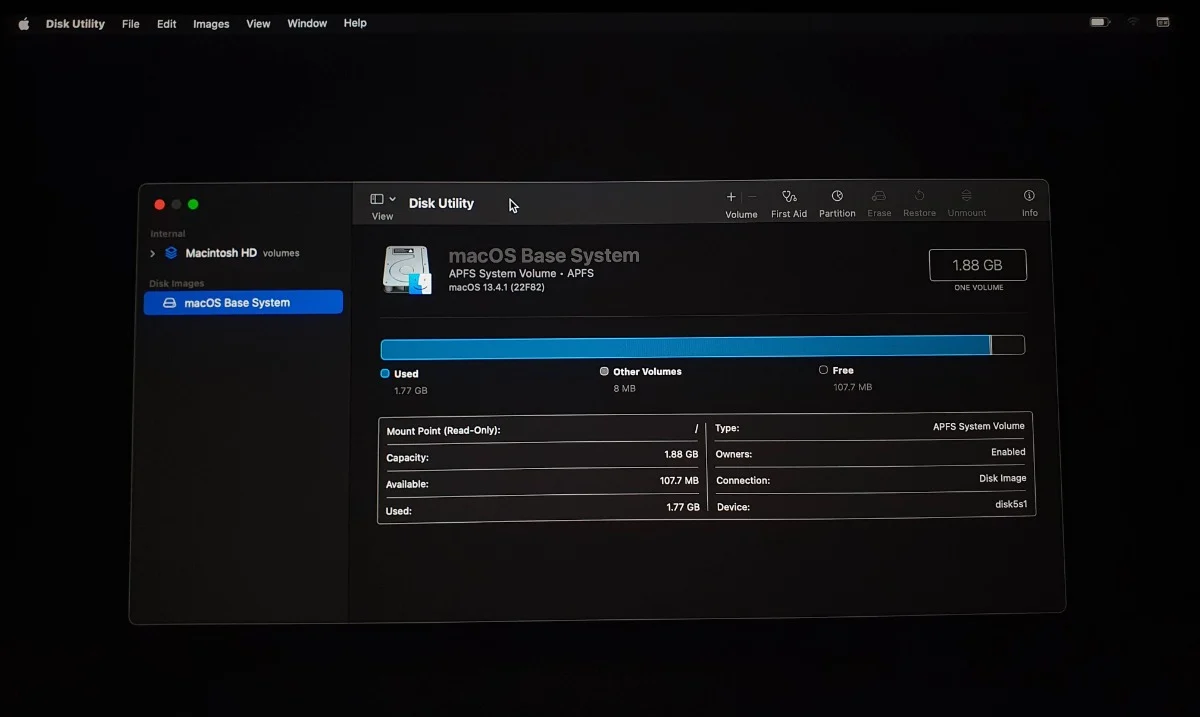
- Klicken Sie auf „Ansicht“ und wählen Sie „Alle Geräte anzeigen“ (falls verfügbar) aus dem Dropdown-Menü.
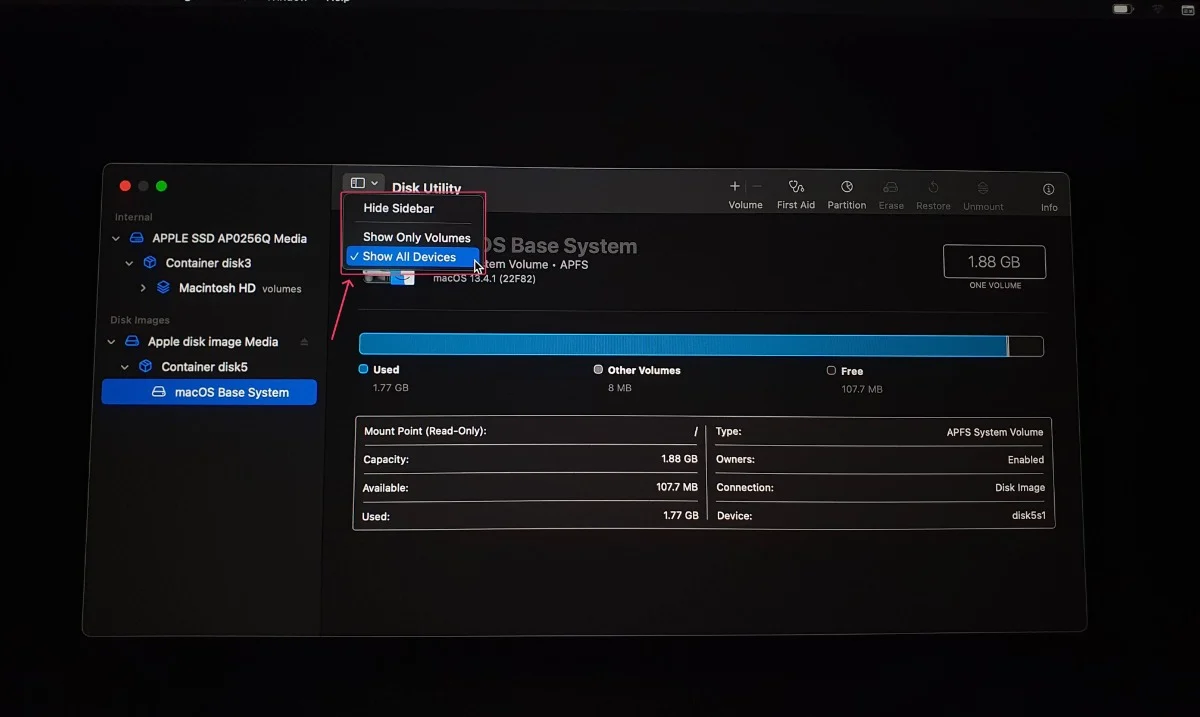
- Auf der linken Seite sehen Sie die Festplatten Ihres Mac und ihre jeweiligen Container und Volumes.
- Wählen Sie die Datenträger aus, die Sie bereinigen möchten, und klicken Sie oben im Menü auf Erste Hilfe . Klicken Sie auf Ausführen .
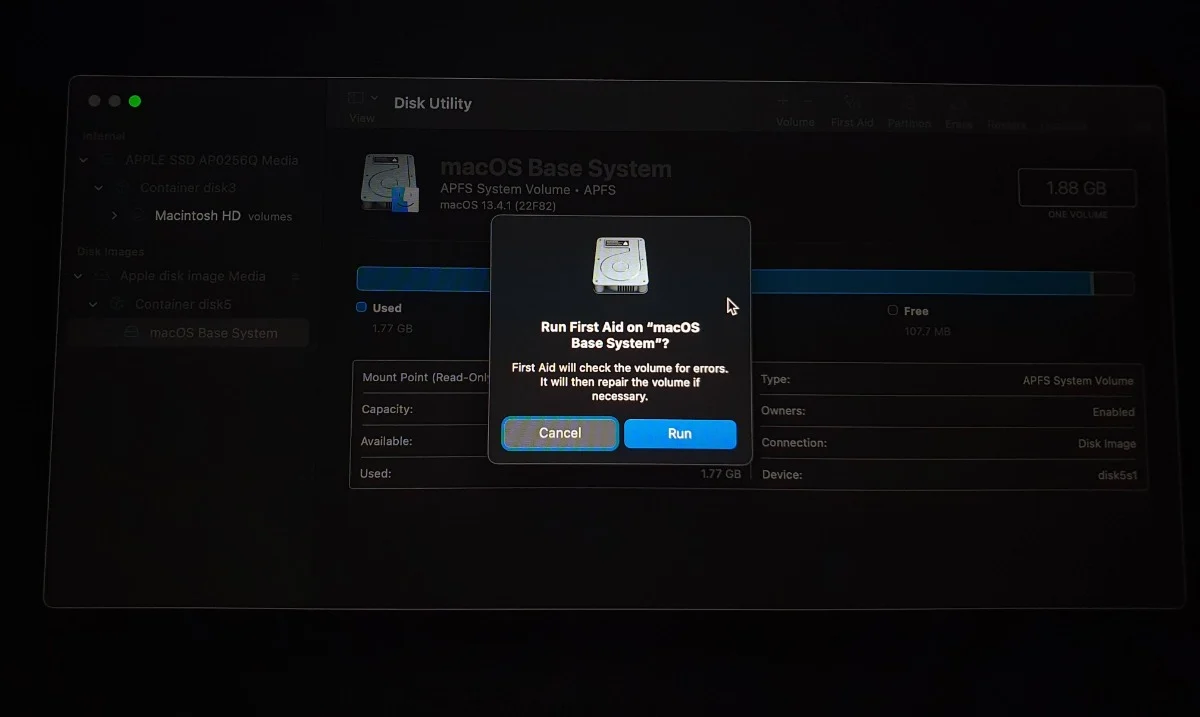
Denken Sie daran, dass Sie das Erste-Hilfe-Tool nur auf folgende Weise zur Reparatur verwenden können: Volumes > Container > Festplatten. Weitere Informationen finden Sie in der Anleitung von Apple zum Reparieren einer Mac-Festplatte mit dem Festplatten-Dienstprogramm.
Setzen Sie Ihren Mac zurück
Der letzte Ausweg besteht darin, Ihren Mac zurückzusetzen, um etwaige Softwareprobleme zu beheben. Dies geht jedoch mit dem hohen Preis eines Datenverlusts einher, da das System vollständig gelöscht wird. Auch hier ist es wichtig, dass Sie ein Backup Ihres Mac erstellen, bevor Sie fortfahren.
Bringen Sie Ihren Mac zum Servicecenter
Verliere nicht die Hoffnung; Bringen Sie Ihren Mac zu einem Apple Service Center in Ihrer Nähe und lassen Sie die Experten von Genius Bar das Problem diagnostizieren. Wenn Ihr Mac nicht mehr repariert werden kann, können Sie auch ein brandneues Gerät als kostenlosen Ersatz erhalten, sofern für Ihren Mac eine Garantie besteht oder Apple Care+ abgedeckt ist.
Geben Sie Ihren eingefrorenen Mac mühelos wieder frei
Eingefrorene Macs lassen sich leicht beheben, und die einfachsten und unkompliziertesten Methoden liegen auf der Hand: Systemspeicher leeren, ressourcenintensive Apps beenden und ein paar Scans durchführen. Fortgeschrittene Lösungen wie das Festplatten-Dienstprogramm und die Ausführung von Apple-Diagnosen sind für seltene Fälle gedacht, aber wir haben Sie in beiden Fällen abgedeckt.
FAQs zum Auftauen eines eingefrorenen Mac
1. Warum friert mein Mac häufig ein?
Dafür kann es viele Gründe geben, der Hauptgrund ist jedoch ein überfülltes Gedächtnis. Wenn Sie einen älteren Mac mit wenig Speicher verwenden, kann dies der Grund dafür sein, dass Ihr Mac häufiger als gewöhnlich einfriert. Aber nicht nur das: Das Ausführen großer Apps im Hintergrund, die Verwendung veralteter Apps mit Bugs und Fehlern sowie der Anschluss fehlerhafter externer Speichergeräte können ebenfalls zu dem Problem beitragen.
2. Wie erkenne und beende ich anspruchsvolle Apps?
Der Aktivitätsmonitor ist für Sie da. Sie können schnell die Apps identifizieren, die Ihre CPU oder Ihren Akku belasten, und sie sofort stoppen. Weitere Möglichkeiten zum Beenden von Mac-Apps finden Sie in diesem Artikel.
3. Können externe Geräte dazu führen, dass mein Mac einfriert?
Ja, externe Geräte können dazu führen, dass der Mac einfriert. Wenn das externe Gerät beschädigt ist oder Malware enthält, kann dies durchaus dazu führen, dass Ihr Mac einfriert. Durch die Formatierung wird alles gelöscht, was sich dort befindet, und danach können die externen Geräte sicher verwendet werden. Vergessen Sie nicht, die Dateien vor dem Formatieren an einen sicheren Ort zu übertragen.
4. Was macht das Festplatten-Dienstprogramm?
Das Festplatten-Dienstprogramm ist standardmäßig auf allen Macs vorhanden und hilft Ihnen, die Festplatten Ihres Mac auf Fehlfunktionen zu überprüfen. Mit dem Festplatten-Dienstprogramm können Sie Festplatten formatieren, Partitionen erstellen, eine detaillierte Analyse des Festplatteninhalts durchführen und sogar fehlerhafte Festplatten mit dem Erste-Hilfe-Tool reparieren.
5. Wie starte ich meinen Mac im abgesicherten Modus neu?
Wenn Sie einen Intel-basierten Mac haben, können Sie in den abgesicherten Modus wechseln, indem Sie Ihren Mac einschalten und die Umschalttaste lange drücken. Schalten Sie bei Apple-Silicon-basierten Macs Ihren Mac ein, indem Sie den Netzschalter gedrückt halten, bis „Startoptionen laden“ angezeigt wird. Starten Sie Ihren Mac im abgesicherten Modus neu, um ihn zu beenden.
