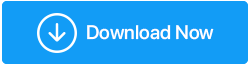Die besten Möglichkeiten zum schnellen Aktualisieren von Treibern in Windows 11?
Veröffentlicht: 2022-01-22Ein Windows-Treiber ist im Wesentlichen eine Software, die eine Verbindung zwischen Ihrem Betriebssystem, in diesem Fall Windows, und dem Hardwaregerät herstellt.
| Hinweis: Einfach ausgedrückt ist ein Gerätetreiber ein Medium, über das Ihr Betriebssystem mit Hardwarekomponenten wie USB, den verschiedenen Bluetooth-Geräten wie Mäusen, Kopfhörern, Lautsprechern usw., Webcam, Netzwerkkarte, Grafikkarte und vielen anderen kommuniziert. |
Sofern und solange es nicht erforderlich ist, sollten Sie nicht absichtlich versuchen, Treiber zu aktualisieren. Allerdings kann es vorkommen, dass Sie feststellen, dass Ihre Peripheriegeräte nicht die erwartete Leistung erbringen. In diesem Fall müssen Sie den Gerätetreiber aktualisieren, was wiederum dazu beiträgt, Kompatibilitätsprobleme zu lösen, die neuesten Funktionen abzurufen oder bevorstehende Fehler zu beheben. Wir haben bereits ausführlich über die Not der Verwendung veralteter Treiber unter Windows gesprochen. Und wenn Sie von Windows 10 zu Windows 11 wechseln, empfehlen wir Ihnen dringend, wichtige Treiberaktualisierungen im Auge zu behalten. Warum Treiber in Windows 11 aktualisieren?
Aber auch hier müssen Sie beim Aktualisieren vorsichtig und klug vorgehen. Und genau dafür ist dieser Beitrag da. Hier beschreiben wir einige der besten Methoden, um die verschiedenen Gerätetreiber unter Windows zu aktualisieren.
Lesen Sie auch: So installieren Sie Treiber ohne Internetverbindung
Wie aktualisiere ich Treiber in Windows 11?
– Verwenden Sie Windows Update, um Treiber auf Ihrem Windows 11-Desktop oder -Laptop zu aktualisieren
Windows 11 selbst fordert Sie auf, die erforderlichen Treiber zu aktualisieren. Dazu müssen Sie unter Einstellungen zum Abschnitt Windows Update gehen. Befolgen Sie diese Schritte, um Treiber auf Ihrem Windows 11-PC zu aktualisieren –
1. Öffnen Sie die Einstellungen , indem Sie die Tastenkombination Windows + I drücken
2. Klicken Sie auf der linken Seite auf Windows Update , die letzte Option
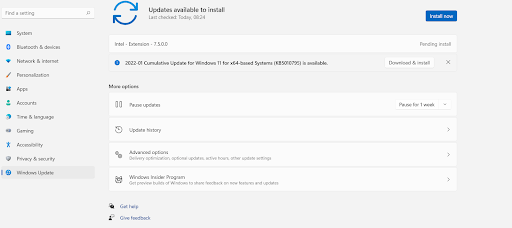
3. Klicken Sie auf der rechten Seite auf Erweiterte Optionen 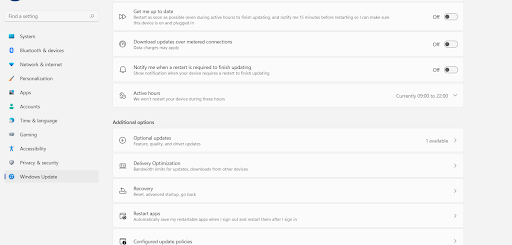
4. Klicken Sie unter Zusätzliche Optionen auf Optionale Updates
5. Klicken Sie auf Treiber-Updates. Hier können Sie sehen, ob Updates verfügbar sind
6. Klicken Sie auf das Kontrollkästchen neben dem Namen des Fahrers. Auf diese Weise wählen Sie den Treiber aus, den Sie aktualisieren möchten 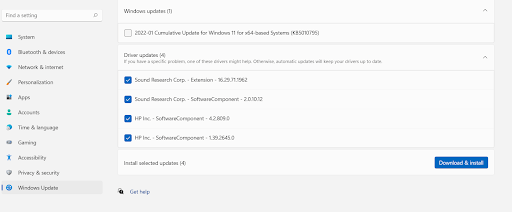
7. Klicken Sie auf Herunterladen & installieren
Sie können auch den Status des Treiberdownloads sehen und müssen möglicherweise Ihren PC neu starten, damit einige Treiberaktualisierungen stattfinden. Es wird daher empfohlen, dass Sie Ihre bestehende Arbeit zuerst speichern.
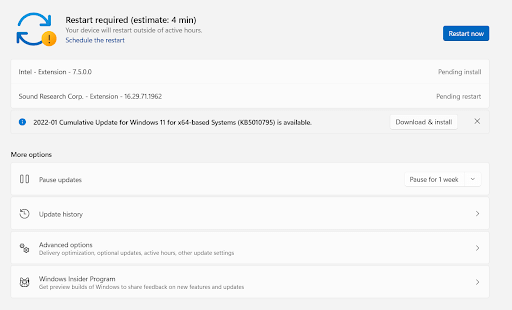
– Verwenden Sie ein Treiber-Updater-Dienstprogramm, um Treiber in Windows 11 zu aktualisieren
Warum eines der besten Treiber-Updater-Programme wählen? Aus mehr als einem Grund. Betrachten Sie Advanced Driver Updater, eines der besten Treiber-Updater-Dienstprogramme für Windows. Es bietet die folgenden Funktionen –
- In erster Linie verfügt Advanced Driver Updater über eine umfangreiche Datenbank mit Treibern und unterstützt eine große Anzahl von Geräten
- Es scannt und bietet Updates für veraltete oder beschädigte Treiber an
- Damit können Sie ein Backup eines Treibers erstellen, bevor Sie ihn aktualisieren
- Sie können mithilfe des Backups auf die vorherige Version des Treibers zurücksetzen, wenn sich ein Treiber-Update als inkompatibel erweist
- Mit Advanced Driver Updater können Sie außerdem Scans planen, sodass Sie Ihre bestehende Arbeit nicht unterbrechen müssen
- Abgesehen davon können Sie auch Treiber von der Liste ausschließen
Wie aktualisiere ich Treiber in Windows 11 mit Advanced Driver Updater?
Das Aktualisieren von Treibern mit Advanced Driver Updater ist dank seiner intuitiven und benutzerfreundlichen Oberfläche ein Kinderspiel.
1. Laden Sie Advanced Driver Updater herunter, starten und installieren Sie es
Laden Sie Advanced Driver Updater herunter
2. Klicken Sie auf die Schaltfläche Jetzt scannen starten, damit Advanced Driver Updater einen Scan durchführt und nach veralteten Treibern sucht, die die Leistung Ihres PCs beeinträchtigen. Wir bitten Sie dringend, den Scan nicht zu beenden und abzuschließen 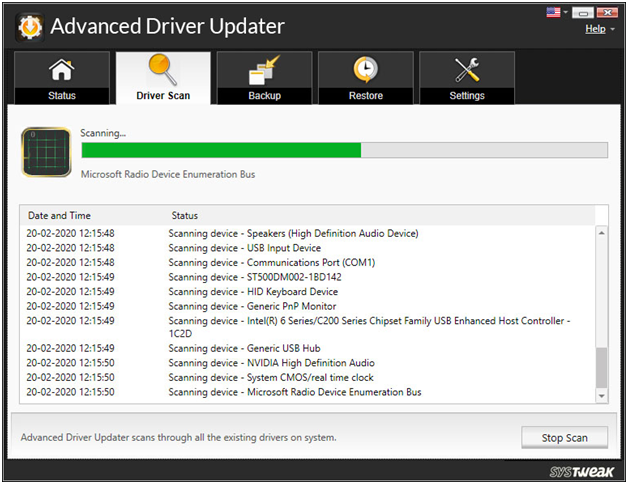

3. Nach einer Weile sehen Sie eine Liste aller veralteten Treiber. Sie können nun auf das Kontrollkästchen neben dem Treiber klicken und weiter auf die blaue Schaltfläche Treiber aktualisieren klicken, um den Treiber zu aktualisieren
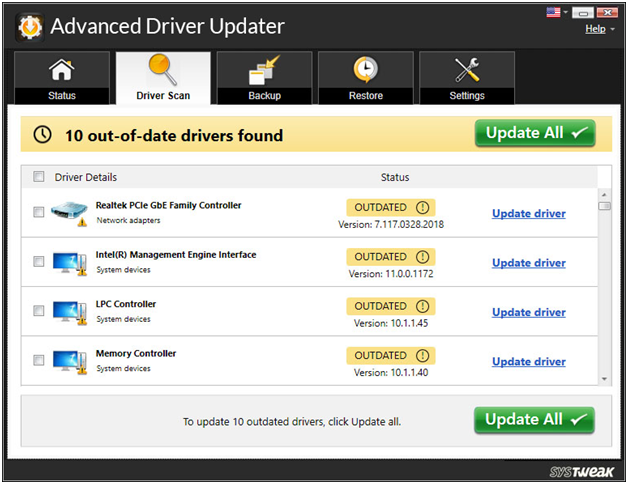
Und das ist es! Ohne großen Aufwand haben Sie gerade die erforderlichen Treiber auf Ihrem Windows 11-Computer aktualisiert.
Lesenswert – Vollständige Produktbewertung – Advanced Driver Updater
– Aktualisieren Sie Windows-Treiber mit Hilfe des Geräte-Managers
Genau wie die vorherigen Versionen von Windows verfügt auch Windows 11 über einen Geräte-Manager. Dies ist ein Dienstprogramm zur Treiberverwaltung, mit dem Sie die verschiedenen Treiber sehen können, die zu mehreren Komponenten in Ihrem Computer gehören. Im Geräte-Manager können Sie nicht nur einen Gerätetreiber aktualisieren, sondern sogar den Gerätetreiber deinstallieren oder ein Update rückgängig machen, wenn es nicht Ihren Erwartungen entspricht. So können Sie Treiber in Windows 11 mit Hilfe des Geräte-Managers aktualisieren –
1. Drücken Sie die Windows + X -Taste und wählen Sie dann Geräte-Manager 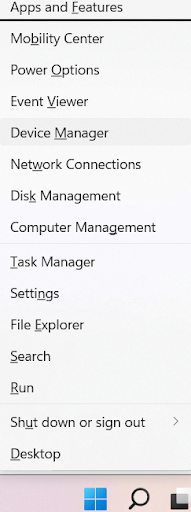
2. Klicken Sie auf das Dropdown-Menü der Komponente, deren Treiber Sie aktualisieren möchten 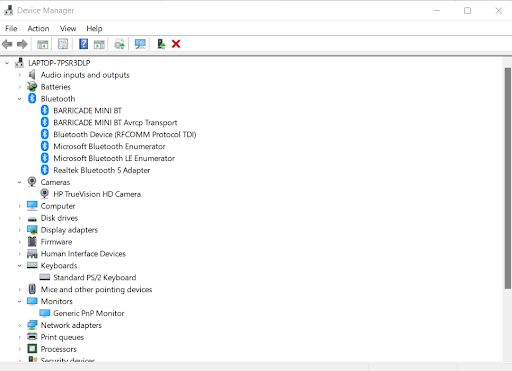
3. Wählen Sie die Komponente aus, klicken Sie mit der rechten Maustaste und wählen Sie dann Treiber aktualisieren 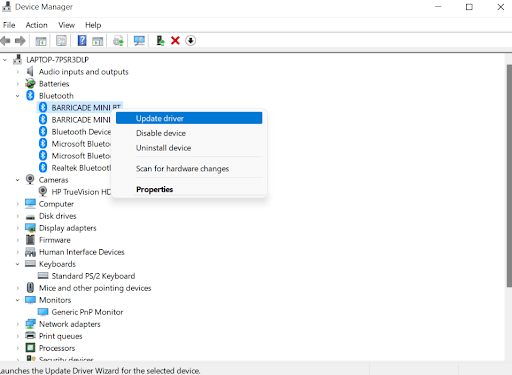
4. Jetzt haben Sie zwei Möglichkeiten. Sie können entweder Windows nach dem besten verfügbaren Treiber suchen lassen oder Ihren Computer nach einer Treiberaktualisierung durchsuchen. Dann müssen Sie es möglicherweise herunterladen und dann auf Ihrem Computer installieren. 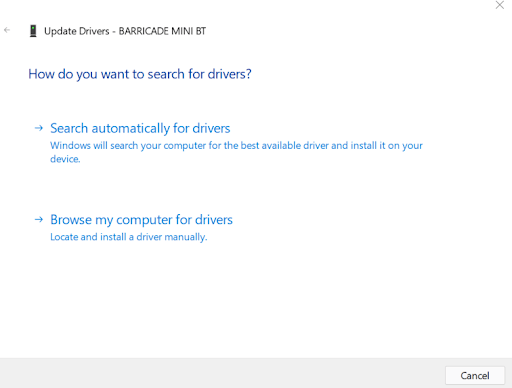
Lassen Sie uns etwas tiefer in diese Optionen eintauchen –
Automatisch nach Treibern suchen – Wenn Sie diese Option auswählen, sucht Windows nach aktualisierten Treibern auf Ihrem Gerät. Wenn es eines findet, installiert es es und fordert Sie auf, Ihren Computer neu zu starten. Falls dies nicht der Fall ist, werden Sie aufgefordert, den OEM (Original Equipment Manufacturer) aufzusuchen und dort nach einer besseren Version zu suchen.
Auf meinem Computer nach Treibern suchen – Diese Option ist etwas kompliziert und für diejenigen gedacht, die über eine gewisse technische Erfahrung verfügen. Sie sollten diese Option wählen, wenn Sie den Speicherort kennen, an dem sich neue Treiberdateien befinden könnten. Sie können auch Lassen Sie mich aus einer Liste verfügbarer Treiber auf meinem Computer auswählen. Hier präsentiert Ihnen Windows eine Liste kompatibler Treiber. Sie können nun eines auswählen und auf Weiter klicken, um es zu installieren.
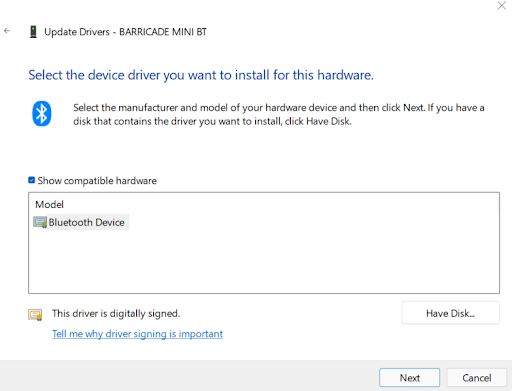
– Besuchen Sie den Erstausrüster
OEM- oder Erstausrüster eines Geräts veröffentlichen häufig aktualisierte Treiber ihrer Geräte auf ihrer Website. Wenn Sie also ein Update verpasst haben, können Sie auf die Website des Herstellers gehen und das Update von dort herunterladen. In diesem Fall müssten Sie die Marke und das Modell der Hardware zur Hand haben. Außerdem müssen Sie auf einige Dinge achten –
- Sie müssen sicherstellen, dass Sie den aktualisierten Treiber von der authentischen OEM-Website herunterladen. Es gibt unzählige gefälschte Websites, die OEMs imitieren
- Stellen Sie sicher, dass Sie den für Ihr Gerät erstellten Treiber herunterladen und installieren. Falls Sie den falschen Treiber herunterladen und installieren, funktioniert Ihr Gerät möglicherweise nicht mit seinem vollen Potenzial oder überhaupt nicht
- Stellen Sie beim Herunterladen von Treiberaktualisierungen sicher, dass Sie parallel ein Antivirenprogramm verwenden, damit das Antivirenprogramm die Malware an Ort und Stelle verfolgt und entfernt, falls Sie versehentlich ein Treiberupdate von einer bösartigen Quelle installiert haben
Abschluss:
Wir hoffen, dass Sie auf die richtigen Informationen gestoßen sind, wenn Sie Treiber auf Ihrem Windows 11-PC aktualisieren möchten. Falls Sie wenig Zeit haben, empfehlen wir die Verwendung eines Dienstprogramms zur Treiberaktualisierung wie Advanced Driver Updater, da es narrensicher und eine schnelle Möglichkeit ist, Treiber unter Windows zu aktualisieren. Was ist Ihre Meinung? Lassen Sie es uns im Kommentarbereich unten wissen. Für mehr solche technikbezogenen Inhalte lesen Sie weiter Tweak Library.