So aktualisieren Sie Treiber unter Windows 11 [einfach]
Veröffentlicht: 2022-05-31Wenn Sie die Methoden zum Aktualisieren von Treibern unter Windows 11 kennenlernen möchten, nutzen Sie die in diesem Artikel aufgeführten Methoden und aktualisieren Sie die Treiber schnell.
Treiber spielen eine wichtige Rolle beim Betrieb der Geräte auf dem Windows 11-PC. Diese Treiber sorgen dafür, dass die jeweils angeschlossenen oder eingebundenen Geräte auf Ihrem PC/Laptop stabil und unterbrechungsfrei mit dem System kommunizieren. Kurz gesagt, Treiber sind die Quelle, mit der Sie die Geräte problemlos auf Ihrem Windows 11-System ausführen können.
Wenn die Treiber veraltet, beschädigt oder sogar im System fehlen. Sie können Probleme beim Betrieb der jeweiligen Geräte und sogar anderer haben. Darüber hinaus bedeuten veraltete oder beschädigte Treiber auch, dass Ihr System langsam arbeitet und Fehler wie Verzögerungen, Störungen usw.
Also, was ist die Lösung für dieses Problem?
Um sich vor all diesen Fehlern zu schützen und die Leistung Ihres Systems zu verbessern, sollten Sie die Treiber unter Windows 11 aktualisieren. Dies gilt für alle Arten von Treibern, egal ob es sich um Grafiken, Mäuse, Tastaturen, Netzwerke, Drucker, Scanner oder die Treiber handelt für jedes andere Gerät (integriert oder anderweitig).
Um Ihnen bei der Vorgehensweise zur Durchführung der Treiberaktualisierung unter Windows 11 zu helfen, haben wir diese Anleitung für Sie zusammengestellt. Hier finden Sie die einfachsten und besten Methoden, um jede Art von Treiber für das System innerhalb weniger Minuten zu aktualisieren. Fühlen Sie sich frei, die Hilfe einer der Methoden in Anspruch zu nehmen und die neueste Version der Treiber unter Windows 11 mit Leichtigkeit zu installieren.
Einfache Methoden zum Aktualisieren von Treibern unter Windows 11
Im Folgenden finden Sie einige der besten Methoden, mit denen Sie Treiber unter Windows 11 problemlos aktualisieren können. Bevor Sie fortfahren, sehen Sie sich alle Methoden zum Durchführen von Windows 11-Treiberaktualisierungen an und verwenden Sie dann die Methode, die Ihnen gefällt.
Methode 1: Geräte-Manager – Ein großartiges integriertes Tool für Treiberaktualisierungen
Wenn Sie Treiber unter Windows 11 ohne Software von Drittanbietern aktualisieren möchten, ist der Geräte-Manager das beste Tool für Sie. Mit diesem in Windows integrierten Tool können Sie viel mehr tun, als nur die Treiber zu aktualisieren. Mit dem Tool können Sie auch die mit Ihrem Windows-System verbundenen Geräte verwalten.
Dieses Tool funktioniert am besten, wenn Sie nur einen oder vielleicht zwei Treiber aktualisieren möchten. Das auch, wenn Sie das Gerät bereits kennen. Führen Sie die folgenden Schritte aus, um zu erfahren, wie Sie ein Treiber-Update unter Windows 11 mit dem Geräte-Manager durchführen können:
- Klicken Sie mit der rechten Maustaste auf die Windows-Schaltfläche in der Taskleiste und öffnen Sie den Geräte-Manager .
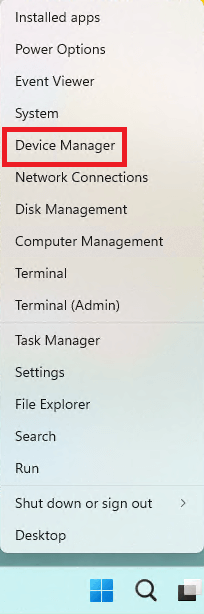
- Wenn das Dienstprogramm geöffnet wird, erweitern Sie die Gerätekategorie entsprechend dem Treiber, den Sie aktualisieren möchten (z. B. Mäuse und andere Zeigegeräte ).
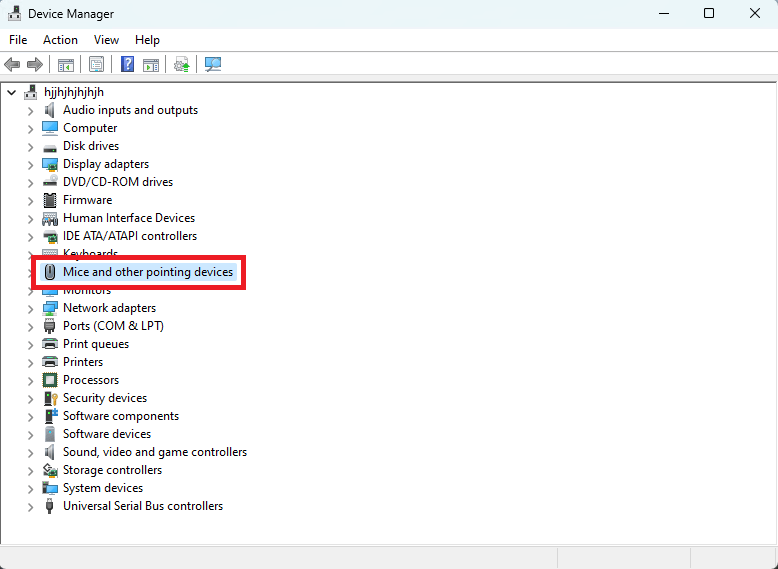
- Klicken Sie nun mit der rechten Maustaste auf das Gerät, das Sie aktualisieren möchten, und wählen Sie die Option Treiber aktualisieren aus.
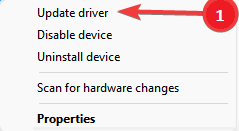
- Wenn das Popup erscheint, klicken Sie auf Automatisch nach Updates suchen , um fortzufahren.
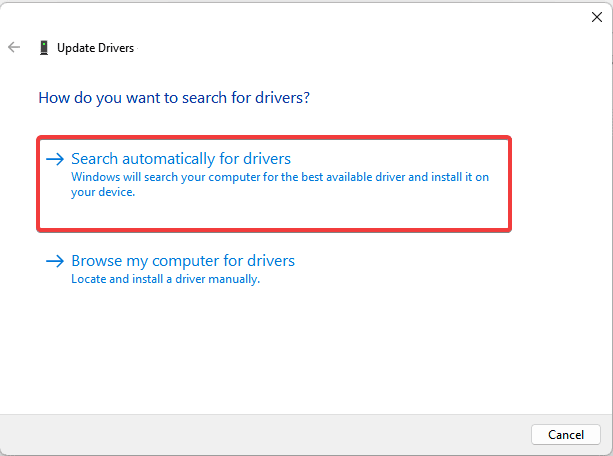
- Es ist an der Zeit, dass Sie den angezeigten Anweisungen auf dem Bildschirm folgen und den erforderlichen Treiber installieren .
- Starten Sie Ihr System am Ende des Vorgangs neu, um die in das System eingeführten Änderungen zu übernehmen.
Lesen Sie auch: Bester kostenloser Treiber-Updater
Methode 2: Windows Update – Aktualisieren Sie die Treiber sowie das Betriebssystem
Das Windows Update-Dienstprogramm auf Windows-Geräten ist bekannt dafür, das vorhandene Betriebssystem zu aktualisieren. Wissen Sie jedoch, dass Sie damit auch Treiber unter Windows 11 aktualisieren können? Ja, Sie können das Tool verwenden, um sowohl die Treiber als auch das Betriebssystem auf die neuesten Versionen zu aktualisieren.
Das Verfahren zur Verwendung des Dienstprogramms für Betriebssystemaktualisierungen ist recht einfach. Sie müssen jedoch einige zusätzliche Schritte ausführen, um alle Windows 11-Treiberaktualisierungen durchzuführen. Verwenden Sie die folgenden Schritte, um zu erfahren, wie Sie den OS-Updater für Treiberaktualisierungen verwenden:

- Drücken Sie die Tasten Win+S auf Ihrer Tastatur, geben Sie Nach Updates suchen ein und drücken Sie die Eingabetaste .
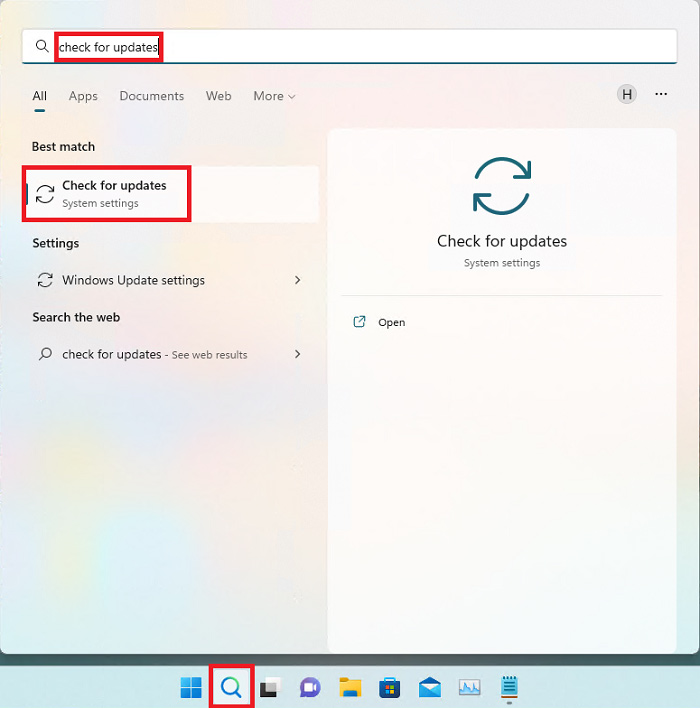
- Warten Sie, bis das Dienstprogramm geladen wurde, und klicken Sie dann auf Nach Updates suchen .
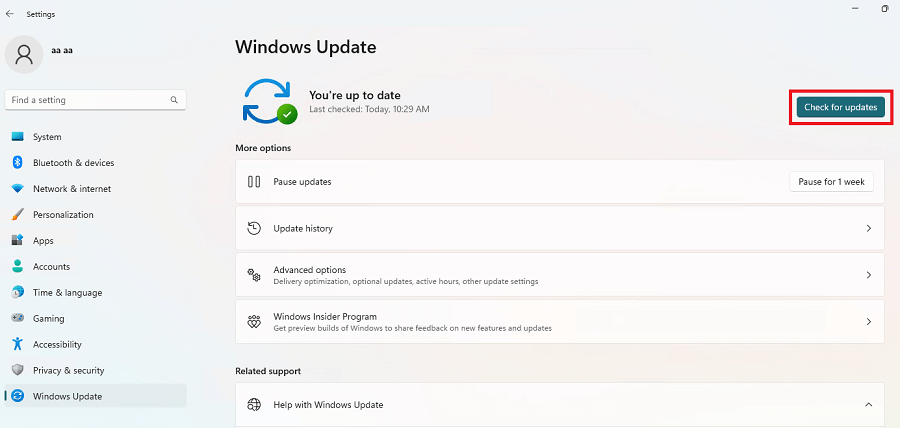
- Klicken Sie anschließend auf die Schaltfläche „ Alle herunterladen und installieren “, um die neuen Betriebssystem-Updates zu installieren.
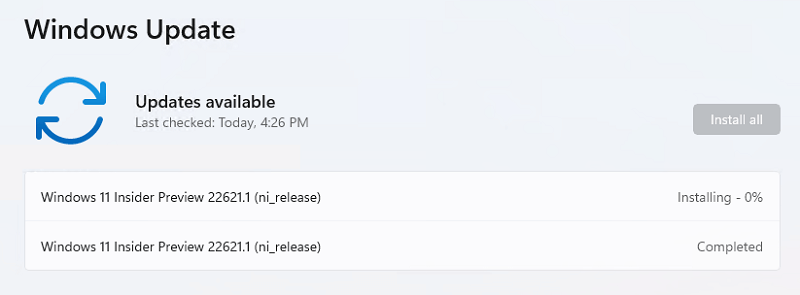
- Während das Update läuft oder sogar abgeschlossen ist, klicken Sie auf Erweiterte Optionen. Sie gelangen zu den Einstellungen des Windows Update Tools.
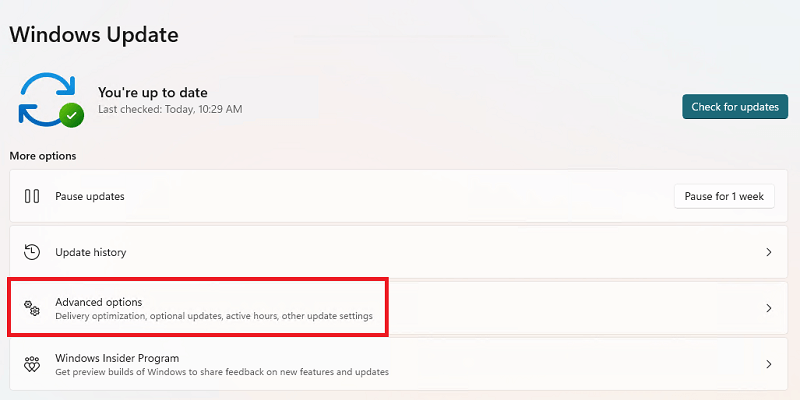
- Klicken Sie hier auf Optionale Updates , um fortzufahren.
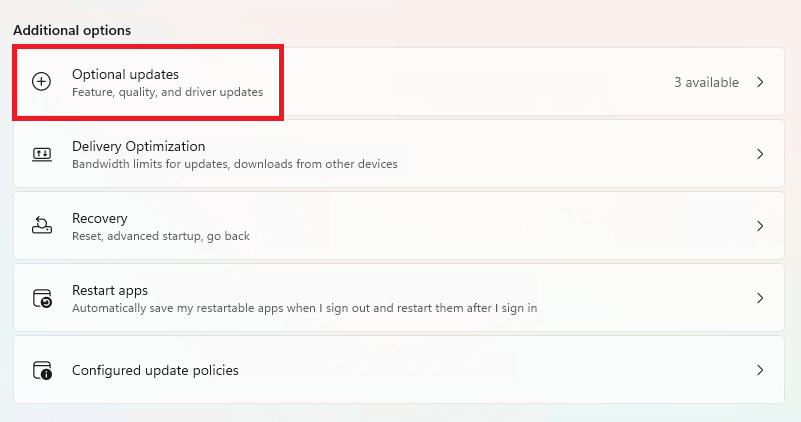
- Sie sehen einen Abschnitt mit dem Namen Treiberaktualisierungen , klicken Sie darauf, um ihn zu erweitern.
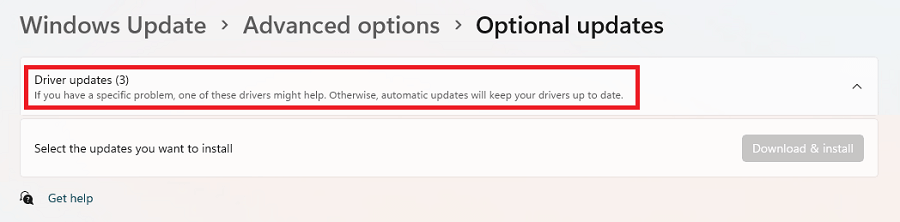
- Jetzt müssen Sie die erforderlichen Treiber auswählen, die Sie aktualisieren möchten, und Herunterladen und Installieren auswählen.
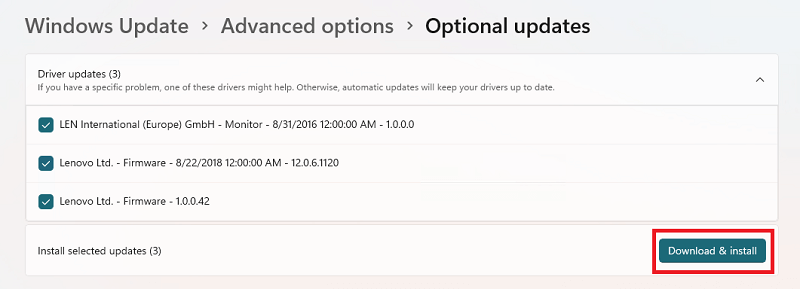
- Windows aktualisiert die Treiber schnell.
Methode 3: Bit Driver Updater – Die Treiber-Updater-Software kostenlos
Wie Sie sehen können, sind die vorherigen Methoden zum Aktualisieren von Treibern unter Windows 11 etwas kompliziert. Diese Methoden sind manuell und erfordern angemessene Kenntnisse über Computer. Darüber hinaus können Sie mit diesen Methoden möglicherweise auch die versteckten Treiber nicht aktualisieren. Daher empfehlen wir Ihnen, den Bit Driver Updater zu verwenden.
Der Bit Driver Updater ist eines der besten Tools, mit dem Sie alle Arten von Treibern problemlos aktualisieren können. Das Tool ist bekannt für seine sofortige oder geplante Aktualisierung von Treibern mit einem Klick unter Windows 11. Darüber hinaus können Sie das Tool auch verwenden, um eine Sicherung oder Wiederherstellung der Treiber durchzuführen.
Das Tool verfügt auch über einige intelligente Optionen, mit denen es gründlich nach veralteten Treibern suchen kann. Wenn Sie einen Treiber nicht aktualisieren möchten, können Sie ihn mit der Ignorieren-Schaltfläche überspringen. Sie werden mehr über das Tool erfahren, wenn Sie es herunterladen und verwenden, um Windows 11-Treiberaktualisierungen mit dem folgenden Verfahren durchzuführen:
- Klicken Sie zunächst unten auf die Schaltfläche Jetzt herunterladen und speichern Sie das Setup des Bit Driver Updater .
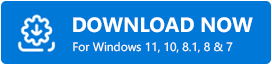
- Verwenden Sie das Installationsprogramm, um die Software auf Ihrem Gerät zu installieren und auszuführen .
- Wenn das Tool startet, scannt es die Updates entweder automatisch oder Sie müssen auf die Schaltfläche „ Treiber scannen“ klicken, um dasselbe manuell zu starten.
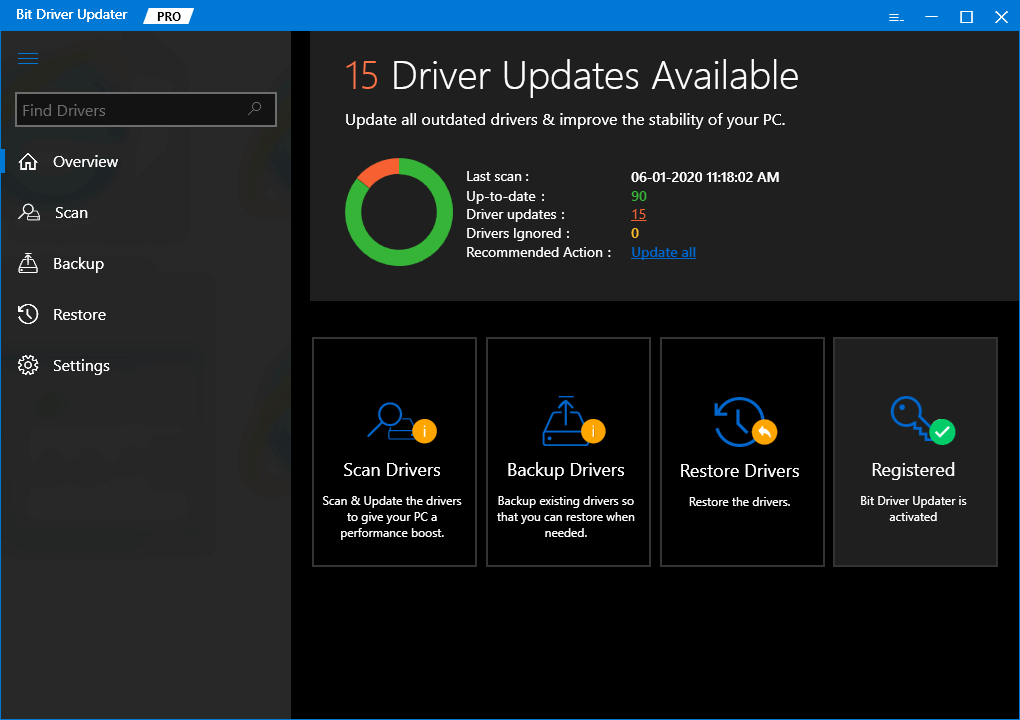
- Wenn alle Updates erscheinen, klicken Sie auf die Schaltfläche Alle aktualisieren, um alle Treiber zu installieren. Alternativ können Sie auch die Schaltfläche Jetzt aktualisieren für einzelne Updates verwenden.
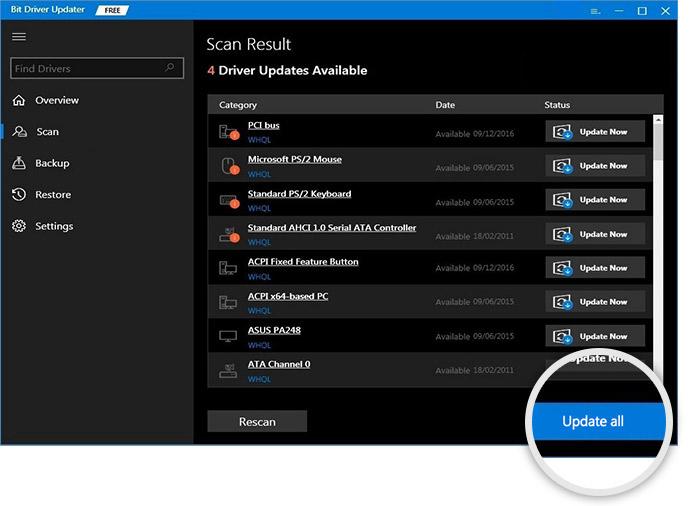
- Wenn der Vorgang zum Aktualisieren der Treiber abgeschlossen ist, klicken Sie am Ende auf die Schaltfläche Jetzt neu starten.
Treiber unter Windows 11 aktualisieren: Erfolgreich abgeschlossen
Oben waren einige der besten und einfachsten Methoden zum Aktualisieren von Treibern unter Windows 11 aufgeführt. Wir hoffen, dass Sie nach Verwendung dieser Methoden jeden gewünschten Treiber problemlos aktualisieren können. Obwohl alle oben aufgeführten Methoden funktionieren, empfehlen wir Ihnen, den Bit Driver Updater zu verwenden. Sie werden kein besseres Tool oder Methode finden, um die Treiberaktualisierungen durchzuführen.
Wenn Sie Fragen oder Vorschläge zum Treiberaktualisierungsverfahren für Windows 11 haben. Unser Kommentarbereich ist für Sie da. Stellen Sie die Fragen und geben Sie Kommentare ein, wie Sie möchten. Wir werden entsprechend reagieren. Wenn Ihnen der Artikel gefallen hat, abonnieren Sie unseren Newsletter, indem Sie die unten stehende E-Mail-Adresse angeben. Danach erhalten Sie Echtzeit-Updates zu Blogs und mehr.
