4 Wege zum Update von alter HDD auf neue SSD für Windows 11
Veröffentlicht: 2022-07-30Möchten Sie für Windows 11 von der alten Festplatte auf die neue SSD aktualisieren? Möchten Sie die SSD zu einer bootfähigen Festplatte machen? Wenn Sie Ihr altes Laufwerk auf eine neue SSD aktualisieren möchten, stellen sich viele Fragen wie „Warum müssen wir aktualisieren?“, „Wie aktualisiere ich von einer alten Festplatte auf eine SSD?“ und „Was ist die beste Software, um eine Festplatte auf eine SSD zu aktualisieren? ” wird in deinem Geist entstehen.
In diesem Artikel finden Sie die Lösung für alle Fragen. Sie können Ihre alte Festplatte mit den besten Anwendungen von Drittanbietern ganz einfach ohne Datenverlust auf eine neue SSD aktualisieren. Eine der besten Anwendungen dafür ist – EaseUS Partition Master und EaseUS Todo Backup.
Inhaltsverzeichnis
Warum müssen wir von HDD auf SSD aktualisieren?
Wenn Sie an „Aktualisieren der alten Festplatte auf eine neue SSD“ denken, stellt sich Ihnen die Frage „Warum?“. Die Antwort darauf ist, dass SSD leicht und im Vergleich zu HDD das schnellste Laufwerk ist. Die Haltbarkeit und Zuverlässigkeit einer SSD sind höher als bei einer HDD. Einer der Hauptgründe für die leichte Beschädigung der Festplatten ist Hitze. Aufgrund der kontinuierlichen Bewegung der beweglichen Teile der Festplatte wird genügend Wärme erzeugt, die dazu führt, dass sie mit der Zeit kaputt geht. Wenn es um SSD geht, hält es eine niedrige Temperatur bei hoher Leistung aufrecht. SSD ist auch widerstandsfähiger gegen Stürze, Rasseln, Stöße und allgemeine Abnutzung, wodurch es weniger wahrscheinlich ist, dass Daten verloren gehen.
SSD verbraucht weniger Strom für den Betrieb ohne Kompromisse bei der Energie. Es ist sehr leicht und außerdem sind SSDs unendlich leiser als HDDs, was durch ihre Geräusche und Vibrationen ziemlich störend sein kann. Es bietet auch praktischere Formfaktoren. Daher ist es besser, die HDD anstelle von SSD zu verwenden, um eine bessere Leistung für Windows 11 zu erzielen. Einer der Hauptnachteile von SSD ist jedoch, dass sie mehr kostet als HDD.
- Lesen Sie auch: So aktualisieren Sie Windows 11 auf neue HDD/SSD
- EaseUS Data Recovery Review: Test, Vor- und Nachteile
So aktualisieren Sie von einer alten Festplatte auf eine neue SSD für Windows 11
Bevor Sie auf die neue SSD aktualisieren, müssen Sie bestätigen, dass Ihre SSD an Ihren PC angeschlossen ist, sei es über einen USB-zu-SATA-Konverter oder in einem zweiten Laufwerksschacht in Ihrem Gehäuse. Nach erfolgreicher Verknüpfung sollten Sie das Laufwerk und den Laufwerksbuchstaben im Windows Explorer sehen können.
Wenn möglich, erstellen Sie mit einem der besten Backup-Tools ein Backup all Ihrer wichtigen Dateien, nur für den Fall, dass beim Klonen eine Beschädigung auftritt. Wir empfehlen Ihnen, die EaseUS Todo Backup-Anwendung für eine bessere Sicherung zu verwenden.
Lassen Sie uns nun diese alte Festplatte auf eine neue SSD für Windows 11 aktualisieren. Probieren Sie alle Methoden aus und finden Sie Ihre beste.
1.EaseUS-Partitionsmaster
Laden Sie EaseUS Partition Master von seiner offiziellen Website herunter und installieren Sie es. Setzen Sie die neue SSD in das Gerät ein. Starte die Anwendung. Es zeigt alle Festplatteninformationen an. Wählen Sie die Festplatte aus und klicken Sie mit der rechten Maustaste darauf. Wählen Sie die Option Klonen aus dem Dropdown-Menü.
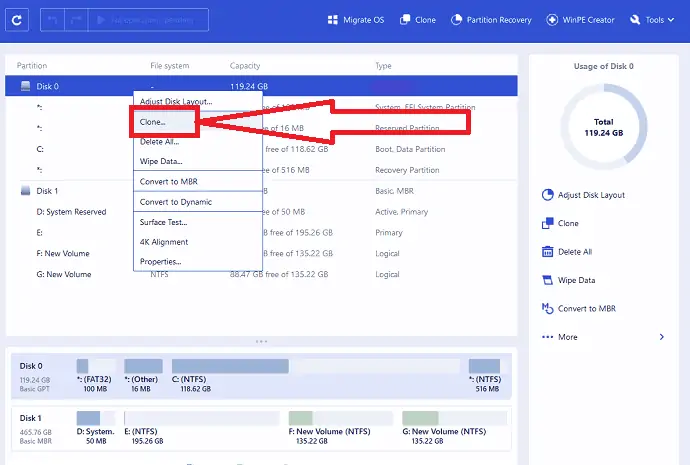
Klonfenster erscheint auf dem Bildschirm. Wählen Sie die Ziel-SSD aus der Liste aus und klicken Sie auf „Weiter“.
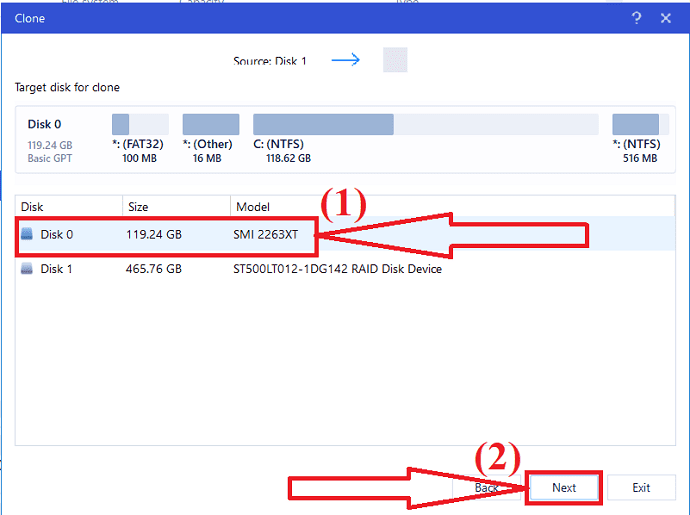
Auf dem Bildschirm wird eine Warnmeldung angezeigt. Es warnt Sie, dass es alle Daten auf der Zielfestplatte löscht. Klicken Sie auf „Weiter“.
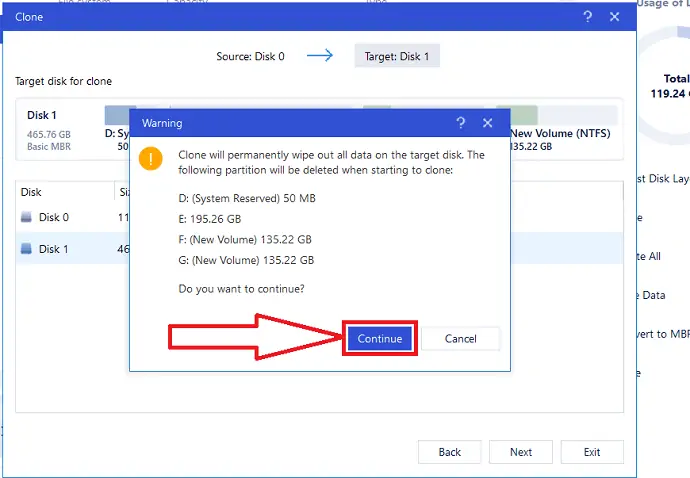
Klicken Sie auf den Pfeil nach unten neben „Layout der Zielfestplatte nach dem Klonen“. Sie finden verschiedene Optionen wie „Festplatte automatisch anpassen“, „Als Quelle klonen“ und „Festplattenlayout bearbeiten“. Wählen Sie diejenige aus, für die Sie das Festplattenlayout anpassen möchten. Klicken Sie abschließend auf Fortfahren, um den Klonvorgang fortzusetzen.
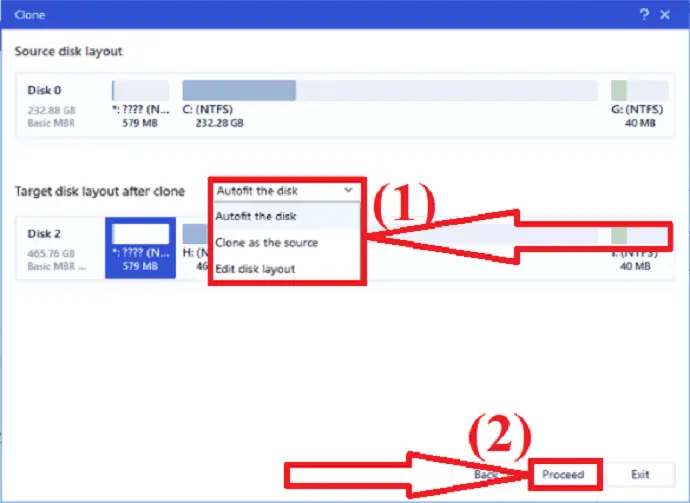
Bis jetzt haben Sie gesehen, wie man die HDD auf SSD klont. Jetzt ist es an der Zeit, die geklonte SSD in Windows 11 bootfähig zu machen. Befolgen Sie einfach die folgenden Schritte:
- Um in den BIOS-Modus zu gelangen, starten Sie den PC/Laptop neu und drücken Sie die Tasten F2/F10/Entf auf Ihrer Tastatur.
- Legen Sie die neue SSD als Boot-Disc im Boot-Prioritätsabschnitt des Boot-Menüs fest.
- Drücken Sie schließlich F10, um alle Ihre Änderungen zu speichern, bevor Sie Ihren Computer neu starten.
- SSD.
2. AOMEI Backupper
Laden Sie die AOMEI Backupper-Anwendung von ihrer offiziellen Website herunter und installieren Sie sie. Öffnen Sie die Anwendung. Klicken Sie im linken Fenster auf die Schaltfläche „Klonen“ und wählen Sie die Option „Festplattenklon“. Wenn Sie das System aktualisieren möchten, wählen Sie die Option zum Klonen des Systems.
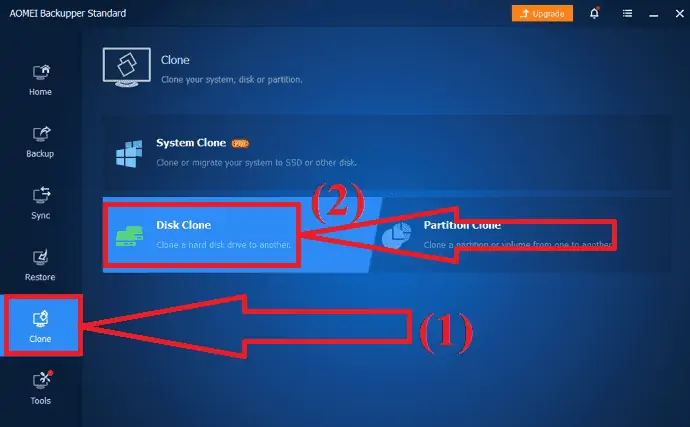
Wählen Sie die gewünschte Festplatte als Quellfestplatte aus und klicken Sie auf die Option Weiter.
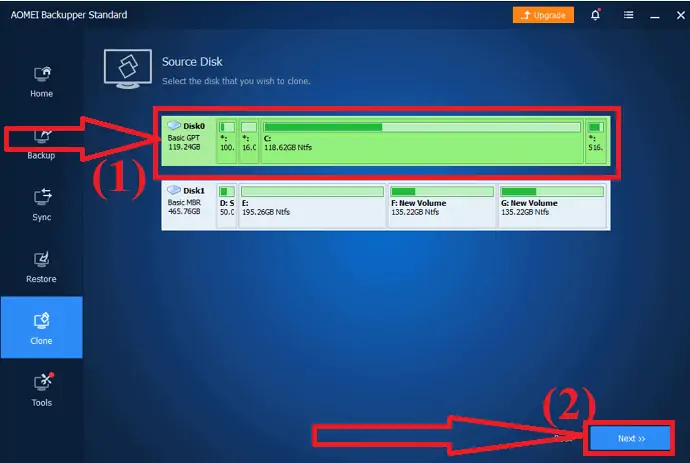
Wählen Sie erneut die Zielfestplatte aus und klicken Sie auf Weiter. Stellen Sie sicher, dass die Zielfestplatte mehr Speicherplatz hat als die Quellfestplatte. Sichern Sie auch die wichtigen Daten, bevor Sie mit diesem Vorgang fortfahren.
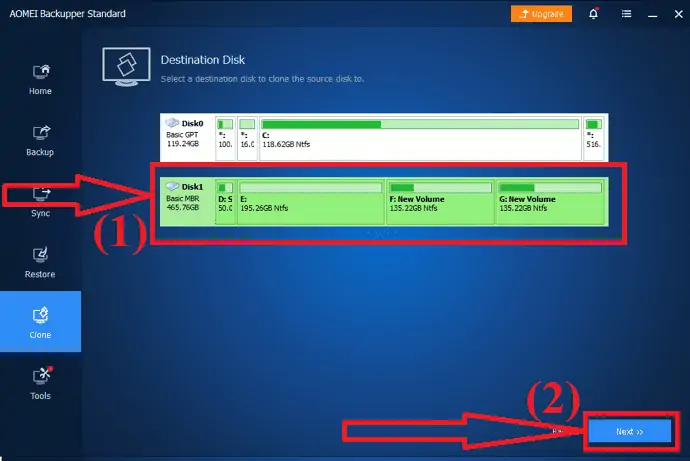
Aktivieren Sie nun die SSD-Ausrichtungsoption für eine bessere Leistung und klicken Sie auf „Start Clone“. Das ist es

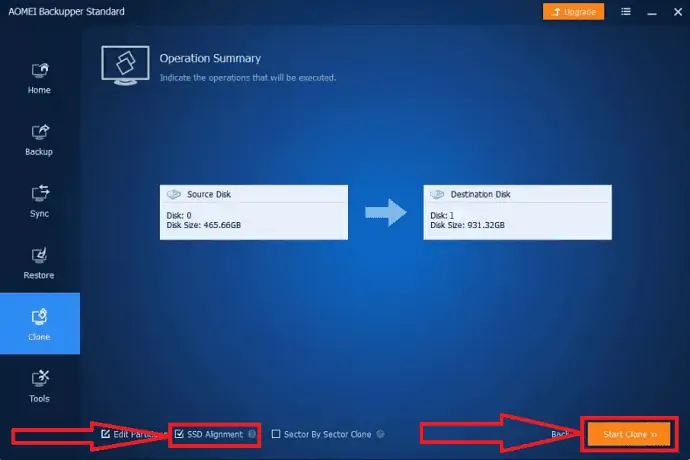
3.MiniTool Shadow Maker
MiniTool Shadow Maker ist auch eines der erstaunlichen Tools aus der MiniTool-Familie. Es hilft Ihnen, die Festplatte ohne Datenverlust zu klonen. Der Name selbst besagt, dass es einen Schatten der Festplatte erstellt, die Sie aktualisieren möchten. Es ermöglicht Ihnen auch, Daten zu sichern, ein Boot-Menü zu erstellen, Media Builder und vieles mehr. Sie können auch den MiniTool Partition Wizard verwenden, um alle Daten von einem Laufwerk auf ein anderes zu klonen. Hier ist der Vorgang zum Klonen der Festplatte mit MiniTool Shadow Maker.
Schritt 1: Laden Sie den MiniTool Shadow Maker von seiner offiziellen Website herunter und installieren Sie ihn. Starten Sie nach Abschluss der Installation die Anwendung. Klicken Sie auf Extras und wählen Sie die Option Festplatte klonen.
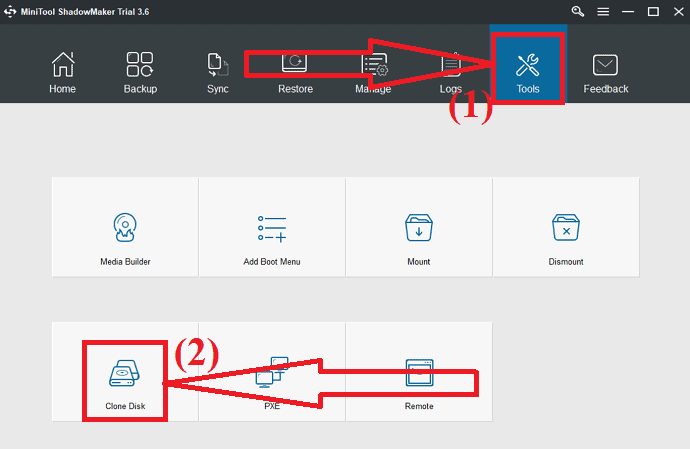
Schritt 2: Wählen Sie die Quellfestplatte, die Sie klonen möchten, und die Zielfestplatte, auf der Sie die geklonten Daten speichern möchten. Klicken Sie nun auf OK.
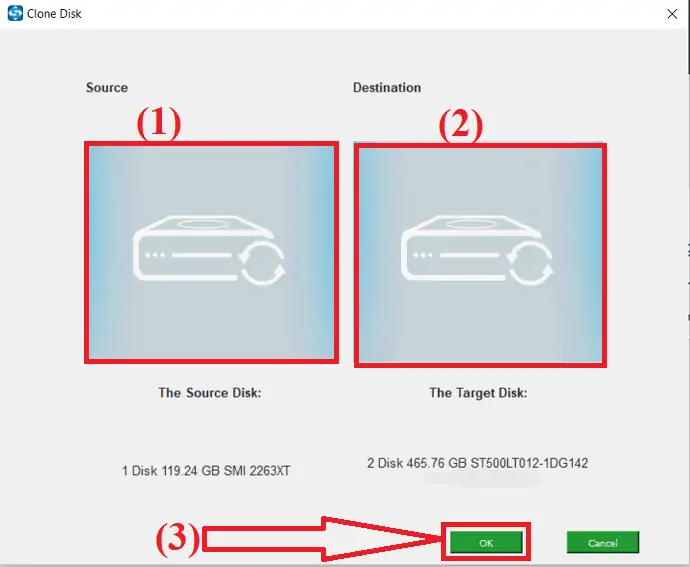
Warten Sie einige Zeit, bis der Klonvorgang abgeschlossen ist. Sobald der Vorgang erfolgreich abgeschlossen ist, erscheint ein Popup-Fenster auf dem Bildschirm mit einer Meldung, ob Sie Ihren Computer jetzt herunterfahren möchten oder nicht. Sie können später herunterfahren.
Wenn Sie jetzt herunterfahren möchten, stellen Sie sicher, dass das Gerät nur mit einem Laufwerk verbunden ist, bevor Sie den Computer zum ersten Mal nach dem Klonen starten. Wenn Sie beim Booten mehr als ein Laufwerk anschließen, kann jede dieser Festplatten vom Windows-Betriebssystem als offline betrachtet werden. Daher ist es besser, nur eine Festplatte anzuschließen, die Sie in diesem Moment verwenden möchten.
4. Macrorit-Partitionsexperte
Laden Sie Macrorit Partition Expert von seiner offiziellen Website herunter und installieren Sie es. Starte die Anwendung. Sie werden alle Festplatteninformationen auf dem Bildschirm sehen.
Wählen Sie die Quellfestplatte aus und klicken Sie auf der linken Seite auf die Option Festplatte klonen. Auf dem Bildschirm erscheint ein neues Fenster. Wählen Sie den Zieldatenträger aus und klicken Sie auf Weiter.
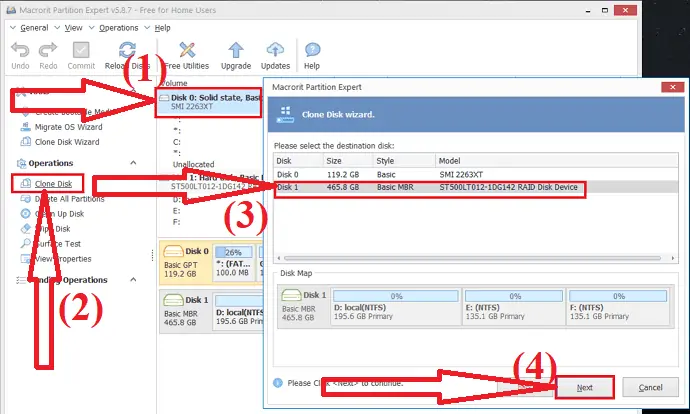
Auf dem Bildschirm wird eine Warnmeldung angezeigt. Aktivieren Sie „Alle Partitionen auf dem Zieldatenträger löschen“ und klicken Sie auf „Weiter“. Stellen Sie sicher, dass Sie alle wichtigen Daten von der Zielfestplatte gesichert haben, bevor Sie die Festplatte klonen.
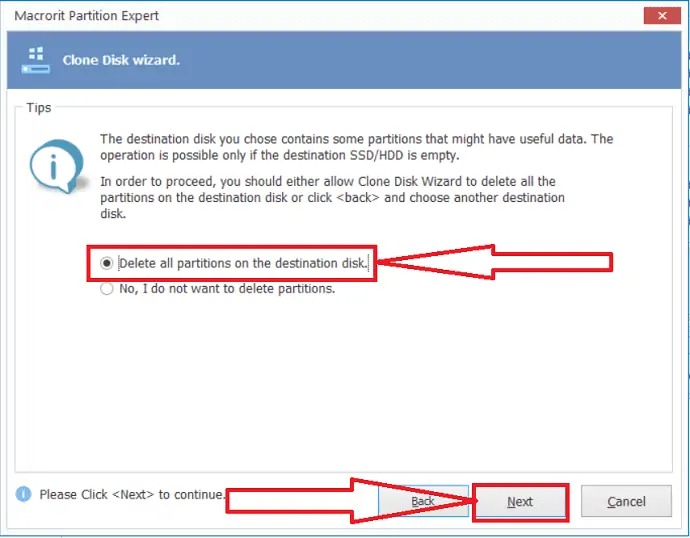
Der Assistent zum Klonen von Datenträgern wird auf dem Bildschirm angezeigt. Passen Sie die Festplatte mit der spezifischen Größe und Position nach Ihren Wünschen an. Und klicken Sie auf „Weiter“.
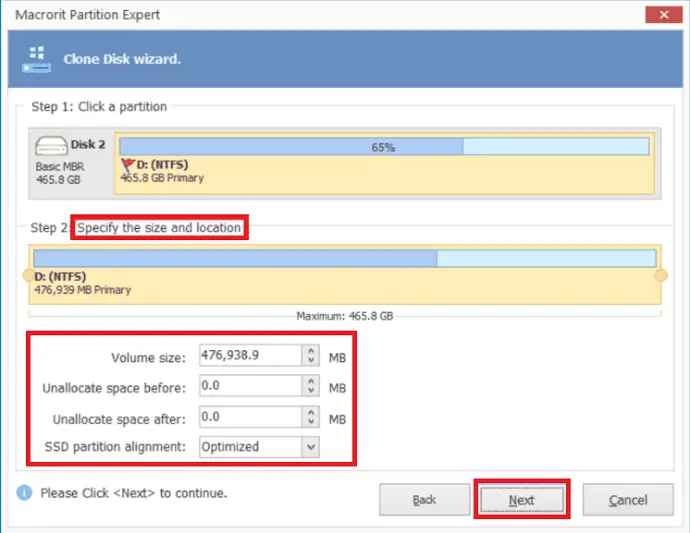
Klicken Sie abschließend auf die Option Finish and Commit, um den Klonvorgang abzuschließen.
- Realted: Windows 11: Die vollständigen Details, die Sie wissen müssen
- So verwalten Sie Partitionen unter Windows 11/10/8/7
Letzter Gedanke:
Dieses Tutorial gibt Ihnen die vollständige Anleitung, wie Sie ohne Daten von einer alten Festplatte auf eine neue SSD aktualisieren können. Mit Hilfe des obigen Prozesses können Sie sowohl das System als auch die Festplatte klonen. Die Hauptsache, die Sie vor dem Klonen der Festplatte berücksichtigen müssen, ist, dass die Größe der Zielfestplatte immer größer ist als die der Quellfestplatte.
Es gibt mehrere Tools, um die Festplatte zu aktualisieren. Einige der besten Tools sind in dem Artikel aufgeführt. Unter ihnen empfehle ich Ihnen dringend, sich für EaseUS Todo Backup oder EaseUS Partition Master zu entscheiden.
Angebot: Unsere Leser erhalten einen Sonderrabatt von 30 % auf alle EaseUS-Produkte. Besuchen Sie unsere EaseUS-Rabattcoupon-Seite für den Promo-Code.
Ich hoffe, dieses Tutorial hat Ihnen geholfen, etwas über das Update von der alten Festplatte auf eine neue SSD für Windows 11 zu erfahren. Wenn Sie etwas sagen möchten, teilen Sie uns dies über die Kommentarbereiche mit. Wenn Ihnen dieser Artikel gefällt, teilen Sie ihn bitte und folgen Sie WhatVwant auf Facebook, Twitter und YouTube, um weitere technische Tipps zu erhalten.
Update von alter HDD auf neue SSD für Windows 11 – FAQ
Kann ich alles von HDD auf SDD übertragen?
Ja. Sie können alles von HDD auf SSD übertragen. Sie können den Vorgang „Kopieren und Einfügen“ verwenden oder die Festplatte mit dem besten Tool klonen.
Muss man bei einer neuen SSD alles neu installieren?
Bei einer neuen SSD muss nicht alles neu installiert werden.
Welches ist das beste Tool, um das Laufwerk zu aktualisieren?
Unsere beste Wahl ist immer EaseUS Partition Master und EaseUS Todo Backup. Diese Tools werden beim Aktualisieren der alten Festplatte auf die neue SSD zu einem Wunder.
