So aktualisieren Sie den Logitech-Maustreiber auf einem Windows 11,10-PC
Veröffentlicht: 2022-02-02Lag Ihre kabellose Logitech-Maus? Laden Sie dann den Logitech-Maustreiber herunter und aktualisieren Sie ihn, um das Problem zu beheben. In diesem Tutorial werden wir 3 Methoden zusammenstellen, die sich als nützlich erweisen.
Logitech ist ein weltweit anerkanntes Label für exzellentes Computerzubehör. Aber manchmal, wenn wir vergessen, die von der Marke veröffentlichten Treiber zu aktualisieren, funktionieren die Logitech-Produkte nicht mehr wie erwartet. Das bedeutet, dass die Produktionseffizienz sinkt und die Ergebnisse beeinträchtigt werden. Darüber hinaus haben wir zahlreiche Benutzer gesehen, die sich über das nicht reagierende Verhalten ihrer kabellosen Logitech-Maus beschwert haben.
Wenn Sie es auch zuordenbar finden, folgen Sie der Beschreibung bis zum Ende, um zu erfahren, wie Sie den Logitech-Maustreiber unter Windows 11, 10 aktualisieren.
Einfache Methoden zum Herunterladen, Installieren und Aktualisieren des Logitech-Maustreibers auf Windows 11- und 10-PCs
Wenn Ihre Logitech-Maus nicht mehr funktioniert, können Sie versuchen, die zugehörigen Treiber zu aktualisieren, um dieses Problem zu beheben. Im Folgenden lernen Sie 3 Methoden kennen, um die Aktualisierung des Logitech-Maustreibers unter Windows 10 durchzuführen.
Methode 1: Installieren Sie den Logitech-Maustreiber manuell von der offiziellen Webseite
Wenn Sie sich Ihrer Computerkenntnisse sicher sind, finden Sie die richtigen Treiber auf der offiziellen Website von Logitech . Sie müssen die Treiber basierend auf Ihrem Windows-Betriebssystem und dem aktuell verwendeten Bit herunterladen.
Nachdem Sie die Treiberdatei heruntergeladen haben, doppelklicken Sie darauf und befolgen Sie die Anweisungen auf dem Bildschirm, um die Treiber auf Ihrem PC zu installieren.
Die Installation des falschen Treibers verursacht jedoch zahlreiche Probleme auf Ihrem System und macht es auch anfällig. Seien Sie also vorsichtig, wenn Sie die Treiber manuell installieren.
Siehe auch: Mausprobleme in Windows 10 beheben – Mausprobleme beheben
Methode 2: Verwenden Sie den Bit Driver Updater, um den Logitech-Maustreiber automatisch zu aktualisieren (empfohlen)
Wenn die obige Methode zu arbeitsintensiv erscheint oder Sie Ihr System nicht aufs Spiel setzen möchten, können Sie diese Aufgabe mit Bit Driver Updater automatisch erledigen.
Bit Driver Updater ist eines der beliebtesten Dienstprogramme von Drittanbietern, das Benutzern hilft, Treiber automatisch zu finden und zu installieren. Um diese Software zu verwenden, müssen Sie sie nur herunterladen, installieren und auf Ihrem PC starten. Den Rest der Arbeit übernimmt der Bit Driver Updater.
Dieses fortschrittliche und professionelle Dienstprogramm zur Treiberaktualisierung erkennt automatisch das Betriebssystem und die richtige Version zeigt später auch die verfügbaren Updates an.
Wichtig: Die Software ist also in beiden Versionen verfügbar, dh kostenlos oder pro. Wenn Sie die kostenlose Version verwenden, müssen Sie jedes erforderliche Treiber-Update manuell installieren, indem Sie auf die Schaltfläche Jetzt aktualisieren klicken. Darüber hinaus können die Benutzer mit der Pro-Version alle defekten, fehlerhaften oder beschädigten Treiber mit einem Klick aktualisieren, indem sie auf Alle aktualisieren klicken.
Sehen Sie sich nun die folgenden Schritte an, um den Logitech-Maustreiber automatisch zu aktualisieren:
Schritt 1: Laden Sie die Setup-Datei von Bit Driver Updater über die Download -Schaltfläche unten herunter.
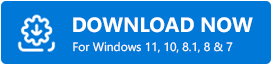
Schritt 2: Führen Sie das Installationsprogramm aus und folgen Sie dem Assistenten.
Schritt 3: Starten Sie die erstaunliche Treiber-Updater-Software für Windows.
Schritt 4: Klicken Sie auf Scannen , um Ihren PC nach fehlenden, fehlerhaften oder veralteten Treibern zu durchsuchen.
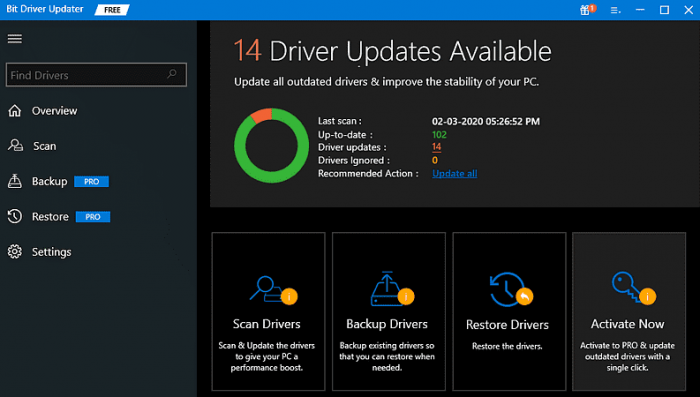

Schritt 5: Warten Sie, bis der Vorgang abgeschlossen ist.
Schritt 6: Suchen Sie in den Scan-Ergebnissen den Logitech-Maustreiber und klicken Sie daneben auf Jetzt aktualisieren.
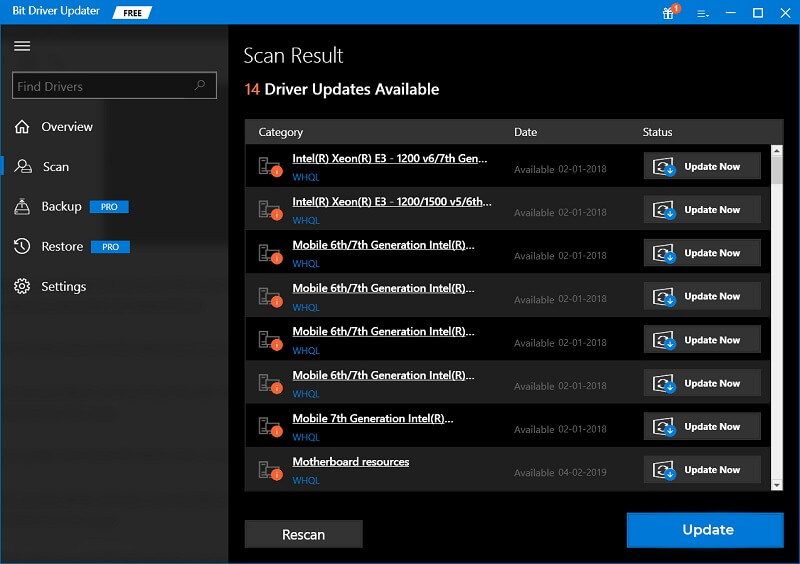
Schritt 7: Warten Sie und lassen Sie den Downloadvorgang abschließen.
Starten Sie Ihren PC neu, um die neuen Änderungen zu übernehmen, und versuchen Sie, das Problem mit Ihrer Logitech-Gaming-Maus zu testen. Jetzt sollten Sie keine Probleme mehr haben.
Siehe auch: So beheben Sie Verbindungen zur Bluetooth-Maus in Windows 10 {GELÖST}
Methode 3: Laden Sie den Logitech-Maustreiber im Geräte-Manager herunter und aktualisieren Sie ihn
Eine andere Möglichkeit, die neueste Version der Logitech-Maustreiber zu installieren, ist die Verwendung des Geräte-Managers. Es ist ein in Windows integriertes Dienstprogramm, mit dem Sie Hardware und ihre Treiber auf einem Windows-PC verwalten können. Um diese Methode zu verwenden, führen Sie die folgenden Schritte aus:
Schritt 1: Drücken Sie die Tasten Windows + X, um den Geräte-Manager zu öffnen.
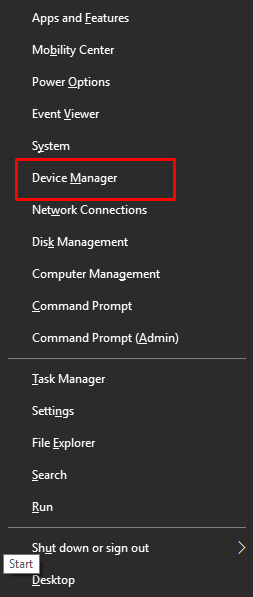
Schritt 2: Navigieren Sie im Geräte-Manager zur Kategorie „Mäuse und andere Zeigegeräte“ und doppelklicken Sie darauf.
Schritt 3: Klicken Sie dann mit der rechten Maustaste auf den Logitech-Maustreiber und wählen Sie Treibersoftware aktualisieren .
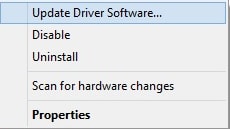
Schritt 4: Wählen Sie im nächsten Fenster Automatisch nach aktualisierter Treibersoftware suchen .
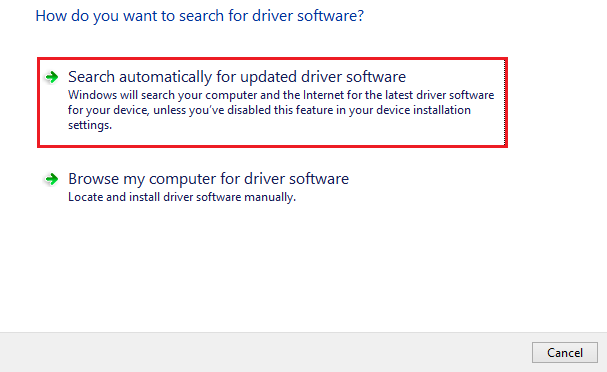
Nun sucht der Geräte-Manager nach den verfügbaren Treiber-Updates und installiert diese später auch automatisch.
Bonus-Tipp: Wie installiere ich den Logitech-Maustreiber auf einem Windows-PC neu?
Funktioniert Ihre Logitech-Maus auch nach einem Treiber-Update nicht? Wenn dies der Fall ist, müssen Sie die aktuell installierten Treiber deinstallieren und anschließend die kompatiblen Treiber erneut installieren. Das könnte für Sie funktionieren. Dazu können Sie das standardmäßige Dienstprogramm von Windows, den Geräte-Manager, verwenden. Folgen Sie den unteren Schritten:
Schritt 1: Öffnen Sie das Dialogfeld Ausführen und geben Sie devmgmt.msc darin ein. Drücken Sie dann die Eingabetaste auf Ihrer Tastatur.
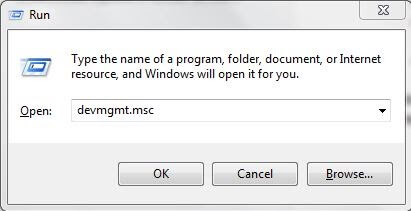
Schritt 2: Doppelklicken Sie im Fenster Geräte-Manager auf die Kategorie Mäuse und andere Zeigegeräte.
Schritt 3: Suchen Sie den problematischen Logitech-Maustreiber und klicken Sie mit der rechten Maustaste darauf, um die Option „Gerät deinstallieren“ auszuwählen.
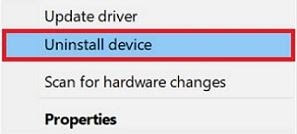
Schritt 4: Klicken Sie als Nächstes auf Ja , wenn ein Feld zur Bestätigung angezeigt wird.
Schritt 5: Warten Sie und lassen Sie die vorhandenen Treiber deinstallieren.
Wenn Sie fertig sind, starten Sie Ihren PC neu und besuchen Sie die offizielle Website von Logitech, um die Logitech-Maustreiber für Windows-PCs neu zu installieren.
Siehe auch: Logitech M510 Wireless Mouse Treiber-Download für Windows 10
Herunterladen und Installieren des Logitech-Maustreibers: FERTIG
Wir hoffen, dass Sie mit den oben genannten Methoden Ihren Logitech-Maustreiber wieder zum Laufen bringen und alle damit verbundenen Probleme beheben können. Unserer Meinung nach ist Bit Driver Updater eine einfachere Möglichkeit, den Logitech-Maustreiber für Windows 11,10 zu aktualisieren. Sie sollten es versuchen. Falls Sie irgendwelche Zweifel bezüglich der Software haben, können Sie diese gerne in den Kommentaren unten teilen.
Bitte lassen Sie uns auch in den Kommentaren unten wissen, ob Sie bessere Vorschläge haben. Für weitere technische Informationen abonnieren Sie unseren Newsletter.
