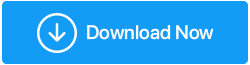So aktualisieren Sie Minecraft in Windows 10
Veröffentlicht: 2020-12-04Alle Spielfreaks, die gerne Minecraft spielen, wissen, wie süchtig das Spiel machen kann. Und lass uns nicht über die neuesten Updates sprechen, die uns dazu anregen, dieses Spiel immer mehr zu spielen. Darüber hinaus suchen Benutzer auch nach neuen Dingen oder Funktionen, die sie überraschen können oder mehr bieten als die aktuelle Version von Entwicklern oder Dienstanbietern.
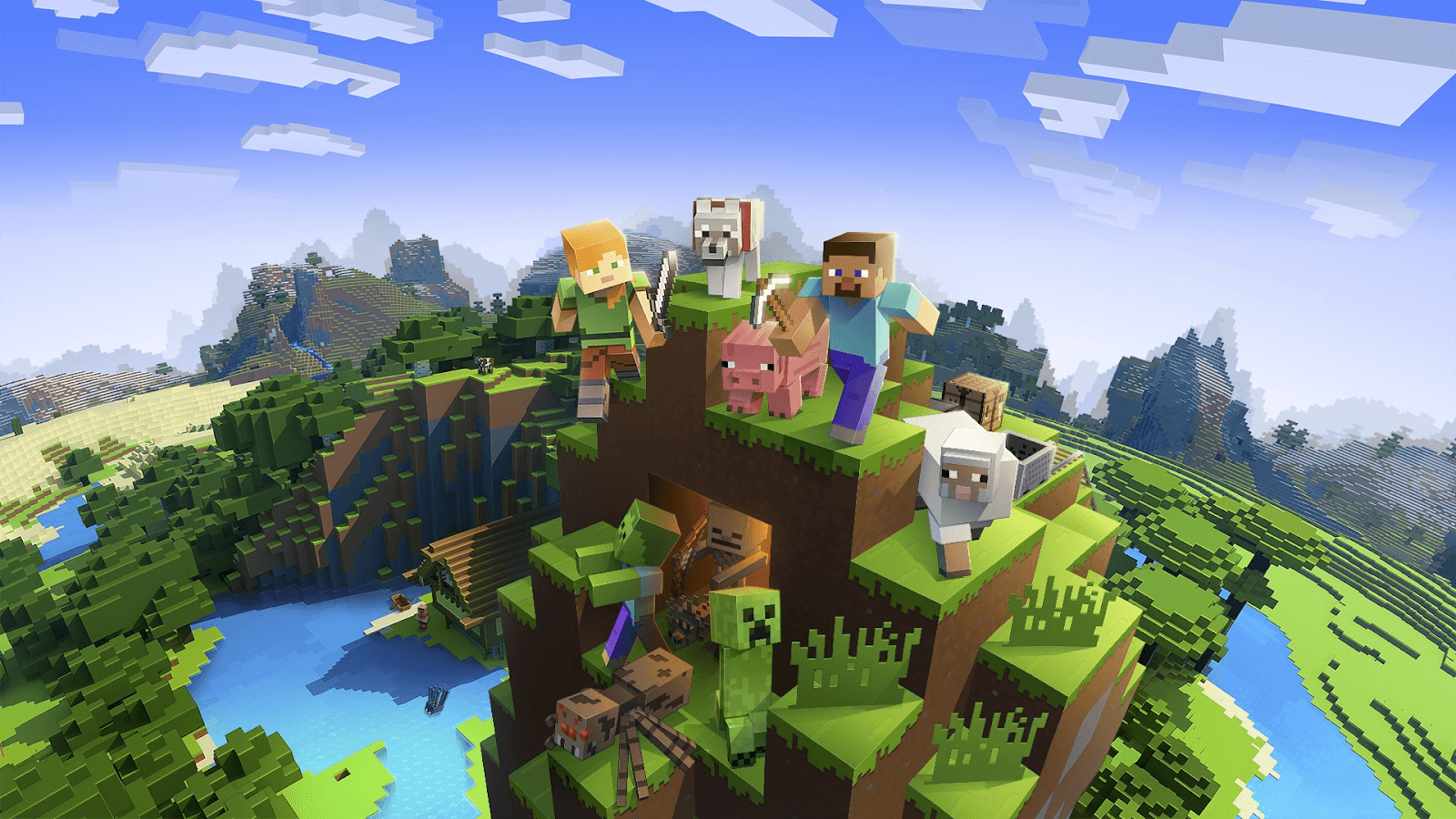
Minecraft ist eines der beliebtesten Spiele und hat so viele Editionen oder Versionen, aus denen man wählen kann. Und es ist ziemlich schwierig, sich zwischen denen zu entscheiden, weil jeder von ihnen besser ist als der andere. Offensichtlich hat Minecraft die Fähigkeit, seine neue Edition automatisch zu aktualisieren, aber es besteht eine gute Chance, dass das automatische Update ein paar Mal nicht funktioniert, und dann kommt der manuelle Prozess ins Spiel.
So aktualisieren Sie Minecraft auf einem Windows 10-PC
Jede Edition, die Minecraft als Update auf Windows 10 PC bringt, wurde auf einem hochoptimierten Level entwickelt. Außerdem sind die Updates bereits nach 6 Monaten verfügbar, sodass sich die Benutzer sowohl mit dem Spiel als auch mit den kommenden Updates beschäftigen können.
Da die Benutzer ziemlich verwirrt sind, welche Minecraft-Version sie verwenden müssen, gibt es immer wieder Diskussionen zwischen Minecraft Windows oder Java. Lassen Sie uns also herausfinden, wie Sie Minecraft auf einem Windows 10-PC aktualisieren können, damit Sie immer die neueste Version von Minecraft Windows 10 spielen können:
Methode 1: Über den Microsoft Store
Genau wie unsere Handys müssen auch die Computer Apps herunterladen und sie haben ihre eigenen dedizierten App Stores. Wie der Google Play Store und der App Store verfügt das Windows-Betriebssystem über den Microsoft Store. Und um mit dem Minecraft Windows 10-Update fortzufahren, wenden wir uns an den Microsoft Store. Beginnen wir also ohne weiteres mit dem Prozess wie unten beschrieben:
1. Sie müssen sich über das Windows-Symbol zum Microsoft Store navigieren.
2. Starten Sie den Microsoft Store auf Ihrem PC und tippen Sie auf das Burger-Menü (Menü mit den drei Punkten) in der oberen rechten Ecke (vorausgesetzt, Sie sind bereits bei Ihrem Microsoft-Konto angemeldet).
3. Hier sehen Sie eine Option mit der Aufschrift „Downloads und Updates“, die Sie zum neuen Fenster führt.
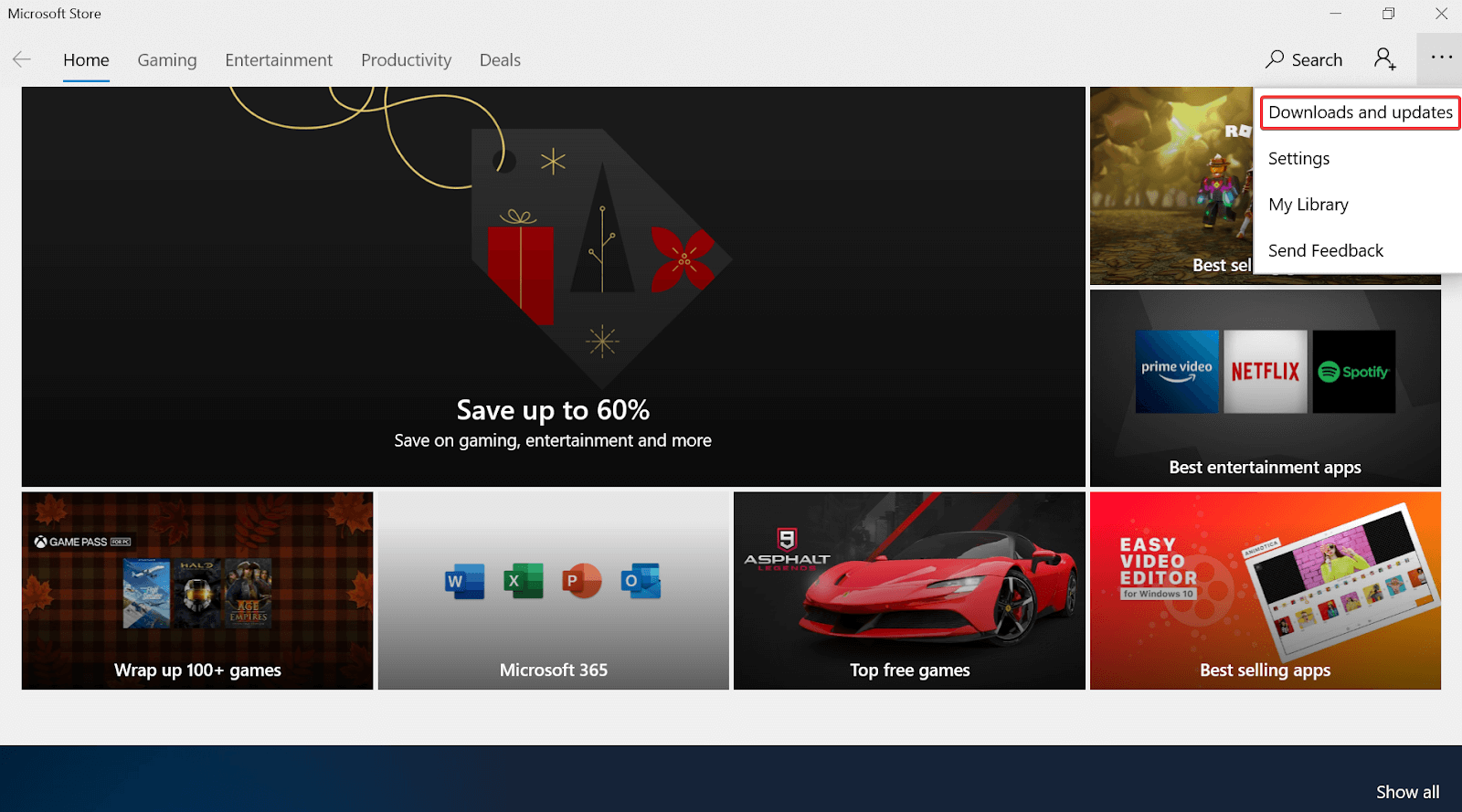
4. Tippen Sie unter Downloads und Updates auf Updates abrufen und lassen Sie das Microsoft-System für sich arbeiten. Ja!! Der Microsoft Store beginnt mit der Suche nach den neuesten Updates für die bereits heruntergeladenen Apps oder Software. Das ist es!!
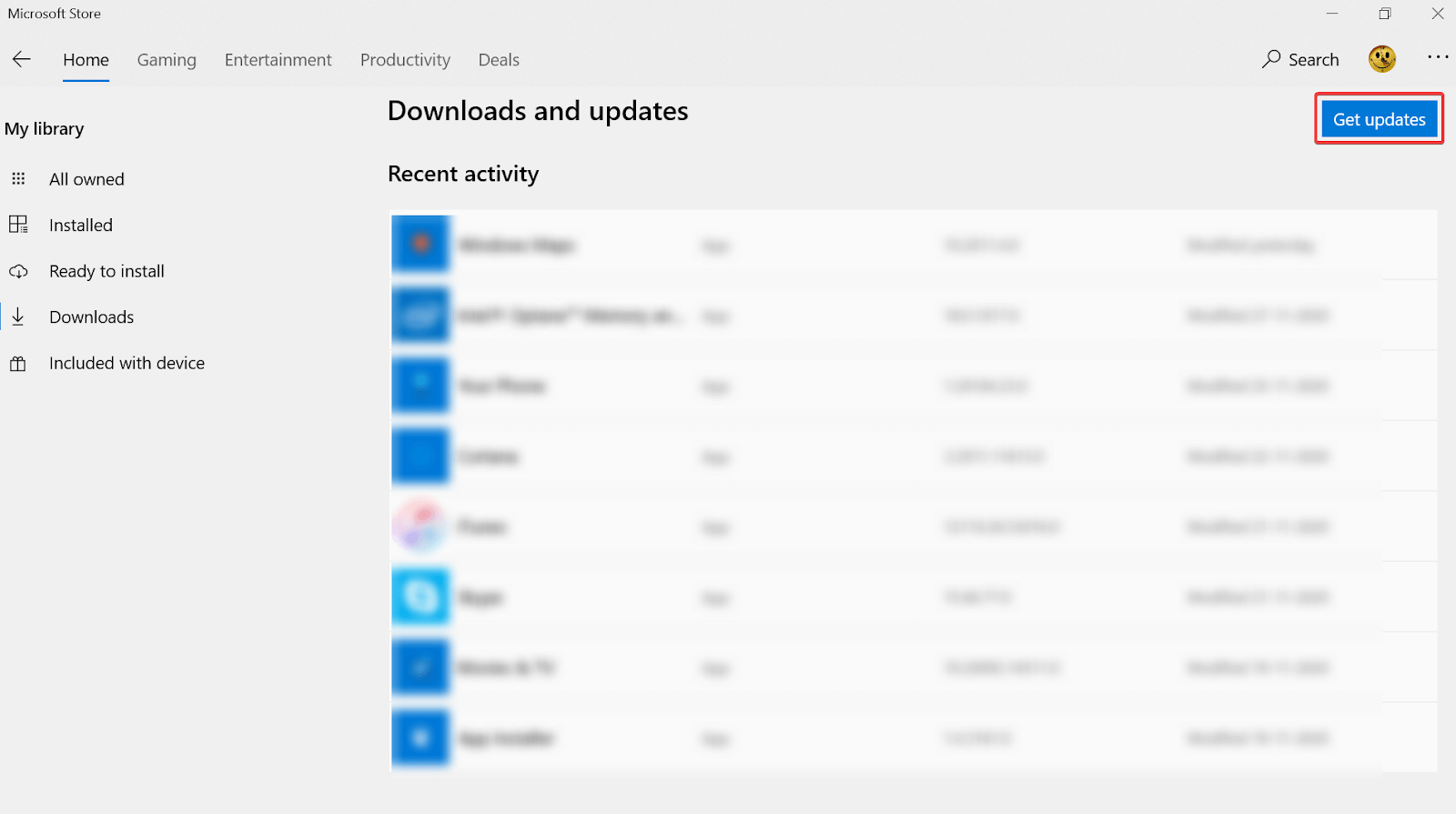
Die Verwendung der obigen Methode hilft Ihnen dabei, das Minecraft Windows 10-Update auf einfachste Weise zu erhalten. Die Verwendung der integrierten Microsoft Store-Funktion ist leicht zugänglich und wird Ihnen ohne Zweifel immer helfen. Wenn Sie den Microsoft Store jedoch nicht zum Aktualisieren von Minecraft verwenden können, können Sie aufgrund von vorzeitigen Fehlern oder Systembeschränkungen wie unten beschrieben zur nächsten Methode springen.
Methode 2: Update von Minecraft Windows 10 erzwingen
Eine weitere Antwort auf Ihre Frage „Wie aktualisiere ich Minecraft auf einem Windows 10-PC“ kommt mit der Force-Update-Methode. Ja!! Sie können ein Update von Minecraft erzwingen, aber das ist auch nur auf die Java-Version beschränkt. Falls Sie also die ultimative Java-Version von Microsoft Minecraft auf einem Windows 10-PC genießen und Probleme beim Aktualisieren derselben haben, führen Sie die folgenden Schritte aus:
1. Sie müssen mit dem Herunterladen des Minecraft Launcher auf Ihren PC beginnen und dazu auf den Link hier klicken.
2. Nach erfolgreicher Installation müssen Sie Minecraft Launcher auf dem PC starten und auf Optionen tippen .
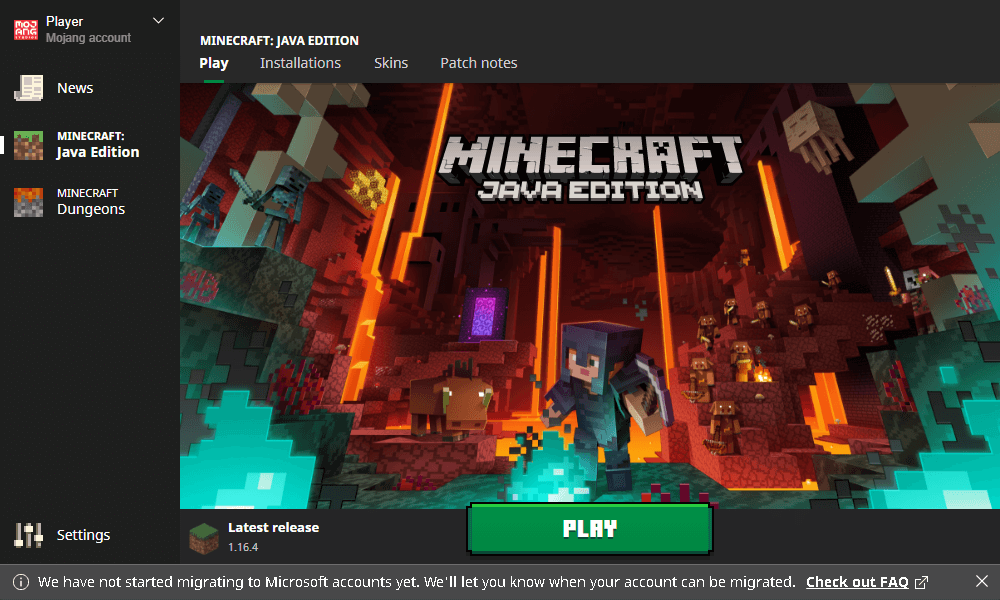
3. Unter Optionen sehen Sie eine neue Funktion, Update erzwingen , und melden Sie sich auf der Plattform an, um Minecraft Windows 10 zu aktualisieren.

4. Klicken Sie nach dem erfolgreichen Update auf Fertig, um den Vorgang abzuschließen, und bald haben Sie die neueste Version von Minecraft Java auf Ihrem Windows 10-PC.
Lesen Sie auch: So installieren Sie Minecraft-Mods auf dem Desktop
Methode 3: Neuinstallation der Minecraft UWP-App
Falls beide oben genannten Methoden zum Aktualisieren von Minecraft Windows 10 für Sie nicht funktionieren, können Sie jederzeit zur App-Neuinstallationsmethode wechseln. Alles, was Sie tun müssen, ist, die unten aufgeführten Schritte zu befolgen, und Sie haben das Minecraft-Update im Handumdrehen auf einem Windows 10-PC:
1. Navigieren Sie auf dem Windows 10-PC zum Abschnitt „Einstellungen“ (entweder durch Drücken des Windows-Symbols und Eingabe von „Einstellungen“ oder durch einfaches Drücken von Windows + I -Befehl).
2. Unter Einstellungen müssen Sie unter diesen vielen Optionen auf die Kategorie Apps tippen .
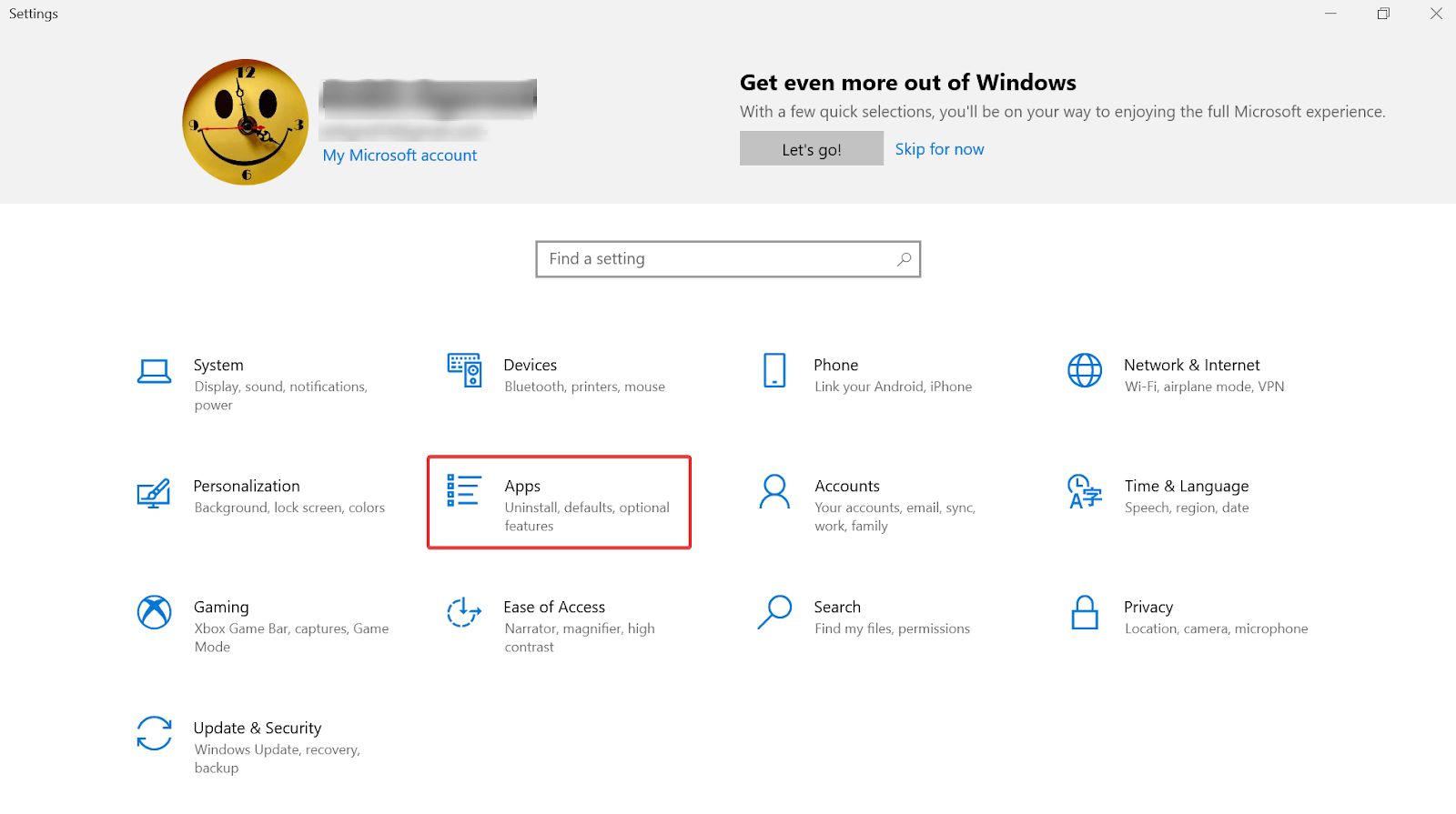
3. Sobald die Seite erfolgreich geöffnet wurde, müssen Sie auf der Seite nach unten scrollen, es sei denn, Sie finden Minecraft (unter Apps & Features ).
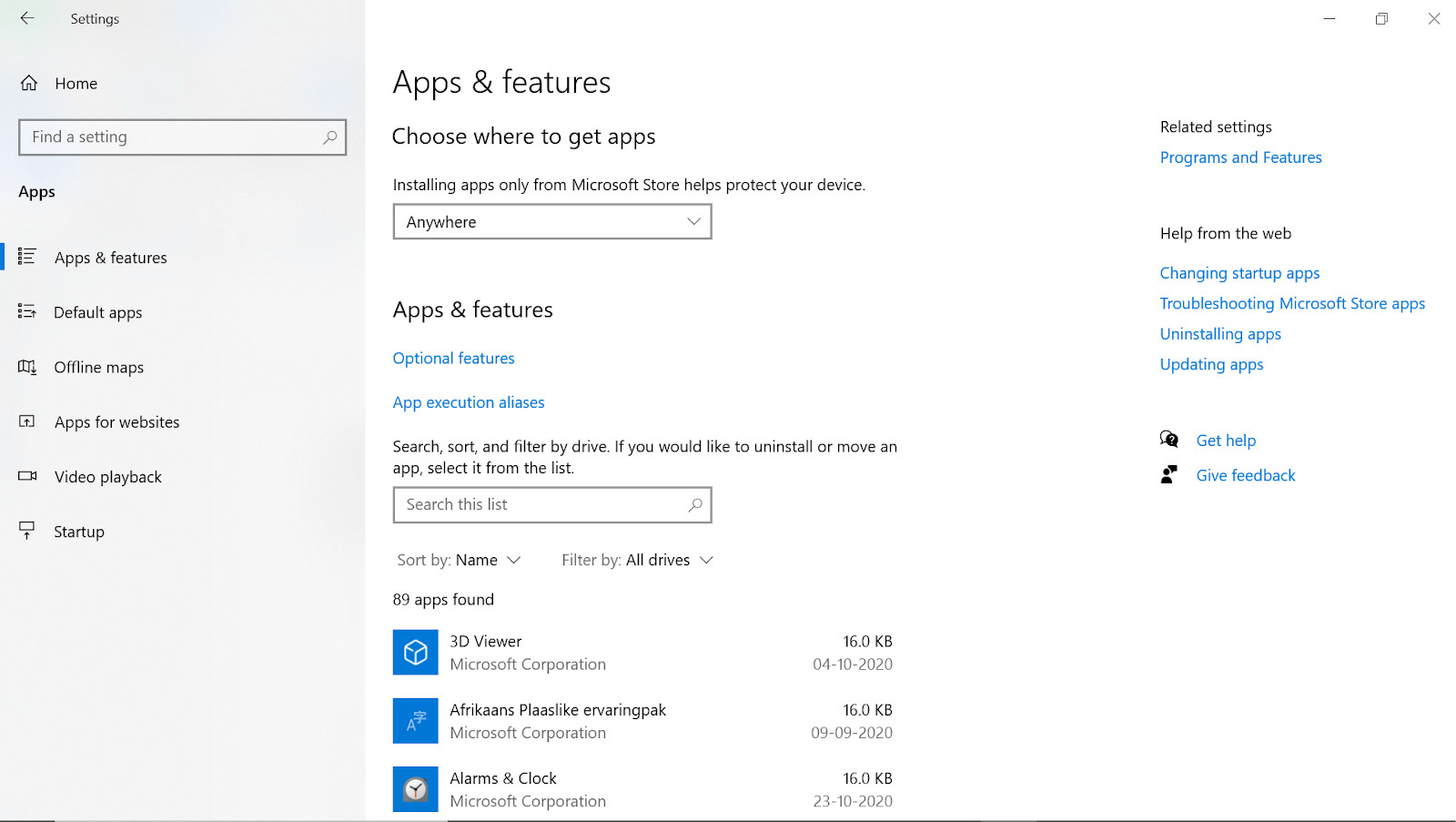
4. Sobald Sie Minecraft gefunden haben, tippen Sie darauf und klicken Sie auf Deinstallieren , um es aus dem System zu entfernen.
5. Navigieren Sie nach der erfolgreichen Installation zur offiziellen Website von Minecraft und laden Sie die neueste Ausgabe herunter, die Minecraft zu bieten hat. Dadurch wird Minecraft automatisch auf einem Windows 10-PC aktualisiert, da Sie mit der neuesten verfügbaren Version fortfahren.
Die oben genannten Methoden sind sehr effektiv, wenn Sie versuchen, Minecraft auf einem Windows 10-PC zu aktualisieren. Seien Sie bei der Auswahl der Edition etwas wählerisch, da Sie sich immer für die neueste entscheiden müssen. Ihre Interessen spielen jedoch auch eine Rolle. Wenn Sie also der Meinung sind, dass eine andere Version oder Ausgabe für Sie am besten geeignet ist, entscheiden Sie sich dafür.
Autor/zusätzlicher Tipp:
Einfachste Möglichkeit, die Gaming-Leistung und Systemgeschwindigkeit zu verbessern
Niemand mag ein langsames und träges System, besonders wenn Sie Minecraft spielen. Wenn Sie also Leistungsprobleme haben oder Störungen beim Spielen vermeiden möchten, finden Sie hier einen Tipp.
Wir empfehlen die Verwendung des Game Optimizer-Moduls, das in Advanced System Optimizer – dem PC Optimizer – angeboten wird. Mit dieser Funktion können Sie die Spielleistung und Systemgeschwindigkeit steigern und störungsfreies Spielen genießen.
Klicken Sie hier, um Advanced System Optimizer herunterzuladen
Darüber hinaus können Sie Junk-Dateien bereinigen, Festplatten optimieren, Treiber aktualisieren und vieles mehr. Dieses All-in-One-Systemoptimierungstool hilft Ihnen dabei, all dies und noch viel mehr durchzuführen.
Abschluss:
Ein ziemlich beliebtes und berühmtes Spiel auf Ihrem Windows 10-PC ist Minecraft, das ständig Updates veröffentlicht. Jetzt gibt es zwei große Fragen, die sich um Minecraft drehen: „Welche Edition oder Version ist die beste, um mit allen umfangreichen Funktionen zu spielen“ und „Wie aktualisiere ich Minecraft auf einem Windows 10-PC“. Die Minecraft-Spielversion ist etwas, das je nach den Erwartungen des Benutzers variiert, aber wie man Minecraft unter Windows 10 aktualisiert, ist etwas, das derselbe Prozess sein wird. Oben sind also die Möglichkeiten aufgeführt, aus denen Sie auswählen und sich für diejenige entscheiden müssen, die vielversprechend und für Sie leichter zugänglich erscheint.
Wir empfehlen Ihnen dringend, alle oben genannten Methoden zu untersuchen und uns mitzuteilen, wenn eine davon nicht so funktioniert, wie sie soll.
Nächstes Lesen
So installieren Sie Minecraft-Mods auf dem iPhone
Die besten kostenlosen PC-Spiele, die Sie unter Windows 10 spielen können
PC friert beim Spielen unter Windows 10 ein?