So aktualisieren Sie Windows 11 auf eine neue Festplatte / SSD
Veröffentlicht: 2022-02-13Möchten Sie Windows 11 problemlos auf eine neue Festplatte / SSD aktualisieren ? Dann hören Sie auf zu suchen, Sie haben den richtigen Ort erreicht. In diesem Artikel finden Sie die vollständige Anleitung zum Installieren einer neuen Festplatte, zum Initialisieren und Aktualisieren von Windows 11 auf eine neue Festplatte.
Wenn Sie all diese Vorgänge mühelos ausführen möchten, verwenden Sie am besten die benutzerfreundliche Anwendung eines Drittanbieters. Damit können Sie Datenverlust, Dateibeschädigung und viele andere aufgrund falscher Befehle in der Eingabeaufforderung und Fehlbedienung bei der Datenträgerverwaltung vermeiden.
EaseUS Partition Master ist die beste Drittanbieteranwendung. Es ist kostenlos für den privaten Gebrauch erhältlich. Es ermöglicht Ihnen, das Laufwerk zu partitionieren, den Migrationsprozess durchzuführen, die Wiederherstellung zu partitionieren, die Geräte zu klonen und vieles mehr. Es erledigt jede schwierige Aufgabe mit ein paar einfachen Klicks. Ein paar weitere Datenträgerverwaltungslösungen sind:
- Partitionen ohne Datenverlust erstellen, löschen, zusammenführen und formatieren.
- Ändern Sie die Größe oder verschieben Sie Partitionen, um die Festplatte zu optimieren.
- Konvertieren Sie MBR in GPT und umgekehrt, logische Partition in primäre Partition.
- Löschen Sie alle Daten auf der Festplatte.
Hier ist die vollständige Anleitung, um zu erfahren, wie man eine neue Festplatte installiert, die Festplatte initialisiert, das Betriebssystem migriert und das Startlaufwerk einstellt.
Inhaltsverzeichnis
So aktualisieren Sie Windows 11 auf eine neue Festplatte / SSD
Videoanleitung:
Wir haben diesen Artikel in Form eines Video-Tutorials für die Bequemlichkeit unserer Leser bereitgestellt. Wenn Sie mehr am Lesen interessiert sind, schauen Sie es sich nach dem Lesen an.
Schritt 1. Installieren Sie eine neue Festplatte
Es ist eine einfache Aufgabe, eine neue Festplatte auf Ihrem Laptop zu installieren. Die Laptops der neuen Generation unterstützen das Hinzufügen von zwei oder mehr Festplatten. Während die alten und schlanken Laptops nur eine Festplatte zulassen. Wenn Sie den Laptop der neuen Generation verwenden, legen Sie einfach die neue Festplatte ein und machen sie nützlich.
Wenn Sie die alte Generation oder einen Slip-Laptop verwenden, gibt es zwei Möglichkeiten, eine neue Festplatte in Ihrem Laptop zu installieren.
- Eine besteht darin, das DVD- oder Blu-ray-Laufwerk durch die neue Festplatte oder SSD zu ersetzen.
- Ersetzen Sie das alte Laufwerk durch das neue Laufwerk.
Für Desktop:
- Fahren Sie das Gerät herunter und nehmen Sie das neue Laufwerk aus der Laufwerksbox.
- Bereiten Sie das neue Laufwerk vor. Wenn es bereits vorbereitet ist, entfernen Sie die Schrauben auf beiden Seiten dieser Scheibe.
- Schieben Sie die Laufwerksschächte in die Schraubenlöcher auf beiden Seiten des neuen Laufwerks.
- Wenn es sich um eine SSD handelt, müssen Sie einen speziellen Montagesteckplatz oder einen Laufwerksadapter hinzufügen.
- Entfernen Sie das Computergehäuse.
- Schieben Sie das neue Laufwerk neben das alte Laufwerk in das Computergehäuse.
- Schließen Sie nun das neue Laufwerk mit dem SATA-Kabel an die Hauptplatine Ihres Computers an.
- Schließen Sie ein Netzkabel an, um das Laufwerk einzuschalten.
- Schließen Sie das Computergehäuse und starten Sie das Gerät neu. Das ist es….
Fahren Sie nach Abschluss der Installation des neuen Laufwerks auf dem PC oder Laptop mit dem nächsten Schritt fort, um die Festplatte als GPT zu initialisieren. Zu diesem Zweck möchten wir Ihnen ein beeindruckendes Partition Master-Tool empfehlen, nämlich den EaseUS Partition Master.
Schritt 2. So initialisieren Sie die Festplatte als GPT
In diesem Abschnitt finden Sie die Lösung zum Initialisieren der Festplatte als GPT mit dem kostenlosen Partitionstool EaseUS Partition Master. Es ermöglicht Ihnen, das Laufwerk mit einem Klick als GPT zu initialisieren. Sehen wir uns an, wie Sie die Festplatte mit dem kostenlosen EaseUS Partition Master als GPT initialisieren.
Schritt 1: Laden Sie den EaseUS Partition Master von seiner offiziellen Seite herunter und installieren Sie ihn. Sie erhalten es, ohne einen einzigen Cent zu bezahlen. Starten Sie die Anwendung EaseUS Partition Master. Verbinden Sie die Festplatte oder SSD mit Ihrem Gerät.
Schritt 2: Klicken Sie mit der rechten Maustaste auf das Ziellaufwerk oder die SSD und wählen Sie die Option „Auf GPT initialisieren“ aus dem Dropdown-Menü.
Schritt 3: Klicken Sie nun oben auf die Option Vorgang ausführen. Auf dem Bildschirm erscheint ein Popup-Fenster. Klicken Sie auf „Übernehmen“. Das war's… Die Festplatte hat die Festplatte als GPT initialisiert.
Nach Abschluss der Initialisierung bleibt der gesamte Speicherplatz nicht zugeordnet. Es ist also immer noch unmöglich, Programme und Betriebssysteme oder Dateispeicher zu installieren. Mit dem kostenlosen EaseUS Partition Master können Sie den nicht zugeordneten Speicherplatz in nutzbaren Speicherplatz umwandeln, um Partitionen zu erstellen und das Dateisystem festzulegen.
Schritt 4: Um den nicht zugeordneten Speicherplatz in nutzbaren Speicherplatz umzuwandeln. Klicken Sie mit der rechten Maustaste und wählen Sie die Option Erstellen.
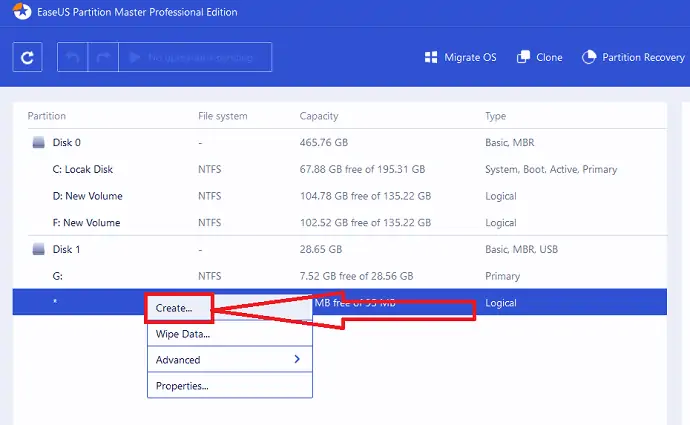
Passen Sie die Partition an, indem Sie die Punkte nach rechts oder links bewegen, ändern Sie die Dateisystemoption auf NTFS, wählen Sie den Laufwerksbuchstaben, die Partitionsbezeichnung und vieles mehr. Klicken Sie auf OK.
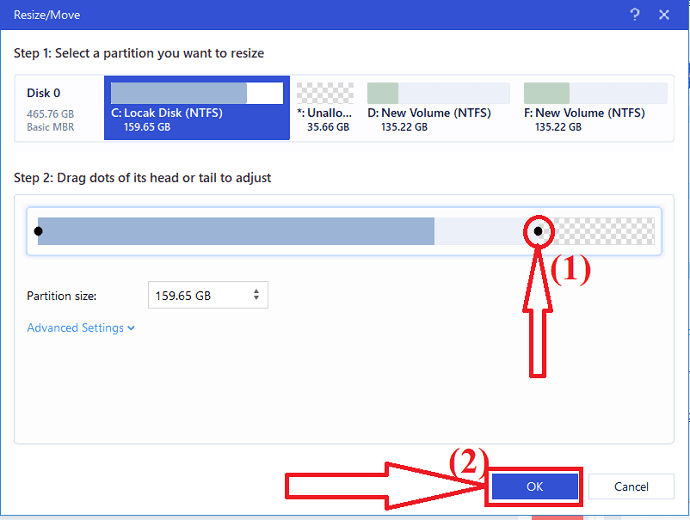
Klicken Sie nun oben auf die Schaltfläche Vorgang ausführen. Auf dem Bildschirm erscheint eine Eingabeaufforderung. Klicken Sie abschließend auf „Übernehmen“
- Verwandte: EaseUS Data Recovery Review: Test, Vor- und Nachteile
- 30 % (Sonder-) RABATT – EaseUS-Rabatt-Gutscheincode
Schritt 3. Migrieren Sie Windows 11 mit EaseUS Partition Master auf die neue Festplatte
EaseUS Partition Master ist die beeindruckende Anwendung zum Migrieren von Windows 11 auf eine neue Festplatte. Sie können die C-Laufwerksdaten oder das Betriebssystemlaufwerk ohne Datenverlust einfach auf ein anderes Laufwerk migrieren. Außerdem müssen Sie das Windows-Betriebssystem und andere Programme nach der Migration nicht neu installieren. Es schließt den Vorgang in drei einfachen Schritten ab. Sehen wir uns den Migrationsprozess von Windows 11 mit EaseUS Partition Master an.

Schritt 1: Laden Sie den EaseUS Partition Master von seiner offiziellen Seite herunter und installieren Sie ihn oder klicken Sie einfach auf den Link. Starten Sie die Anwendung EaseUS Partition Master. Klicken Sie oben auf die Option „Betriebssystem migrieren“.
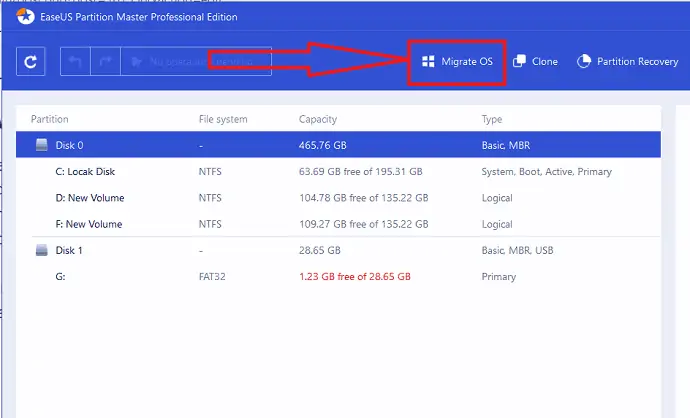
Schritt 2: Das Migrate OS-Fenster erscheint auf dem Bildschirm. Wählen Sie die Ziel-SSD oder -HDD aus und klicken Sie auf „Weiter“.
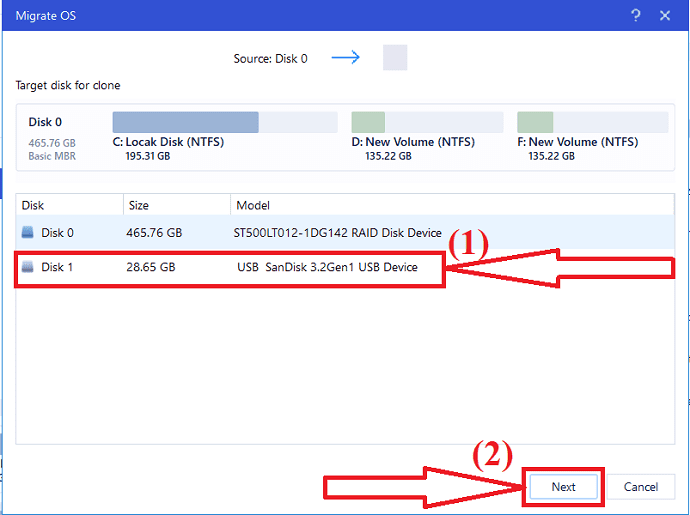
Schritt 3: Auf dem Bildschirm wird eine Warnmeldung angezeigt. Überprüfen Sie es einmal und klicken Sie auf „Weiter“, um zum nächsten Schritt zu gelangen. Die Daten und Partitionen auf der Zielfestplatte werden gelöscht. Stellen Sie sicher, dass Sie alle wichtigen Daten im Voraus gesichert haben.
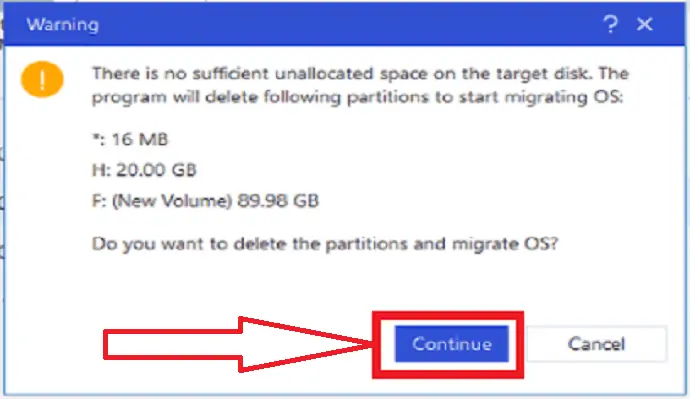
Schritt 4: Überprüfen Sie das Layout der Zielfestplatte. Sie können auch die Festplattenlayoutoptionen nach Ihren Wünschen ändern und auf „Fortfahren“ klicken, um den Migrationsprozess zu starten.
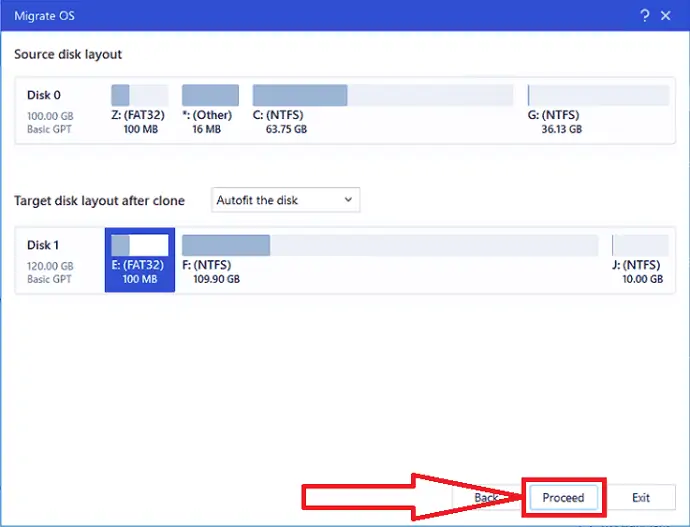
Nach Abschluss der Migration von Windows 11 auf eine neue Festplatte können Sie mit dem nächsten Abschnitt fortfahren, um die neue Festplatte als Startlaufwerk festzulegen.
Hinweis: Bei der Migration des Betriebssystems auf SSD oder HDD werden vorhandene Partitionen und Daten auf Ihrer Zielfestplatte gelöscht und entfernt, wenn auf der Zielfestplatte nicht genügend nicht zugeordneter Speicherplatz vorhanden ist. Wenn Sie Ihre wichtigen Daten dort gespeichert haben, sichern Sie diese vorher auf einer externen Festplatte.
Schritt 4. Legen Sie die neue Festplatte als Startlaufwerk fest und starten Sie Windows11 neu
Nach Abschluss der Migration von Windows 11 auf eine neue Festplatte müssen Sie das Gerät so einstellen, dass Windows 11 von der neuen Festplatte gestartet wird. Wenn Sie das Laufwerk nicht gebootet haben, fährt das Gerät mit dem Booten von der alten Systemfestplatte fort. Sehen wir uns an, wie Sie die neue Festplatte als Buchlaufwerk einrichten.
- Starten Sie den PC neu und drücken Sie die Tasten F2/F12/Entf, um in den BIOS-Modus zu gelangen.
- Gehen Sie zur Boot-Option, ändern Sie die Boot-Reihenfolge und stellen Sie das Betriebssystem so ein, dass es von der neuen Festplatte bootet.
- Klicken Sie unten auf die Option „Speichern und beenden“, um die Änderungen zu speichern und den BIOS-Modus zu verlassen.
- Starten Sie abschließend das Gerät neu. Das ist es…
Melden Sie sich nach Abschluss des Vorgangs bei Ihrem Konto an und verwenden Sie das Gerät erfolgreich auf der neuen Festplatte.
Schlusswort:
Dies ist die vollständige Anleitung zum Upgrade von Windows 11 auf eine neue HDD/SSD. Das wichtigste Tool, das Ihnen hilft, all diese Aufgaben zu erledigen, ist EaseUS Partition Master. Es erledigt jede einzelne Aufgabe mit wenigen Klicks ohne Datenverlust und Dateibeschädigung. Wenn Sie die neue Festplatte initialisieren, Partitionen erstellen und das Betriebssystem migrieren möchten, würde ich Ihnen empfehlen, den EaseUS Partition Master herunterzuladen. Es bietet sowohl Premium- als auch kostenlose Versionen. Sie können den kostenlosen Partition Master für die grundlegende Verwendung herunterladen und verwenden.
Angebot: Unsere Leser erhalten einen Sonderrabatt von 30 % auf alle EaseUS-Produkte. Besuchen Sie unsere EaseUS-Rabattgutscheinseite für den Promo-Code.
Ich hoffe, dieses Tutorial hat Ihnen geholfen, mehr über das Upgrade von Windows 11 auf eine neue HDD/SSD zu erfahren. Wenn Sie etwas sagen möchten, teilen Sie uns dies über die Kommentarbereiche mit. Wenn Ihnen dieser Artikel gefällt, teilen Sie ihn bitte und folgen Sie WhatVwant auf Facebook, Twitter und YouTube, um weitere technische Tipps zu erhalten.
Upgrade von Windows 11 auf neue HDD/SSD – Häufig gestellte Fragen
Wie initialisiere ich eine Festplatte als GPT?
Öffnen Sie den EaseUS Partition Master > Klicken Sie mit der rechten Maustaste auf das Laufwerk und wählen Sie In GPT initialisieren > Klicken Sie auf Ausführen. > klicken Sie auf Übernehmen.
Ist es möglich, Windows 11 auf das neue Laufwerk zu migrieren?
Jawohl. Es ist möglich, Windows 11 auf das neue Laufwerk zu migrieren.
Welches ist das beste Tool, um Windows 11 auf das neue Laufwerk zu aktualisieren?
Ich empfehle Ihnen immer, den EaseUS Partition Master für eine bessere Migration, Laufwerkspartitionierung, Initialisierung und viele weitere Vorgänge zu verwenden.
Wie kann man den nicht zugeordneten Speicherplatz erstellen , um nützlich zu sein?
Verwenden Sie einfach den EaseUS Partition Master. Öffnen Sie die Anwendung. Klicken Sie mit der rechten Maustaste auf den nicht zugeordneten Speicherplatz. Wählen Sie die Erstellungsoption. Klicken Sie auf Vorgang ausführen und tippen Sie auf die Schaltfläche Übernehmen.
