So beheben Sie, dass USB-Tethering auf einem Windows-PC nicht funktioniert
Veröffentlicht: 2022-08-29Sie können diesen Artikel lesen, um Antworten auf Fragen wie „Warum funktioniert mein USB-Tethering nicht und wie kann ich es beheben?“ zu erhalten.
USB-Tethering ist eine Möglichkeit, eine Verbindung zum Internet herzustellen, wenn Sie im Allgemeinen keine andere Möglichkeit haben, auf das Internet zuzugreifen. In einer solchen Situation wird es sehr ärgerlich, wenn das USB-Tethering nicht funktioniert.
Sie können diesen Artikel weiterlesen, wenn USB-Tethering auf Ihrem Windows 11/10/7-PC nicht funktioniert. In diesem Artikel werden die bestmöglichen Möglichkeiten zur Lösung dieses Problems vorgestellt.
Bevor wir jedoch diskutieren, wie das Problem behoben werden kann, lassen Sie uns zunächst eine häufig gestellte Frage beantworten: „Warum funktioniert mein USB-Tethering nicht?“.
Wenn Sie die Antwort auf die obige Frage kennen, wird das Beheben des Problems, dass USB-Tethering auf einem PC nicht funktioniert, ganz einfach. Lassen Sie uns daher mit demselben fortfahren.
Warum USB-Tethering auf dem PC nicht funktioniert
Die folgenden können die möglichen Gründe dafür sein, dass Ihr Windows 7/10/11 USB-Tethering nicht funktioniert.
- Störungen durch andere WiFi-Technologien
- Defekte am USB-Kabel
- Tethering ist ausgeschaltet
- Schäden am USB-Anschluss
- Veraltete Treiber
Oben haben wir alle wahrscheinlichen Ursachen für das Problem, dass USB-Tethering auf dem PC nicht funktioniert, geteilt. Schauen wir uns nun die möglichen Lösungen für dieses Problem an.
Behebung des Problems, dass USB-Tethering nicht funktioniert
Im Folgenden teilen wir alle Lösungen, die Sie versuchen können, um das USB-Tethering funktioniert nicht Windows 11/10/7 PC-Problem loszuwerden.
Lösung 1: Deaktivieren Sie die anderen drahtlosen Technologien
Das Offenhalten des WLAN kann zu Unterbrechungen der USB-Tethering-Verbindung zwischen Geräten führen. Daher müssen Sie es ausschalten, um eine reibungslose Geräteverbindung zu gewährleisten. Sie können die folgenden Schritte ausführen, um dies zu tun.
- Gehen Sie zu den Einstellungen Ihres Telefons.
- Wählen Sie WLAN aus.
- Deaktivieren Sie die Schaltfläche „ WLAN verwenden“ .
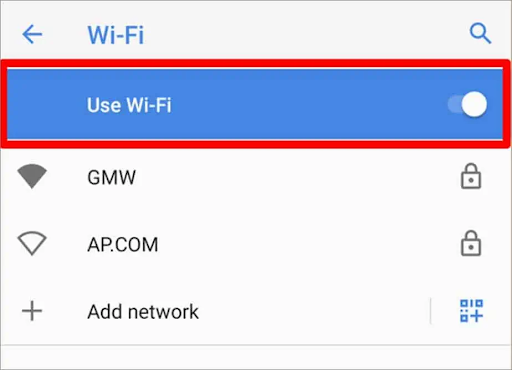
Lesen Sie auch: So aktualisieren Sie den USB-Treiber in Windows
Lösung 2: Aktivieren Sie die Tethering-Option
USB-Tethering funktioniert nicht, wenn diese Funktion auf Ihrem Smartphone nicht aktiviert ist. Im Folgenden erfahren Sie, wie Sie Tethering in Ihrem Telefon aktivieren, damit es funktioniert.
- Navigieren Sie zu den Einstellungen Ihres Telefons.
- Wählen Sie eine Option mit dem Namen Drahtlos & Netzwerke, Verbindungen oder etwas Ähnliches.
- Tippen Sie auf Mobiler Hotspot oder Tethering & Mobiler Hotspot.
- Schalten Sie den USB-Tethering- Schalter ein.
Lösung 3: Starten Sie Ihr Telefon und Ihren PC neu
Telefon- oder PC-Fehlfunktionen können ein Grund dafür sein, dass USB-Tethering auf Ihrem PC nicht funktioniert. Daher kann ein Neustart dieser Geräte Ihnen helfen, das Problem zu beheben. Sie können dazu diese Anweisungen befolgen.
Schritte zum Neustart des Telefons
- Trennen Sie das USB-Kabel von Ihrem Telefon.
- Drücken Sie die Ein/Aus -Taste , um das Telefon auszuschalten.
- Halten Sie den Netzschalter gedrückt und warten Sie, bis das Optionsmenü angezeigt wird.
- Wählen Sie Ausschalten oder Neustart.
- Wenn Sie die Option zum Ausschalten ausgewählt haben, warten Sie einige Sekunden.
- Drücken Sie nun den Netzschalter und warten Sie, bis Ihr Telefon neu gestartet wird.
Schritte zum Neustart des Computers
- Starten Sie das Startmenü.
- Wählen Sie das Power-Symbol unten oder oben, je nachdem, ob Sie Windows 10/11 oder Windows 8 verwenden.
- Wählen Sie die Option Neustart.
Lösung 4: Führen Sie eine Windows-Fehlerbehebung durch
Es gibt ein Fehlerbehebungssystem in Windows, um häufige Probleme wie USB-Tethering zu beheben, das auf Windows 11/10/7-PCs nicht funktioniert. Im Folgenden teilen wir die Schritte zur Verwendung.

- Klicken Sie mit der rechten Maustaste auf das Start/Windows -Symbol und wählen Sie das Symbol aus, um die Einstellungen zu öffnen.
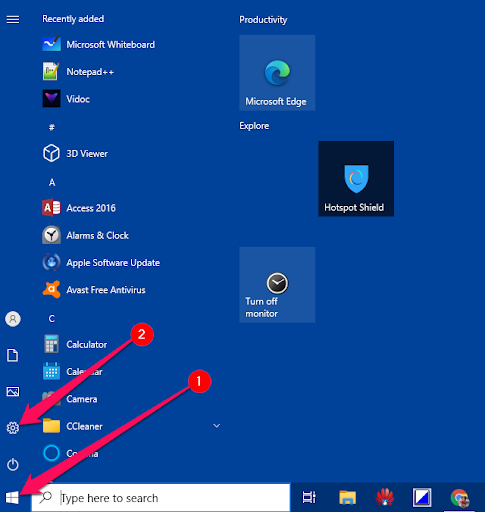
- Wählen Sie Update & Sicherheit aus den verfügbaren Optionen im Bildschirmbereich.
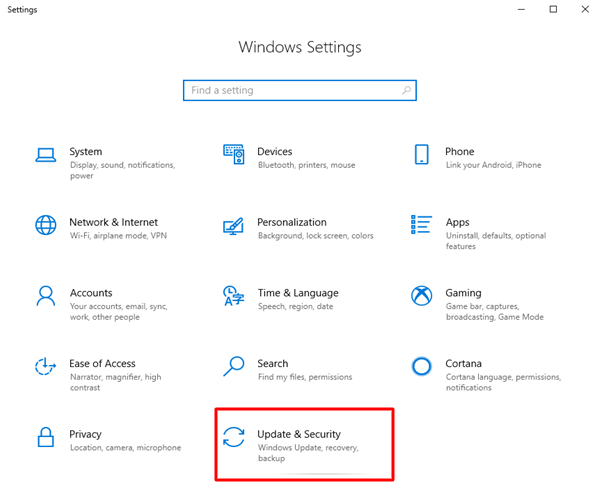
- Wählen Sie Fehlerbehebung aus den Optionen im linken Menü.
- Führen Sie die Problembehandlung für möglicherweise problematische Geräte aus.
Lesen Sie auch: Qualcomm USB-Treiber-Download für Windows
Lösung 5: Aktualisieren Sie die veralteten Treiber (empfohlen)
Veraltete Treiber können auch ein Grund dafür sein, dass USB-Tethering auf Windows 11/10/7-PCs nicht funktioniert. Daher sollten Sie die veralteten Treiber aktualisieren, um das Problem zu beheben.
Sie können die Treiber mit ein paar Klicks automatisch aktualisieren, indem Sie ein Programm wie Bit Driver Updater verwenden. Die Bit Driver Updater-Software erfordert, dass Sie nur ein paar einfache Schritte befolgen, um die Updates herunterzuladen und zu installieren.
Darüber hinaus können Sie mit diesem Programm Treiber sichern und wiederherstellen, die Suche nach veralteten Treibern planen, die Geschwindigkeit von Treiber-Downloads beschleunigen und vieles mehr.
Sie können diese Software über den unten angegebenen Link herunterladen und ausprobieren.
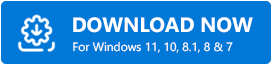
Nachdem Sie die Software heruntergeladen und über den obigen Link installiert haben, erhalten Sie innerhalb weniger Sekunden nach dem Herunterladen und Installieren eine Liste veralteter Treiber. Nachdem die veraltete Treiberliste verfügbar ist, können Sie einfach Alle auf die neuste mögliche Version aktualisieren. 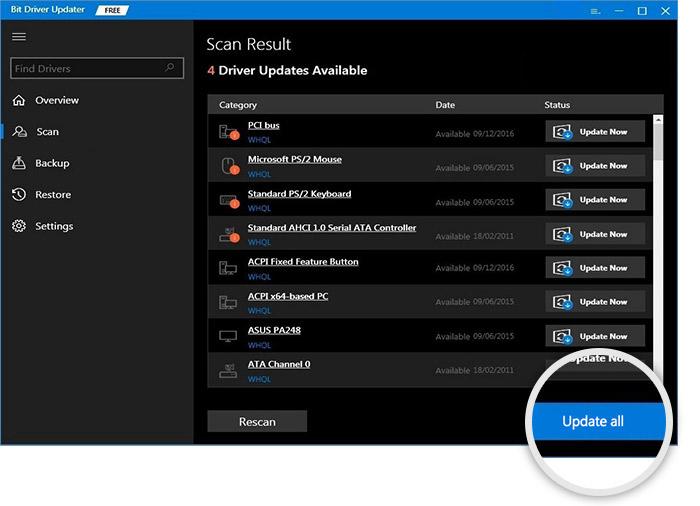
Bit Driver Updater verfügt auch über ein Tool „Jetzt aktualisieren“, wenn Sie Updates nur für einen bestimmten Treiber herunterladen und installieren möchten. Wir empfehlen jedoch, jeden veralteten Treiber zu aktualisieren, um eine erstklassige Computerleistung sicherzustellen.
Lösung 6: Versuchen Sie, ein anderes USB-Kabel und einen anderen Anschluss zu verwenden
USB-Kabelfehler können auch dazu führen, dass USB-Tethering nicht funktioniert. Daher können Sie ein anderes USB-Kabel verwenden, um Ihr Telefon und Ihren Laptop zu verbinden.
Darüber hinaus ist ein fehlerhafter USB-Anschluss ein weiterer Grund, warum USB-Tethering im PC nicht funktioniert. Daher können Sie einen anderen Port verwenden, um zu prüfen, ob er das Problem behebt oder nicht.
Nachdem Sie die Korrekturen für das Problem „USB-Tethering funktioniert nicht unter Windows 11/10/7“ kennengelernt haben, können Sie den folgenden Abschnitt durchgehen, um Ihre Zweifel auszuräumen, falls vorhanden.
Häufig gestellte Fragen
Im Folgenden beantworten wir fast alle Fragen, die Sie möglicherweise zur Behebung des USB-Tethering-Problems haben, das auf dem PC nicht funktioniert.
Q1. Warum kann ich mein Telefon nicht mit meinem PC verbinden?
Es kann viele Gründe geben, warum Sie Schwierigkeiten haben, Ihr Telefon an Ihren Computer zu binden. Wir haben sie im obigen Artikel aufgelistet. Der häufigste dieser Gründe sind jedoch veraltete Treiber.
Q2. Wie aktualisiere ich meinen Tethering-Treiber?
Sie können die folgenden Schritte ausführen, um Ihren Tethering-Treiber zu aktualisieren.
- Schließen Sie Ihr Telefon an den USB-Anschluss des PCs an.
- Suchen und starten Sie den Geräte-Manager auf Ihrem Computer.
- Klicken Sie auf und erweitern Sie die Kategorie der tragbaren oder anderen Geräte.
- Klicken Sie mit der rechten Maustaste auf den Namen des Geräts, das Sie mit dem Computer verbunden haben, und wählen Sie Treiber aktualisieren.
- Schließen Sie den Update-Vorgang ab und starten Sie den Computer neu.
Q3. Wie bekomme ich USB-Tethering zum Laufen?
Sie können der obigen Anleitung folgen, um das USB-Tethering zu beheben, das auf Windows 11/10/7-PCs nicht funktioniert. Hier haben wir sechs verschiedene Möglichkeiten zur Behebung des Problems erläutert.
Lesen Sie auch: Microsoft USB-Treiberaktualisierungen völlig kostenlos für Windows
USB-Tethering funktioniert nicht: Behoben
Dieser Artikel hat Sie mit den bestmöglichen Methoden zur Behebung des USB-Tethering-Problems, das auf Windows 11/10/7-PCs nicht funktioniert, vertraut gemacht. Sie können sie nacheinander anwenden, um das Problem zu lösen.
Wenn Sie es jedoch umständlich finden, alle Lösungen auszuprobieren, können Sie die Treiber automatisch aktualisieren, um das Problem problemlos zu beheben. Sie können in den Kommentarbereich schreiben, wenn Sie Fragen, Bedenken oder Vorschläge haben.
