So richten Sie ChatGPT mit Apple Intelligence auf dem Mac ein und verwenden es
Veröffentlicht: 2024-12-18Das ist mir schon oft passiert, als ich Siri einige grundlegende Fragen gestellt oder Siri gebeten habe, etwas ganz Grundlegendes zu tun, aber Siri konnte sie nicht beantworten. Oft sagte oder forderte Siri zu meinen Befehlen „ Tut mir leid, ich verstehe nicht “ auf. Anstatt mir eine Antwort zu geben, zeigte Siri oft einfach Websuchergebnisse auf meinem Bildschirm an, und ich schwöre bei Gott, das ist so nervig! Ich bin mir sicher, dass es Ihnen genauso geht.
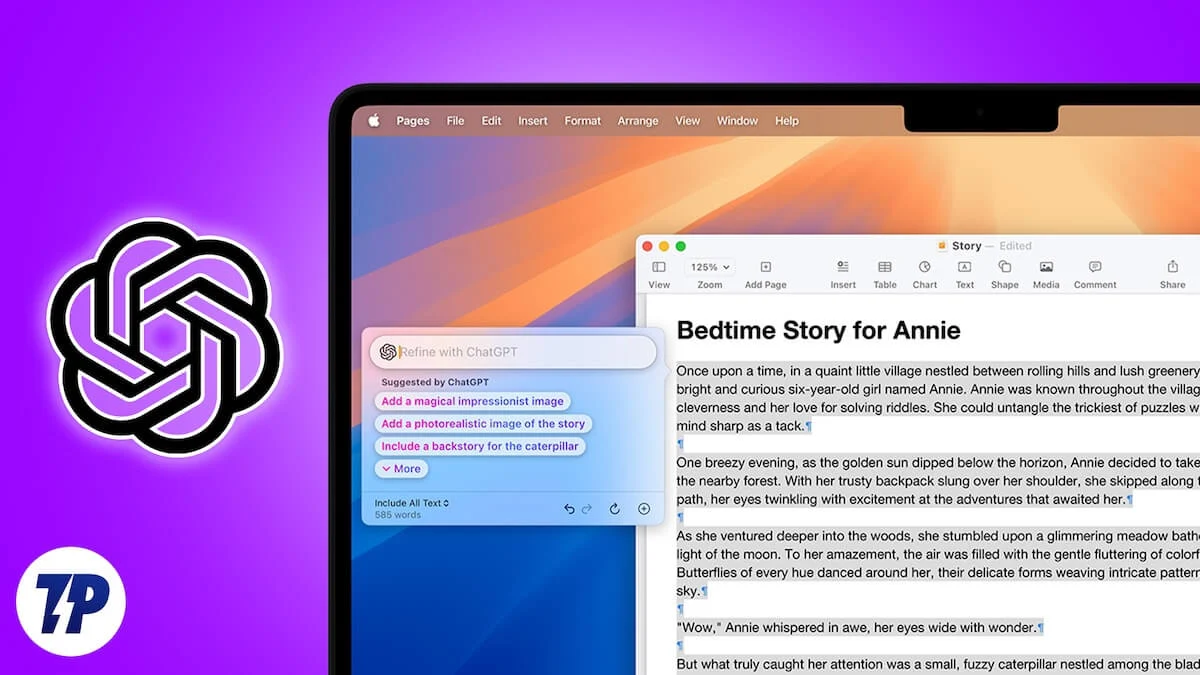
Mit der Veröffentlichung von macOS 15.2 Sequoia hat Apple jedoch ChatGPT mit Apple Intelligence und Siri integriert und es so zu einem intelligenteren und leistungsfähigeren virtuellen Assistenten gemacht, der sogar komplexe Fragen beantworten kann. Um ChatGPT mit Apple Intelligence verwenden zu können, müssen Sie jedoch die in Apple Intelligence und Siri integrierte ChatGPT-Erweiterung einrichten. In diesem Artikel werde ich Sie durch die Schritte zum Einrichten und Verwenden von ChatGPT mit Apple Intelligence auf dem Mac führen.
Inhaltsverzeichnis
Vorteile der Verwendung von ChatGPT mit Apple Intelligence und Siri
Lassen Sie uns untersuchen, wie vorteilhaft es ist, ChatGPT mit Apple Intelligence und Siri auf Ihrem Mac zu verwenden.
- Durch die Verwendung von ChatGPT mit Apple Intelligence und Siri wird Siri intelligenter und effizienter und kann selbst komplexe Befehle problemlos verarbeiten.
- Mit ChatGPT, das in Apple Intelligence integriert ist, können Sie schnell Text generieren, Informationen zusammenfassen oder Antworten finden, ohne die ChatGPT-App oder Website öffnen zu müssen. Geben Sie Siri einfach einen Sprachbefehl, und die Informationen werden von ChatGPT abgerufen und auf Ihrem Bildschirm angezeigt. Sie benötigen nicht einmal ein ChatGPT-Konto oder müssen angemeldet sein, um diese Funktionen nutzen zu können.
- Während Sie arbeiten oder sich langweilen, können Sie Siri um Witze oder Gedichte bitten.
- Wenn Sie bereits einen Text, eine E-Mail oder einen Brief geschrieben haben, kann Siri dabei helfen, den Schreibstil zu verbessern oder Grammatikfehler zu beheben.
- Wenn Sie sich nach der Einrichtung mit Apple Intelligence bei Ihrem ChatGPT-Konto angemeldet haben, werden alle Ihre Befehle und Siris Antworten in Ihrem Konto gespeichert. Dadurch können Sie jederzeit und von jedem Gerät darauf zugreifen, wann immer Sie sie in Zukunft benötigen.
Voraussetzungen zum Einrichten von ChatGPT mit Apple Intelligence und Siri
Bevor Sie die ChatGPT-Erweiterung mit Apple Intelligence und Siri auf dem Mac einrichten, ist es wichtig zu wissen, dass Apple mindestens einen M1- oder neueren Chip auf Ihrem Mac-Gerät benötigt und sicherstellt, dass Ihr Mac auf macOS 15.2 Sequoia oder höher aktualisiert ist; Nach der Aktualisierung müssen Sie die Hauptsprache Ihres Mac entweder auf Englisch (USA) oder lokalisiertes Englisch in Australien, Kanada, Irland, Neuseeland, Südafrika oder dem Vereinigten Königreich einstellen. Apple empfiehlt außerdem, als Region die USA, Australien, Kanada, Irland, Neuseeland, Südafrika und das Vereinigte Königreich festzulegen. Es könnte etwa Mitte 2025 in weiteren Ländern eingeführt werden.
So richten Sie ChatGPT mit Apple Intelligence auf dem Mac ein und verwenden es
Mittlerweile haben Sie wahrscheinlich die Checkliste zum Einrichten von ChatGPT mit Apple Intelligence durchgesehen. Wenn ja, dann beginnen wir mit der Einrichtung von ChatGPT mit Apple Intelligence und Siri auf Ihrem Mac.
1. Klicken Sie auf das Apple-Logo in der oberen linken Ecke Ihres Bildschirms.
2. Wählen Sie nun in der Popup-Eingabeaufforderung „Systemeinstellungen“ aus.
3. Gehen Sie danach zu Apple Intelligence & Siri.
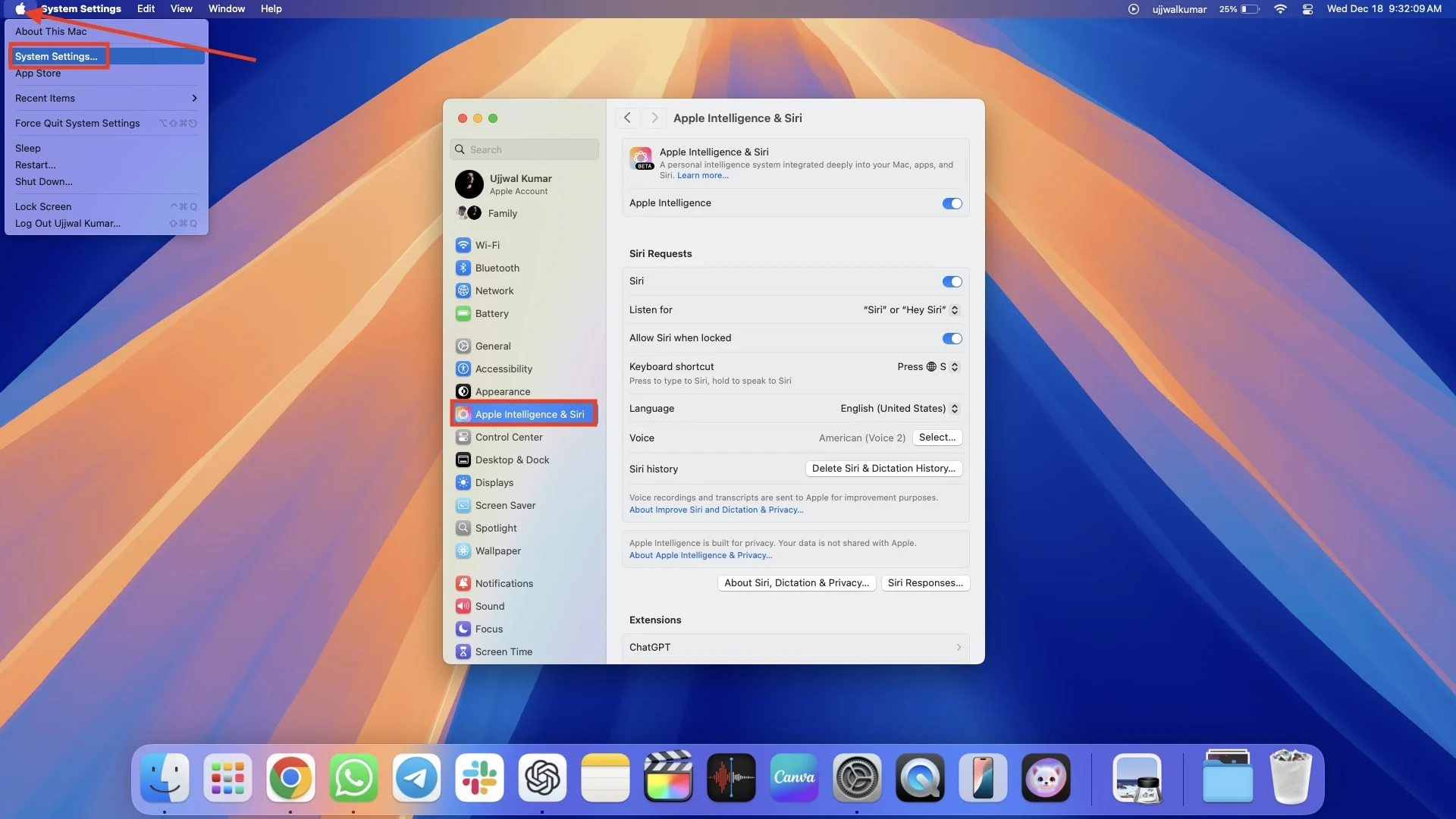
Hinweis: Stellen Sie sicher, dass Sie den Schalter neben „Apple Intelligence“ aktiviert haben. Wenn Apple Intelligence auf Ihrem Mac nicht angezeigt wird, erfahren Sie hier, wie Sie das Problem beheben können.
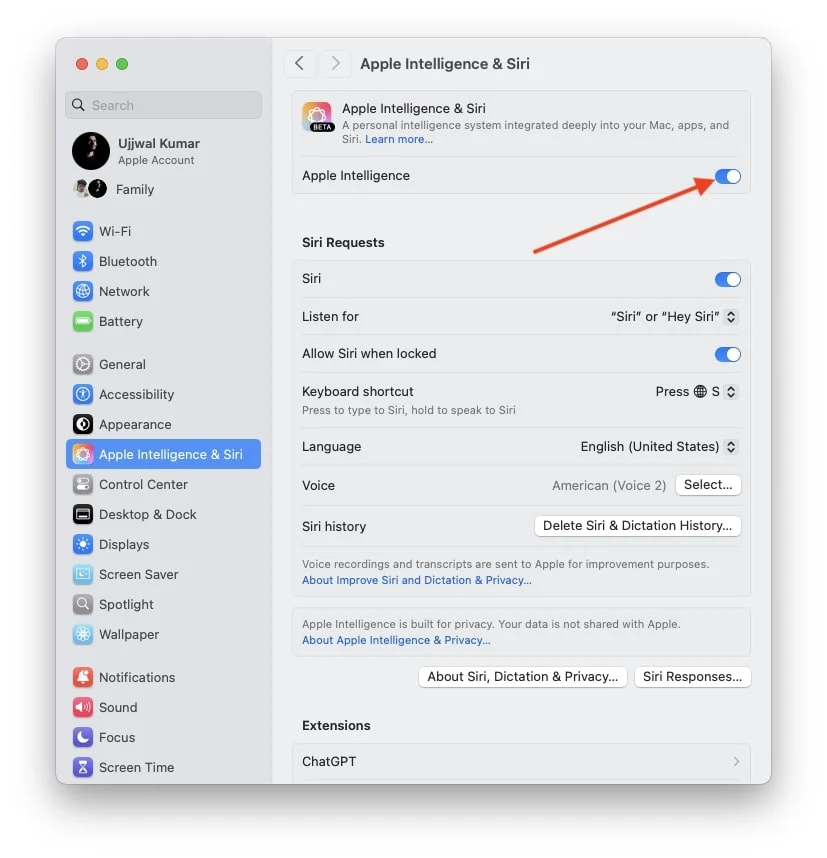
4. Scrollen Sie im rechten Seitenbereich nach unten und klicken Sie unter „Erweiterungen“ auf „ChatGPT“.
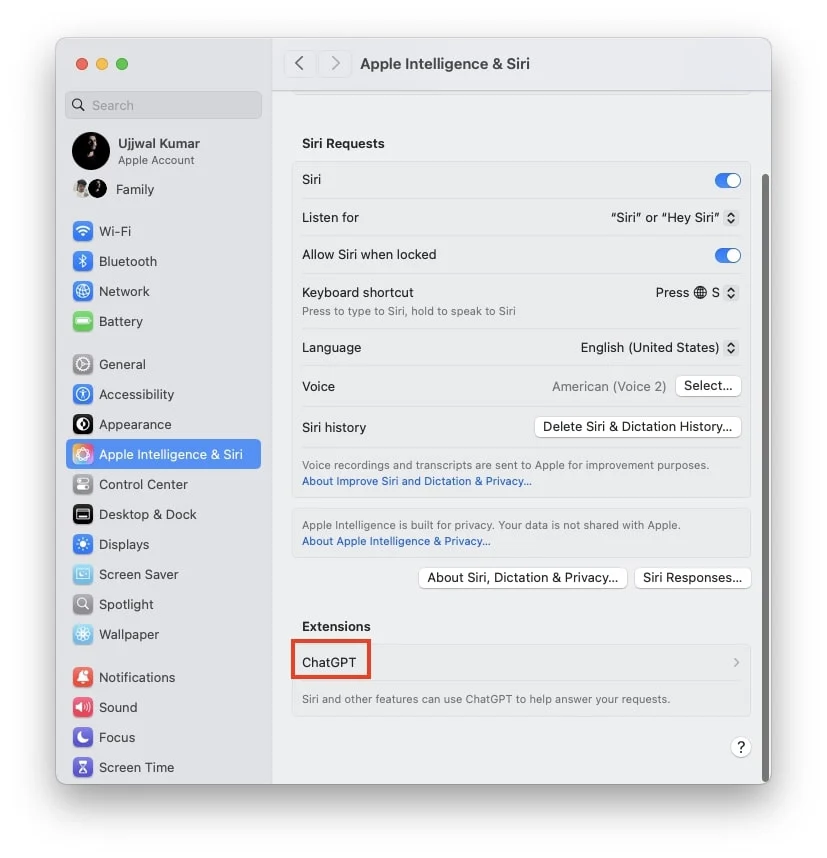
5. Klicken Sie unter „ChatGPT-Erweiterungen“ auf „Einrichten“, um ChatGPT zu verwenden.
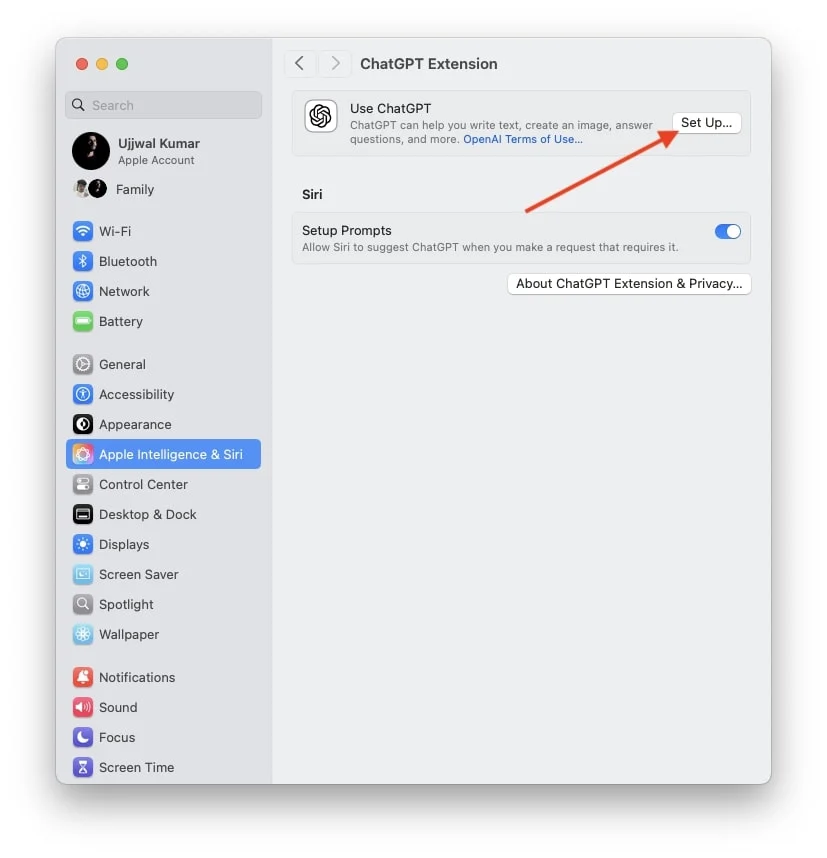
6. Sobald Sie auf „Einrichten“ klicken, wird ein Popup-Fenster angezeigt. Klicken Sie auf Weiter.
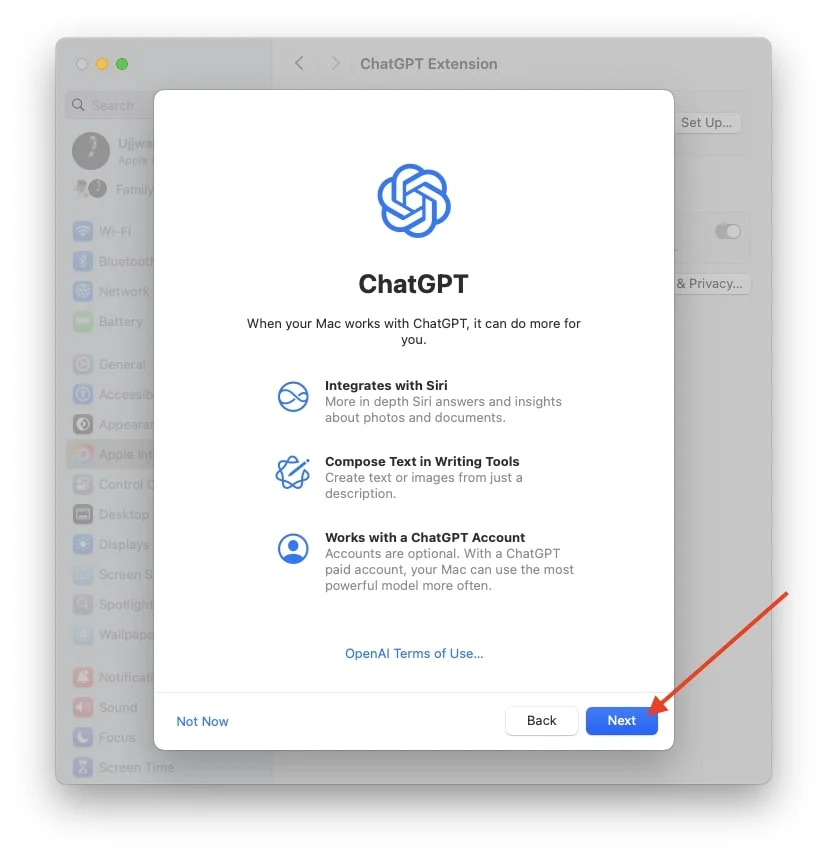
7. Nachdem Sie auf „ChatGPT aktivieren“ geklickt haben, wird auch die Option „ChatGPT mit einem Konto verwenden“ angezeigt. Ich werde mein ChatGPT-Konto jedoch später einrichten.
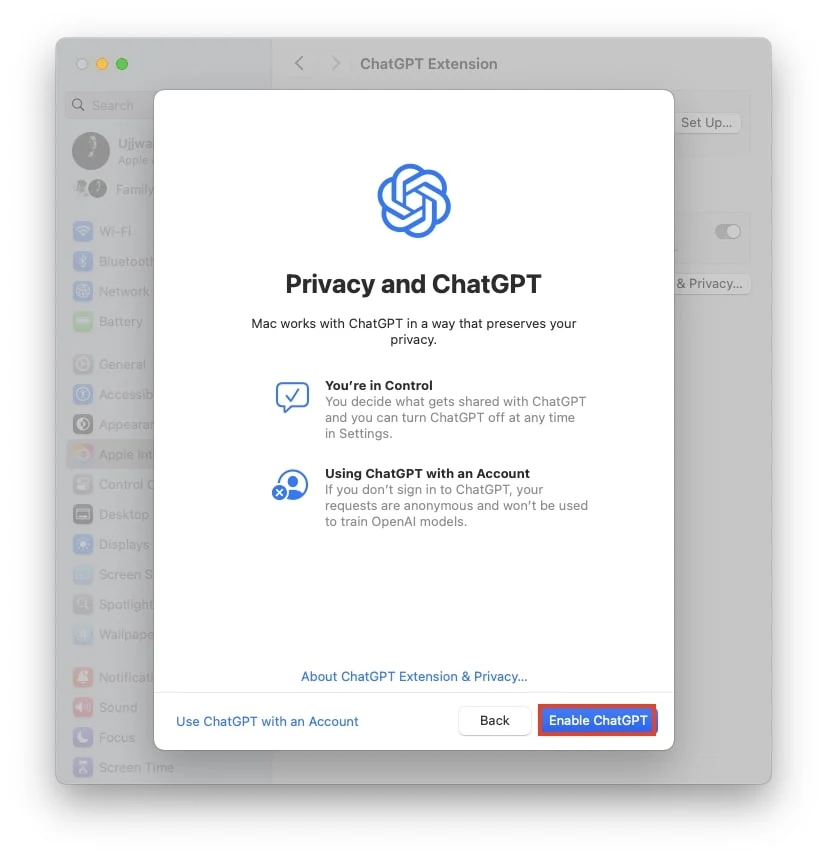
So melden Sie sich mit Apple Intelligence und Siri bei einem ChatGPT-Konto an
Wenn Sie ChatGPT mit Apple Intelligence und Siri auf Ihrem Mac eingerichtet haben, sich aber noch nicht bei Ihrem ChatGPT-Konto angemeldet haben, ist es eine gute Idee, dies zu tun. Durch die Anmeldung kann ChatGPT alle Ihre Befehle und deren Antworten in Ihrem ChatGPT-Konto aufzeichnen. Dies hat den Vorteil, dass Sie, wenn Sie diese Antworten in Zukunft jemals benötigen, einfach darauf zugreifen und sie überprüfen können, indem Sie sich bei Ihrem ChatGPT-Konto anmelden.
- Klicken Sie auf Apple-Logo > Systemeinstellungen > Apple Intelligence & Siri > ChatGPT.

- Klicken Sie unter ChatGPT-Konto auf die Schaltfläche „Anmelden“.
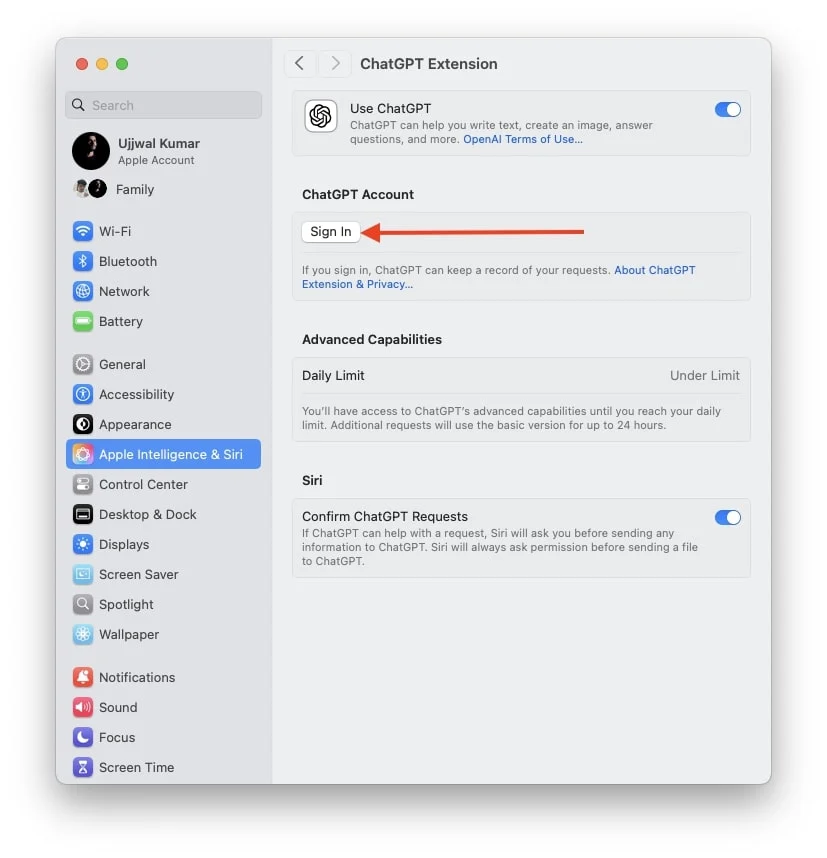
- Sie werden zum Anmeldefenster von OpenAI weitergeleitet.
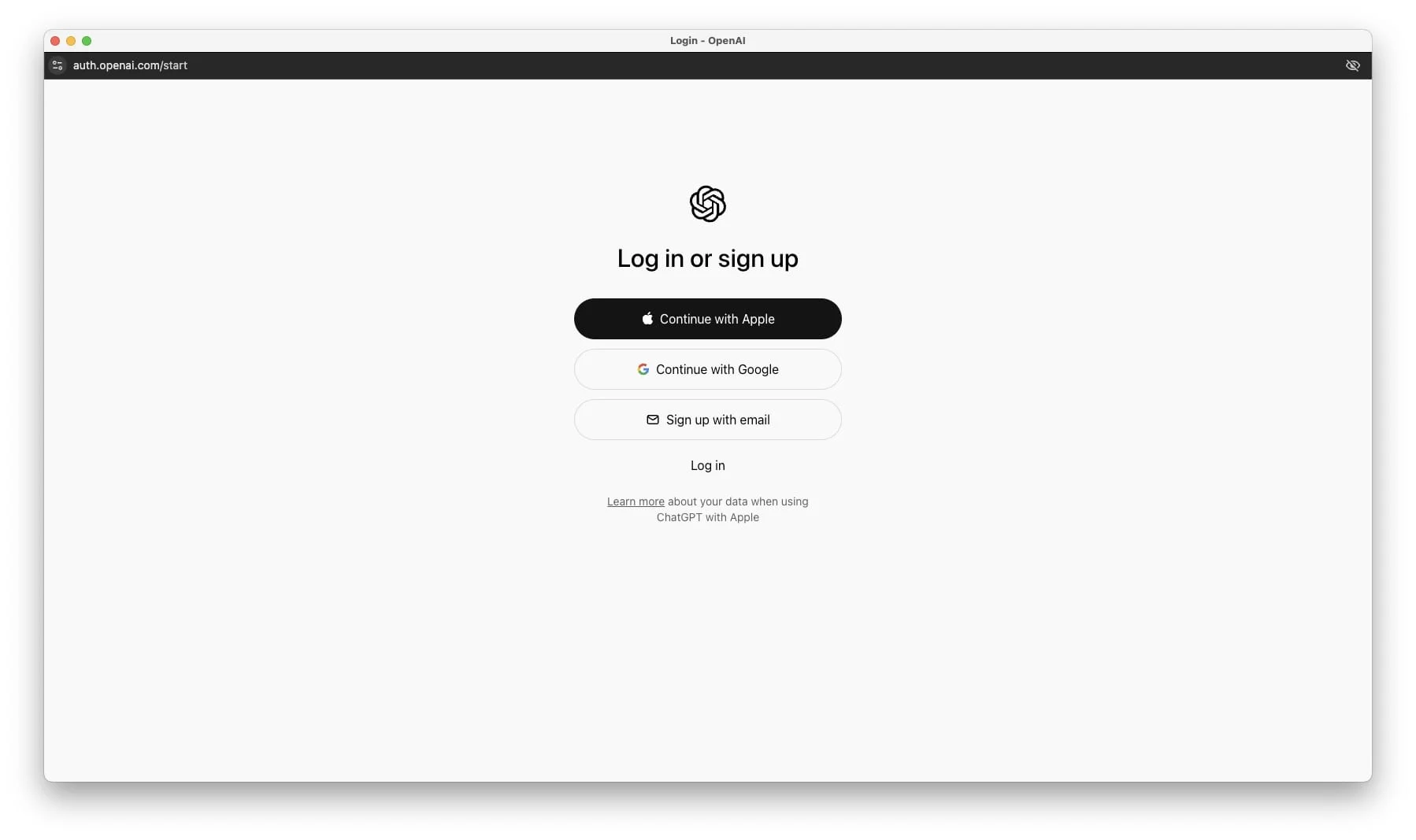
- Befolgen Sie die Anweisungen auf dem Bildschirm, um sich bei Ihrem ChatGPT-Konto anzumelden.
So deaktivieren Sie ChatGPT-Bestätigungsanfragen mit Apple Intelligence und Siri
Wahrscheinlich haben Sie ChatGPT inzwischen mit Apple Intelligence eingerichtet und Siri intelligenter und effizienter gemacht. Es gibt jedoch einen Nachteil: Jedes Mal, wenn Siri ChatGPT konsultiert, wird eine Bestätigungsanfrage gestellt, in der um Erlaubnis gebeten wird, ChatGPT zur Beantwortung Ihrer Frage zu verwenden. Sie müssen diese Anfrage jedes Mal bestätigen, wenn Siri fragt, was ziemlich nervig sein kann, oder?

In diesem Teil des Artikels zeige ich Ihnen, wie Sie dieses Bestätigungs-Popup deaktivieren, damit Siri ChatGPT nahtlos und ohne Unterbrechungen verwenden kann.
- Klicken Sie auf das Apple-Logo und wählen Sie Systemeinstellungen.
- Gehen Sie zu Apple Intelligence & Siri und klicken Sie dann im rechten Seitenbereich auf ChatGPT.

- Deaktivieren Sie abschließend den Schalter nach rechts, um ChatGPT-Anfragen zu bestätigen.
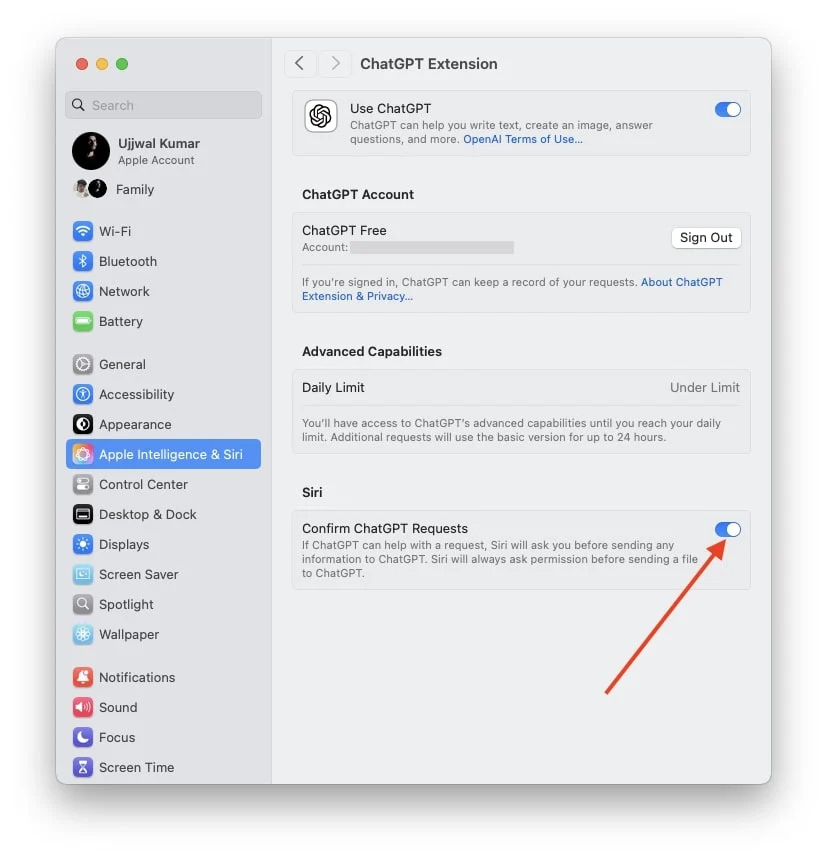
So melden Sie sich mit Apple Intelligence und Siri vom ChatGPT-Konto ab
Wenn Sie ChatGPT mit Apple Intelligence und Siri auf Ihrem Mac eingerichtet und sich bei Ihrem Konto angemeldet haben, Sie aber private Befehle mit Siri teilen und sicherstellen möchten, dass diese nirgendwo gespeichert werden oder von anderen darauf zugegriffen werden, unterschreiben Sie am besten aus ChatGPT. Dies ist besonders wichtig, wenn Ihr Mac von anderen verwendet wird und Sie sich Sorgen um den Datenschutz machen. Befolgen Sie die folgenden Schritte, um sich mit Apple Intelligence und Siri von ChatGPT abzumelden.
- Klicken Sie auf Apple-Logo > Systemeinstellungen > Apple Intelligence & Siri > ChatGPT.

- Klicken Sie auf die Schaltfläche „Abmelden“, um zu ChatGPT Free oder Paid zu gelangen, unabhängig davon, welches Konto Sie haben.
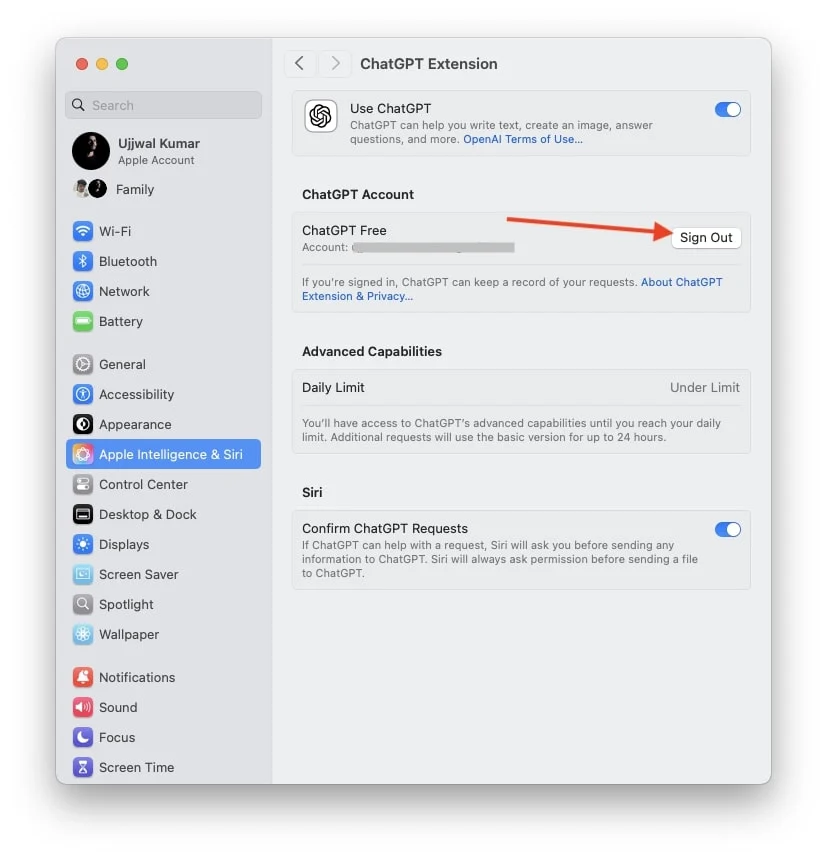
- Sobald Sie auf „Abmelden“ klicken, erscheint ein Bestätigungs-Popup. Klicken Sie erneut auf Abmelden.
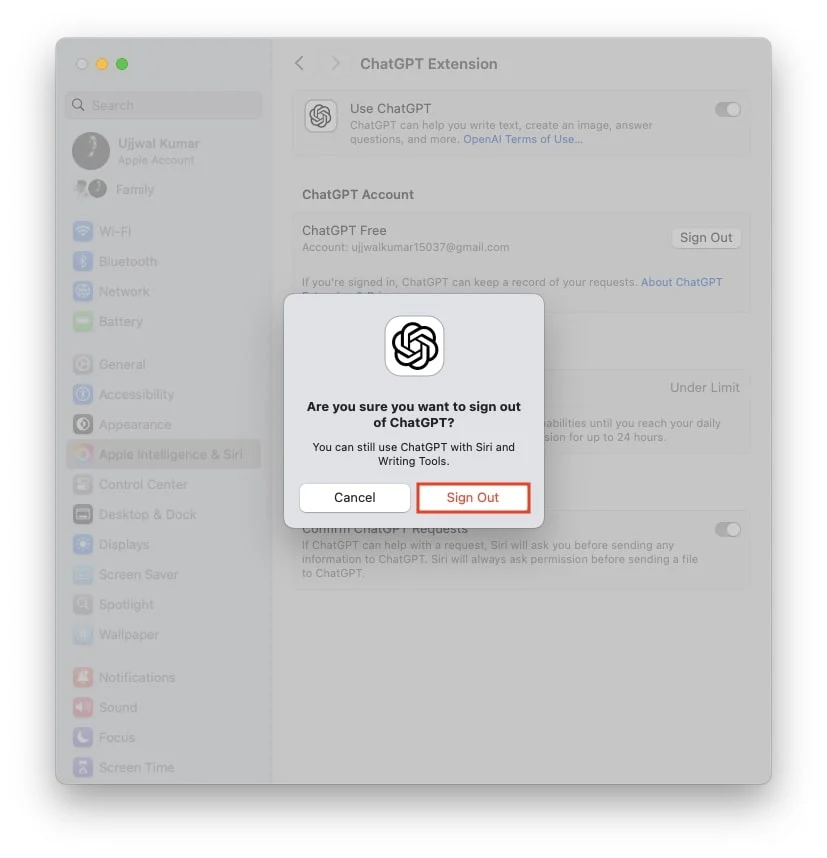
So deaktivieren Sie ChatGPT mit Apple Intelligence und Siri
Wenn Sie nach längerer Verwendung von ChatGPT mit Apple Intelligence und Siri das Gefühl haben, dass Ihr virtueller Assistent Siri ohne GPT für Sie effektiver und nützlicher ist, ist es möglicherweise besser, ChatGPT mit Apple Intelligence und Siri auf Ihrem Mac zu deaktivieren. Hier erfahren Sie, wie Sie das tun können.
- Klicken Sie auf das Apple-Logo und wählen Sie „Systemeinstellungen“ > „Apple Intelligence & Siri“ > „ChatGPT“.

- Deaktivieren Sie den Schalter nach rechts, um ChatGPT zu verwenden.
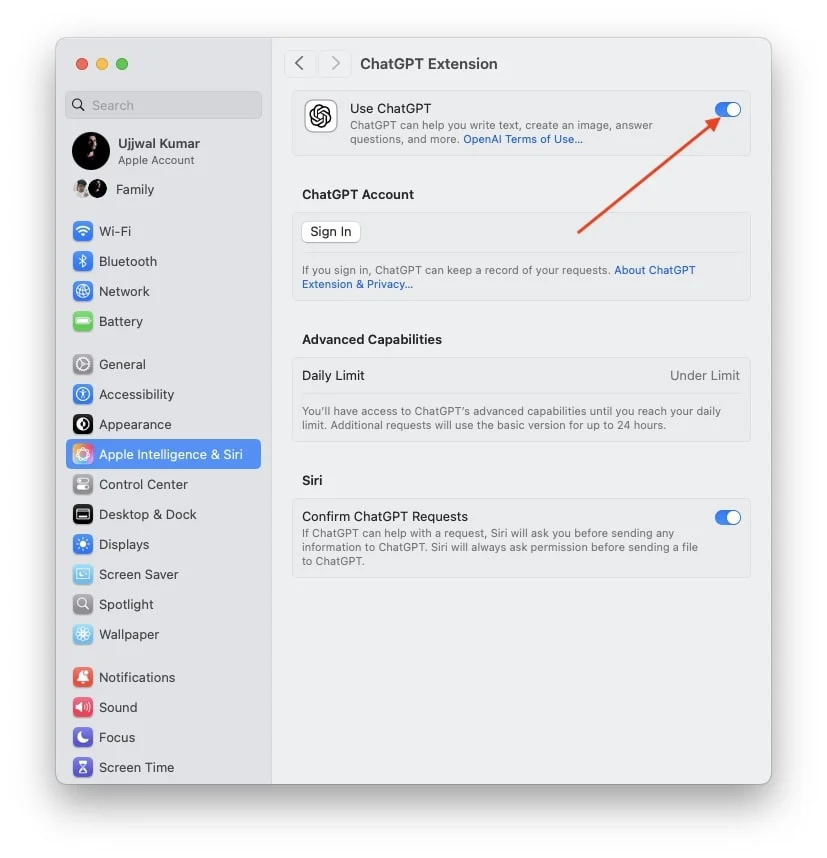
Abschluss
Ich persönlich finde diese Funktion nützlich, aber ob Sie ChatGPT mit Apple Intelligence und Siri einrichten und verwenden, liegt ganz bei Ihnen. Ich würde jedoch empfehlen, es auszuprobieren, indem Sie es mindestens einmal einrichten. Wenn Sie feststellen, dass Siris Antworten ohne ChatGPT für Sie besser funktionieren, habe ich auch Schritte zum Deaktivieren beigefügt. Wenn Sie es also nicht nützlich finden, können Sie es später jederzeit deaktivieren und Siri wie zuvor weiter verwenden.
FAQs zur Verwendung von ChatGPT mit Siri auf dem Mac
Muss ich bezahlen, um ChatGPT mit Apple Intelligence und Siri auf meinem Mac einzurichten?
Derzeit müssen Sie keinen Betrag bezahlen, um ChatGPT mit Apple Intelligence & Siri auf Ihrem Mac. Berichten zufolge könnte Apple jedoch in Zukunft Abonnementpläne einführen, die erweiterte Funktionen für diese Integration umfassen könnten.
Welche erweiterten Funktionen könnten in zukünftigen Abonnementplänen für ChatGPT mit Apple Intelligence und Siri verfügbar sein?
Zukünftige Abonnementpläne können erweiterte Funktionen wie genauere Siri-Antworten und vieles mehr enthalten. Allerdings hat Apple dies nirgendwo bestätigt, sodass es unzutreffend ist, eine konkrete Schätzung zu den Abonnementplänen abzugeben.
