7 unterhaltsame und kreative Möglichkeiten, Ihr iPad und Ihren Mac gemeinsam zu nutzen
Veröffentlicht: 2023-07-06Apple ist für sein Ökosystem bekannt, das ein einzigartiges und nahtloses Erlebnis bietet. Dadurch wird die Verwendung von Apple-Produkten bequemer und angenehmer. Mit jeder neuen Version der Software führt Apple neue Funktionen ein, die eine nahtlose Zusammenarbeit von Apple-Geräten ermöglichen.
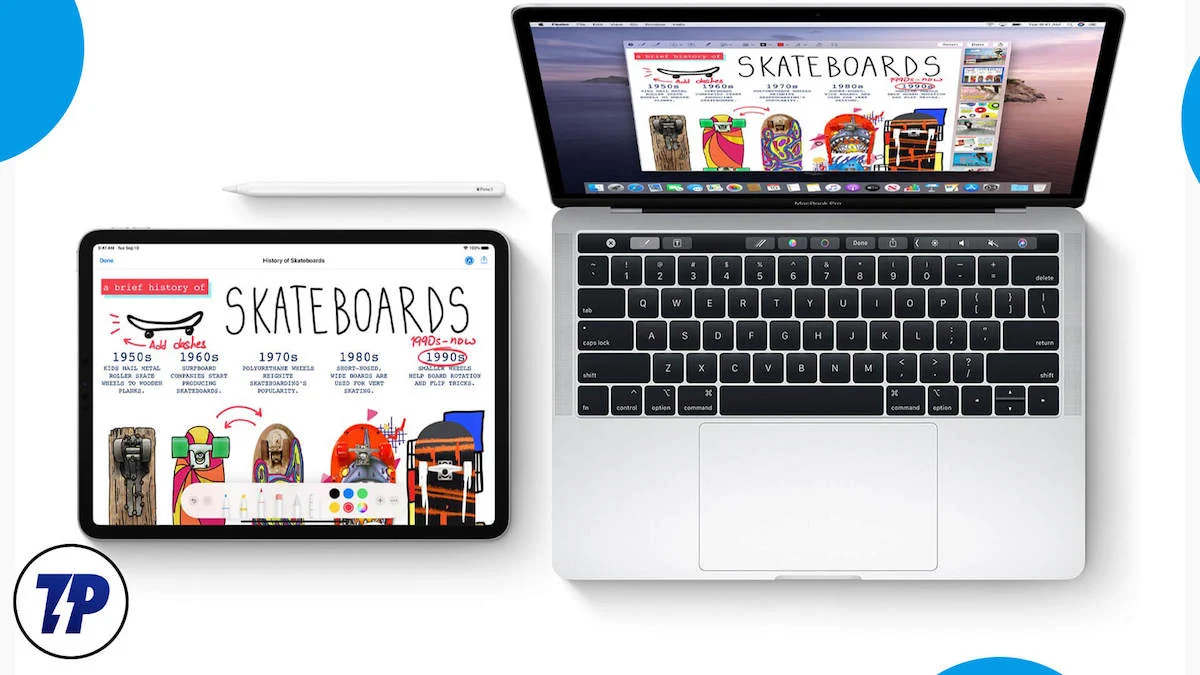
Wenn Sie ein iPad und einen Mac besitzen, finden Sie hier die sieben unterhaltsamen und kreativen Funktionen, die Ihre Produktivität steigern und Ihr Gesamterlebnis verbessern. Sie können Dateien teilen, Aufgaben austauschen, Zwischenablagen teilen, Anrufe tätigen, SMS schreiben, zeichnen, das Internet teilen und mehr, wenn Sie Ihr iPad und Ihren Mac teilen.
Inhaltsverzeichnis
7 Funktionen, die Sie nutzen sollten, wenn Sie einen Mac und ein iPad besitzen
Steuern Sie Ihr iPad mit Ihrer Mac-Tastatur und -Maus
Wenn Sie Mac und iPad gleichzeitig verwenden, ändert diese Funktion die Art und Weise, wie Sie mit diesen Geräten interagieren. Apple hat die neue Universal Control eingeführt, eine Funktion, mit der Sie mehrere Apple-Geräte (Macs und iPads) mit einer einzigen Maus oder einem Trackpad und einer Tastatur steuern können. Damit dies funktioniert, müssen Sie nichts extra einrichten.
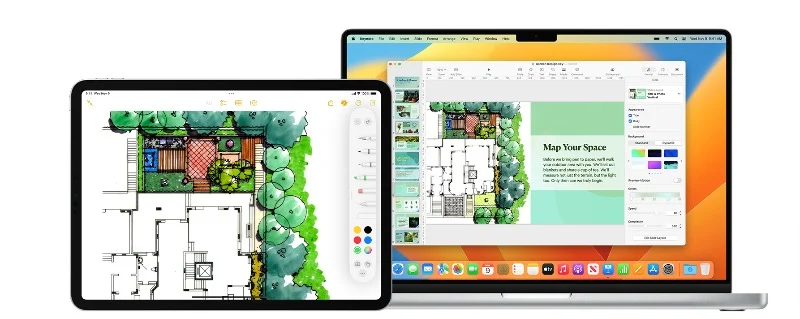
Wenn Sie ein MacBook und ein iPad besitzen, können Sie die Tastatur und das Trackpad des MacBook zur Steuerung des iPad Pro verwenden. Sie können auf Ihrem iPad mit der Tastatur und dem Trackpad Ihres MacBook klicken und scrollen. Darüber hinaus können Sie Dateien mit der einfachen Drag-and-Drop-Funktionalität auch nahtlos zwischen Geräten übertragen. Ich nehme mir einen Moment Zeit, um Apple dafür zu danken, dass es mir so viel Zeit gespart hat und mir die einfache Interaktion mit meinem iPad Pro ermöglicht hat.
So richten Sie Universal Control auf Ihrem Mac und iPad ein und verwenden es
- Stellen Sie sicher, dass sowohl Ihr Mac als auch Ihr iPad auf die neuesten Softwareversionen aktualisiert sind. Universal Control ist nur auf den neuesten macOS- und iPadOS-Versionen verfügbar. Die vollständigen Anforderungen können Sie hier einsehen.
- Stellen Sie außerdem sicher, dass sowohl Ihr iPad als auch Ihr Mac-Gerät dasselbe iCloud-Konto verwenden.
- Gehen Sie zu den Systemeinstellungen auf Ihrem Mac. Navigieren Sie zu den Anzeigeoptionen und klicken Sie auf „ Erweitert “. Hier sollten Optionen angezeigt werden, mit denen Sie den Cursor und die Tastatur zwischen einem Mac oder iPad in der Nähe bewegen können. schalten Sie diese Funktion ein.
- Gehen Sie auf Ihrem iPad zu „ Systemeinstellungen “, dann „ Allgemein “ > „ Airplay “ > „ Teilen “. Stellen Sie sicher, dass die Optionen „ Handoff “ und „ Cursor- und Tastatursteuerung “ aktiviert sind.
- Sobald Sie diese Einrichtung vorgenommen haben, platzieren Sie das iPad näher an Ihrem Mac und bewegen Sie nun den Cursor von Ihrem Mac auf Ihr iPad und umgekehrt. Sie können auch die Mac-Tastatur zum Tippen auf dem iPad verwenden und Dateien per Drag-and-Drop zwischen Mac und iPad verschieben.
- Wenn Sie immer noch Probleme haben, gehen Sie zu den Anzeigeeinstellungen auf Ihrem Mac, klicken Sie auf „ Anzeige hinzufügen “ und Sie sollten Ihr iPad im Abschnitt „ Tastatur und Maus verbinden “ sehen. Klicken Sie darauf, um die Verbindung herzustellen.
Nutzen Sie Ihr iPad als Zweitdisplay
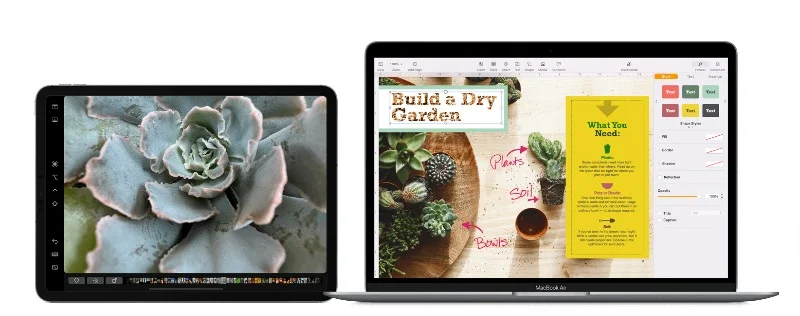
Das Einrichten eines sekundären Bildschirms ist nichts Neues. Viele Menschen nutzen Zweitbildschirme aus verschiedenen Gründen, zum Beispiel für Multitasking, unterschiedliche Arbeitsbereiche, Spiele, Programmierung und Design. Das Einrichten eines sekundären Bildschirms kann je nach Art der Einrichtung schwierig sein. Wenn Sie jedoch ein iPad und einen Mac besitzen, können Sie Ihr iPad mit nur wenigen Klicks als zweiten Bildschirm einrichten und nutzen. Apple nennt es Sidecar und es bietet viele nützliche Funktionen.
Erstens können Sie Ihr iPad als zweiten Bildschirm für Ihren Mac verwenden. Sie können Fenster von Ihrem Mac auf Ihr iPad verschieben, gängige Mac-Steuerelemente in der iPad-Seitenleiste verwenden und Multi-Touch-Gesten für verschiedene Aktionen verwenden. Sie können Ihren Apple Pencil auch zur Interaktion mit dem iPad-Bildschirm verwenden und sogar eine Touch Bar auf Ihrem iPad installieren, wenn Ihr Mac keine hat. Sie können mit einer an Ihren Mac oder Ihr iPad angeschlossenen Tastatur tippen, jederzeit zu iPad-Apps wechseln und vieles mehr.
So verwenden Sie die Apple Sidear-Funktion:
- Stellen Sie sicher, dass Sie auf MacBook und iPad mit demselben iCloud-Konto angemeldet sind. Aktivieren Sie nach der Anmeldung Bluetooth und WLAN auf beiden Geräten und stellen Sie sicher, dass beide Geräte mit demselben WLAN-Netzwerk verbunden sind.
- Gehen Sie nun auf Ihrem Mac zu Einstellungen > Allgemein und aktivieren Sie Handoff . Machen Sie auf Ihrem iPad dasselbe, indem Sie zu Einstellungen > Allgemein > Airplay und Handoff gehen.
- Klicken Sie auf Ihrem Mac oben auf das Airplay-Symbol und wählen Sie Ihr iPad aus der Liste aus, um eine Verbindung herzustellen. Danach sollten Sie ihn per Drag-and-Drop als separaten Monitor verwenden können.
Kopieren und Einfügen zwischen Geräten
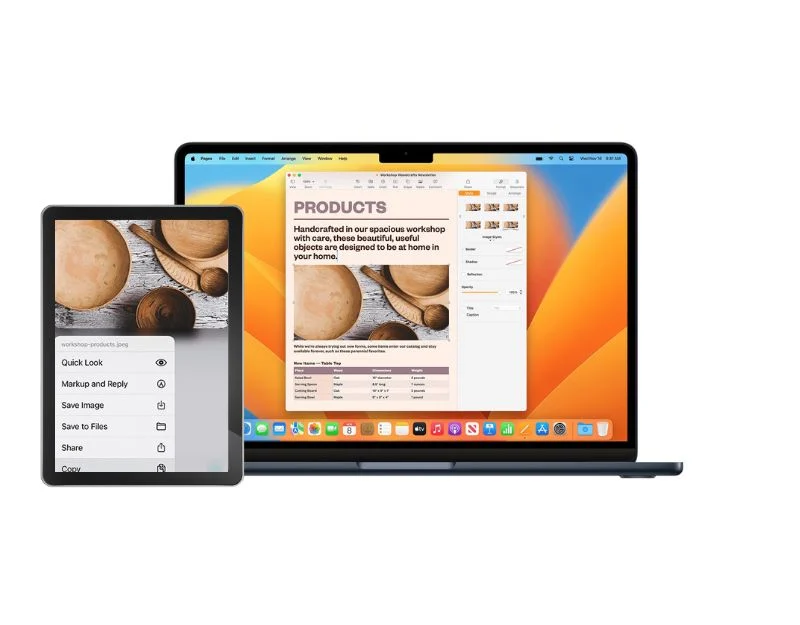
Die Zwischenablage ist eine großartige Funktion zum schnellen Kopieren und Einfügen von Dingen auf Ihrem Gerät. Mit der universellen Zwischenablage können Sie Dinge schnell kopieren und auf verschiedenen Geräten einfügen. Mit dieser Funktion können Sie Dinge wie Texte, Bilder oder Videos auf ein Apple-Gerät kopieren und auf einem anderen einfügen. Es ist wie eine gemeinsame Zwischenablage für Ihre Geräte. Wenn Sie etwas auf dem Mac kopieren, können Sie es auf dem iPad einfügen und umgekehrt.
So richten Sie die Universal Clipboard-Funktion auf Mac und iPad ein und verwenden sie:
- Die Funktion funktioniert nur auf einem Mac mit macOS Sierra (10.12) oder höher und auf einem iPad mit iPadOS 16 oder höher.
- Stellen Sie sicher, dass sowohl das iPad als auch der Mac mit derselben Apple-ID bei iCloud angemeldet sind.
- Schalten Sie nun Bluetooth und WLAN auf beiden Geräten ein und sowohl Mac als auch iPad sollten mit demselben WLAN-Netzwerk verbunden sein.
- Aktivieren Sie nun die Handoff-Funktion auf beiden Geräten. Auf dem Mac können Sie es in den Systemeinstellungen > Allgemein aktivieren. Auf dem iPad finden Sie es unter „Einstellungen“ > „Allgemein“ > „Übergabe“ .
- Platzieren Sie Ihre Geräte in einem empfohlenen Abstand von etwa 30 Fuß voneinander, um diese Funktion zu nutzen.
- Um diese Funktion auf einem Gerät zu verwenden, kopieren Sie den Inhalt, den Sie übertragen möchten, wie gewohnt und fügen Sie ihn ein. Der kopierte Inhalt ist für kurze Zeit verfügbar.
Teilen Sie Ihren Bildschirm
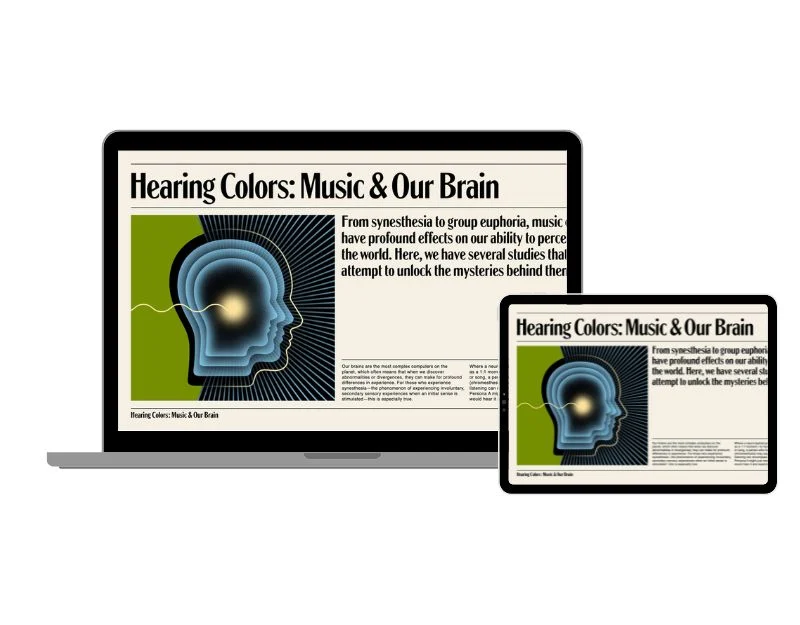
Als nächstes haben wir eine Airplay-Funktion, mit der Sie Videos, Fotos und Audio drahtlos von Ihrem iPad auf Ihren Mac streamen können. Dies ist besonders nützlich, wenn Sie einen Film oder ein Video auf Ihrem iPad ansehen und einen größeren Bildschirm wünschen, den Sie problemlos auf Ihren Mac streamen können, oder wenn Sie eine Präsentation halten und das iPad verwenden können, um die Präsentation auf Ihrem Mac zu steuern. oder wenn Sie an etwas arbeiten und für ein besseres Seherlebnis einen größeren Bildschirm benötigen, ist Airplay möglicherweise die beste Funktion für Sie. Sie können auch das Audioziel auswählen, an dem Sie Mac-Lautsprecher für besseren Klang verwenden können.
So teilen Sie Ihren iPad-Bildschirm mit Ihrem Mac:
Auf Ihrem Mac:
- Öffnen Sie Ihren Mac und aktivieren Sie die Handoff-Funktion. Wenn auf Ihrem Mac macOS Ventura oder höher läuft, gehen Sie zum Apple-Menü > Systemeinstellungen > Allgemein > AirPlay & Handoff > AirPlay Receiver. Mach es an. Wenn Sie macOS 12.5 oder früher verwenden, gehen Sie zum Apple-Menü > Systemeinstellungen > Freigabe > AirPlay Receiver. Mach es an.
- Wenn Sie möchten, dass nur Ihre Geräte auf den Mac streamen, wählen Sie „Aktueller Benutzer“. Wenn Sie andere zulassen möchten, wählen Sie „Jeder im selben Netzwerk“ oder „Jeder“. Wenn Sie für die Verwendung von AirPlay mit Ihrem Mac ein Passwort benötigen möchten, wählen Sie die Option aus und geben Sie ein Passwort ein.
- Öffnen Sie nun das Kontrollzentrum und tippen Sie auf das Bildschirmspiegelungssymbol, um Macbook als Option anzuzeigen.
- Tippen Sie auf die Option und Sie können sofort den iPad-Bildschirm auf Ihrem Mac sehen
Fotos von Ihrem iPad auf einem Mac anzeigen:
- Öffnen Sie die Fotos-App auf Ihrem iPad.
- Tippen Sie auf das Foto, das Sie anzeigen möchten.
- Wischen Sie nach oben und tippen Sie auf das AirPlay-Symbol
- Wählen Sie Ihren Mac als Ziel aus.
- Um die Anzeige von Fotos zu beenden, tippen Sie erneut auf das AirPlay-Symbol und dann auf „AirPlay deaktivieren“.
Spielen Sie Audio von Ihrem iPad auf einem Mac ab:
- Öffnen Sie eine Audio-App auf Ihrem iPad.
- Wählen Sie aus, was Sie spielen möchten.
- Tippen Sie auf das AirPlay-Symbol.
- Wählen Sie Ihren Mac als Ziel aus.
Spielen Sie Videos von Ihrem iPad auf einem Mac ab:
- Tippen Sie beim Abspielen eines Videos (in der Apple App TV oder einer anderen unterstützten Video-App) auf Ihrem iPad auf den Bildschirm, um die Steuerelemente anzuzeigen.
- Tippen Sie auf das AirPlay-Symbol.
- Wählen Sie Ihren Mac als Ziel aus.
- Um zu ändern, wo das Video abgespielt wird, wählen Sie eine andere AirPlay-Option auf dem iPad-Bildschirm.
Geben Sie Dokumente sofort auf dem iPad frei und bearbeiten Sie sie
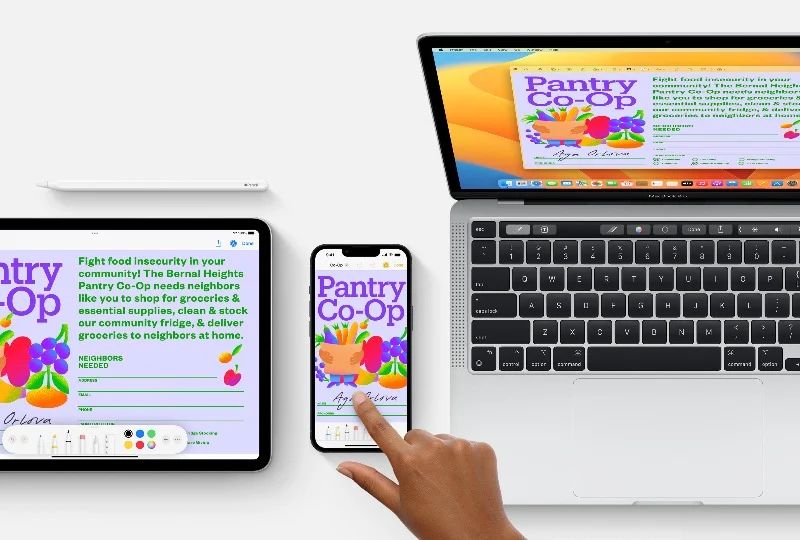
Stellen Sie sich eine Situation vor, in der Sie eine handschriftliche Notiz hinzufügen oder ein wichtiges Dokument unterschreiben müssen, das sich auf Ihrem Mac befindet. Dies kann eine mühsame Aufgabe sein. Dank der Continuity Markup-Funktion können Sie mit Ihrem iPad schnell eine handschriftliche Notiz erstellen, ein digitales Zeichen hinzufügen oder wichtige Informationen in einem Dokument auf Ihrem Mac markieren. Sie können das Dokument ganz einfach auf dem iPad teilen und mit Ihrem Finger oder Apple Pencil Anmerkungen zum Dokument hinzufügen, handschriftliche Dokumente hinzufügen, digitale Zeichen hinzufügen und vieles mehr.

So verwenden Sie Kontinuitätsmarkierung und -skizze
- Um diese Funktion nutzen zu können, stellen Sie sicher, dass sich Ihr Mac und Ihr iPad nahe beieinander befinden.
- Aktivieren Sie WLAN und Bluetooth sowohl auf Ihrem Mac als auch auf Ihrem iPad. Melden Sie sich auf beiden Geräten mit derselben Apple-ID bei iCloud an.
- Auf Ihrem Mac sollte macOS Catalina oder eine neuere Version ausgeführt werden, und auf Ihrem iPad sollte iPadOS 13 oder eine neuere Version ausgeführt werden.
Zeichnen mit Kontinuitätsskizze:
- Öffnen Sie ein Dokument auf Ihrem Mac.
- Gehen Sie zum Menü „Datei“ oder „Einfügen“, wählen Sie „Vom iPad einfügen“ und tippen Sie auf „Skizze hinzufügen“.
- Auf Ihrem iPad öffnet sich ein Fenster für die Zeichnung. Sie können mit dem Apple Pencil oder Ihrem Finger auf Ihrem iPad zeichnen.
- Wenn Sie mit dem Zeichnen fertig sind, tippen Sie auf Ihrem iPad auf „Fertig“. Die Zeichnung wird dann in Ihrem Mac-Dokument angezeigt.
Markieren mit Kontinuitätsmarkup:
- Suchen Sie auf Ihrem Mac nach der PDF-Datei oder dem Bild, das Sie markieren möchten.
- Klicken Sie auf das Dokument und drücken Sie die Leertaste. Dadurch wird ein Vorschaufenster geöffnet. Klicken Sie oben im Fenster auf die Schaltfläche „Markup“.
- Klicken Sie auf die Schaltfläche „Anmerken“ oder klicken Sie oben im Vorschaufenster auf die Symbolleiste „Markieren“ und wählen Sie ein Gerät aus.
- Auf Ihrem iPad öffnet sich ein Markup-Fenster. Sie können mit dem Apple Pencil oder Ihrem Finger zeichnen oder auf das Pluszeichen tippen, um Text, eine Signatur, eine Lupe oder Formen und Pfeile hinzuzufügen.
- Die Änderungen, die Sie auf Ihrem iPad vornehmen, werden in Echtzeit auf Ihrem Mac angezeigt.
- Klicken Sie auf Ihrem iPad auf „Fertig“, wenn Sie mit den Änderungen fertig sind, und klicken Sie dann auf Ihrem Mac auf „Fertig“, um die Änderungen zu speichern.
Abholung dort, wo Sie aufgehört haben
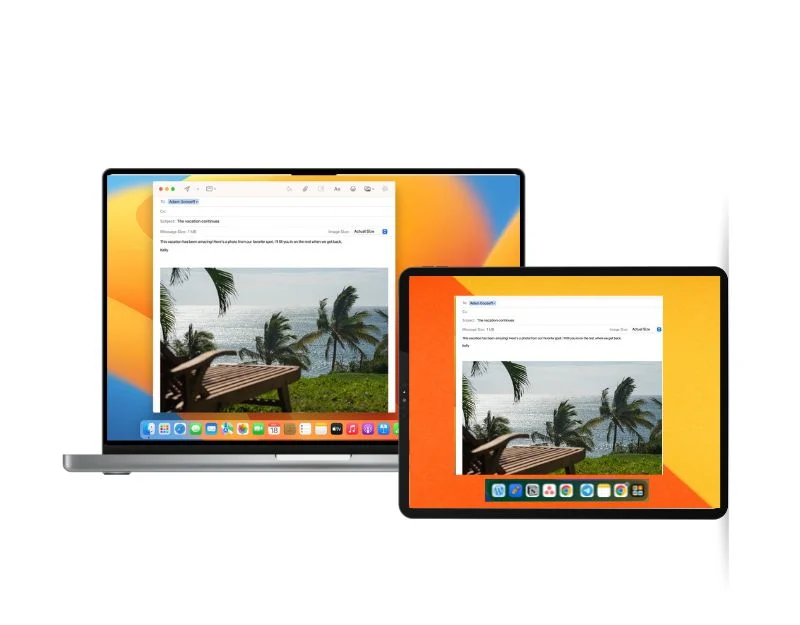
Wenn Sie Arbeitsabläufe zwischen verschiedenen Geräten wechseln, können die Handoff-Funktionen von Apple für Sie sehr nützlich sein. Wenn Sie die Übergabe aktivieren, können Sie Ihre Arbeit dort fortsetzen, wo Sie auf dem anderen Gerät aufgehört haben. Dieser Vorgang erfolgt sehr schnell und nahtlos, was diese Funktion noch attraktiver macht. Beispiel: Wenn Sie eine E-Mail auf Ihrem Macbook schreiben, können Sie zum Schreiben Ihrer E-Mail auf das iPad wechseln. Es setzt den Arbeitsablauf dort fort, wo Sie auf Ihrem Mac aufgehört haben. Die Handoff-Funktion funktioniert auch auf anderen Geräten wie iPhone und Apple Watch und die App muss diese Funktion unterstützen.
So richten Sie Handoff auf Ihrem Mac und iPad ein:
- Stellen Sie sicher, dass sich alle Ihre iPad- und Mac-Geräte nahe beieinander befinden.
- Melden Sie sich auf allen Geräten mit derselben Apple-ID bei iCloud an.
- Schalten Sie Bluetooth und WLAN auf allen Geräten ein.
- Aktivieren Sie Handoff auf allen Geräten. So geht's: Auf einem Mac mit macOS Ventura oder höher: Gehen Sie zum Apple-Menü > Systemeinstellungen, klicken Sie in der Seitenleiste auf „Allgemein“ und dann auf der rechten Seite auf „AirDrop & Handoff“. Aktivieren Sie „Übergabe zwischen diesem Mac und Ihren iCloud-Geräten zulassen“. Auf einem Mac mit früheren Versionen von macOS: Gehen Sie zum Apple-Menü > Systemeinstellungen, klicken Sie auf „Allgemein“ und wählen Sie dann „Übergabe zwischen diesem Mac und Ihren iCloud-Geräten zulassen“ aus.
- Auf dem iPad: Gehen Sie zu Einstellungen > Allgemein > AirPlay & Handoff und aktivieren Sie dann Handoff.
Übergabe verwenden:
- Öffnen Sie eine App, die Handoff unterstützt. Zu den beliebten Apps gehören Safari, Mail, Apple Maps, die Erinnerungen-App, Kalender, Kontakte, die Pages-App, FaceTime und viele Apps von Drittanbietern.
- Starten Sie in der App eine Aufgabe, beispielsweise das Schreiben einer E-Mail oder das Erstellen eines Dokuments.
- Um zu Ihrem Mac zu wechseln, klicken Sie im Dock auf das Handoff-Symbol der App.
- Um zu Ihrem iPad zu wechseln, klicken Sie im unteren Dock auf das Handoff-Symbol der App, oben wird ein Computerbildschirmsymbol eingeblendet.
Stellen Sie eine Verbindung zum persönlichen Hotspot her, ohne ein Passwort einzugeben
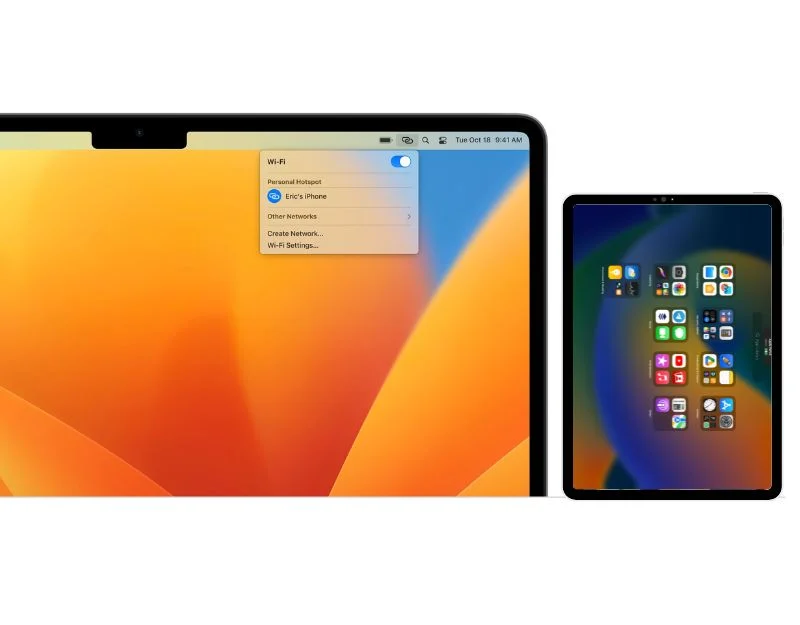
Machen Sie sich keine Sorgen, wenn Sie plötzlich Daten auf Ihrem Mac verloren haben oder Ihr WLAN nicht mehr funktioniert. Sie können auf Ihrem iPad einen persönlichen Hotspot einrichten und die Internetverbindung mit Ihrem Mac teilen. Moment mal, das machen wir alle. Moment mal, das wollte ich gerade erwähnen – Sie können eine Verbindung herstellen, ohne das Passwort eingeben zu müssen, und der Vorgang ist wie immer einfach und reibungslos. Um diese Funktion nutzen zu können, benötigen Sie ein iPad mit Mobilfunkunterstützung. Alle Geräte sollten mit derselben Apple-ID bei iCloud angemeldet sein. Außerdem sollten Bluetooth und WLAN für alle Geräte aktiviert sein.
So richten Sie Instant Hotspot auf Ihrem iPad ein:
- Öffnen Sie die Einstellungen auf Ihrem iPad.
- Tippen Sie auf mobile/zellulare Daten und schalten Sie sie ein.
- Gehen Sie zurück zu „Einstellungen“ und wählen Sie „Persönlicher Hotspot“.
- Aktivieren Sie auf dem nächsten Bildschirm die Option „Anderen die Teilnahme erlauben“.
- Um Ihren Mac mit Ihrem Hotspot zu verbinden, gehen Sie zum Kontrollzentrum, klicken Sie auf „Wi-Fi“ und wählen Sie Ihr iPad aus der Liste der Wi-Fi-Netzwerke aus.
Nahtlose Integration zwischen Mac und iPad
Apple ist für sein besseres Ökosystem bekannt und mit neuen Funktionen in jeder Iteration macht Apple es besser und nahtloser. Wenn Sie ein iPhone, iPad, Max oder eine Apple Watch besitzen, erleichtert Apple das Teilen von Dateien, das Erweitern von Bildschirmen und die Steuerung anderer Geräte ohne zusätzliche Einrichtung. Wenn Sie ein iPad und einen Mac besitzen, sehen Sie sich diese sieben Funktionen an, um besser arbeiten zu können.
FAQs zur Mac- und iPad-Integration
Kann ich mein iPad als zweiten Bildschirm für meinen Mac verwenden? Wie?
Ja, Sie können Ihr iPad als zweiten Bildschirm für Ihren Mac verwenden. Um dies zu aktivieren, gehen Sie auf Ihrem Mac zu „Einstellungen“ > „Anzeige“ > Klicken Sie auf die hinzugefügte Anzeige, um Ihr iPad als zweiten Bildschirm hinzuzufügen. Stellen Sie sicher, dass Airdrop sowohl auf Ihrem iPad als auch auf Ihrem Mac aktiviert ist.
Wie kann ich meinen Apple Pencil auf meinem Mac über mein iPad verwenden?
Um Ihren Apple Pencil auf Ihrem Mac über Ihrem iPad zu verwenden, können Sie Apple Sidecar-Funktionen aktivieren und verwenden. Um diese Funktion nutzen zu können, benötigen Sie ein iPad. Alle Änderungen, die Sie auf dem iPad vornehmen, werden in Echtzeit auf dem Mac-Display angezeigt.
Was sind häufige Probleme bei der Integration von iPad und Mac und wie kann ich sie lösen?
Die häufigsten Probleme, mit denen Benutzer konfrontiert sind, sind Verbindungs- und Latenzprobleme. Um dieses Problem zu beheben, stellen Sie sicher, dass sich Ihre Geräte im angegebenen Bereich befinden und die neueste Version der Software verwenden. Wenn Sie Probleme haben, probieren Sie einfache Fehlerbehebungstechniken aus, z. B. einen Neustart und eine erneute Verbindung Ihrer Geräte.
Kann ich auf meinem Mac Anrufe tätigen und empfangen? Wie aktiviere ich diese Funktion?
Ja, Sie können auf Ihrem Mac Anrufe tätigen und empfangen. Um diese Funktion zu nutzen, gehen Sie auf Ihrem iPhone oder iPad (Ceullar-Unterstützung) zu „Einstellungen“, tippen Sie dann auf „Telefon“, wählen Sie „Wi-Fi-Anrufe“ und schalten Sie die Funktion ein. Anrufe auf anderen Geräten zulassen: unter „Telefon“. Tippen Sie in den Einstellungen auf „Anrufe auf anderen Geräten“ und aktivieren Sie diese Funktion. Wählen Sie Ihre Geräte aus: Wählen Sie unter „Anrufe zulassen auf“ die Geräte aus, auf denen Sie Anrufe empfangen möchten. Wählen Sie in diesem Fall Ihren Mac aus.
