So verwenden Sie Nearby Share zum Freigeben von Dateien zwischen Android und Windows
Veröffentlicht: 2023-04-06Google kündigte seine Pläne an, Nearby Share – seinen AirDrop-Konkurrenten – auf der CES 2022 auf Windows zu bringen. Seitdem ist ein Jahr vergangen, und das Unternehmen hat die Nearby Share-App wie versprochen für Windows veröffentlicht.
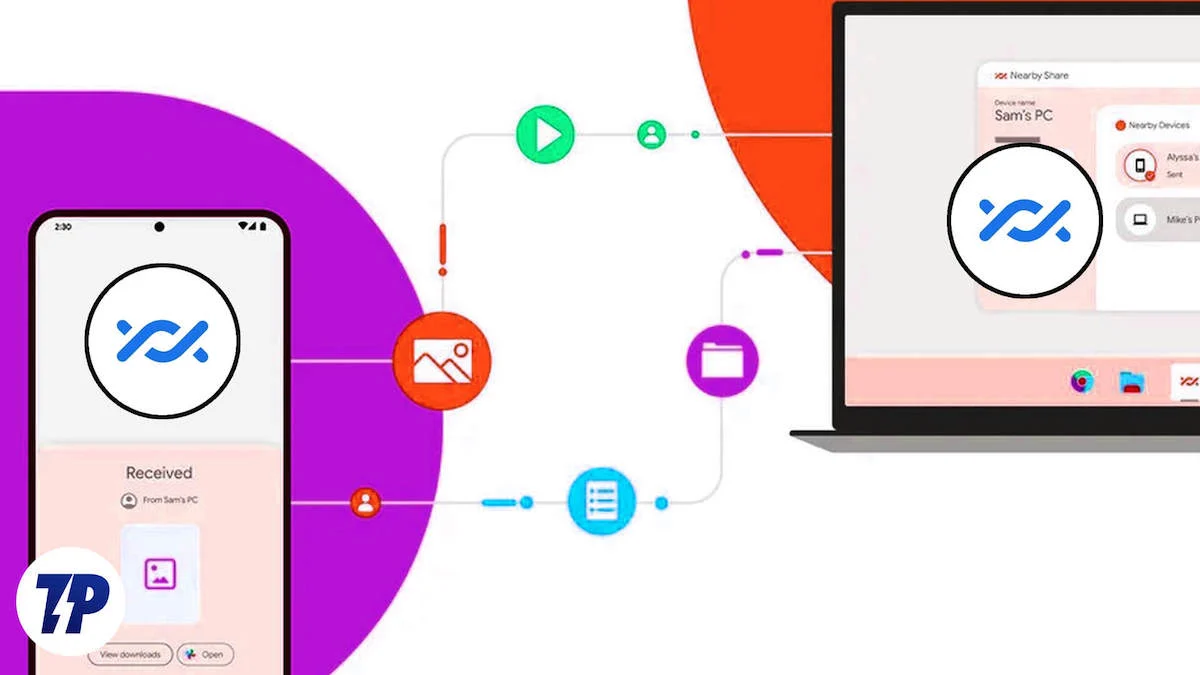
Nearby Share ermöglicht es Android und Windows gleichermaßen, Fotos, Videos, Dokumente, Dateien und Links zwischen beiden Plattformen schnell und einfach zu teilen. Während ich dies schreibe, befindet es sich in der Beta-Phase und unterstützt Windows 10 und 11.
Wenn Sie häufig Dateien oder Links zwischen einem Android-Telefon und einem Windows-PC austauschen, sind dies gute Nachrichten für Sie! Folgen Sie uns und wir zeigen Ihnen, wie Sie mit Nearby Share Dateien zwischen Android und Windows teilen können.
Inhaltsverzeichnis
So installieren Sie Nearby Share auf einem Windows-PC
Nearby Share ist derzeit in der Beta-Version unter Windows verfügbar, daher können bei der Verwendung einige Probleme auftreten. Obwohl wir zu unserer Zeit keine seltsamen Probleme mit der App hatten, stürzte sie ein paar Mal ab.
Aber wenn es Ihnen nichts ausmacht, hier ist, wie Sie Nearby Share auf Ihren Windows-PC bekommen:
- Gehen Sie zur Nearby Share-Seite und klicken Sie auf Erste Schritte .
- Wenn dies die Datei herunterlädt, gehen Sie zum Downloads- Ordner und doppelklicken Sie auf die Datei, um sie auszuführen.
- Klicken Sie in der Eingabeaufforderung der Benutzerkontensteuerung auf Ja , um das Installationsprogramm auszuführen.
- Warten Sie, bis das Installationsprogramm das Herunterladen und Installieren der Software auf Ihrem PC abgeschlossen hat, und klicken Sie auf Schließen, wenn es fertig ist.
So richten Sie Nearby Share unter Windows ein
Nachdem Sie die Nearby Share-App auf Ihrem Computer installiert haben, müssen Sie sie einrichten, bevor Sie sie zum Übertragen oder Empfangen von Dateien von einem Android-Telefon verwenden können.
Befolgen Sie dazu die folgenden Schritte:
- Starten Sie die Nearby Share-App auf Ihrem Computer. (Es heißt Nearby Share Beta von Google).
- Wenn Sie es mit Ihrem Google-Konto verwenden möchten, geben Sie Ihre Google-Konto-Anmeldeinformationen ein, um sich anzumelden. Andernfalls klicken Sie auf Ohne Konto verwenden , um ohne Ihr Google-Konto fortzufahren.
- Jetzt werden Sie aufgefordert, einen Namen für Ihren PC festzulegen. Mit diesem Namen wird Ihr PC für andere im Netzwerk sichtbar.
- Wenn Sie Nearby Share mit einem Google-Konto verwenden, wählen Sie unter „Empfangen“ Kontakte aus, damit Sie nur für die Personen in Ihren Google-Kontakten sichtbar sind. Wenn Sie nicht angemeldet sind, setzen Sie die Gerätesichtbarkeitseinstellung auf Von allen empfangen , um Ihren PC für alle im Netzwerk sichtbar zu machen.
So verwenden Sie Nearby Share zum Übertragen von Dateien zwischen Android und Windows
Jetzt, da Sie Nearby Share auf Ihrem Windows 10/11-PC eingerichtet haben, können Sie Dateien mit einem Android-Telefon teilen. Aber vorher sind hier ein paar wichtige Dinge, die Sie wissen müssen:
- Da Nearby Share Bluetooth und Wi-Fi zum Übertragen und Empfangen von Dateien verwendet, stellen Sie sicher, dass Bluetooth und Wi-Fi sowohl auf Ihrem Android-Telefon als auch auf Ihrem Windows-PC aktiviert sind.
- Wenn Sie mit einem Wi-Fi-Netzwerk verbunden sind, stellen Sie sicher, dass beide Geräte mit demselben Netzwerk verbunden sind. Außerdem ist es besser, wenn beide den 5-GHz-Kanal verwenden, da er schnellere Übertragungsgeschwindigkeiten bietet.
- Nearby Share Transfer erfordert keine Verbindung mit einem Wi-Fi-Netzwerk, um Dateien zu übertragen und zu empfangen. Stellen Sie einfach sicher, dass WLAN und Bluetooth eingeschaltet sind, und Nearby Share wählt automatisch das richtige Protokoll aus.
Teilen Sie Dateien von Android zu Windows mit Nearby Share
Wenn Sie eine Datei oder einen Link auf Ihrem Android-Telefon mit einem Windows-PC teilen möchten, stellen Sie zunächst sicher, dass Ihr Desktop im Netzwerk sichtbar ist. Gehen Sie auf Ihrem PC zur Seite „Einstellungen “ von Nearby Share und wählen Sie „Jeder “ oder „Kontakte“ . Folgen Sie danach diesen Schritten:

- Öffnen Sie alles (Datei, Dokument, Ordner, Link oder WLAN-Passwort), das Sie auf Ihrem Android-Telefon freigeben möchten.
- Klicken Sie auf die Schaltfläche „Teilen“ und wählen Sie im Menü „Teilen“ die Option „Freigeben in der Nähe“ .
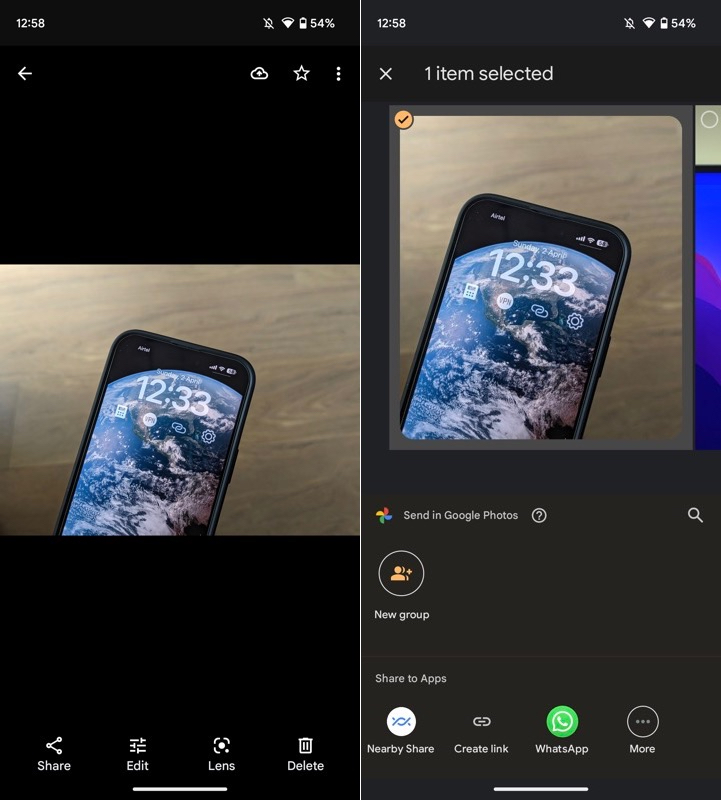
- Warten Sie einige Sekunden, bis der Name Ihres Windows-PCs auf der Nearby Share-Karte erscheint, und tippen Sie darauf.
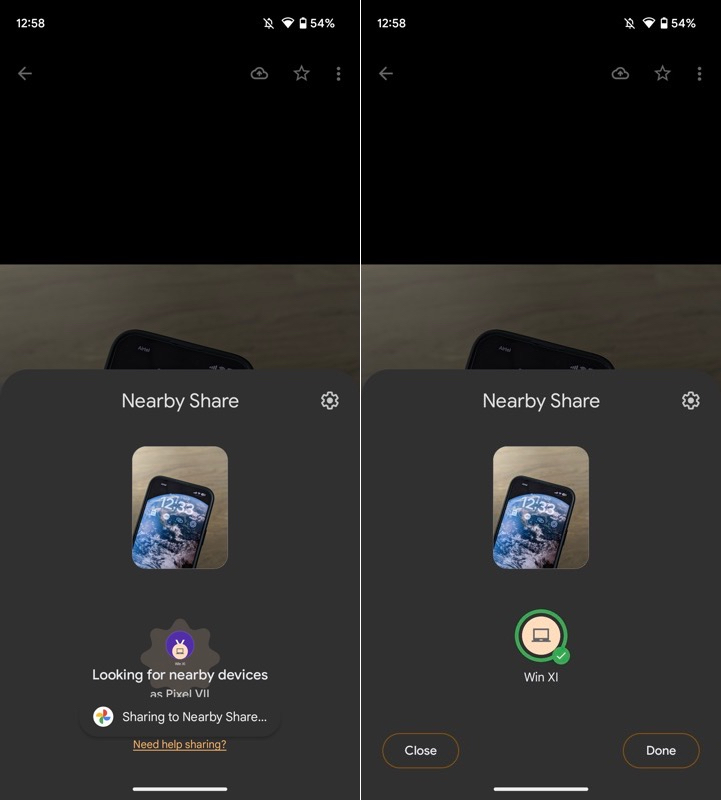
- Gehen Sie zu Ihrem Desktop und akzeptieren Sie die Anfrage, indem Sie auf die Schaltfläche Akzeptieren klicken.
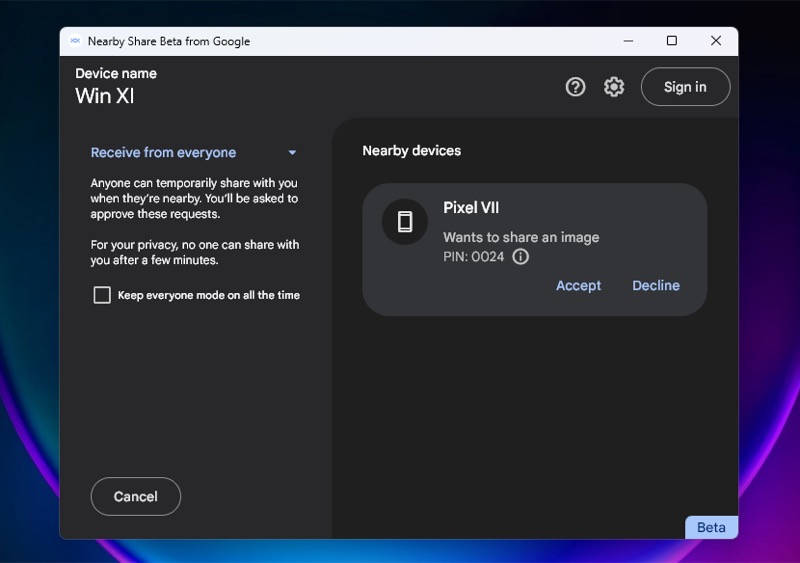
Abhängig von der Größe der Datei und dem Übertragungsmedium wird Ihre Datei nun auf den Windows-PC übertragen. Es wird automatisch heruntergeladen und im Download- Ordner auf Ihrem Computer gespeichert.
Wenn Sie möchten, können Sie es jedoch in den Einstellungen ändern. Klicken Sie einfach auf das Einstellungssymbol in der Nearby Share-App, tippen Sie auf die Schaltfläche Ändern in der Option Empfangene Dateien speichern unter und wählen Sie das Verzeichnis aus, in dem Sie die Dateien zukünftig speichern möchten. Klicken Sie schließlich auf Ändern , um die Einstellungen zu speichern.
Geben Sie Dateien von Windows auf Android mit Nearby Share frei
Ähnlich wie das Teilen von Dateien von einem Android-Telefon ist auch das Übertragen von Dateien von Ihrem Windows-PC auf ein Android-Telefon mit Nearby Share einfach.
Aktivieren Sie zunächst Nearby Share auf Ihrem Android-Telefon. Eine schnelle Möglichkeit, dies zu tun, besteht darin, das Schnelleinstellungsfeld aufzurufen, auf die Kachel Nearby Share zu tippen und die Option Gerätesichtbarkeit umzuschalten. Stellen Sie danach die Sichtbarkeit auf Jeder oder Kontakte ein, je nachdem, ob Sie Nearby Share auf Ihrem Desktop verwenden, sich an- oder abgemeldet haben.
Befolgen Sie nun diese Schritte, um Dateien von Ihrem Windows-PC auf Ihr Android-Telefon zu übertragen:
- Wählen Sie die Dateien oder Ordner aus, die Sie freigeben möchten, klicken Sie mit der rechten Maustaste auf ein Element und wählen Sie Nearby Share . Oder öffnen Sie die Nearby Share-App und ziehen Sie die Elemente, die Sie teilen möchten, per Drag-and-Drop.
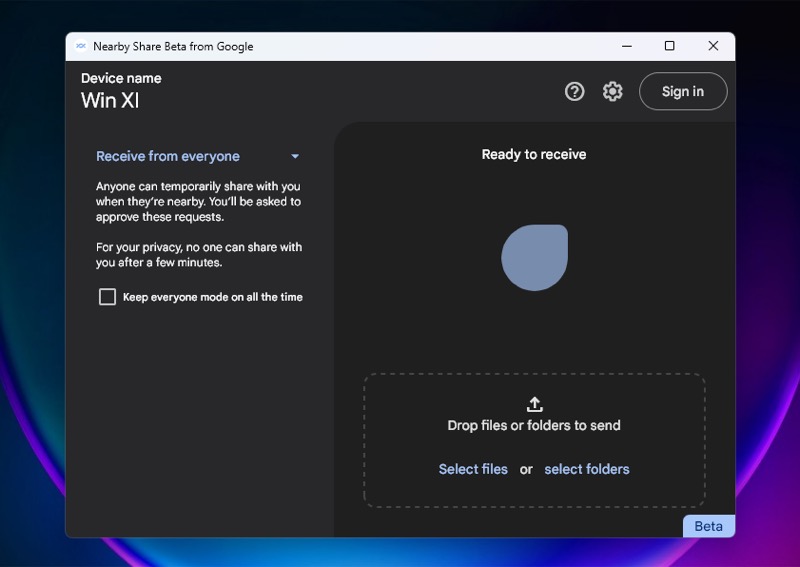
- Klicken Sie auf den Namen des Android-Geräts, das in der Liste der Geräte in der Nähe in der App angezeigt wird.
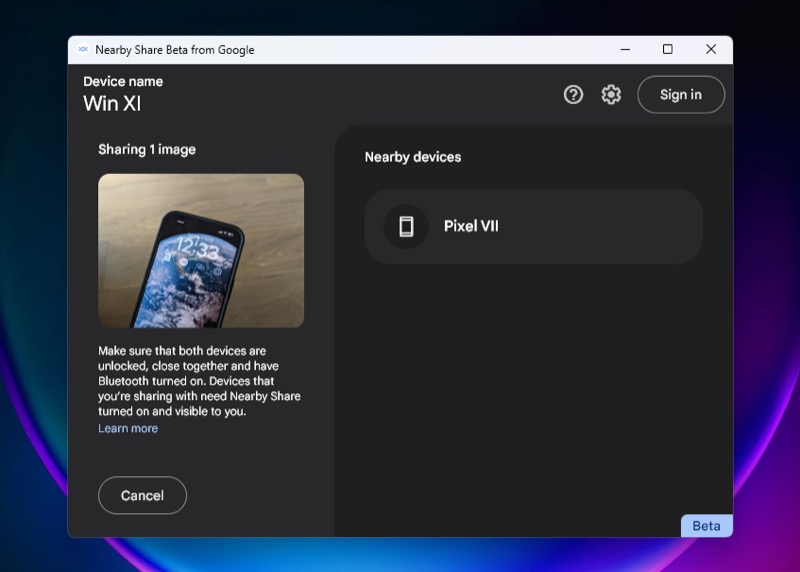
- Gehen Sie zu Ihrem Android-Telefon und klicken Sie auf Akzeptieren , um mit dem Empfang der Dateien zu beginnen.
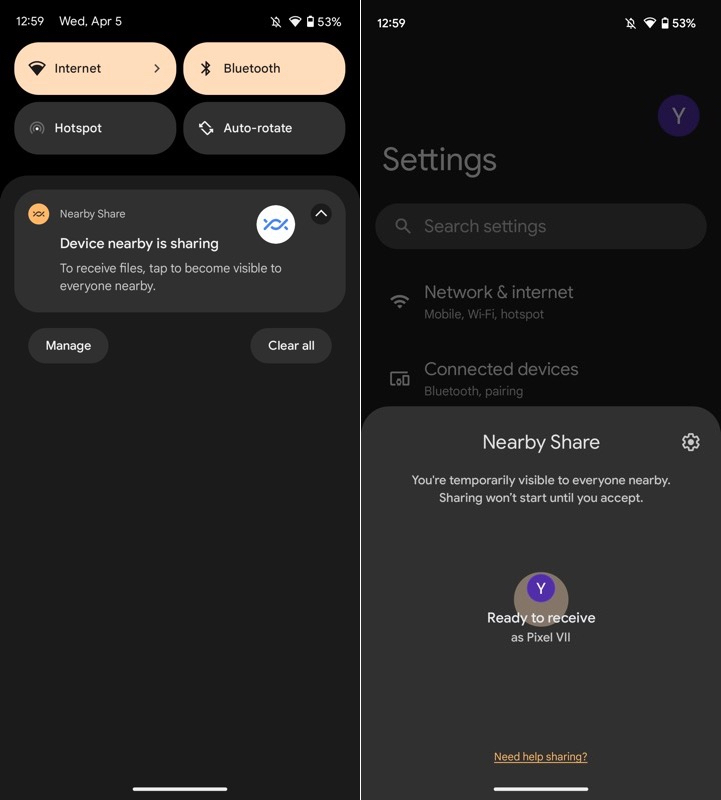
Sobald die Datei(en) heruntergeladen sind, finden Sie sie im Verzeichnis „Downloads“ auf Ihrem Telefon.
Google macht die Übertragung von Android-Windows-Dateien endlich einfach
Durch die Veröffentlichung der Nearby Share-App für Windows hat Google die Übertragung von Dateien zwischen Android-Geräten und Windows-Desktops/Laptops endlich schnell und einfach gemacht. Nicht nur das, es hat auch der lang andauernden Suche der Benutzer nach einer Android-Windows-File-Sharing-Plattform ein Ende gesetzt.
Nearby Share von Google ist kostenlos, schnell, zuverlässig und benutzerfreundlich. Und wir müssen zugeben, dass es nach all den Jahren seines Bestehens endlich ein Stadium erreicht hat, in dem es mit Apples AirDrop vergleichbar ist.
Weiterführende Lektüre
- 10 Möglichkeiten, um zu beheben, dass Nearby Share auf Android nicht funktioniert
- So teilen Sie WLAN auf Android mit Nearby Share
