So verwenden Sie Quick Notes auf dem iPad in iPadOS 15
Veröffentlicht: 2022-02-04Mit iPadOS 15 hat Apple eine neue Produktivitätsfunktion namens Quick Notes eingeführt, um das Notizenerlebnis auf dem iPad zu optimieren. Wie der Name schon sagt, macht Quick Notes das Erstellen von Notizen von überall aus schnell und einfach – schneller als das Erstellen von Notizen auf dem Sperrbildschirm –, um Ihnen den Ärger zu ersparen, die Notizen-App jedes Mal öffnen zu müssen, wenn Sie sich etwas notieren müssen.
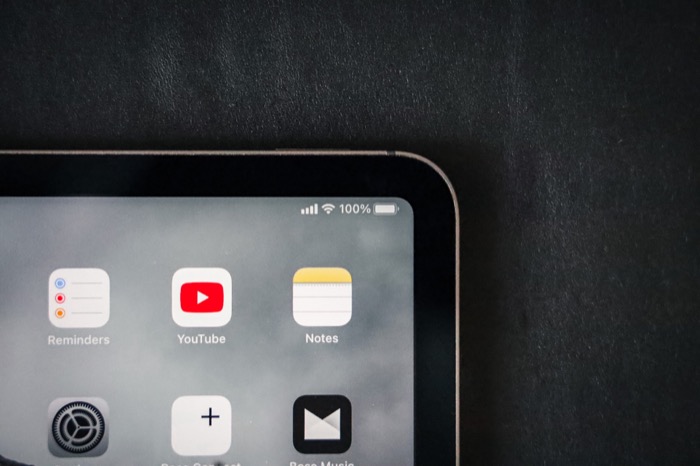
Wenn Sie die Notizen-App für alle Ihre Notizen verwenden, möchten Sie vielleicht sofort mit der Verwendung von Quick Notes auf Ihrem iPad beginnen. Hier ist eine ausführliche Anleitung zur Verwendung von Quick Notes auf dem iPad in iPadOS 15, um Ihnen den Einstieg zu erleichtern.
Inhaltsverzeichnis
Schnelle Notizen zu iPadOS 15: Was bietet es?
Auf iPadOS 15 bietet Apple eine Reihe verschiedener Optionen für Quick Notes. Sie können beispielsweise Notizen mit dem Apple Pencil oder der Tastatur (sowohl Software als auch Hardware) aufschreiben, Website-Links hinzufügen, um sie für später mit einem Lesezeichen zu versehen, Links zu Apps hinzufügen, die Sie gleichzeitig öffnen, und den Inhalt Ihrer Notizen nach Ihren Wünschen formatieren.
So erstellen Sie eine schnelle Notiz auf dem iPad
Quick Notes funktioniert am besten mit einem Apple Pencil. Es erleichtert das Aufrufen des Quick Note-Fensters auf dem Bildschirm und ermöglicht es Ihnen, handschriftliche Notizen darin zu schreiben oder zu zeichnen. Wenn Sie jedoch keinen Apple Pencil haben, können Sie trotzdem die Quick Notes-Funktion auf Ihrem iPad verwenden, um Notizen zu machen.
Hier sind vier Möglichkeiten, eine Quick Note auf einem iPad mit iPadOS 15 zu erstellen:
Methode 1. Erstellen Sie eine schnelle Notiz mit dem Apple Pencil
Wenn Sie einen Apple Pencil oder einen anderen unterstützten Stift eines Drittanbieters besitzen, wischen Sie von der unteren rechten Ecke des Bildschirms diagonal nach innen – in einer beliebigen App oder auf dem Startbildschirm –, um das Quick Note-Fenster aufzurufen. Sobald das Quick Note-Fenster geöffnet ist, können Sie den Apple Pencil oder den Stift verwenden, um Ihre Notizen zu notieren. Alternativ können Sie auch auf dieses Fenster zeichnen, wenn Sie dies wünschen.
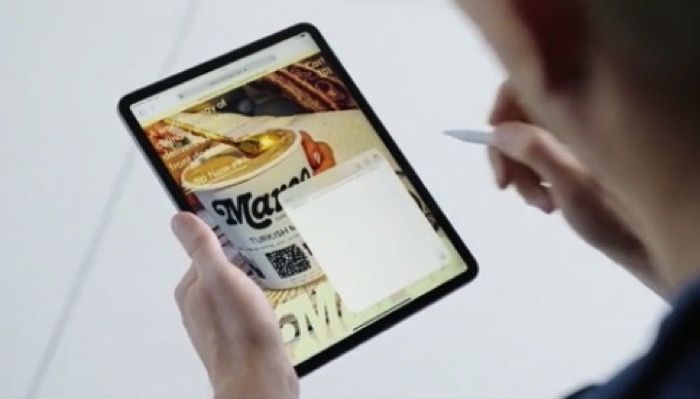
Außerdem können Sie im Quick Note-Fenster hinein- und herausziehen, um seine Größe zu ändern, oder es an einen beliebigen Teil des Bildschirms ziehen, um zu verhindern, dass es den Inhalt des Bildschirms verdeckt.
Nachdem Sie die Notiz fertig geschrieben haben, klicken Sie auf die Schaltfläche Fertig in der oberen linken Ecke des Fensters, um sie zu speichern. Wenn Sie das Quick Note-Fenster andocken möchten, klicken Sie darauf, ziehen Sie es an den linken oder rechten Rand des Bildschirms und legen Sie es dort ab. Wenn Sie dann darauf zugreifen möchten, drücken Sie die Enthüllungsleiste, um das Fenster zu erweitern.
Methode 2. Erstellen Sie eine schnelle Notiz mit einer Fingergeste
Für diejenigen, die keinen Apple Pencil oder einen kompatiblen Stift besitzen, können Sie die gleiche Geste ausführen (von der unteren rechten heißen Ecke des Bildschirms diagonal nach innen wischen), indem Sie mit Ihren Fingern das Quick Note-Fenster öffnen.
Wenn das Quick Note-Fenster geöffnet ist, können Sie auf eine beliebige Stelle auf der Notiz tippen, um die Tastatur aufzurufen und mit der Eingabe Ihrer Informationen zu beginnen. Oder Sie können unten auf das Markup-Symbol klicken, um die Zeichenwerkzeuge aufzurufen.
Methode 3. Erstellen Sie eine schnelle Notiz mit der Tastenkombination
Apple bietet in iPadOS 15 eine Reihe von Tastenkombinationen, mit denen Sie Aktionen auf Ihrem iPad effizient ausführen können. Das Erstellen einer Schnellnotiz hat auch eine spezielle Tastenkombination, die das Fenster schnell aufruft, damit Sie Informationen sofort notieren können.
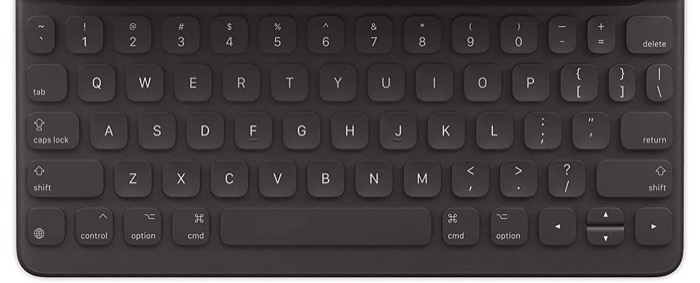
Wenn Sie eine der iPad-Tastaturhüllen oder andere vom iPad unterstützte Tastaturen oder eine andere unterstützte externe Tastatur mit der Globus-Taste verwenden, können Sie einfach die Tastenkombination Globe + Q drücken, um das Quick Note-Fenster aufzurufen. Sobald es auftaucht, können Sie es mit den Fingern / Apple Pencil auf dem Bildschirm bewegen und Ihre Informationen eingeben.
Methode 4. Erstellen Sie eine schnelle Notiz mit dem Control Center
Das Kontrollzentrum beherbergt verschiedene schnelle Aktionsschalter. Auf iPadOS 15 hat Apple die Schnellnotizen hinzugefügt, damit Sie das Fenster „Schnellnotizen“ schnell starten können, um sofort Notizen zu machen.
Dazu müssen Sie zunächst die Aktion Quick Note zum Control Center hinzufügen. Gehen Sie dazu zu Einstellungen > Kontrollzentrum . Scrollen Sie hier nach unten zum Abschnitt MORE CONTROLS und drücken Sie die grüne ( + ) Taste neben Quick Note . Stellen Sie außerdem sicher, dass die Option Zugriff innerhalb von Apps aktiviert ist, damit Sie von jeder App aus auf die Control Center-Steuerelemente zugreifen können.
Wenn Sie jetzt eine schnelle Notiz erstellen möchten, rufen Sie das Kontrollzentrum auf, indem Sie von der oberen rechten Ecke des Bildschirms aus nach unten wischen. Klicken Sie dann auf die Schaltfläche Quick Note und geben Sie Ihre Informationen in dieses Fenster ein.

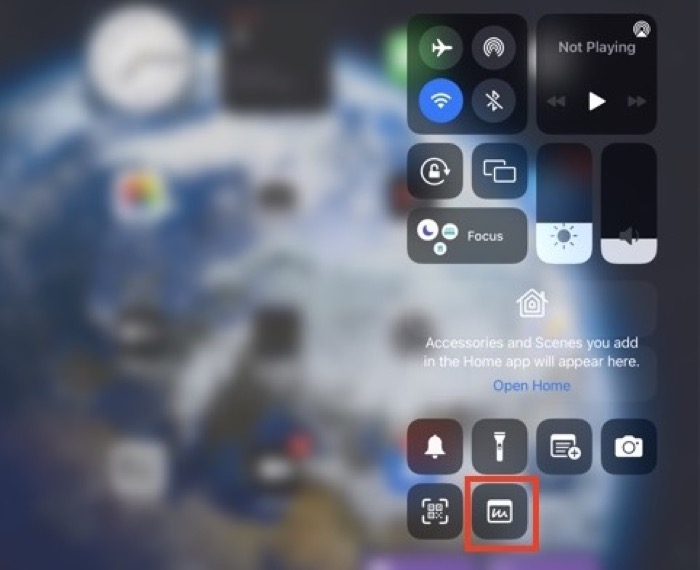
Klicken Sie auf Fertig , um die Notiz zu speichern.
So zeigen Sie alle Ihre schnellen Notizen auf dem iPad an
Alle Schnellnotizen, die Sie auf Ihrem iPad erstellen, werden in einem speziellen Ordner in der Notizen-App gespeichert. Um darauf zuzugreifen, haben Sie zwei Möglichkeiten.
Wenn Sie das Schnellnotiz-Fenster geöffnet haben, können Sie auf das quadratische Quadrantensymbol oben rechts auf dem Bildschirm klicken, um alle Ihre Schnellnotizen anzuzeigen. Oder wenn Sie Ihre Schnellnotizen später anzeigen möchten – nachdem Sie mit dem Erstellen einer Schnellnotiz fertig sind – öffnen Sie die Notizen-App und tippen Sie auf den Ordner „Schnellnotizen“, um sie anzuzeigen.
Wählen Sie Standardaktion für Quick Notes
Standardmäßig ist die Schnellnotiz-Funktion so eingestellt, dass die letzte Schnellnotiz jedes Mal fortgesetzt wird, wenn Sie das Schnellnotiz-Fenster öffnen. Wenn Sie also eine neue Schnellnotiz erstellen müssen, müssen Sie dazu auf das Symbol „Neue Notiz“ in der oberen rechten Ecke des Bildschirms klicken.
Obwohl dies manchmal nützlich sein kann, ist es nicht ideal, da Sie dazu jedes Mal auf die Schaltfläche Neue Notiz klicken müssten, wenn Sie eine neue Schnellnotiz erstellen möchten. So fügen Sie Ihrem Workflow einen zusätzlichen Schritt hinzu.
Um dies zu vermeiden, können Sie diese Option am besten deaktivieren. Öffnen Sie dazu Einstellungen und gehen Sie zu Notizen . Deaktivieren Sie hier die Schaltfläche neben Letzte schnelle Notiz fortsetzen unter SCHNELLE NOTIZEN .
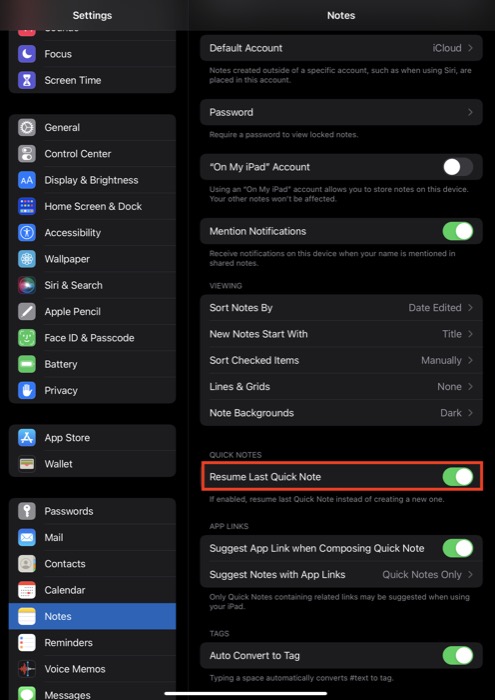
Jedes Mal, wenn Sie das Quick Note-Fenster öffnen, gelangen Sie zu einem neuen Quick Note-Fenster.
Andere Quick Notes-Aktionen, die Sie ausführen können
Wie wir eingangs erwähnt haben, können Sie Ihre Notiz nicht nur notieren oder skizzieren, sondern auch formatieren, direkt mit anderen teilen, löschen und Links zu Apps und Websites in Ihrer Quick Note zum späteren Nachschlagen speichern.
1. Formatieren einer Schnellnotiz
Beginnend mit den Formatierungsoptionen können Sie so ziemlich alle Arten von Formatierungen an Ihrer Quick Note vornehmen, wie Sie es mit einer normalen Notiz tun würden. Dies umfasst alles vom Erstellen von Listen, Hinzufügen von Bildern und Erstellen von Tabellen bis hin zum Einrücken von Text, Hinzufügen von Überschriften und Stilisieren von Text.
Um dies zu tun, drücken Sie die Bearbeiten-Taste im Quick Note-Fenster, um die Tastatur aufzurufen. Drücken Sie dann je nach gewünschter Formatierungsoption die entsprechende Aktionstaste auf der Tastatur, um die Optionen aufzurufen.
Wenn Sie mit dem Formatieren der Notiz fertig sind, klicken Sie auf Fertig , um sie zu speichern.
2. Schnelle Notiz löschen und teilen
Wenn Sie eine soeben erstellte Schnellnotiz löschen möchten, klicken Sie auf die Schaltfläche mit den Auslassungspunkten in der oberen rechten Ecke des Bildschirms und wählen Sie Löschen aus. Diese gelöschte Notiz wird in den Ordner „ Zuletzt gelöscht “ verschoben, und Sie können sie innerhalb von 30 Tagen nach dem Löschen wiederherstellen.
Manchmal möchten Sie vielleicht eine Quick Note, die Sie gerade erstellt haben, sofort teilen oder in einer anderen App speichern. Um dies zu vereinfachen, gibt Ihnen Apple die Freiheit, beide Vorgänge direkt im Quick Note-Fenster auszuführen.
Klicken Sie dazu einfach auf die Ellipsen-Schaltfläche im Quick Note-Fenster und wählen Sie Share . Wählen Sie dann auf dem folgenden Bildschirm die App aus, über die Sie die Schnellnotiz teilen möchten, oder die Aktion, mit der Sie Ihre Schnellnotiz speichern möchten.
3. Hinzufügen eines Links
Quick Notes ist eine großartige Möglichkeit, Links zu Apps oder Websites zu speichern, die Sie möglicherweise später benötigen. Um einen Link für eine App zu speichern, öffnen Sie die App (und das Element, das Sie speichern möchten) und rufen Sie das Quick Note-Fenster auf. Sobald Sie dies tun, sehen Sie eine Schaltfläche Link hinzufügen, gefolgt vom Linktitel für die App, die Sie speichern möchten. Klicken Sie auf diese Schaltfläche, um den Link zu Ihrer Quick Note zu speichern.
Wenn Sie eine Website in Safari durchsuchen, können Sie sie auch mit Quick Note mit einem Lesezeichen versehen. Stellen Sie dazu sicher, dass Sie die Website im normalen Browsermodus (und nicht im privaten Modus) geöffnet haben, und öffnen Sie das Quick Note-Fenster.
Hier sehen Sie den Link zu der Website, die Sie gerade geöffnet haben. Tippen Sie darauf, um es zu speichern.
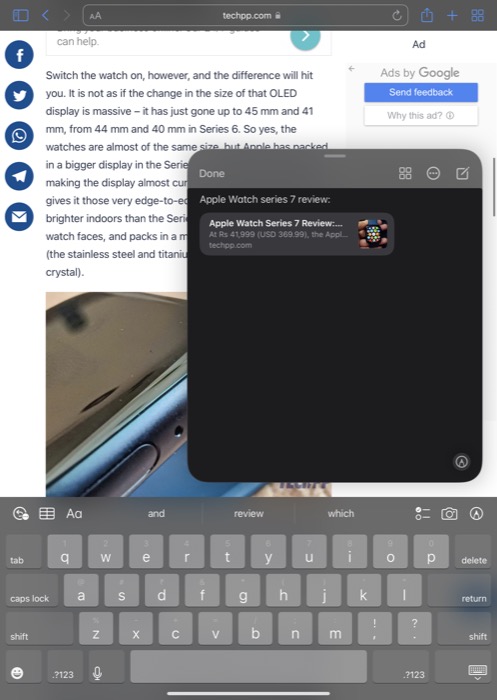
Wenn Sie außerdem den Link mit einem Teil des Website-Textes speichern möchten, wählen Sie den Text aus, tippen Sie darauf und klicken Sie auf Zur Schnellnotiz hinzufügen .
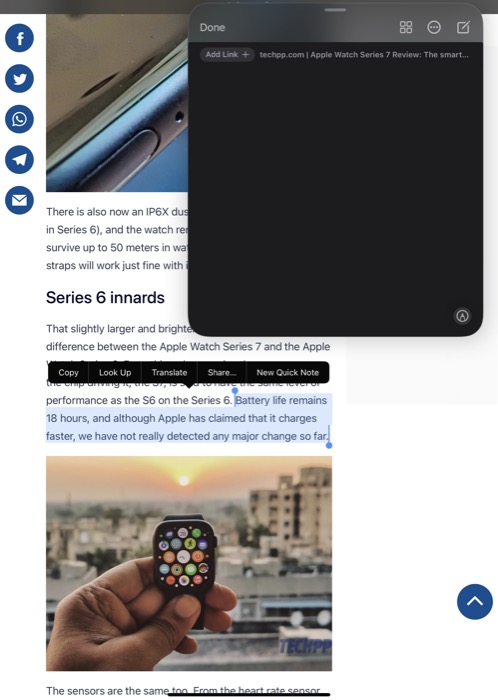
Es speichert dann Ihren Text zusammen mit dem Website-Link in Ihrer Notiz. Klicken Sie auf Fertig , um die Quick Note zu speichern.
Anschließend können Sie einfach auf die Links in Ihrer Quick Note klicken, um auf deren Inhalt zuzugreifen.
Vereinfachte iPad-Notizen mit Quick Notes
Quick Notes ist eine praktische Produktivitätsfunktion in iPadOS 15, die eine schnelle und einfache Möglichkeit bietet, Notizen auf Ihrem iPad zu machen, ohne in die Notizen-App hin und her springen zu müssen.
Wenn Notes Ihre bevorzugte Standard-Notizen-App ist, hilft Ihnen diese Anleitung, die Quick Notes-Funktion zu beherrschen, damit Sie mühelos Notizen von überall auf Ihrem iPad machen können. Und genau wie bei normalen Notizen können Sie alle Arten von Vorgängen mit Ihren Schnellnotizen ausführen und jederzeit auf jedem Ihrer Geräte (iPad, iPhone oder Mac) darauf zugreifen.
